Microsoftから先日発売されたSurface Goを、とあるところからお借りしたので、さっそくレビューいたします。
買う気まんまんの方だけでなく、画面小さすぎない? Pentium Goldってどうなの? という懐疑派の方も必見です。
Surface Goの概要
Surface GoはMicrosoftから販売中の10インチのコンバーチブルPCです。
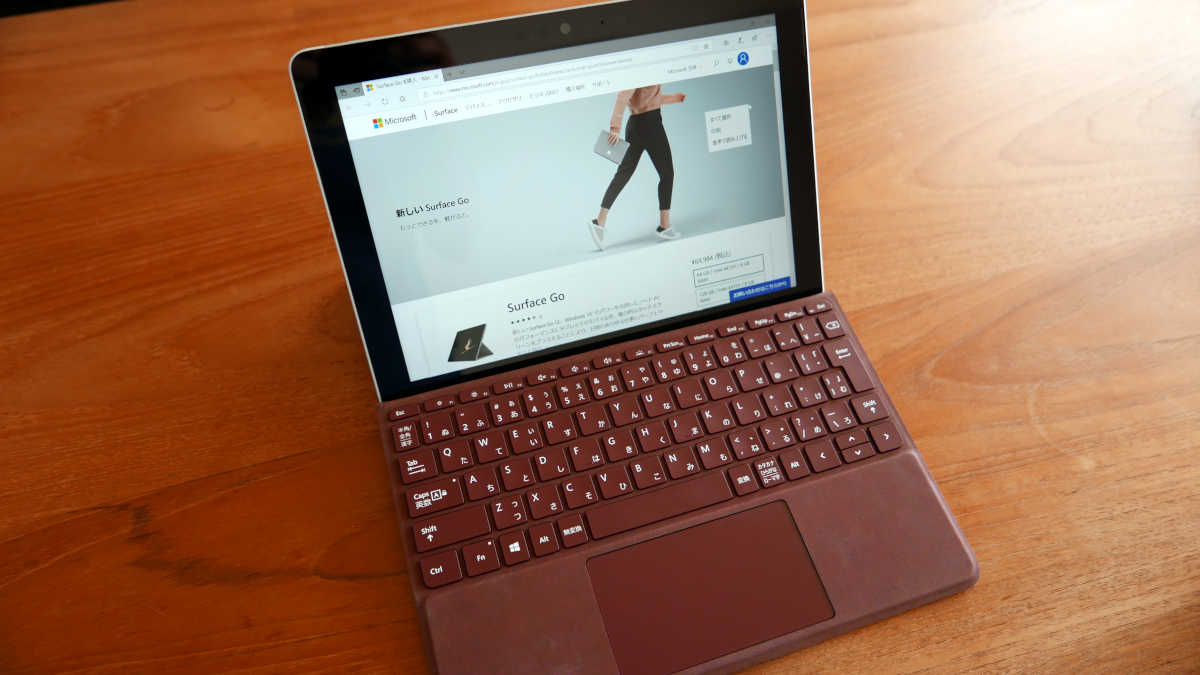
本体のみでタブレットとして利用することも、専用のキーボードカバーをセットしてラップトップPCライクに使うこともできるうえ、ペン入力にも対応しています。
(キーボードカバーとペンは別売)
主な仕様は次のとおりです。
| 項目 | Surface Go |
|---|---|
| OS | Windows 10 Home(Sモード) |
| プロセッサー | Intel Pentium Gold 4415Y |
| RAM | 4GB / 8GB |
| ストレージ | 64GB(eMMC) / 128GB(SSD) |
| メモリーカードスロット | microSD |
| ディスプレイ | 10インチ、1800 x 1200ピクセル |
| カメラ | イン:500万画素、アウト:800万画素 |
| インターフェース | USB Type-C、Surface Connect |
| バッテリー | 最大9時間 |
| サイズ・重さ | 245 x 175 x 8.3mm、522g |
| その他の仕様 | 顔認証サインイン対応 キーボードカバーとペンは別売 |
プロセッサーはIntelのPentium Gold 4415Yというあまり聞いたことのないもの。GPUはIntel HD Graphics 615です。
RAMとストレージの組み合わせで2グレード設定されていて、安価な方が4GB/64GBでストレージが低速なeMMC、高価な方が8GB/128GBでストレージがより高速なSSDとなっています。
拡張スロットはmicroSDカードスロットが一つと、USB Type-Cポート(Thunderbolt 3には非対応)が一つ、充電や専用のドックを接続できるSurface Connectが一つあります。
インカメラの脇に顔認証用の赤外線カメラがセットされていて、Windows Helloによる顔認証でサインインやロック解除を行えます。
Surface Go 8GB / 128GBモデルのレビュー
それでは早速、Surface Goをレビューしていきましょう。
今回お借りしたのはRAM 8GB / SSD 128GBの上位モデルです。
この上位モデル、アメリカのテック系YouTuberのレビューでは軒並み絶賛されておりまして、何がそんなに良いというのかじっくりチェックしてみたいと思います。
デザイン・外観
デザインはSurface Proシリーズのデザインアイコンを継承した、だれが見ても正しくSurfaceシリーズ。現行モデルで言えば、まさにSurface Proを二回りくらい小さくした格好をしています。

底面積は小さいですが、厚みはSurface Proの8.5mmに対して、それとほとんど変わらない8.3mmとなっているので、若干ずんぐりした印象があります。

キックスタンドを内蔵していたり、Proとほとんど変わらないインターフェースを備えていたりするので、厚みについてはある程度しかたないと思いますし、この厚みのおかげで、手に持ったときに実際以上に軽く感じるというメリットがあります。
ビルドのクォリティはまさにSurfaceシリーズ。マグネシウムボディのエッジ部分の超高精度な加工など、既存のSurfaceシリーズと比べても全く遜色のないレベルです。
背面に光沢シルバーのWindowsロゴ。

キックスタンドの背後や裏にMicrosoftロゴと各種規格やシリアルナンバーなど、必要最小限の情報がプリントされている以外、無粋な表示は全くありません。
これもSurfaceシリーズの美点の一つですね。
デザインとビルドクォリティは紛れもなくSurfaceシリーズの一台です。
キーボードとタッチパッド
Surface Goのキーボードとタッチパッドは、専用のタイプカバー(キーボードカバー)に内蔵されています。

※このほかにBluetoothやUSBキーボードを利用することもできますが、おすすめはタイプカバーです。(USB機器の接続にはUSB Type-Cのアダプターが必要な場合があります)
タイプカバーのキーのピッチは、主要なキーで約17mm。
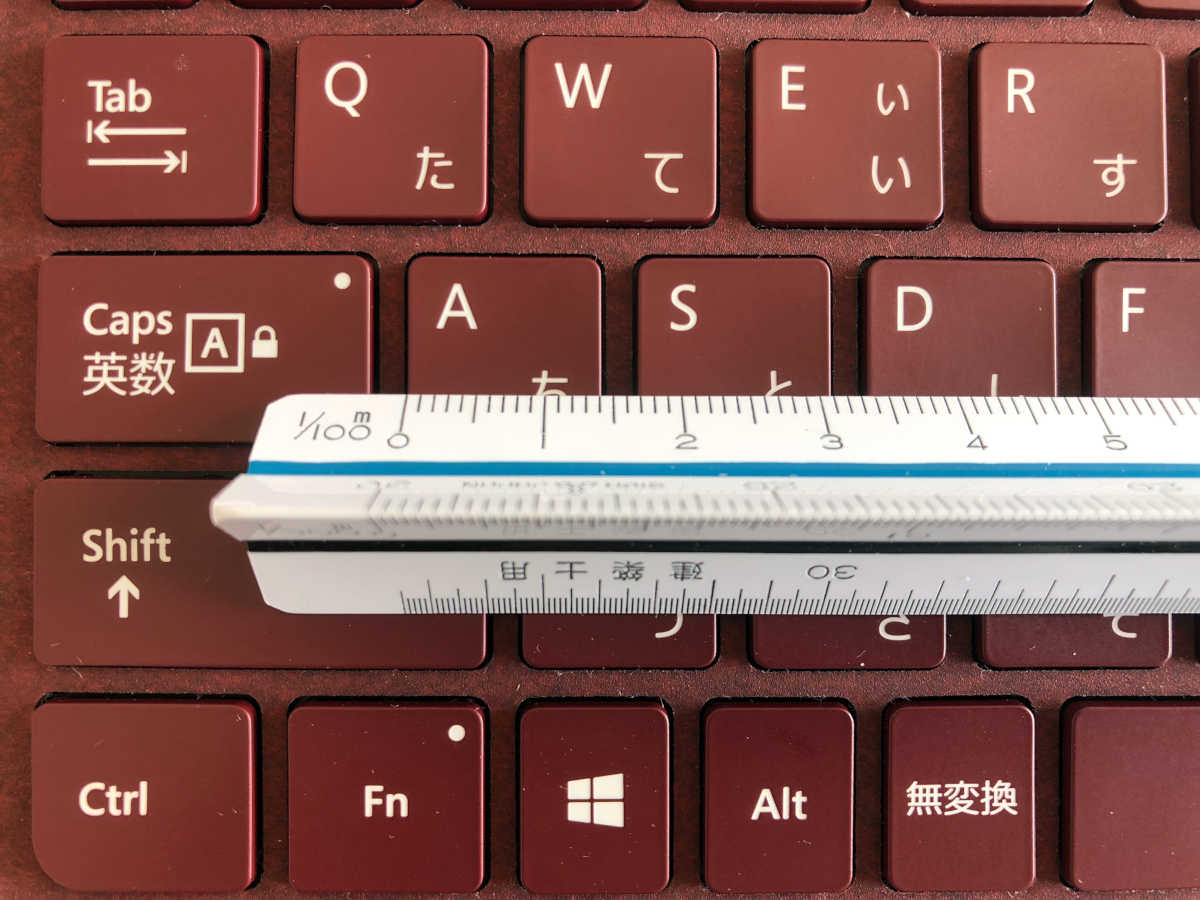
このサイズは一般的な12~13インチ以上のラップトップや、デスクトップPCのキーボード(約19mm)と比べると、やや小さいです。
キーの配置はラップトップとしては標準的。
ただし、右上の一部のキーと、スペースバーの両脇のキーの幅が少し小さくなっています。

キーピッチが狭いことや、一部のキーが小さいことは、どちらも慣れで対応できるレベルだと感じます。
私は普段、MacBook Proの内蔵キーボードやHappy Hacking Keyboardを主に使っていますが、これら(およそ)19mmピッチのキーボードに慣れていても、Surface Goのキーピッチや配列に大きな不満は感じません。
手が非常に大きいとか、指先が人並外れて太いといった事情がなければ、普通に使えるキーボードではないかと思います。
キーのストロークは十分で、レスポンスも明確なので、「押したはずが押せていない」とか「押したつもりじゃないのに押されていた」ということはありません。

以前から指摘しているとおり、Surface Pro 3以降のSurfaceタイプカバーの打ち心地は独特です。
タイプカバーの根元を折りたたんで傾斜をつけた状態では、ポコポコという打鍵音と、打鍵ごとにタイプカバー全体がほんの少ししなる感じがあって、これがタイピングにリズムを与えてくれます。
ある程度まとまった量の文章を長い時間にわたって入力する場合でも、気持ちよくタイプできるキーボードだと思います。
キーボードの最上段にはファンクションキーが並んでいます。
ファンクションキーの機能はFnキーによって2種類に切り替えることができます。
Fnキーはトグル式(オン・オフのLED表示付き)です。また、オン・オフどちらの状態からでも、Fn+ファンクションキーで一時的に機能を切り替えることも可能です。とても気が利いています。
つづいてタッチパッドについて。
タッチパッドはタイプカバー全体のサイズの制約で小さめです。

ただ、基本的な操作(カーソル移動やスクロールなど)には特に不都合はありません。
画面を大きくスクロールしたいようなときでも、勢いよく操作すれば、慣性スクロールがきくので、不便は感じないと思います。
ひとつ気になるのが、キーボードを打っている状態から手を動かして操作するときの窮屈さです。
タッチパッドの操作は利き手で行う場合が多いと思いますが、そのとき、反対の手がタッチパッドの一部を覆っているので、そのまま利用できる領域がやや狭くなったり、それが嫌なら反対の手をよけたりしなければなりません。
右利き用、左利き用に、それぞれタッチパッドの位置を右か左に少しずらしたタイプカバーがあるといいのになと、(無理な相談とは知りながら)思ったりもします。
ディスプレイ
Surface Goのディスプレイは10インチ、1800 x 1200ピクセルで、Surface伝統のアスペクト比 3:2を守っています。
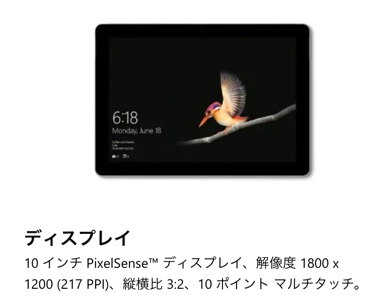
アスペクト比が正方形に近いディスプレイは、横向きに使うときに高さが確保できるので、その状態で(つまり、キーボードを取り付けた状態で)文書を読んだり書いたりする作業が快適にできます。
一方で、一般的な16:9の動画を全画面で視聴するときには、画面の上下に黒い帯が出るか、拡大して左右の端をカットすることになります。
なお、同じ10インチサイズなら、アスペクト比3:2のディスプレイの方が16:9のものよりも、約8%ほど面積が広くなります。
明るさは十分にあり、午前中の明るい室内でも「おすすめ」設定のままで快適に利用できます。
タッチ操作とペン入力に対応するため、表面はガラス(Corning Gorilla Glass 3)で覆われており、発色もコントラストも良好です。
ベゼルは最近のトレンドと比べるとやや広めですが、それほど気にはなりません。
タッチ操作とペン入力の反応は良好です。
スピーカー
スピーカーは、キックスタンドで立てた状態で、左右の上側に位置するようになっています。(画像で黄色く色を付けた部分)
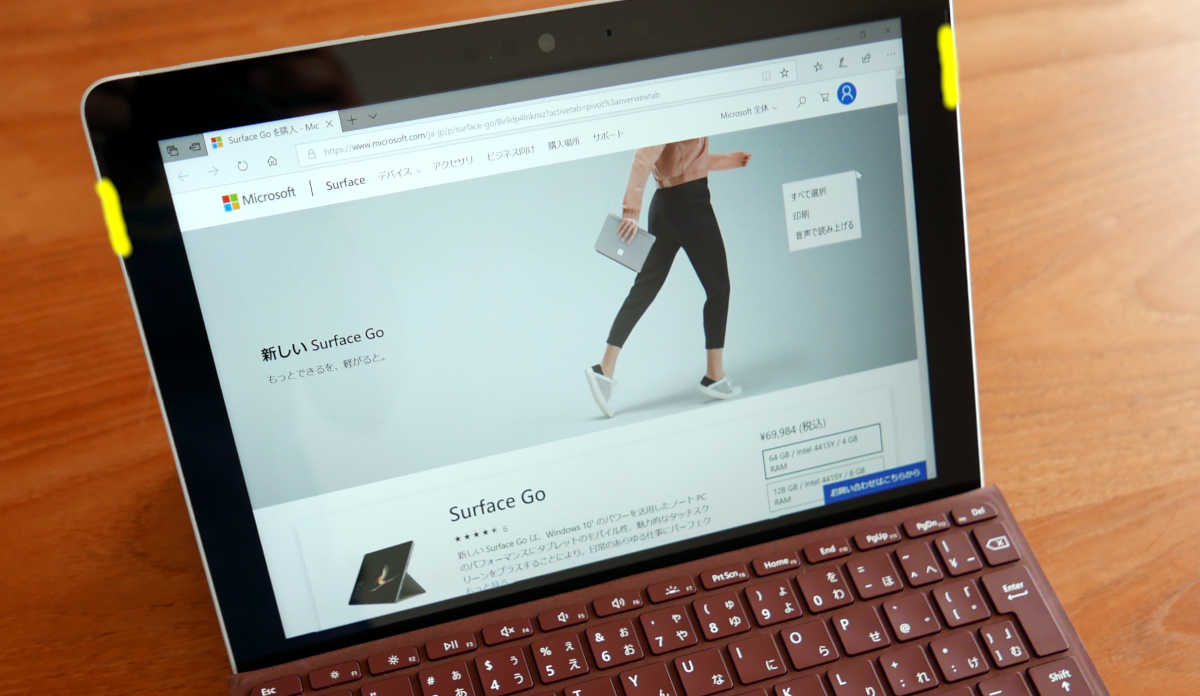
この細いスリットから音が出てくるわけです。
音量はそれほど大きくは出ませんが、それでも15畳くらいまでの部屋でBGM的に音楽を流すような用途には十分に使えます。もちろん、正面に座って聞くには十分です。
音質は中音域重視で、セリフやボーカルが聞き取りやすいタイプ。ボイスチャットなどにも重宝するでしょう。
音の左右への広がりもほどほどに感じられるので、Surface Goで作業しながらBGMを聞くような場合は、とても気持ちよく音楽に浸ることができます。
やっぱり高い位置に、つまり耳に近い位置にスピーカーがあるのって、大切かもしれないと思いました。
パフォーマンス
さて、やっぱり気になるのはPentium Gold 4415Yのパフォーマンスです。

PC用プロセッサーの主流がCore iシリーズに移ってからずいぶん経った現在、正直「Pentiumってどうなの?」という気持ちも無くはないのですが、今回実物を触ってみると、「オフィスワークはふつうにこなせそうだな」という印象を持ちました。
この記事は、Surface Goでストア版のOneNoteを使って書いています。
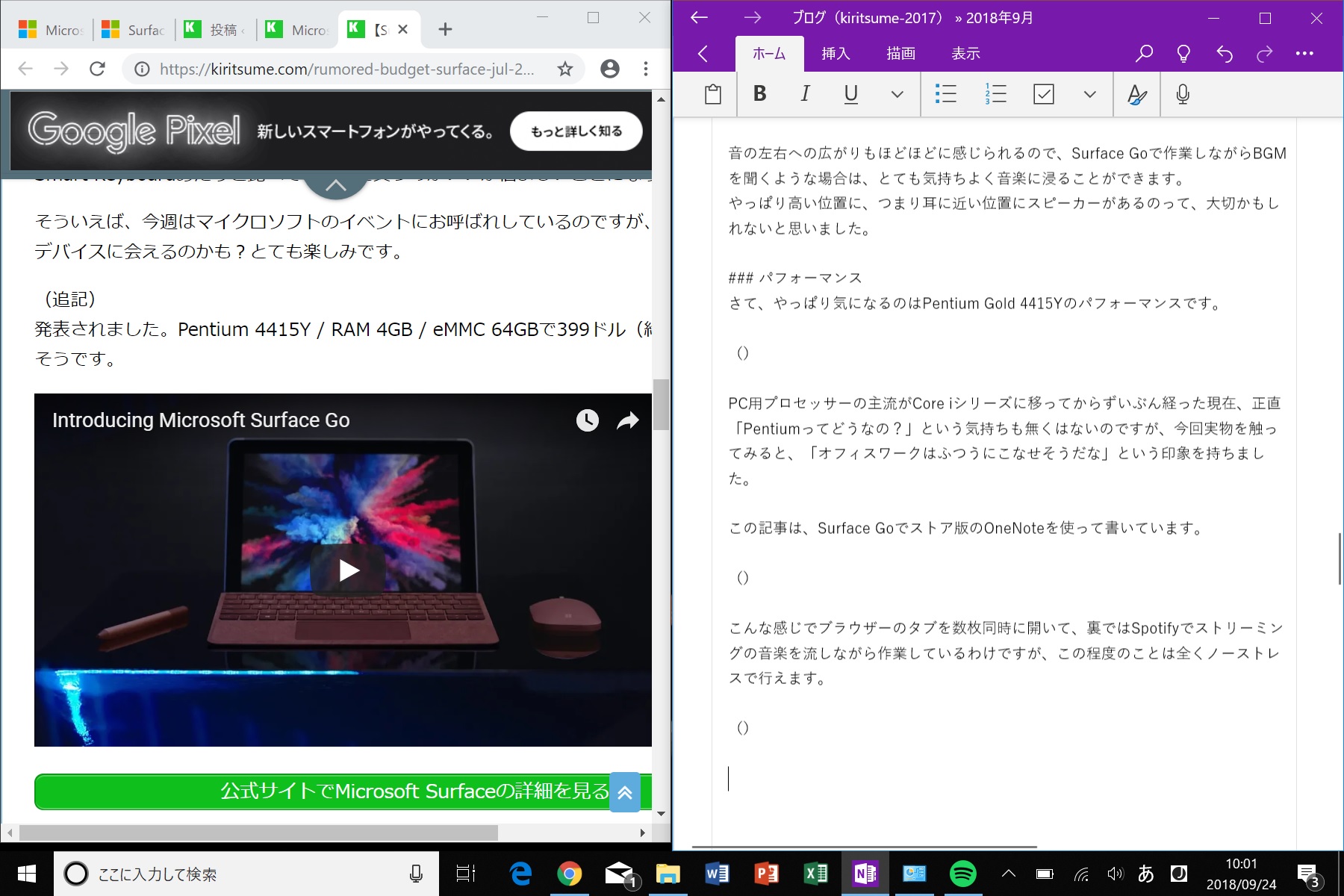
こんな感じでブラウザーのタブを数枚同時に開いて、裏ではSpotifyでストリーミングの音楽を流しながら作業しているわけですが、この程度のことは全くノーストレスで行えます。
Windows 10の仮想デスクトップ機能を使って、複数のデスクトップを切り替えながらの作業も、特に切り替えが遅いようなこともなく快適です。
このほか、Word、Excel、PowerPointの操作も試してみましたが、どれも問題なし。
Surface Goが発表された日のイベントの記事で、YouTubeの検索窓のインクリメンタルサーチが引っ掛かるということを指摘しましたが、今回使っている機体ではそういうこともありません。
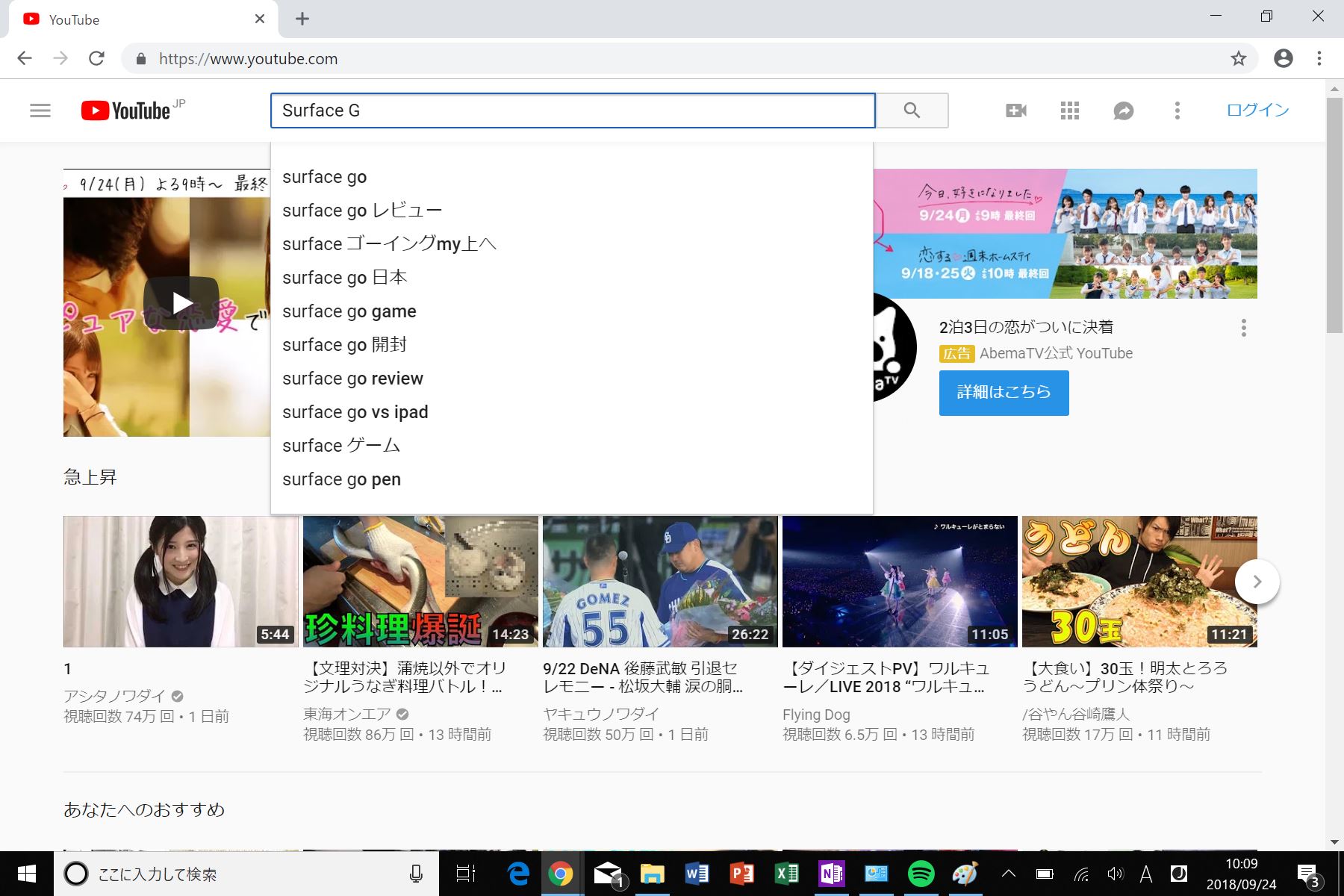
もしかすると、イベントのときは4GB/64GBモデルだったとか、ネットの回線のスピードに問題があったとか、そうした事情が影響していたのかもしれません。
ベンチマークの結果も載せておきます。
PCMark 10のスコアは1,700台中盤。4コアのCore i5-8250Uが3,500程度なので、ちょうど半分ほどということになります。
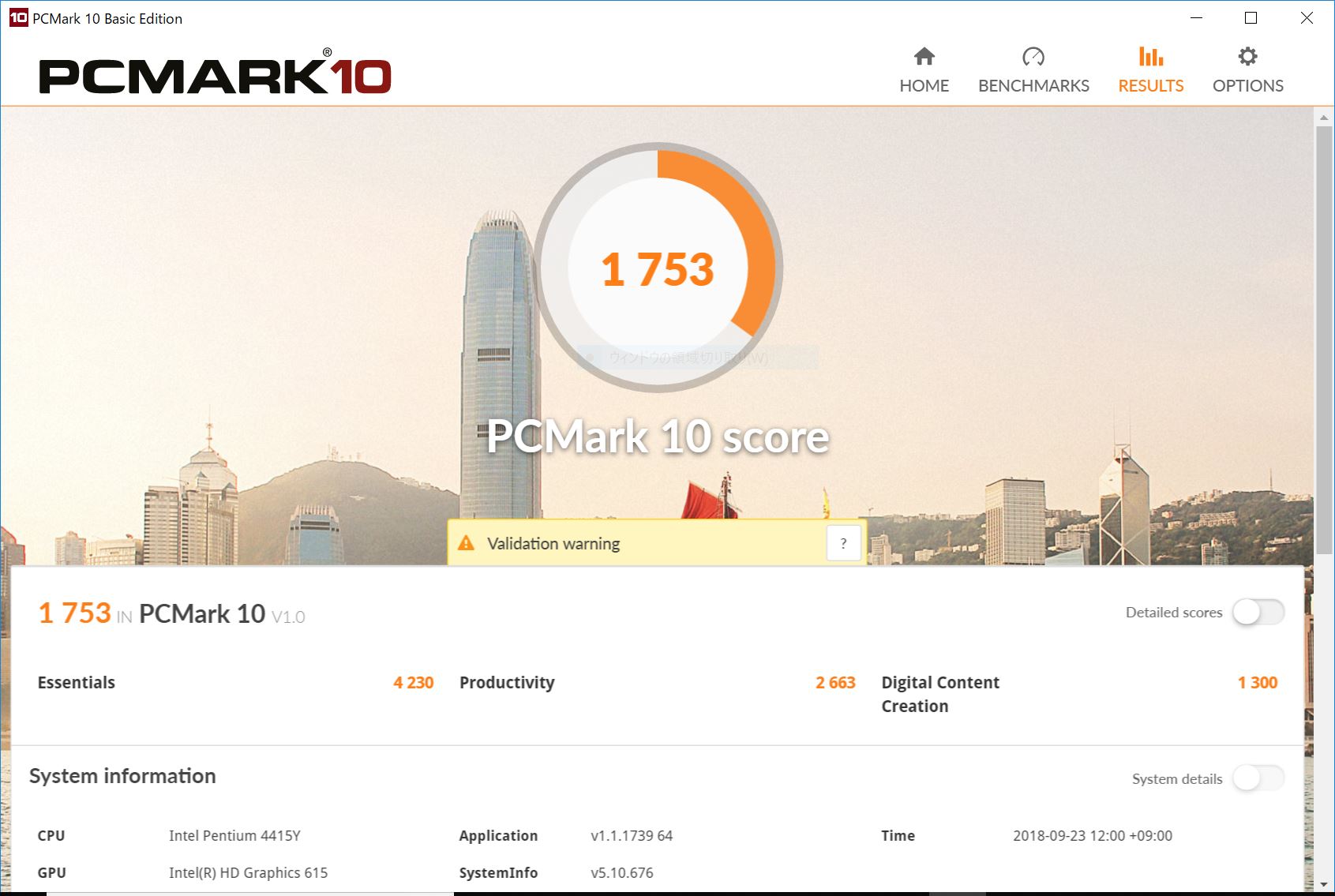
Geekbench 4のスコアも大体同じような比率になっているようですので、数値上の実力は、現行ラップトップのメインストリームの半分程度と見ていいと思います。
続いてストレージのスピードです。
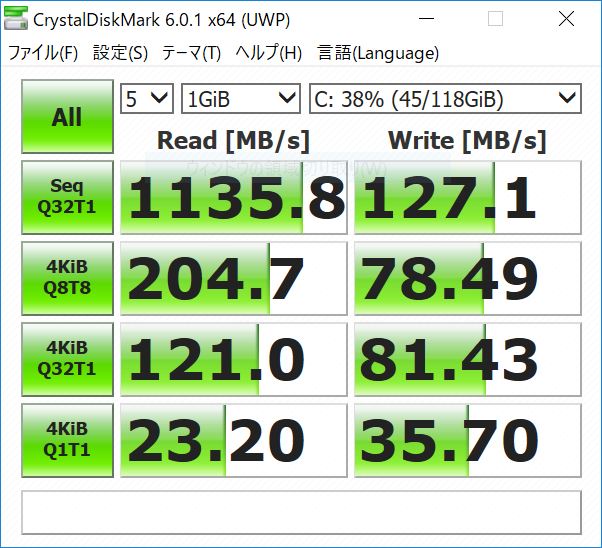
読み出しは普通に速く、書き込みはやや遅いかも?といったところです。
SSDモデルでこの結果なので、64GBのeMMCモデルの書き込みはけっこう厳しい結果になるかもしれません。
騒音と発熱について
Surface Goはファンレス設計。ストレージもHDDではないので、騒音はまったくありません。快適。
発熱については、前出のPCMark実行中の計測で、最も熱くなった背面の上部が約43度台。その裏側、つまりディスプレイ側で43度弱。


そこから画面中央へ向かうにつれて温度は下がり、画面中央付近で36度台にまで下がります。ディスプレイ側も同じ。
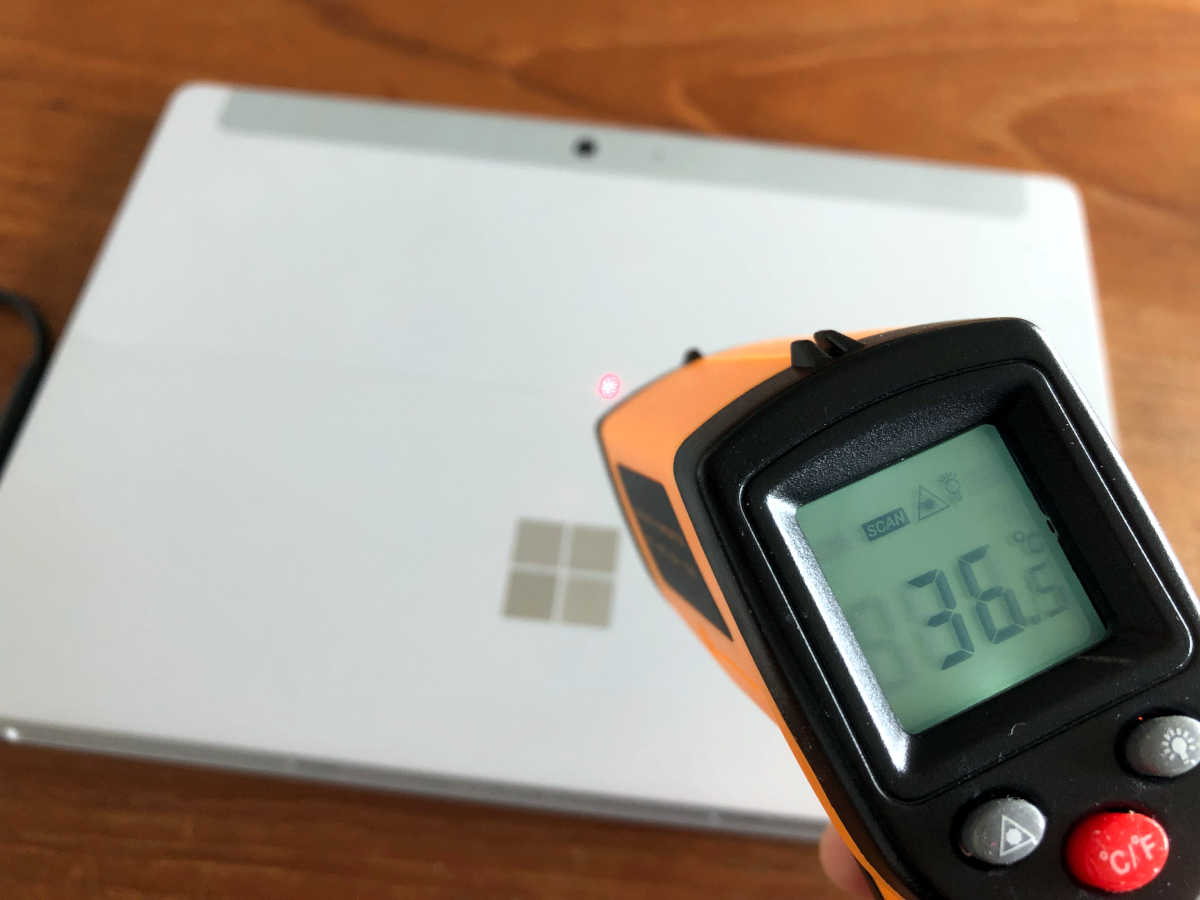
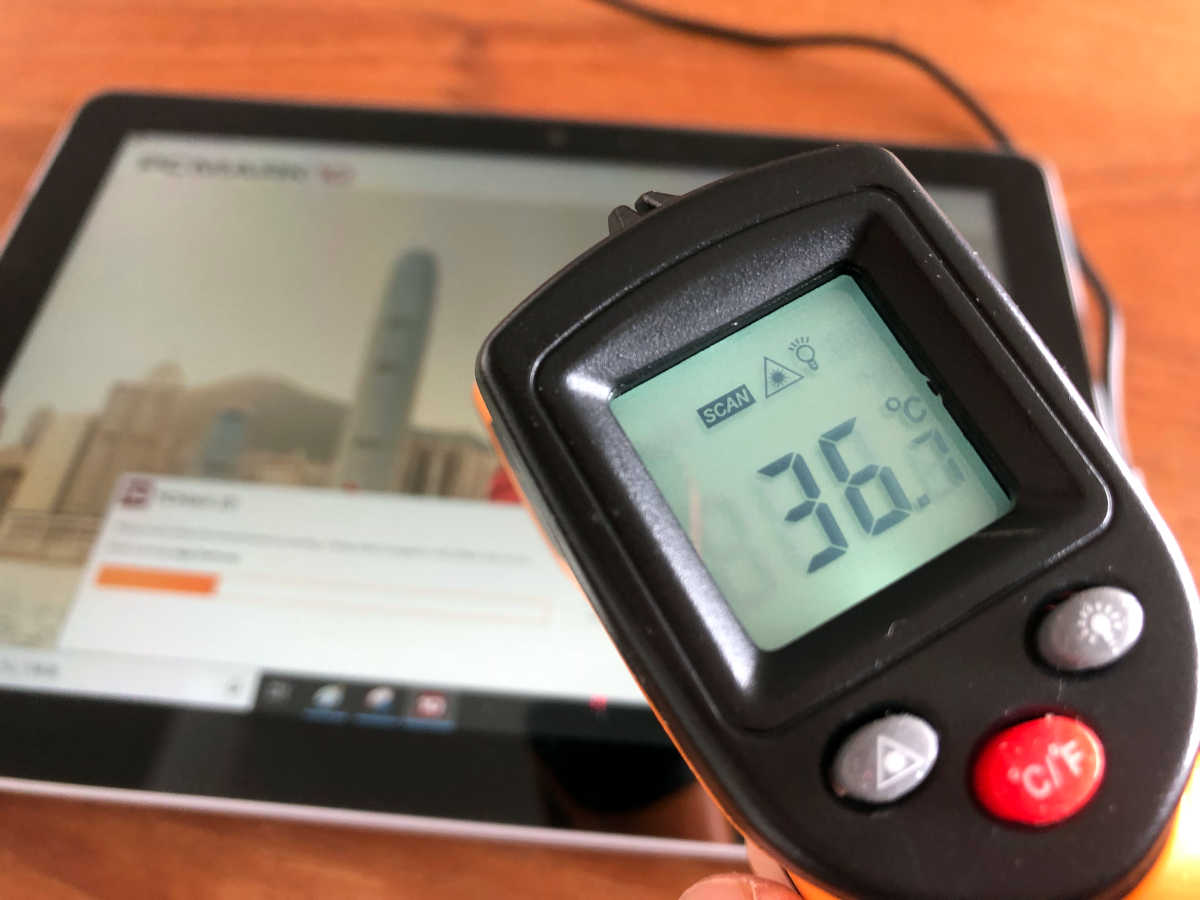
上記は最もハードに動作しているときの温度で、オフィスワーク程度なら、いちばん熱い場所でも40度足らずといったところです。
そして、Surface GoやSurface Proのいいところは、キーボード側に熱源がないため、キーボードとタッチパッドやマウスで作業している限り、手を触れる部分が熱くなることがないということです。

太ももの上にキックスタンドで立てても、本体の熱はほとんど感じません。
バッテリーライフ
Surface Goの公称バッテリーライフは9時間(動画再生)とされています。
経験則から実際の利用時間は公称バッテリーライフの半分程度と考えればいいと思っていますが、Surface GoでのBBenchの結果を見ると、もう少し長く使えるかもしれないと思えます。
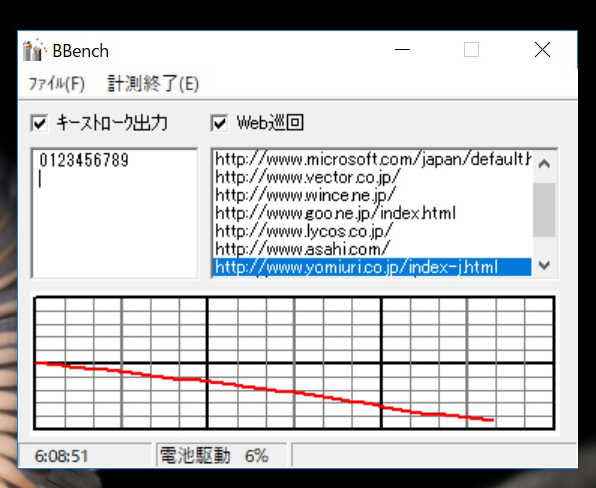
BBenchでは、10秒おきに10文字の文字入力と、60秒ごとにウェブサイトを一つ開くという処理を、バッテリーが尽きるまで繰り返し行います。今回、電源モードを「バッテリー節約機能」、画面の明るさを「おすすめ」にしてテストした結果では、開始から約6時間15分後に、バッテリーを4%残して、スリープ状態に入りました。
テストのあいだ、画面はずっと表示されたままなので、これはなかなか良い結果だと思います。
Surface GoのACアダプターは比較的コンパクトで軽いですし、いざとなればUSB Type-Cポートからモバイルバッテリーで給電・充電もできますが、本体だけでもかなり長い時間利用できるはずです。
本体とACアダプターの大きさ・重さ
Surface Goの最大の特長は小さくて軽いことです。
大きさについては、直接意識しまくりのiPad 9.7インチに近いサイズ。
今回手元にあったのがiPad Pro 10.5インチモデルなのでそれと比較するとこんな感じになります。

本体の厚みはSurface Goの方がありますが、キーボードカバーを装着すると最厚部はほぼ同じ厚みになります。


重さは本体のみの実測で524g、キーボードカバーをセットすると767g。


ACアダプターが134gなので。

本体、キーボードカバー、ACアダプターをすべて持ち歩いても901gで済みます。

Surfaceペンを一緒に持っていっても1kgは余裕で下回ります。
なお、ACアダプターのサイズはこの程度。

プラグも折りたたみできるので、持ち運びに便利です。ケーブル部分は約2mでした。
PCとしてフルに機能してこのサイズと重さというのは、やはり他の追随を許さないアドバンテージだと思います。
Windows 10 SモードからWindows 10 Homeに切り替え可能
Surface GoにはWindows 10がプリインストールされています。
出荷時の設定は「Sモード」。
「Sモード」というのは、Surface Laptopがリリースされたときに初めて登場した、当時「Windows 10 S」と言われていたものの現在の呼び方です。
当初は「Windows 10 Pro」「Windows 10 Home」「Windows 10 S」のように、他のエディションと並列の位置づけだったものが、現在はWindows 10の一モードということに変わりました。
Sモードの特長は、Windows 10上の「Microsoft Store」からダウンロードしたアプリ(ストアアプリ)しか動かせないという制限があることで、この制限によって、メールに添付されてきた怪しげなプログラムなど、出どころ不明のプログラムを動かせないようにして、セキュリティの向上をはかろうというものです。
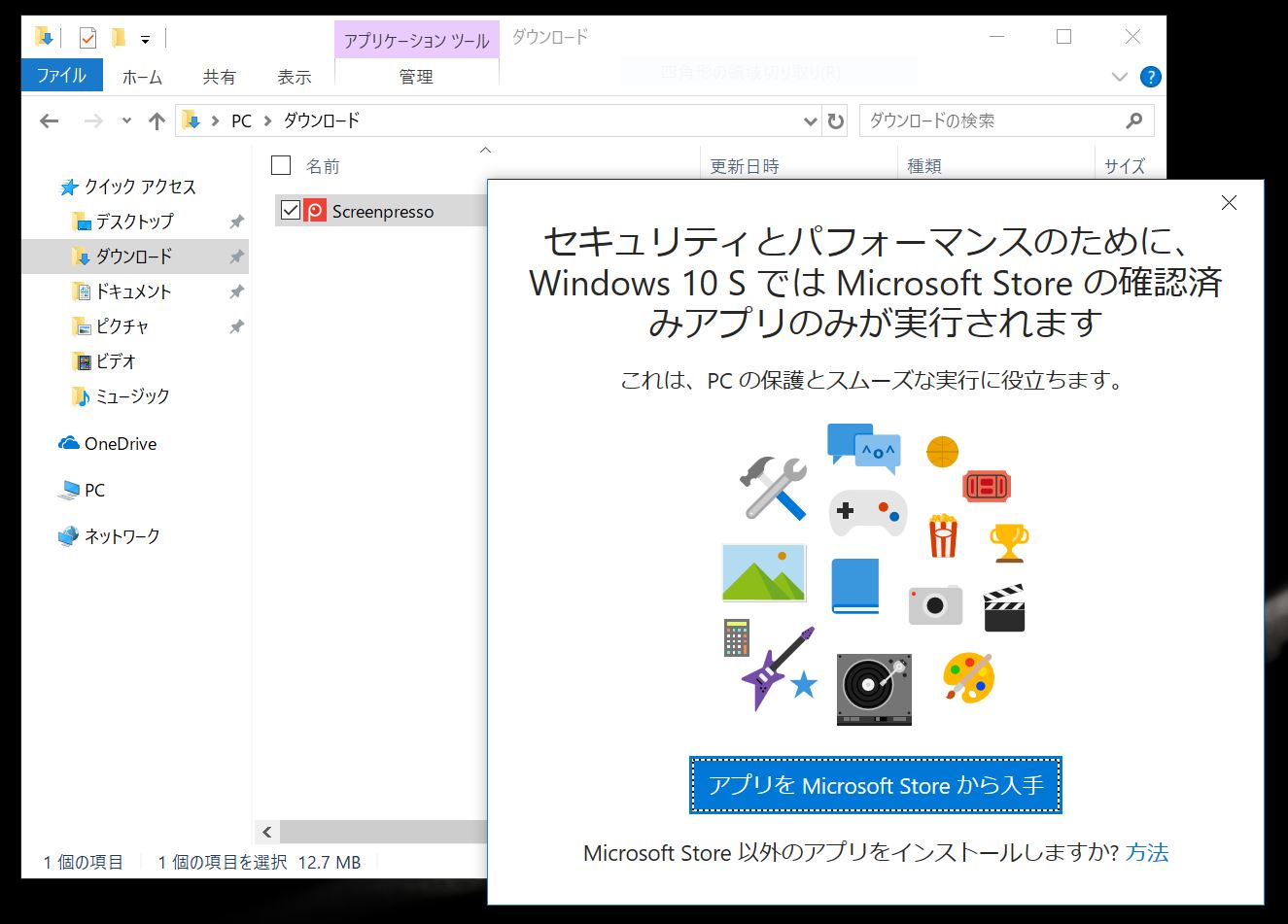
従来はストア経由では提供されていなかったMicrosoft Officeも、Surface Laptopのリリースと同じタイミングでストアから入手できるようになり、ストアアプリしか利用できなくても、最小限の仕事はこなせるように配慮されています。
しかし、実際にお仕事等にPCを活用されている方なら、きっとストアアプリ以外のアプリも利用されているはずです。
たとえば、Windows 10の標準ブラウザーはMicrosoft Edgeですが、EdgeではYouTubeの4K動画が(ちょっと面倒な設定をしないと)見られないとか、拡張機能が少なすぎるとか、様々な理由でGoogle Chromeなど他のブラウザーを使いたくなったら、Sモードではお手上げです。
また、私はWindows環境ではスクリーンショット撮影用に「Screenpresso」というアプリを使っていますが、これもSモードでは使えません。
フリーの画像処理ソフト「Gimp」も、(ほぼ)フリーの動画編集ソフト「DaVinci Resolve」も、Sモードでは使えません。Google日本語入力もアウトです。
その他、私の使いたい便利なツールの多くがSモードでは利用できないわけで、個人的に実用には程遠い環境と言わざるを得ないわけです。
たしかにセキュリティの重要性は理解しますが、Sモードのアプローチはあまりにも実用性を犠牲にしすぎなので、Sモードに不便を感じる方はWindows 10 Homeに切り替えましょう。
切り替えは一瞬で終わります。
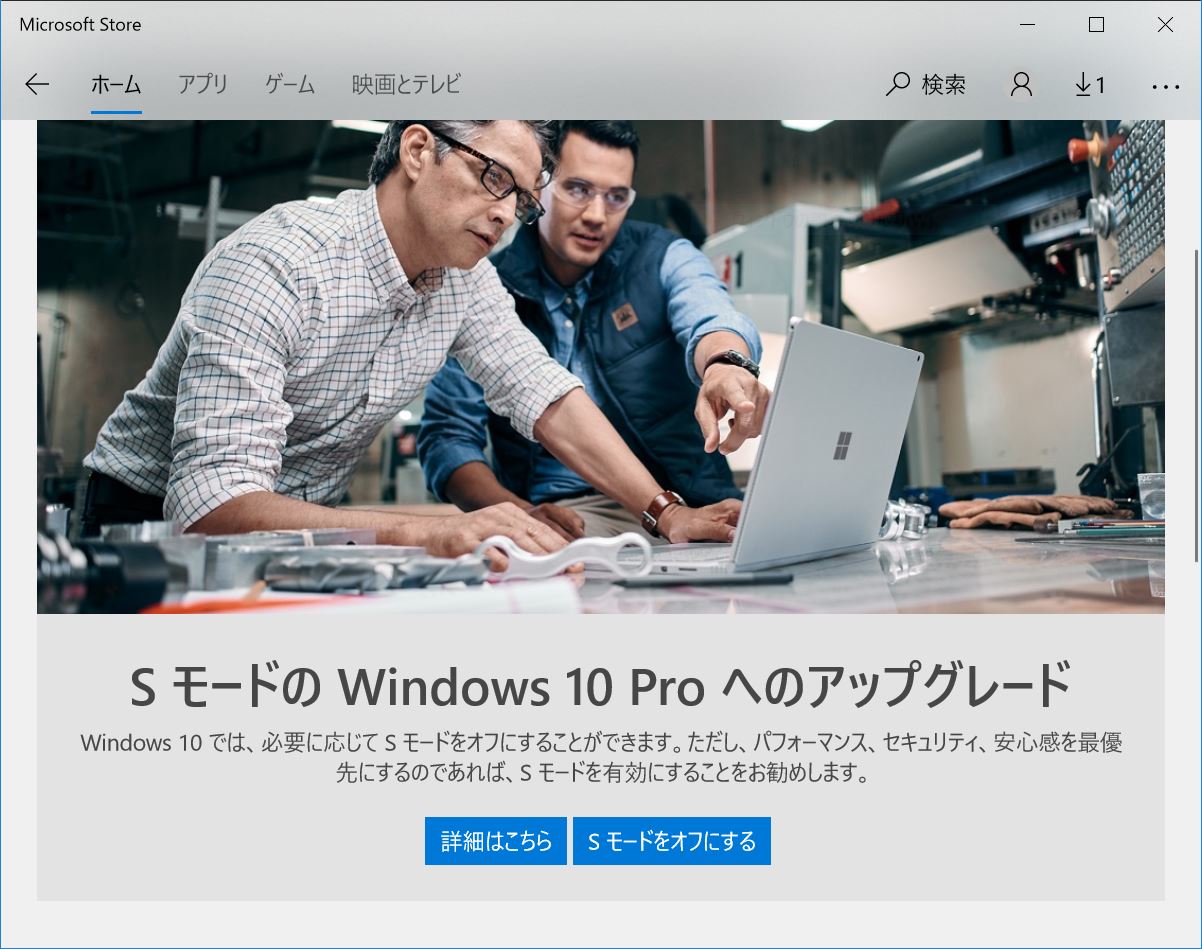
「Windows 10 Pro へのアップグレード」となっていますが、Surface GoではWindows 10 Homeへの変更になります
まとめ 〜 持ち出し用としてかなり魅力的
レビューは以上です。
Surface Goのスペックで不安なところは、Pentium Goldのパフォーマンスだったわけですが、実際に使ってみると意外に実用性が高いことがわかりました。
このレベルで使えるなら、移動中や外出先で仕事や勉強を進めるのに十分な能力だと感じます。
バッテリーもそうした使い方に必要なライフはちゃんと確保されていますし、ACアダプターも小さく、また、モバイルバッテリーでの延命も可能です。(ACアダプターの方が小さくて軽いのでおすすめですが)
10インチという画面の小ささも、仮想デスクトップをうまく使って、それぞれのアプリを画面いっぱいに表示させて使えば、普通のオフィスワークに支障はありません。
純正タイプカバーのキーボードはとても打ちやすいですし、小さなタッチパッドを使いづらいと感じるなら、画面のタッチ操作を活用するなり、マウスを持ち歩くなりすればいいでしょう。
というわけで、すでにメインのPCがある状態で、自宅やオフィスの外に持ち出すためのPCとして、Surface Goは非常におすすめできる一台です。
反面、これ一台でなんでも全部こなそうとすると、パフォーマンスやストレージ容量の面で不満を感じることになるかもしれません。
たとえば、スマホのバックアップをSurface Goの最大128GBしかないストレージに保存しようとすると、一撃でストレージ容量不足に陥るはずです。iTunesなどのライブラリーも、アルバムが300枚、500枚と増えてくれば、やはり容量がキツくなってきます。
もしも一台ですべての用途を満足するPCを選びたいのなら、少し大きく重くなりますが、Surface ProかSurface Laptopのストレージが256GB以上のモデルを選んでおくのが無難です。
最後に、以前のSurface Goに関する記事で、おすすめは(主に価格的な理由で)RAM 4GB / ストレージ 64GBモデルと書きましたが、実機を使ってみたあとでは「これだけしっかり使えるのなら、多少値段が上がっても8GB/128GBモデルを買ったほうがいい」と思います。やっぱり実物を時間をかけて評価するのは大切ですね。
以上、Surface Goの実機レビューでした。
マイクロソフトストアなら30日以内は返品可能
Surfaceシリーズを購入するなら、マイクロソフトストアがおすすめです。
マイクロソフトストアを利用する最大のメリットは、購入から30日以内なら、理由を問わず返品を受け付けてくれることです。
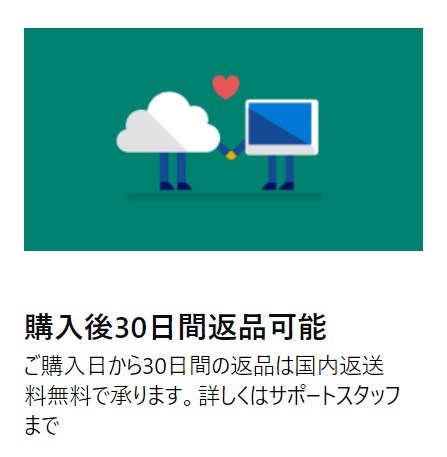
PCを買うことに慣れていない方が購入する場合や、CPU/RAM/ストレージの構成に迷っている場合、買ってから自分の用途に合っていないことに気づくこともあるでしょう。
そんなとき、マイクロソフトストアなら、理由を問わず返品を受け付けてくれます。返送の送料も無料です。
一般的な販売店では、開封したが最後、初期不良でもないかぎり返品・返金は望めませんので、30日間返品可能というマイクロソフトストアのサービスはとても重要ですね。
(ご案内)
・当サイトは、日本マイクロソフトより、商品を貸し出していただき、本レビューを執筆しています。
・当サイトは、マイクロソフトアフィリエイトプログラムを利用して収入を得ています。

