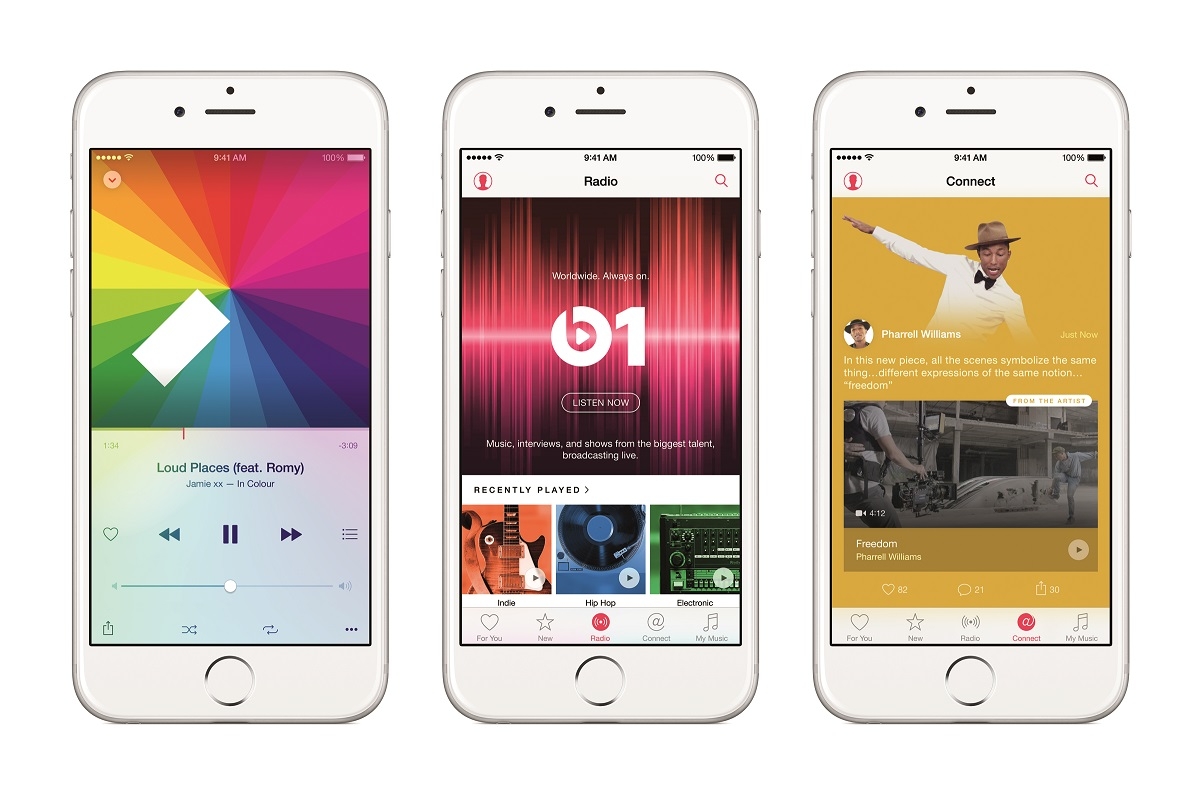Surface Laptopを使う機会がありましたので、隅々まで詳しくレビューしたいと思います。
個人的には現行のSurfaceシリーズの中でいちばん欲しいモデルだということを再確認できました。
おすすめです。
Surface Laptopのレビュー
今回レビューするのは、Surface LaptopのCore i5/RAM 8GB/SSD 256GBのもので、2017年8月現在販売されている2モデルの中では、上位モデルにあたります。
色はプラチナです。
今回は新しいSurfaceペンが間に合わなかったので、実際にペンを使った操作についての紹介はありませんが、ディスプレイヒンジの開き具合などペン入力に関係する情報もありますので、ぜひ参考になさってください。
では、まいります。
Surface Laptopの第一印象
Surface Laptopは、日本では2017年7月20日に発売され、発売の少し前から家電量販店の大きな店舗では展示も行われていたので、私も店頭で軽く触れるくらいはしたのですが、そのときの感触は「なんか普通のラップトップだな」というものでした。
Surface Proのキックスタンドのような目立つギミックもなく、DELL XPS 13のようにベゼルが極端に狭いというわけでもなく、MacBookやMacBook ProのようなカッコいいキーボードやTouch Barもない、普通のラップトップに見えました。
展示されていた色がプラチナだけだったのも、Surface Laptopが平凡に見えてしまった理由の一つかもしれません。
しかし、今回実物を手にとって、実際に数日間作業に使ってみると、これはなかなかスルドいラップトップだということがわかってきました。今ではSurfaceシリーズの中でいちばん欲しい1台になっています。
以下のレビューを通じて、いかにして私がSurface Laptopをいちばん欲しくなったかを理解していただけると思います。
Surface Laptopの外観
Surface Laptopのボディは近年の他のSurfaceシリーズ(Surface Pro 3 / Surface 3 / Surface Pro 4 / Surface Book / Surface Pro)のマグネシウム合金とは異なり、削り出しのアルミニウムで作られています。

手触りはマグネシウムのものよりも少しきめの細かいスムースさで、マグネシウムのように爪で引っ掻いたら跡が残りそうな感じはありません。(Surface Proなども爪で引っ掻いたくらいでは傷付きません。質感のイメージの話です)
ディスプレイを開いた状態では、キーボードが手前にわずかに傾斜していて、キー入力は非常にやりやすいです。

本体手前の端は非常に薄くできています。他ではあまり見たことがないほどの薄さです。

ゴム足を除いた厚みは実測で4㎜ほど。キーボードに貼られたアルカンターラの生地も込みでこの厚みです。
本体の厚みは奥へ行くほど増していきますが、全体的に非常に薄くできています。
キーボードに貼られたアルカンターラの生地ですが、本体の端の部分、個々のキーの周囲、タッチパッドの周囲、ヒンジのくぼみ部分など、完璧にツライチでフィットしています。また、キーボード部分は周囲よりも一段低くなっていますが、生地はその境目に沿ってきれいに貼りついていて、とにかくアルカンターラ生地まわりのビルドはパーフェクトです。




生地がめくれたりしないかと心配していましたが、しっかり貼りついているので、カッターの刃みたいな薄いものをねじ込まない限り、めくれたり剥がれたりするような作りではありません。
少し前にiFixitでSurface Laptopの分解をやっていましたが、アルカンターラ部分はナイフでボロボロにしないと剥がれていません。(0:30あたりから)
この様子からも、アルカンターラ生地が剥がれることは心配しなくてよさそうだとわかります。
Surface Laptopの天面にはSurface 3以来おなじみの新しいWindowsロゴがあります。

この部分については、以前からいかにも簡単に傷が付きそうだと心配していたのですが、実際には自分のSurfaceが傷付いたことはありませんし、ここに傷のあるSurfaceの個体を見たこともありません。意外と硬い素材でできているのかもしれません。
このロゴのある側(タッチ操作対応のディスプレイ部分)の厚みはおよそ3.6〜3.7mmほどで、MacBookや2016年以降のMacBook Proよりも厚めです。

しかし、動きがとても軽いことも手伝って、実物ではとくに厚く感じません。

ディスプレイはこのように指一本で開閉できますが、絶妙のバランスに設定されていて、少し揺れたくらいで角度が変わったり閉じたりすることはありません。
また、手前側のどこに指を掛けても開けられるのはとても便利です。
同じようにクラムシェルスタイルで使えるSurface Bookと比べると、Surface Laptopのディスプレイ側は非常に薄く・軽く作られていて、タッチ操作に対応しないラップトップだと言われても信じてしまうほどです。
本体の裏側には四隅にこのようなゴム足があります。

また、後端側にはヒンジと同じ幅で排熱用のスリットが切られています。

一方の側面には電源やドックを接続するSurface Connectポートがあり。(その隣はアンテナです)
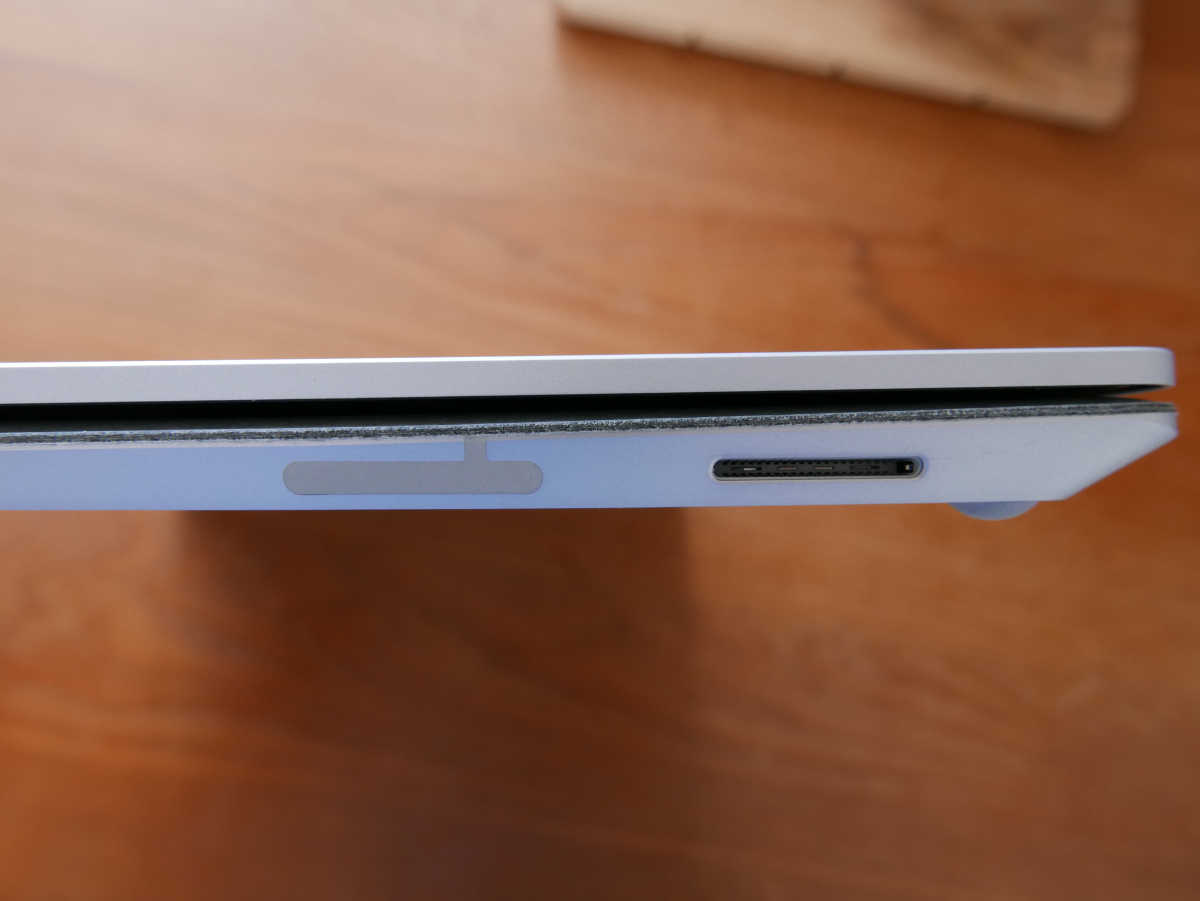
もう一方にはUSB 3.0 Type-Aポートが1つと、mini DisplayPortが1つ、3.5mmヘッドセットポートが1つあります。

Surface Laptopの有線インターフェースはこれですべてで、USB Type-Cもなければ、カードリーダーもありません。
これらのポートがある側面は、底面(デスク側)に向かって絞り込まれていて、上から見るとケーブルの根本がうまく隠れて美しいという効果の反面、上からはコネクターが見えないのでケーブルの接続がややスムースじゃないというデメリットもあります。

最も頻繁に抜き差しする電源ケーブルは、大体の位置までもっていくとマグネットで吸い付けられるので、実際に使う場面で気になることはそれほど無いのかなという気もします。
ディスプレイのヒンジを閉じると断面はこのように楔型になります。
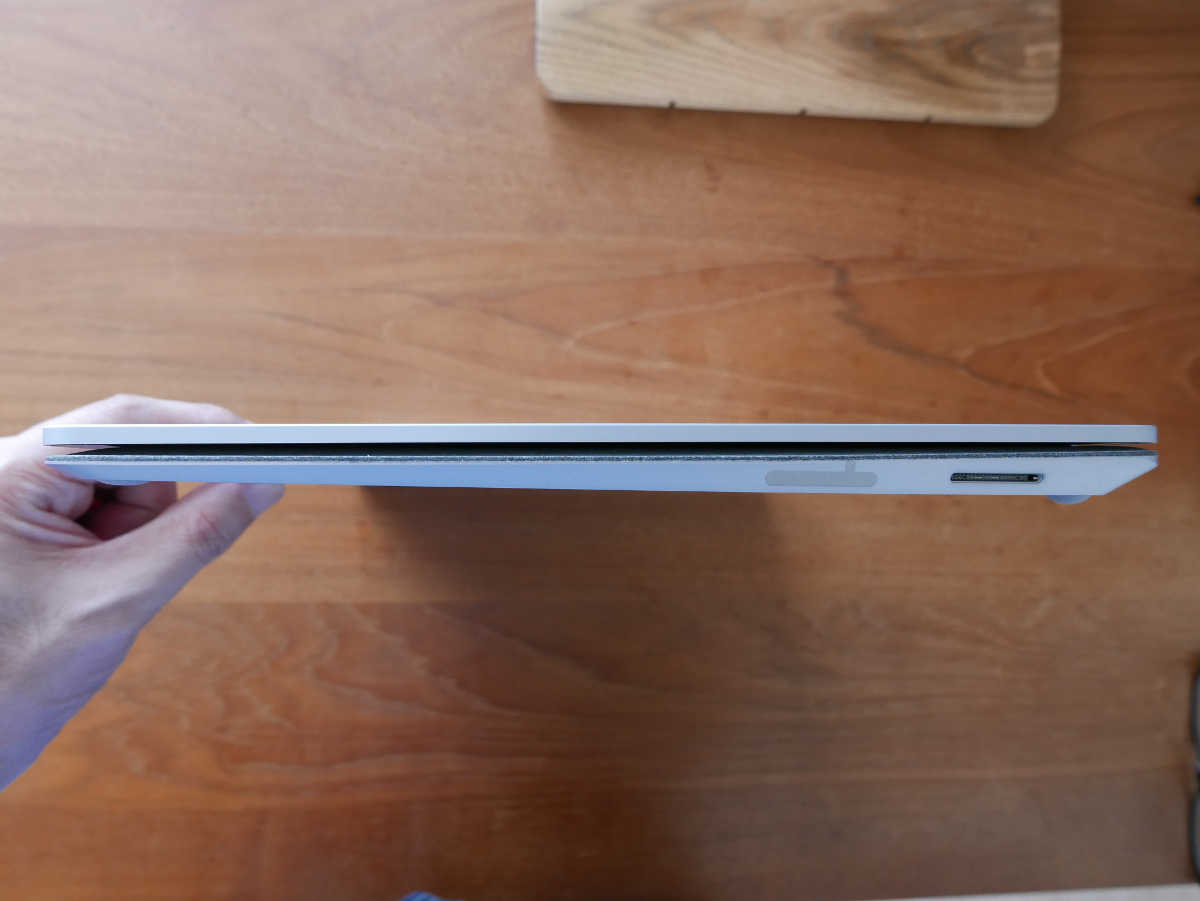
楔の根元側を持つと片手で鞄などへの出し入れをするときにも安定します。
最後にACアダプターについて。
ACアダプターは以前からSurface Proシリーズに付属しているものと同じように見えます。

サイズはMacBook Proのものと比較しても小さく、重さも軽いです。
ACアダプターの本体にはUSB Type-Aのポートがあって、Surfaceと同時にスマートフォンなどにも給電できる仕組みです。親切設計です。

電源側が別ケーブルになっているのが実に惜しいです。ここがMacBookシリーズやiPadのようにACアダプターと一体化していてプラグを収納できるようになっていれば、持ち運びもそれほど苦ではなかったのに…。
以上がSurface Laptopの外観についてです。
本体は全く文句の付けようがない見目麗しさ。とくにアルカンターラ生地まわりの出来の良さはぜひ実物をじっくりと見ていただきたいほどの出来栄えです。
キーボードとタッチパッド
続いてキーボードとタッチパッドについて。
キーボードはふつうによくできている
まず、キーボードはキーとキーの間に隙間のあるアイソレーションタイプのキャラメルキーボード。

キーのサイズや配置に特に文句はありません。

しいて文句を言うとすれば、右上の「¥」キーと「Back Space」キーの幅が少し狭いことと、最下段の一部のキーの幅が狭いところですが、今回試用した範囲では、これらのキーをミスタイプすることはありませんでした。

また、慣れない間は「Page Down」や「Del」を押すときに誤ってパワーキーを押してしまうかもしれませんが、もう一度押せば即座に動作状態に戻るので、実害はほぼないでしょう。
Surface Pro 4以降のタイプカバーと同じように、Fnキーを押した状態でホールドできるようになっているので、F1~F12を多用する方でも不満はないと思います。
キータッチはSurface Proなどのタイプカバーとは異なり、しっかりした土台にキーが乗っている感じで、不安定さはありません。(個人的にはタイプカバーのポコポコ感も嫌いではありませんが)
ストロークもラップトップのキーボードとしては標準かそれよりやや長く感じます。
この状態のキーが。

ベースのアルカンターラの生地より若干低い位置まで押せます。

全く不満なしです。
タイプ音はかなり静かな方で、特に気を遣わずに打鍵しても、MacBookやMacBook Proより静かなことは言うに及ばず、Surface Proのタイプカバーよりも静かに打てます。
静かな環境でも少しだけ弱めにタイプすれば周りの迷惑になることはほとんどないと思います。
最後にバックライトについて。
バックライトは、暗いところでキーの識別に役立つのはもちろんですが、Surface Laptopの場合は明るい場所でキーの刻印をより白く見せることで、昼間の見やすさアップにも貢献しています。
明るさを3段階(オフを入れると4段階)に調節できるので、暗い場所でもバックライトがうるさいということはないでしょう。
キーボードについては以上です。
Windows PCとしてはトップクラスの使いやすさのタッチパッド
次に、タッチパッドについて。
Surface Laptopのタッチパッドのサイズは、105mm x 70mm。最近のラップトップとしては標準的な大きさです。

メカスイッチ内蔵で、真ん中よりも手前なら快適にクリックできます。
クリック感はかなりはっきりしているので、クリックミスすることはないでしょう。
なお、真ん中より奥でもクリックできなくはないですが、少し強めに押す必要があります。
もちろんタップをクリックと認識するよう設定することも可能です。
Windows Precision Touchpadに対応しており、Windows 10 標準の設定画面で細かな設定が可能です。
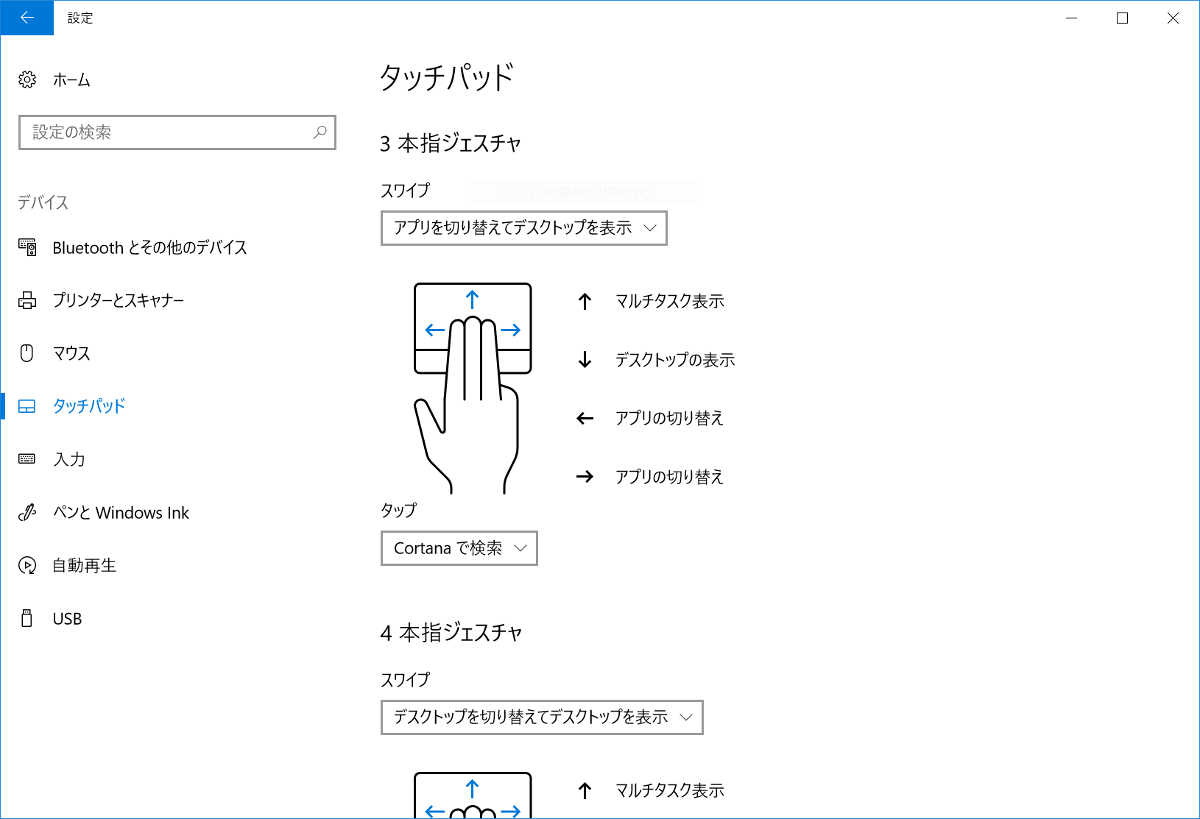
3本指、4本指のジェスチャーをアプリまたはデスクトップの切り替えに割り当てられるほか、ミュージックプレーヤーの制御(トラックの移動とボリュームの変更)に割り当てることもできます。
Windows 10で標準機能になった仮想デスクトップ機能とWindows Precision Touchpadの相性は最高で、ウィンドウを複数開いて作業する場合の作業効率アップにとても役立ちます。
Windows 10の仮想デスクトップ機能は、Macのものと違って、ウィンドウを全画面表示させなくても使えます。この仕様は地味に(でも非常に)便利で、この部分に関してはMacの使い勝手を上回っています。
ついでに、デスクトップの順番を入れ替えられるようにしてくれれば、仮想デスクトップの仕様はWindowsの完全勝利と言っていい状態になるので、Microsoftの方は早めに仕様追加をお願いします。
ディスプレイは十分な解像度ときれいな発色
Surface Laptopのディスプレイ解像度は2256 x 1504ピクセルで、Surface Proの2736 x 1824ピクセルと比べると低解像度です。
Surface Laptopの方がディスプレイのサイズが大きいこともあり、ピクセル密度は201ppiと、Surface Proの267ppiに対して約25%低い値となっています。
このあたりの仕様が割り引かれているところが、Surface LaptopとSurface Proの価格差(Surface Proはタイプカバー別売なのに、プロセッサー、メモリー、ストレージの仕様が同じSurface Laptopと同価格です)の理由なんだと思いますが、実際にSurface Laptopを使ってみて、解像度の低さが気になる場面はありません。
画面に目を近づけてじーっと見ると、フォントの細い斜め線にジャギーが見えるような気がしなくもない、という程度です。

(幅約4cmの領域を写しています)
もちろん文字を読むのに不都合はありませんし、普通にキーボードをタイプする距離では気づかないようなことなので、作業するうえで問題になることは全くありません。
Surface Laptopでは別売のSurfaceペンでペン入力もできますが、ディスプレイを机に平らに置くことができないので、簡単なメモを取る程度の使い方が想定されているのだと思います。
ディスプレイを最大に開いてもこのくらいです。

このため、Surface Proなどと比べて低めの画面解像度とピクセル密度でも、それを認識できる距離で使われることはないという判断もあるのでしょう。
ディスプレイの表面処理は光沢のあるグレアタイプです。
若干の映り込みの多さと引き換えに、コントラストの高い美しい画が表示されます。
映り込みは例によってMacのラップトップよりも若干多めですし、iPad Proと比べても多いです。
しかし、ずっと黒背景の画面で作業するのでもない限り、画面の見やすさを左右するほどではありません。
ディスプレイのベゼル(額縁)は特別に狭いわけではありませんが、特に広くもありません。
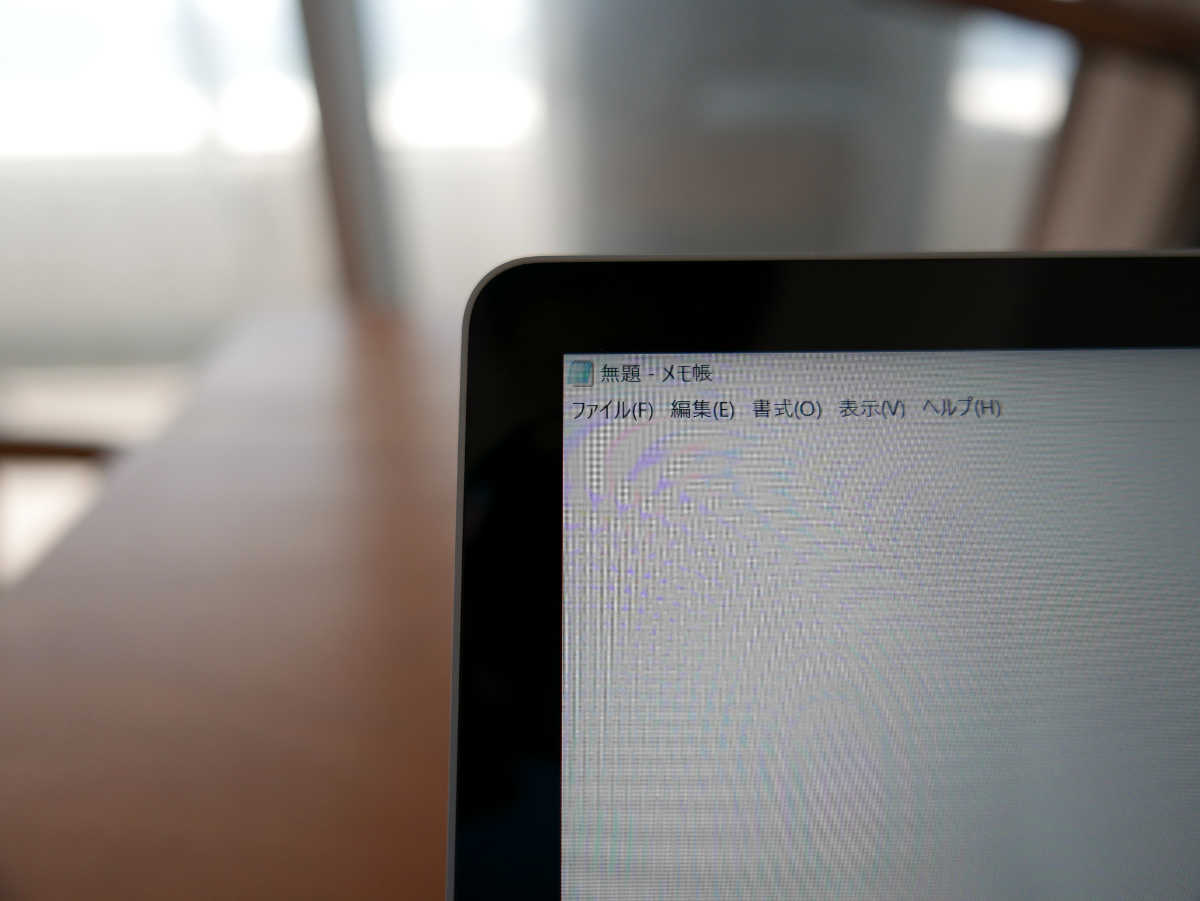
驚くほどの起動の速さ
持ち歩きするデバイスはシャットダウンなりハイバネーションなりで電源を落として、移動先でまた起動して、という使い方が多くなるので、起動がどれだけ速いかが使いやすさに直結します。
Surface Laptopはシャットダウン状態から起動して、Windows Helloで顔認証サインインして、デスクトップが表示されるまでの平均時間が14.59秒(5回試して最短と最長を除いた平均。以下同じ)。
同じく休止状態からの復帰の平均時間が16.34秒でした。
(休止状態はEdgeのタブ5つ、エクスプローラーのウィンドウを2つ、SpotifyとOneNote(ストア版)を起動した状態から休止させました)
ついでにスリープ状態からの復帰時間も測りましたが、こちらは2.05秒。
電源オフの状態(シャットダウンと休止状態)で電源ボタンを押すと即座に画面にWindowsロゴが表示され、約12~14秒後にサインイン画面になり、そこから2秒でサインインが終わる感じ。めちゃくちゃ速いです。
このスピードで起動するなら、カバー(ディスプレイ)を閉じたときの動作をデフォルトの「スリープ」じゃなく「休止」にしてしまってもいいと思います。そうすれば、移動中のバッテリー消費はほぼゼロになり、より長い時間使えるようになるはずです。
タッチ操作の使い勝手
Surface Laptopは画面を指でタッチして操作できます。
タブレットとしては使えないSurface Laptopでこの操作が威力を発揮するのは、画面の拡大や縮小を素早く行いたいときでしょうか。
たとえば、Windows 10の標準ブラウザー「Edge」の画面を指でダブルタップすると、画面の左右の余白がなくなる程度にズームインし、再度ダブルタップすると元の倍率に戻ります。文字の小さなサイトやマルチカラムの記事を読むときに便利です。
この状態でダブルタップすると。
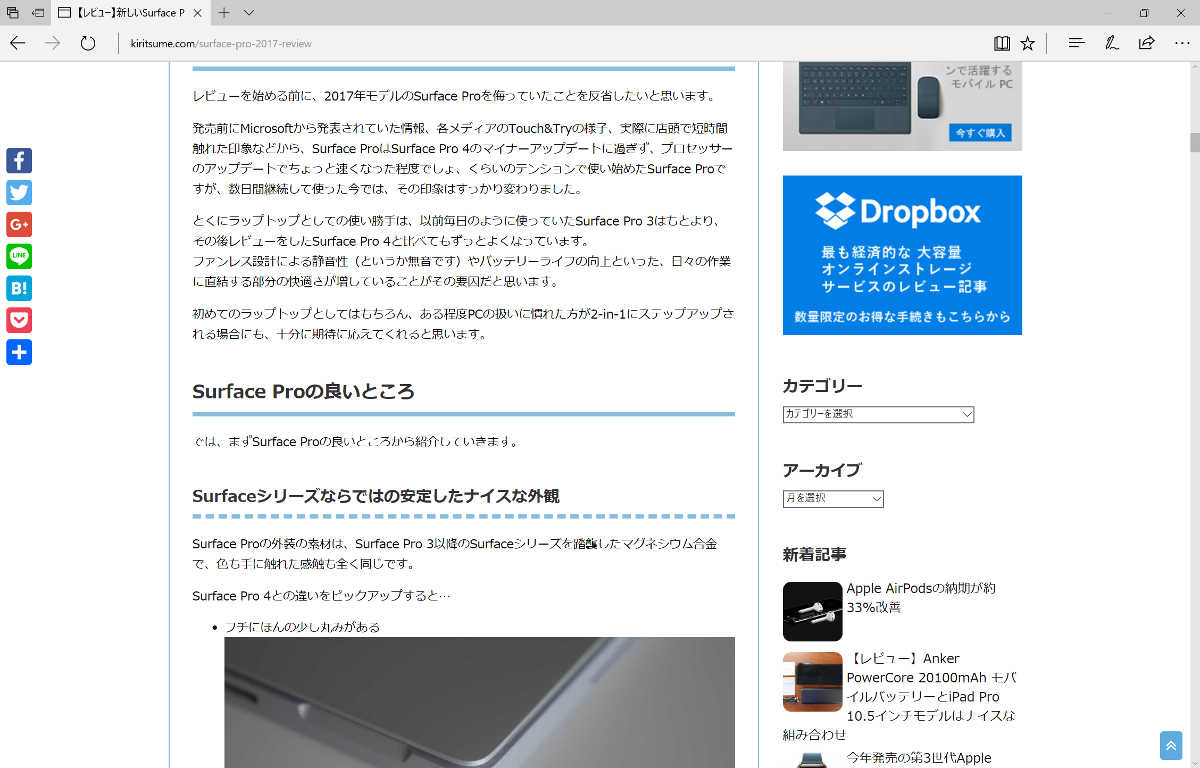
文字のカラムにズームインする。
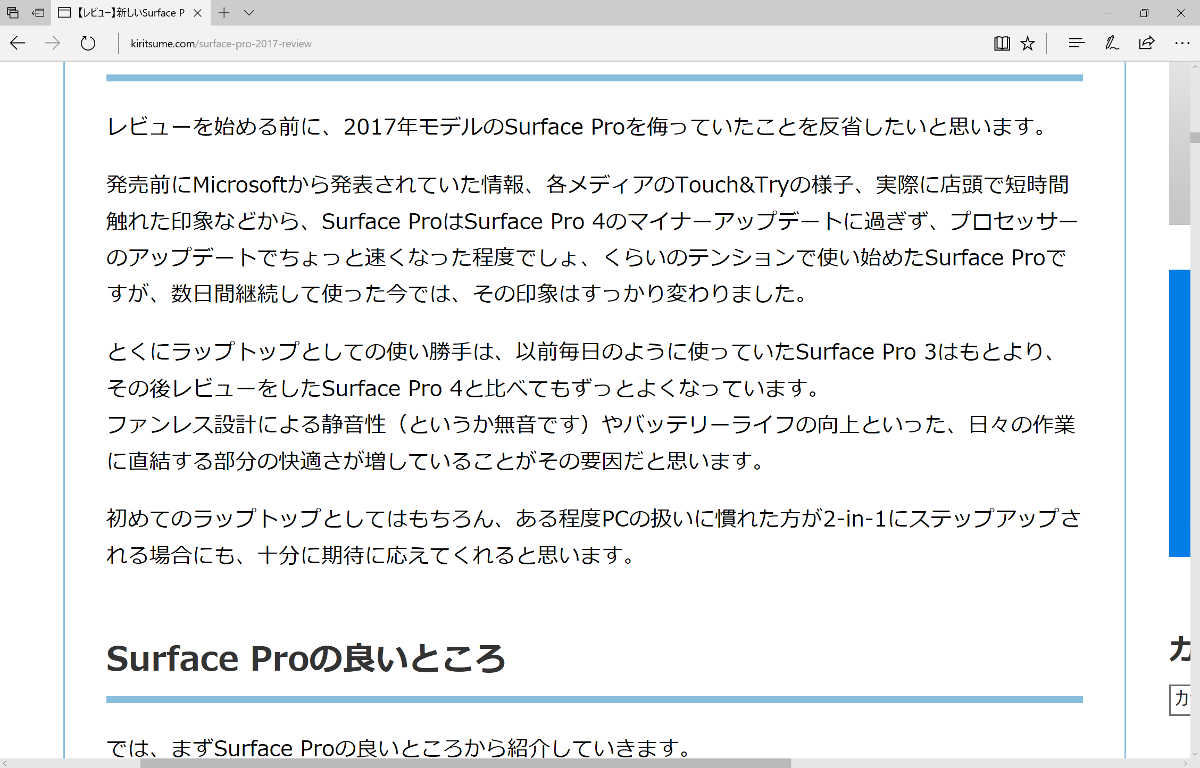
もう一度ダブルタップすれば元の表示に戻ります。
これはスマホやタブレットでは一般的な動作ですが、Windows PCでやろうとするとタッチ操作対応のPCが必要です。これまでのSurfaceシリーズではもれなくできる操作で、Surface Laptopでもそれを踏襲しています。
あとは、ペンで手書き入力する場合に、ピンチ操作で画面を拡大・縮小させつつ、スクロールさせながら書き込むときに便利でしょう。
それから、こちらの動画のようにシークバーを動かすときも、タッチパッドをクリックしながらドラッグするよりずっと楽ちんです。
それと、縦長のウェブサイトなどを一気にスクロールするときには、タッチパッドを何往復もするよりも、画面をスワイプする方が手早くできます。
Surface Laptopでのタッチ操作の操作性はSurface Proなどと比べても全く遜色ないのですが、フォームファクターの都合で使える場面がSurface Proほど豊富ではないということに留意しておくとよいでしょう。
バッテリーと発熱について
今回は主に事務作業を行いましたが、その範囲では本体底面(机に面する側)に多少の熱を感じるものの、キーボード側では熱さや温かさを感じることはありませんでした。
Surface Proと違って、キーボードの下に主要な発熱部品があるということで、作業中に気になるような発熱があるのではと心配していましたが、そういうことはありませんでした。
なお、Surface Laptopを太ももに乗せて作業する場合は、本体底面の熱を脚に感じます。
こういうスタイルで作業をすることが多い方は、暑い時期は少し熱が気になるかもしれません。
(ただし、これは他のほぼすべてのラップトップでも同じです)
バッテリーの持続時間ですが、いつものようにブラウザーを2画面(合計10タブ前後)開き、SpotifyまたはiTunesでクラウド上の音楽を再生しながら、OneNoteでテキスト主体のドキュメントをまとめるという作業をメインに行ったところ、満充電から約6時間続けて作業できました。
電源関係の設定はデフォルトから一切変更していないので、バックライトを暗くするなどすれば、より長く使えます。
Surface Laptopはモバイルバッテリー等を使った電力供給が難しい(Surface Connectという専用ポートから給電するため)ので、追加の電力はACアダプターから取るほかないのですが、なるべくならACアダプターは持ち歩きたくありません。
デフォルト設定だと、ずっと外出しっぱなし・作業しっぱなしで丸1日は持ちませんが、間にオフィスなど電源のある場所での作業を挟めるならギリギリセーフという感じ。学生さんは90分4コマでフルに使ってギリギリですが、1日6時間も講義を詰め込むことはあまりないでしょうから、終業後に図書館などで自習する時間を考えても、1日電源なしでなんとか耐えられるんじゃないかと思います。
最後に充電時間についてですが、バッテリー残量25%の状態から付属のACアダプターでフル充電するまでの時間がきっかり2時間でした。非常に速いです。
これくらい速いと、午前中に減った分をお昼休みにフル充電まで戻すことも難しくありません。そうすれば、丸一日は余裕で戦えるということです。
持ち運びのしやすさ ~ 底面積さえ問題なければ持ち運び可能
Surface Laptopの持ち運びについて。
Surface Laptopはサイズが13.5インチでアスペクト比3:2のディスプレイを搭載しています。
畳んだ状態での底面は長い辺が約308mm、短い辺が約223mmです。
このサイズはA4用紙を一回り大きくしたくらい。
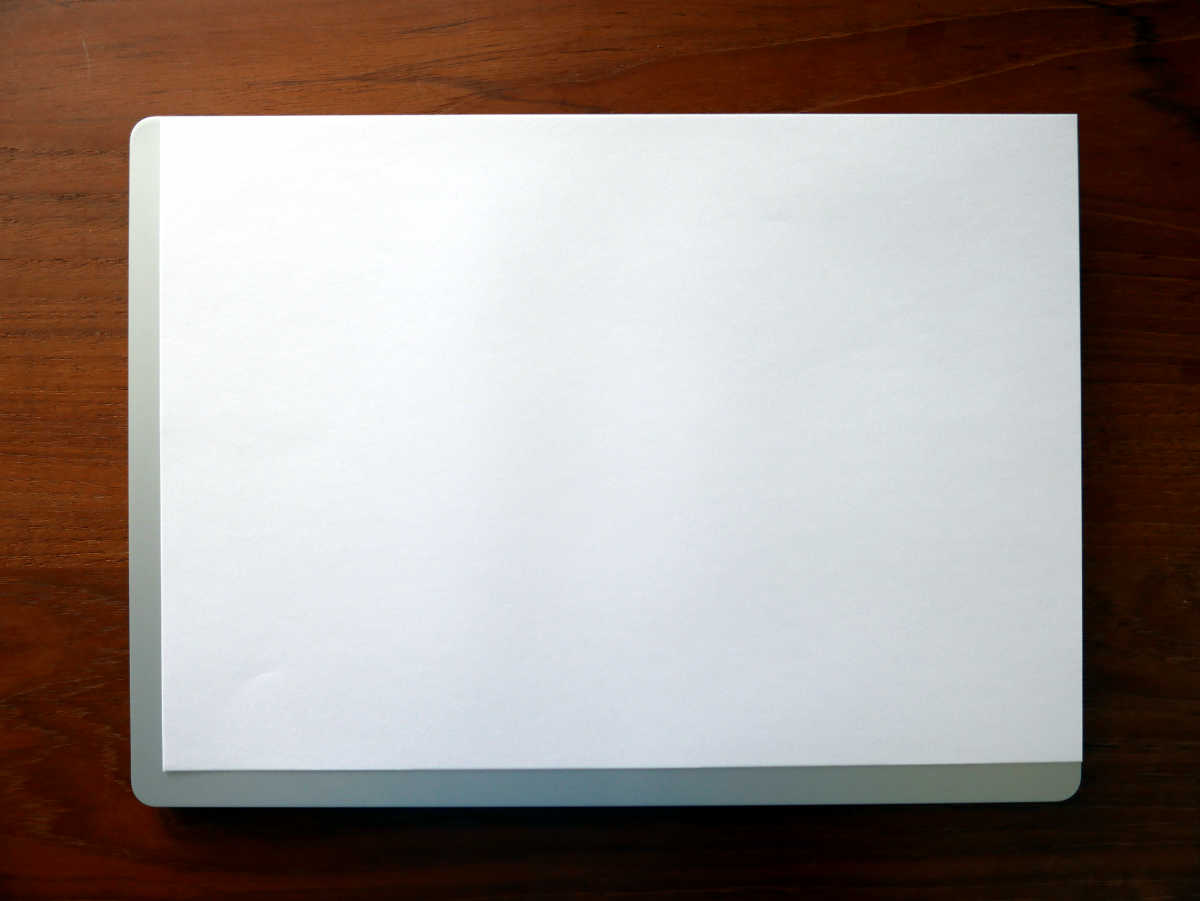
A4のクリアファイルの長辺をほんの少しだけ短くしたくらいです。
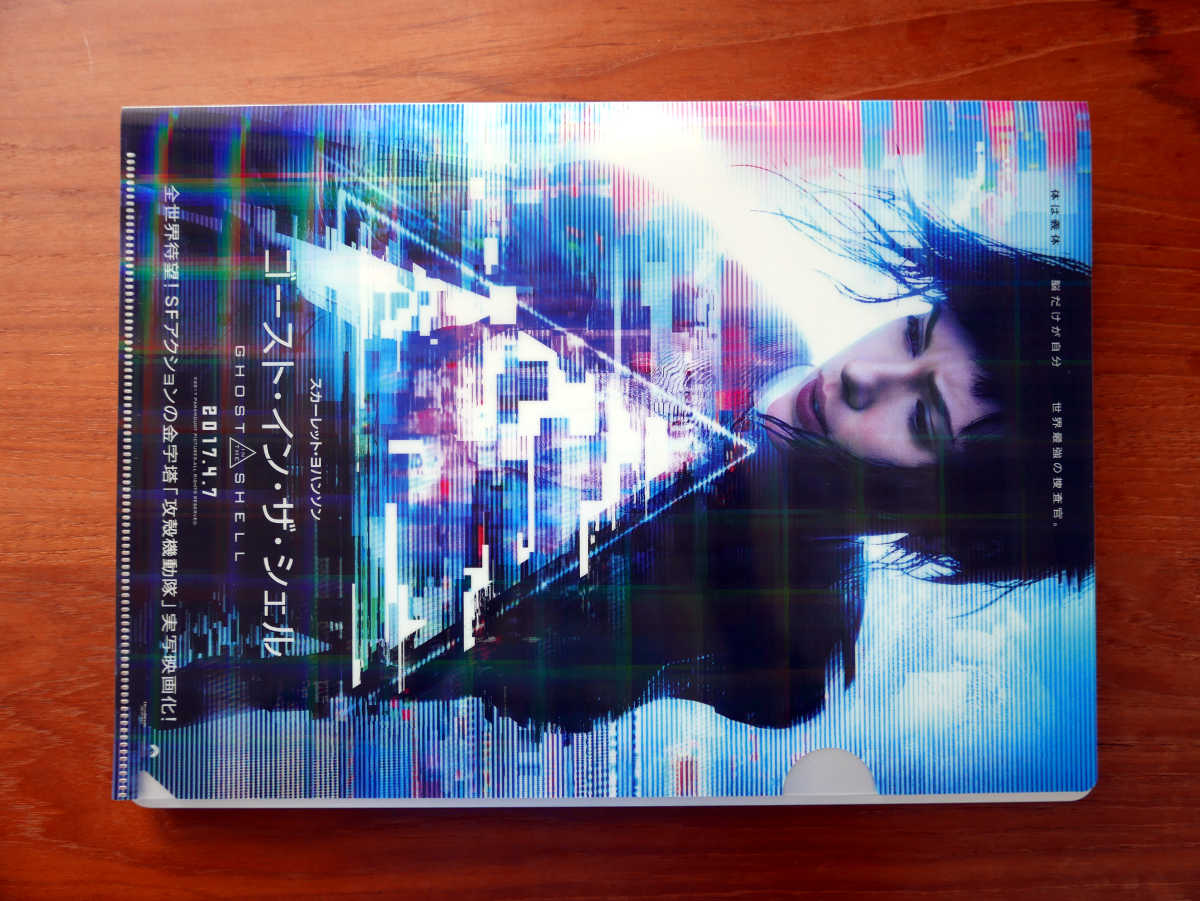
A4クリアファイルが入る鞄というと、ビジネス用の鞄としては標準的なサイズですが、カジュアルなショルダーバッグやスリングバッグだとちょっと大きめのものということになるでしょう。
一方、厚みは最厚部でも約16.5mmで、全体に余計な突起がなく、また、横向きに入れられるなら楔型の細い方から入れるようにすればスムースに出し入れできるので、あまり鞄を選ばないと思います。
重さはCore i5モデルで1252g。12インチMacBookなどと比べると重いですが、性能を考えれば妥当な重さだと思います。(MacBook Proの13インチモデルはもっと重いです)
1.2kgを切ってくれていると重さの点でも躊躇なくおすすめできたのにと心残りですが、Surface Laptopはおおむね持ち歩きにも対応したサイズ・形状・重さになっていると思います。
サウンドについて ~ キーボード越しに音が聞こえる不思議な感覚
Surface Laptopのスピーカーはキーボードの裏に上向きに仕込まれています。
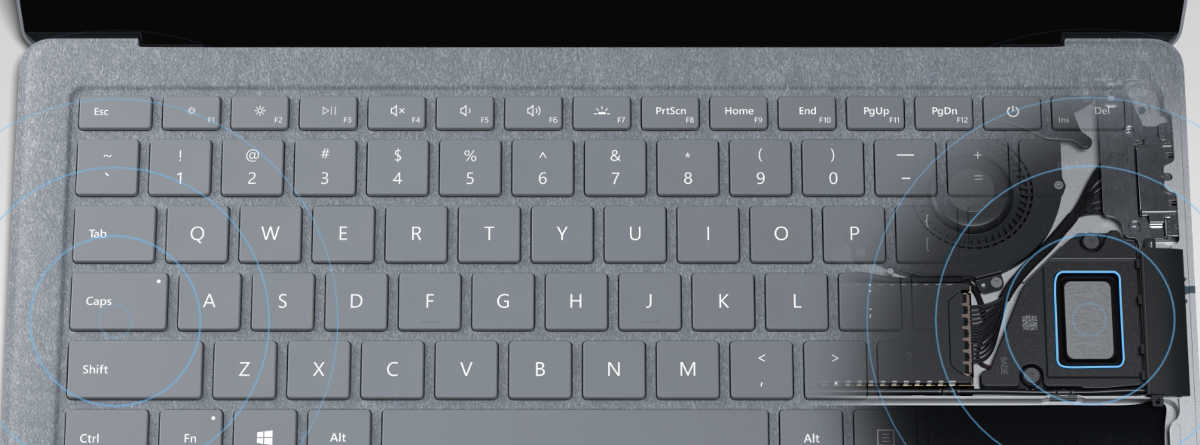
スピーカーの音はキーボードのベースの振動として、あるいはベースとキーの隙間を通って外へ聞こえることになります。
限られたサイズのスピーカーなので音質は必ずしも「最高!」ではありませんが、BGM、映画やドラマ、ニュース、チャットなどの音声を過不足なく聞かせてくれます。(控え目な表現をしていますが、けっこう高評価です)
スピーカーが上を向いた構造になっているので音が広がりやすく、個人的にはSurface Proよりもこちらの方が好みの音です。
ボーカルものを聞くと、画面の真ん中やや下からキーボードの真ん中の間で目線を向けたところから音が出てくる感じ。不思議な感覚ですが、悪い印象はありません。というか、かなり良いと思います。
音量は最大にしても間近で聞いていられる範囲の大きさで、最大音量でも割れたりしません。
ただし、キーボードを使う作業中にあまり音量を大きくすると、パームレストに置いた手に響くので、作業中の音量は控え目にするのがいいでしょう。
処理速度 ~ 事務作業には十分
Surface LaptopのCore i5モデル(8GB / 256GB)の処理能力は、同時に起動するアプリの数を多くしすぎずに、事務作業を行う限りは、全く不満のないレベルです。
バッテリーの項に書いたような、ブラウザー(Microsoft Edge)を10タブとSpotifyとOneNoteくらいの作業では、本当に不満ゼロです。遅いとか引っ掛かるとかいったことは全くありません。
もちろんYouTubeやVimeoで4K解像度の超美麗動画を見たり、NetflixやAmazonプライムビデオの動画を見たりするのに不自由することもありません。
今回はWindows 10 Sのまま利用したため、動画編集や3Dゲームのパフォーマンスをじかに確認することはできなかったのですが、ネット上の情報では、Core i5モデルでも動画編集はFull HDまでなら快適に行え、ゲーミングはCore i5モデルで『オーバーウォッチ』を概ね50fps以上でプレイできるということなので、あまり無理な要求をしなければちゃんと期待に応えてくれるでしょう。
Windows 10 Sの是非について
Windows 10 Sについてです。
まず、結論から言うと、Windows 10 Sはセキュリティが向上するかもしれないけれど、その代償として失うものが多すぎます。
Windows 10 SはWindowsストア以外で流通するソフトウェアの起動を禁じることで、メールに添付されて送られてきたり、怪しげなサイトからダウンロードしたりした実行ファイルを起動できなくして、その結果セキュリティが高まるというものです。
また、お作法を弁えないアプリがバックグラウンドでぐるぐる動作し続けたりしないことで、PCのパフォーマンスが損なわれたり、バッテリーの消費が早まったりということを避けることもできます。
しかし、Windows 10 Sではたとえば次のようなことができないわけで、ちょっとバランスが悪いと思います。
- Chrome / Opera / Firefoxなどの社外のブラウザーが使えない
- 社外のウィルス対策ソフトが使えない
- SteamやEAなどのゲームプラットフォームが使えない
- フリーのちょっとしたツールが使えない(とくに昔からの定番ソフトがあるジャンルは絶望的)
- 高機能マウスなどの設定ソフトウェアが使えない
このようなわけですので、セキュリティについてはある程度運用でカバーすることにして、Windows 10 Proにアップグレードして使うほうが、圧倒的に便利です。
Surface LaptopをWindows 10 Proにアップグレードするのは、2017年末までは無料ですし、所要時間も数分間で、データも一切失われないので、早いうちにアップグレードしておくのがいいと思います。
まとめ ~ 長い期間使い続けるラップトップとしておすすめ
以上、Surface Laptopのレビューをお届けしてきたわけですが、Surface Laptopの印象をかんたんにまとめると次のようになります。
- 見た目がカッコいいうえに、作りがとてもよい
- 処理能力は日常的な作業には十分なレベル
- USB-CじゃなくUSB-Aなのは現時点では経済的
- バッテリーライフは丸1日の作業にはギリギリ合格
- 持ち歩きは若干大きめ・重めなのを許容できれば可能
タイプ感・手触りともに快適なキーボードと大きくてカスタマイズ性十分なタッチパッドに加え、画面のタッチ操作までできるので、ラップトップとしての使い勝手は非常に良いです。
ペン入力はSurface Proなどのように画面をまっ平らにして入力することができないので、補助的な使い方になると思います。ペンは別売りになっていますので、購入当初はペンなしで様子を見てもいいかもしれません。
外部接続ポートがUSB Type-A x 1とmini DIsplayPort x 1(他には3.5mmヘッドセットとSurface Connect)ということで、拡張性に不安を持たれる方もいると思います。
たしかにメモリーカードスロットの1つくらいあってもよかったと思いますが、自分が過去に何台かのSurfaceシリーズを使ってきて、ポートが足りなくて困った記憶がそれほどないので、どうにかなると思っていて大丈夫ではないかと。
Surface 3やSurface Pro 3ではデジカメのデータを取り込むのに100均のカードリーダーをよく使っていました。こういうやつです。

こういうバカ安な周辺機器が使えるのもUSB Type-Aならではですし、USB Type-Cがこのレベルまで普及するのにはまだしばらく掛かるはずなので、今後数年間はSurface Laptopで問題なく戦えると思います。
バッテリーは期待したほどは持たないようですが、電源がまったく使えない状態で丸1日作業するケースはあまりないのではないかと思うので、実用上問題ないレベルに達していると言えるでしょう。
本体のサイズと重さですが、サイズは13.5インチモデルとしては標準かやや小さい部類です。13.3インチのMacBook Proよりもほんの少し大きい程度。薄くて突起がない形状で、鞄の中でかさばる心配はありません。重さはMacBook Proよりも120グラムほど軽いです。日常的に無理なく持ち歩ける重さの上限ギリギリに収まっていると思います。
そんなわけで、今後数年間使える上質なラップトップを探しているなら、Surface Laptopは十分に期待に応えてくれるでしょう。おすすめの1台です。
リンク:Microsoft Surface Laptop(マイクロソフトストア)
Surfaceシリーズのお求めは30日間理由を問わず返品無料のマイクロソフトストアがおすすめです。
(ご案内)
・当サイトは、日本マイクロソフトより、商品を貸し出していただき、本レビューを執筆しています。
・当サイトは、マイクロソフトアフィリエイトプログラムを利用して収入を得ています。