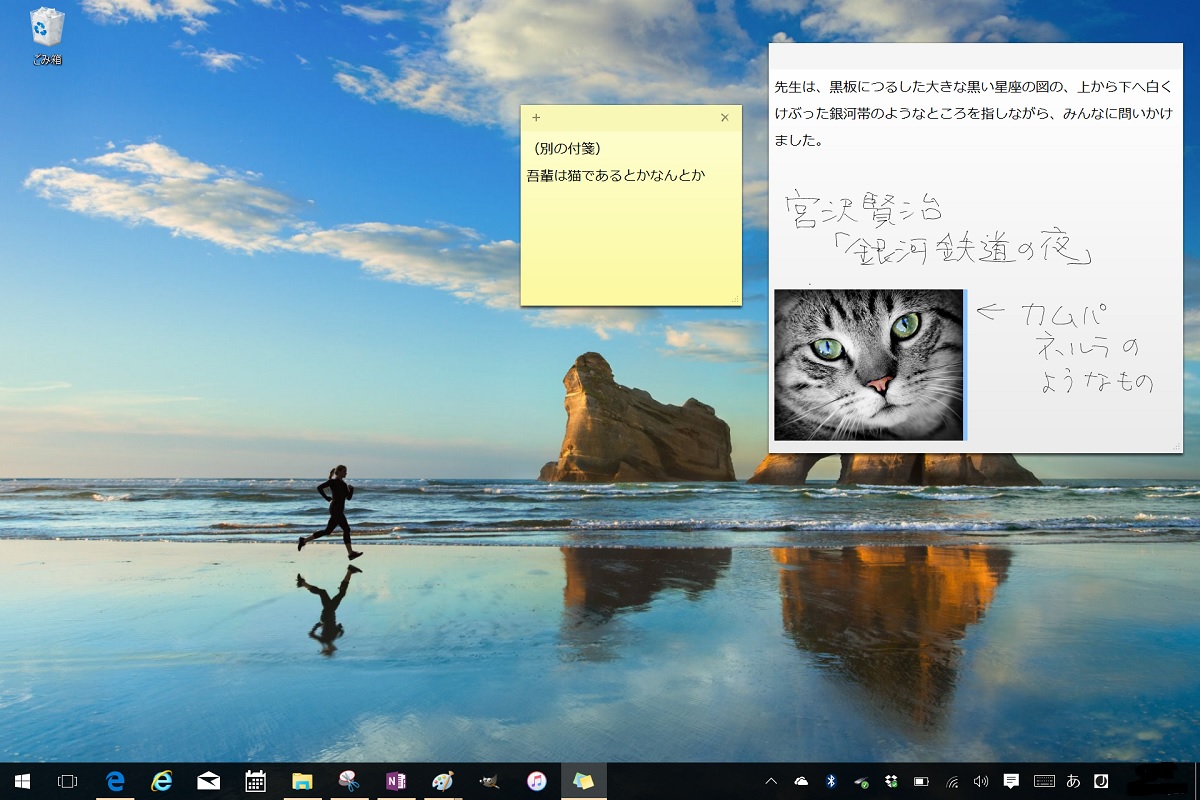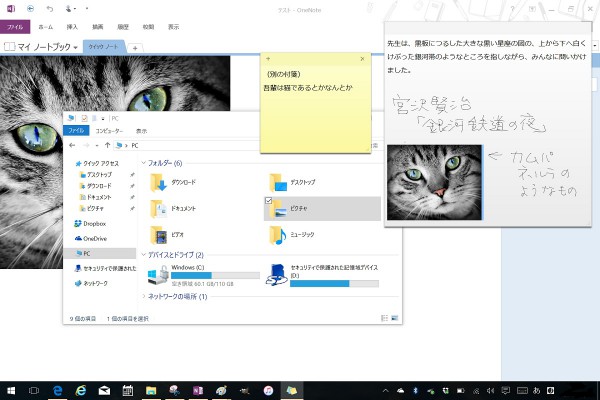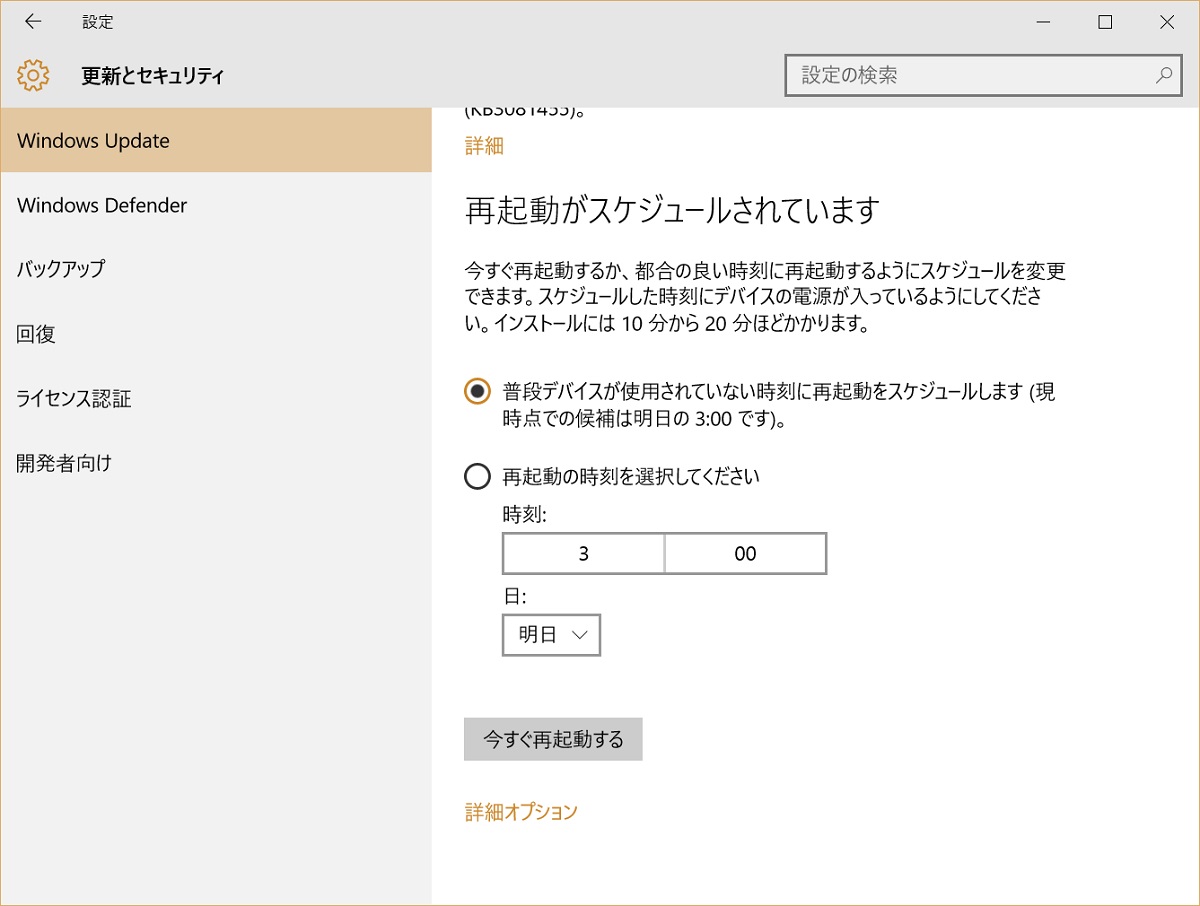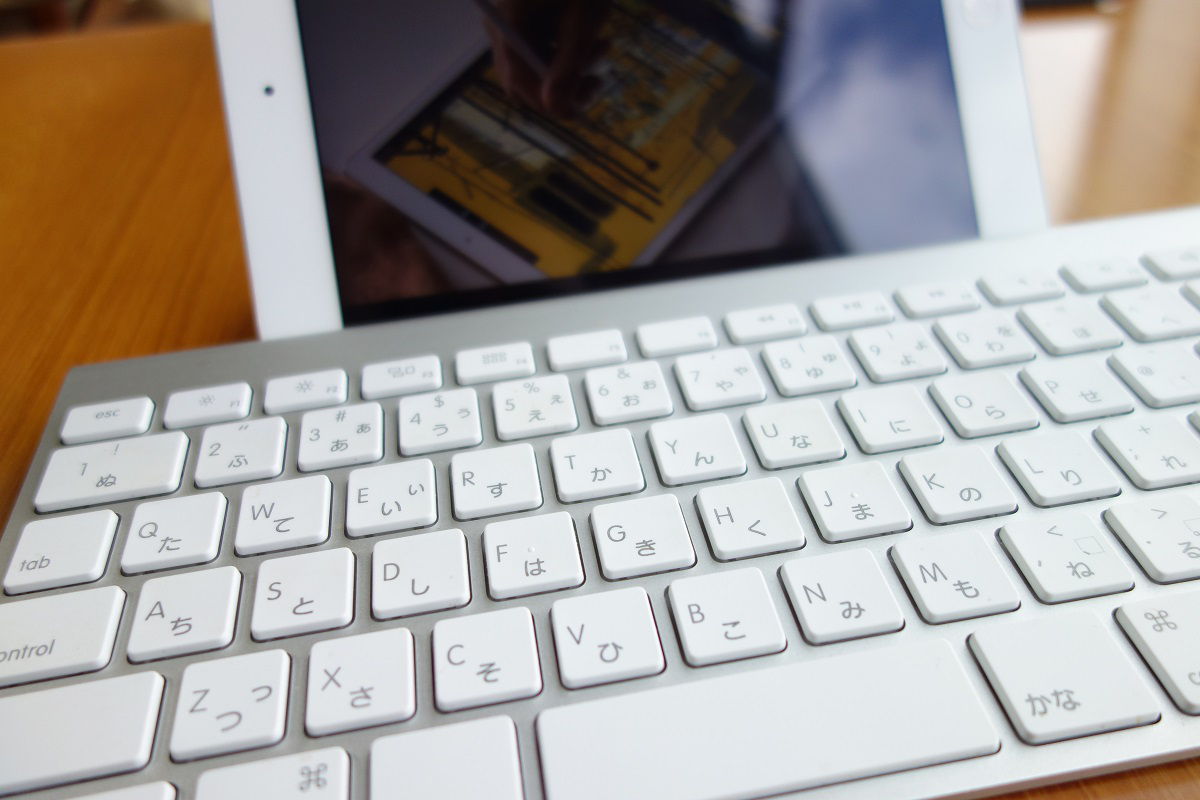付箋って便利ですね。
やらなきゃいけないことをちょっとメモしておきたいときに大活躍しますが、紙の付箋はラップトップのベゼルなんかに貼っておくと剥がれてどこかへ飛んで行ってしまうので、なるべく電子化しておきたいところです。
Windowsには付箋アプリが同梱されていて無料で使うことができます。
何かと便利な付箋アプリの使い方と、仮想デスクトップと組み合わせて使い勝手を上げる方法を紹介します。
Windows 10の付箋アプリはけっこうヤル
付箋アプリはスタートメニューを開いて「ふせん」とタイプすると表示されるのでこれをクリックすれば起動します。
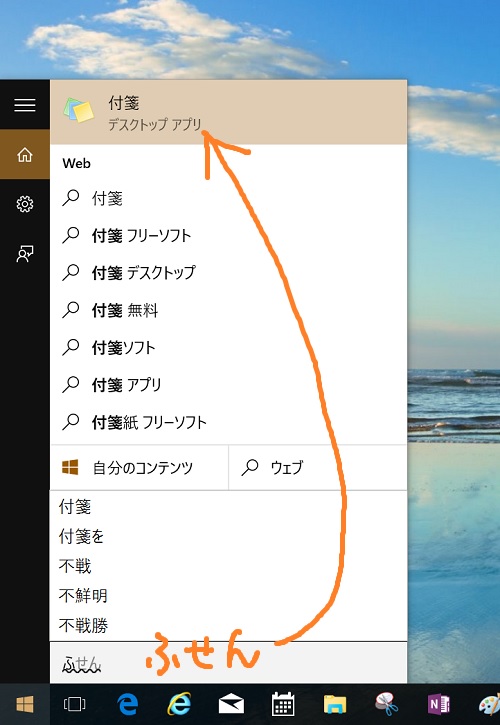
付箋アプリが起動するとデスクトップに白紙の付箋が1枚表示されます。このように。
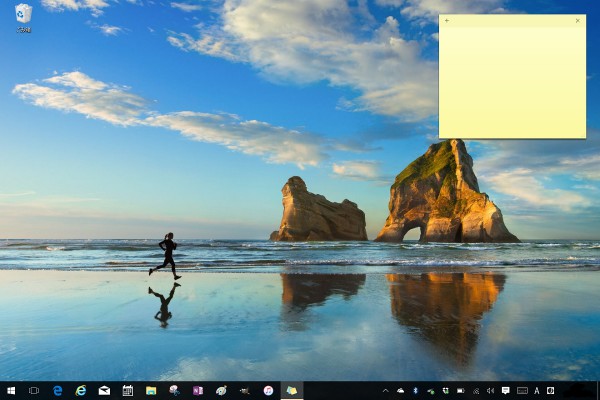
ここにキーボードを使ってテキストを書きつけることができます。
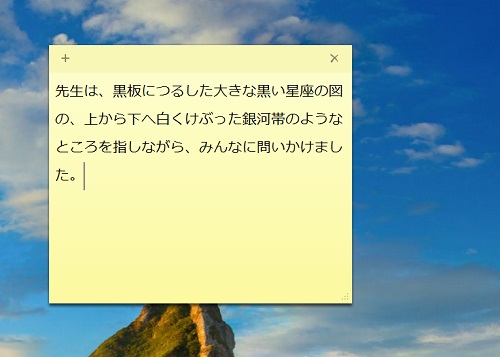
Surfaceのようにペン入力をサポートしているPCなら手書きもできます。
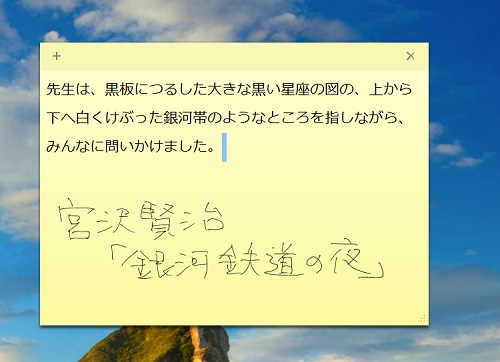
さらにクリップボードから画像を貼り付けることもできます。
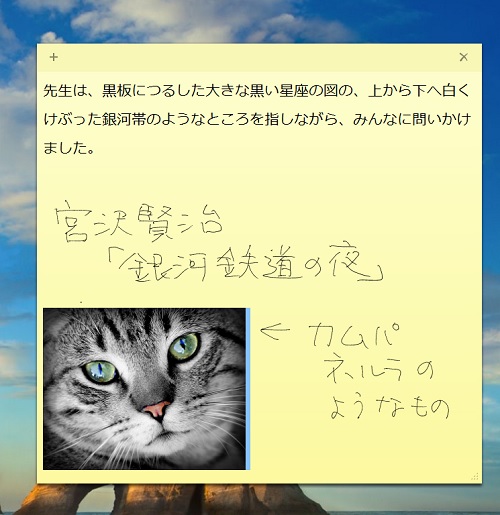
このあたりで紙の付箋の使い勝手を上回りました。
ここまでの画像を見て気づかれたかもしれませんが、付箋のサイズは縦横に少しずつ大きくなっています。
これは、手書きや画像貼り付けで領域が足りなくなるごとに付箋が自動的にリサイズされるためです。もうめっちゃ便利です。
もちろん付箋の端っこをドラッグして手動でリサイズすることもできます。
さて、付箋アプリでは付箋の色を変えることもできます。
色を変えたい付箋の上で右クリックするとメニューが表示されるので、一覧から好みの色を選べばOKです。
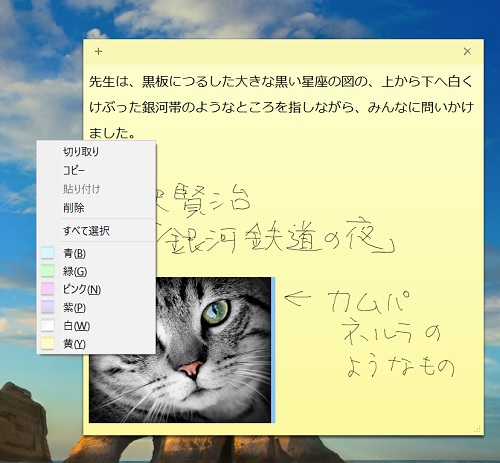
Surfaceペンの場合は2つのボタンの上側(ペン先から遠い側)を押しながらタップするとメニューが表示されます。
タッチパネルなら長押しでメニュー表示です。
色はお約束のパステルカラーのほかに白を選ぶこともできます。
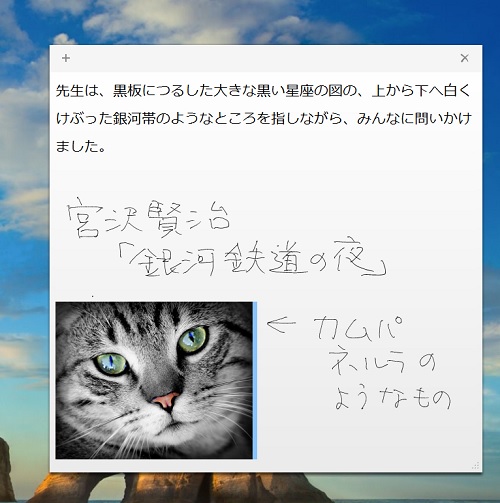
白い付箋って新鮮。
仮想デスクトップを使って付箋まみれを脱する方法
このように付箋アプリは便利に使えるのですが、他のアプリケーションのウィンドウと混在させてしまうと画面がゴチャっとしてしまって視認性が悪くなります。
こんなふうに。
紙の付箋を机に貼り付けた上にいろいろ書類を積んだりしないと思いますが、付箋アプリの場合はそういうことが起こってしまうのですね。
そこで、Windows 10の仮想デスクトップを使って、付箋だけを別のデスクトップに貼り付けるようにしてみます。
ゴチャっとしたデスクトップでタスクバーの「タスク ビュー」ボタンを押します。
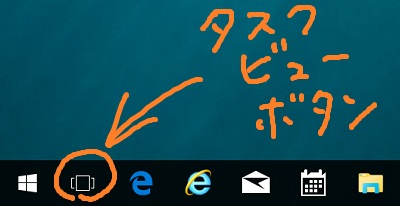
この画面で右下の「新しいデスクトップ」をクリックすると別のデスクトップが1つ作られます。このように。
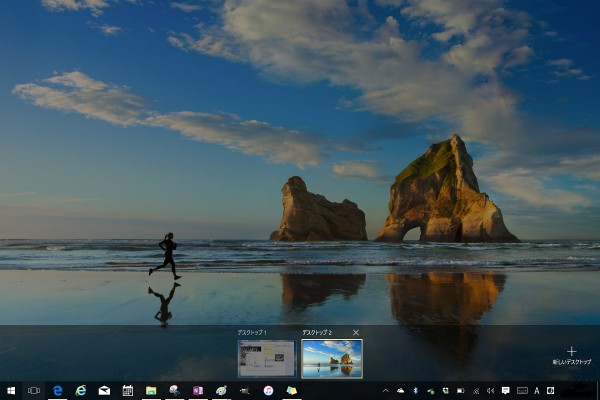
デスクトップ1が元からあるデスクトップ、デスクトップ2が新たに作られたデスクトップです。
マウスをデスクトップ1の上へ移動させるとデスクトップ1に表示されているウィンドウの一覧が表示されるので、その中から付箋アプリをデスクトップ2にドラッグしましょう。
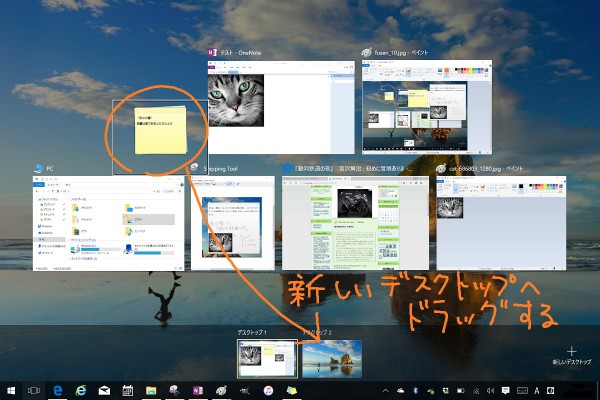
そうすると、デスクトップ2には付箋だけが表示された状態になります。こんな感じです。
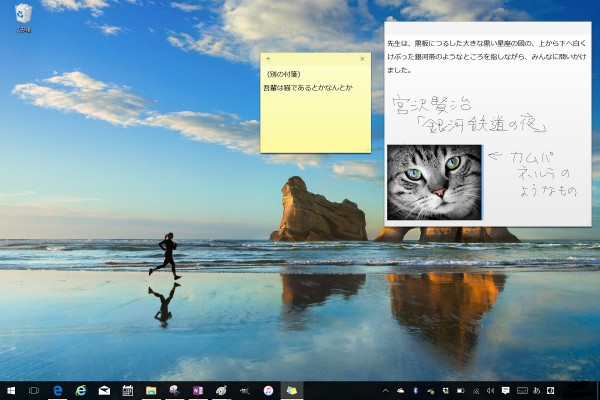
こうしておくと、付箋を確認したいときにはデスクトップ2を表示すれば他のウィンドウに邪魔されずに見ることができますし、その他のデスクトップに付箋は表示されないので背景の画像が隠れたり、デスクトップのアイコンが操作しづらくなったりしません。
デスクトップの切り替えは「タスク ビュー」ボタンで行うこともできるし、[Ctrl]と[Win]を押しながら左右の矢印キーを押して切り替えることもできます。
切り替え方は他にいくつもあります。詳しく知りたい方には以下の記事が参考になると思います。
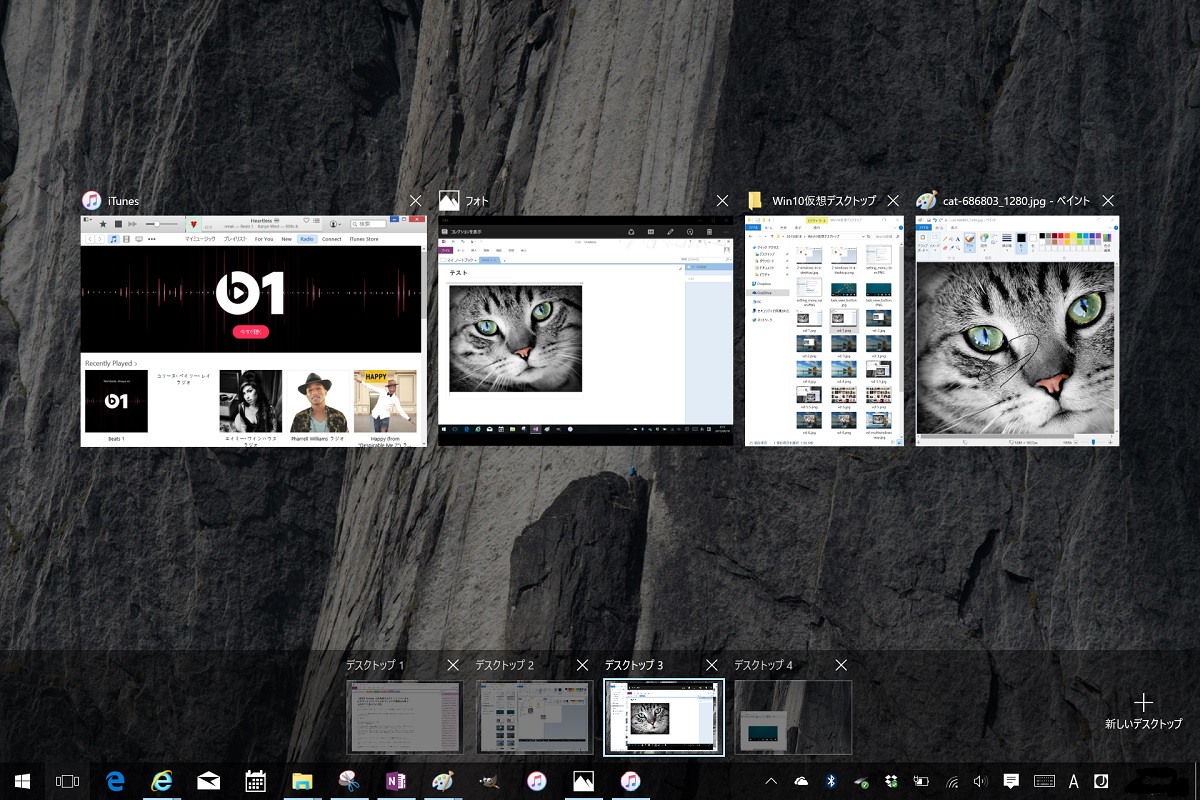
コツや注意点など
付箋アプリは1枚でも付箋を作っておけばWindowsを起動したときに自動的に起動してタスクバーにも表示されるようになります。
ですので、常に何枚かの付箋が残っているような使い方をする場合はタスクバーからいつでもアクセスできて不便はないのですが、たまに付箋が0枚になるような使い方をする方は(仕事が速いんですね)付箋アプリをタスクバーにピン留めしておくと便利です。
付箋アプリを起動した状態でタスクバーのアイコンを右クリックして「タスク バーにピン留めする」をクリックしておけば、付箋0枚の状態からでもすぐに付箋アプリを起動することができます。
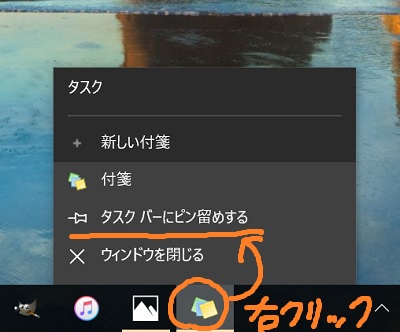
また、今回紹介したように仮想デスクトップでデスクトップを増設してそこを付箋専用に使おうとする場合、PCを再起動したときには既存の付箋はデスクトップ1に現れます。
そのままデスクトップ1で他のアプリを起動してしまうと元の木阿弥なので、他のアプリを起動する前にデスクトップ2に切り替えるのを忘れないようにしましょう。
なお、一度追加したデスクトップはPCを再起動しても消えないので、毎回デスクトップを追加し直す必要はありません。