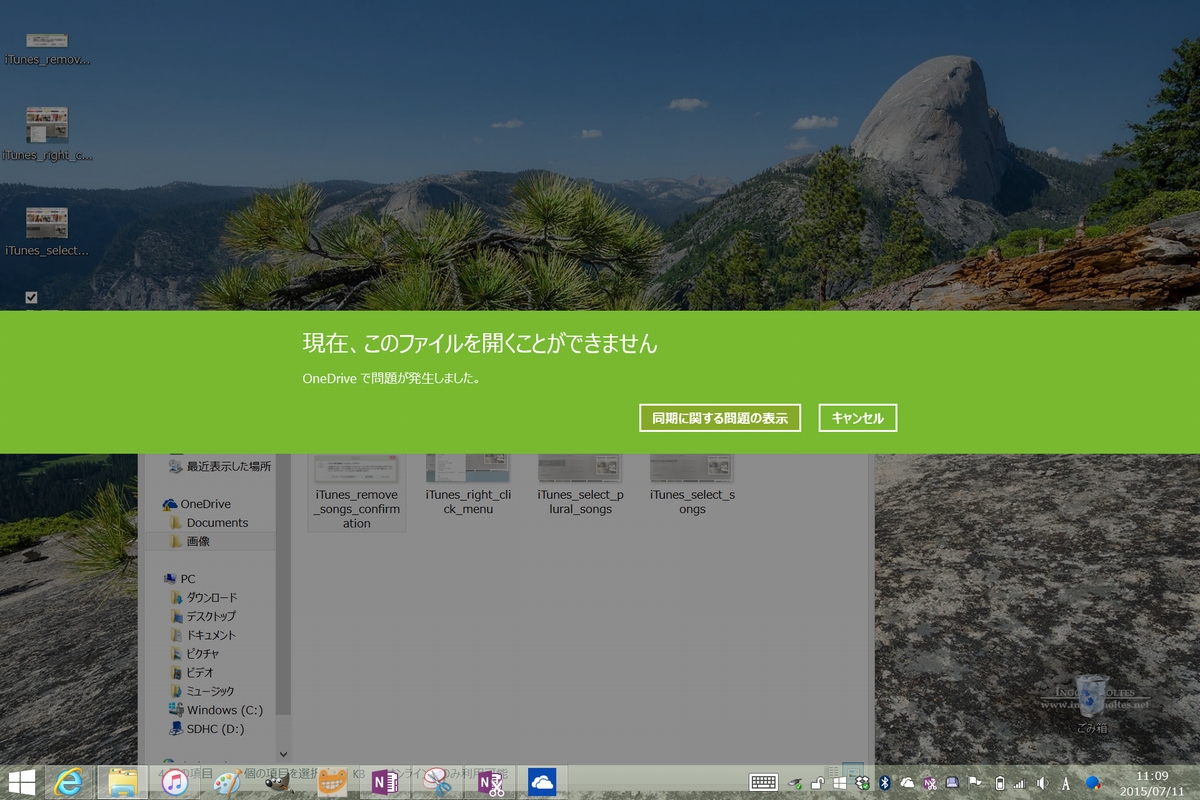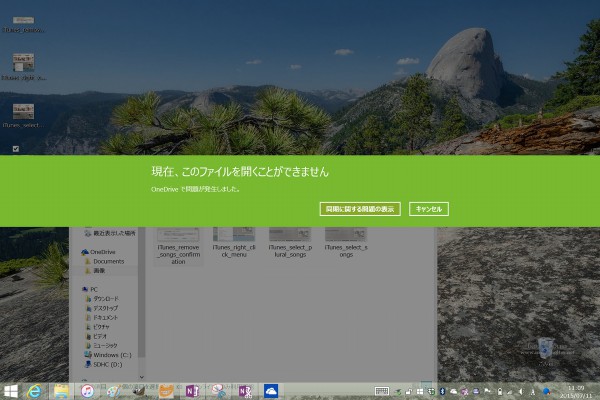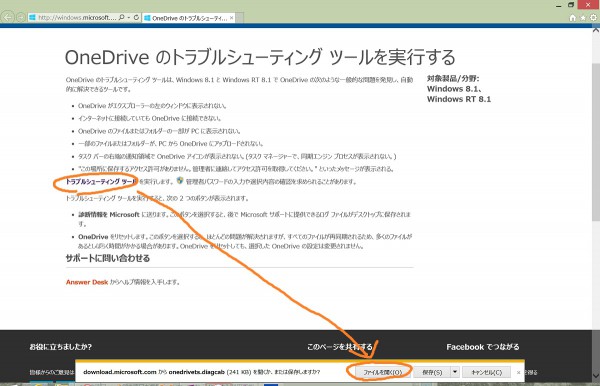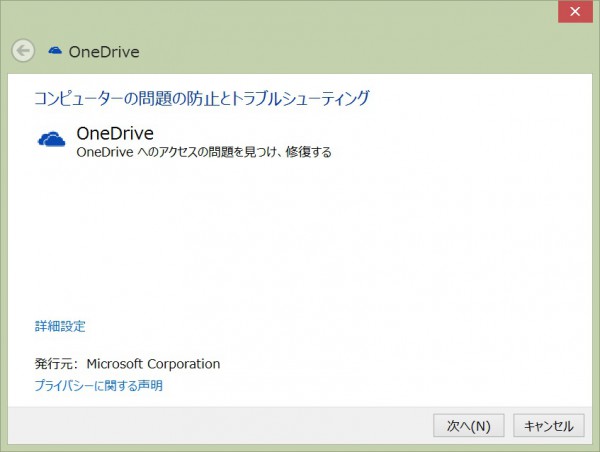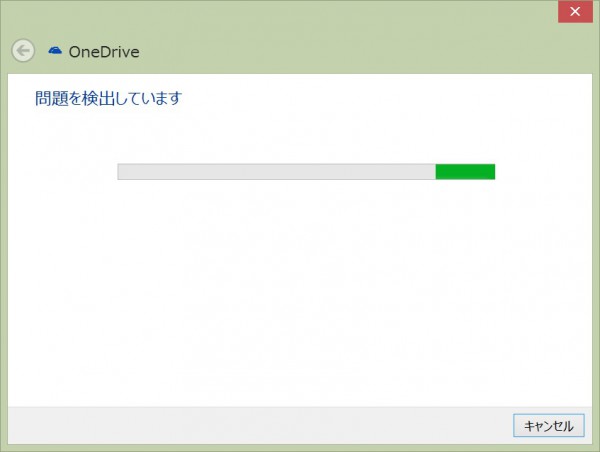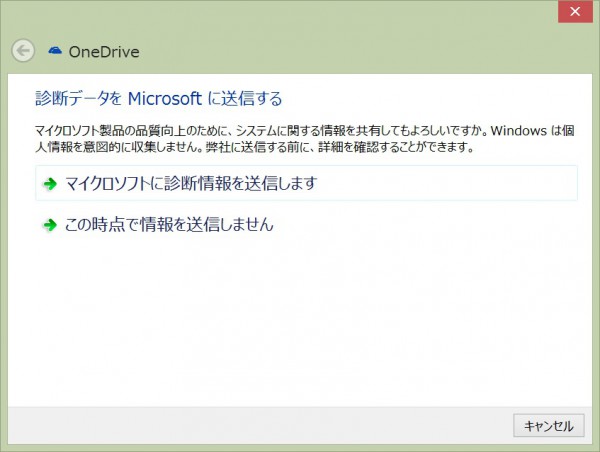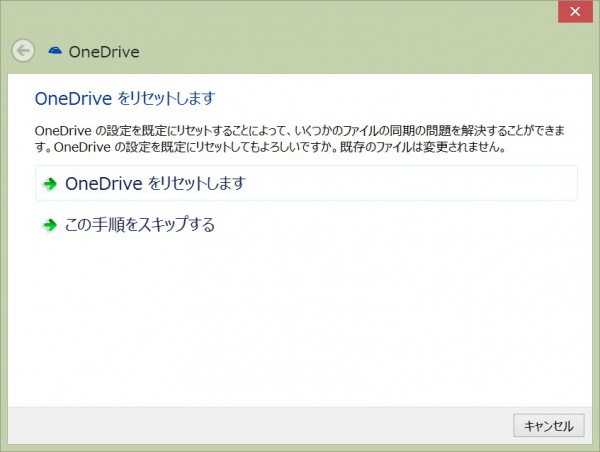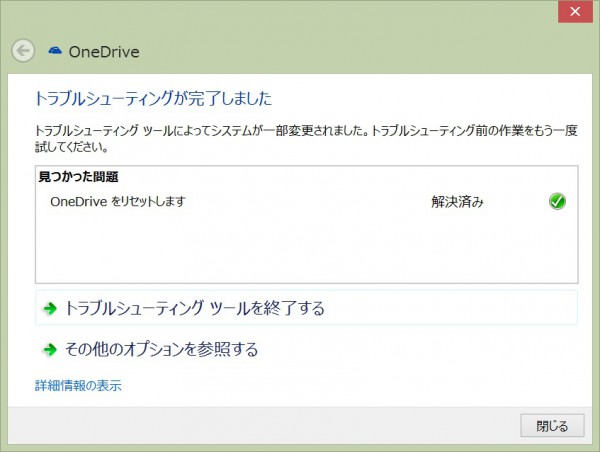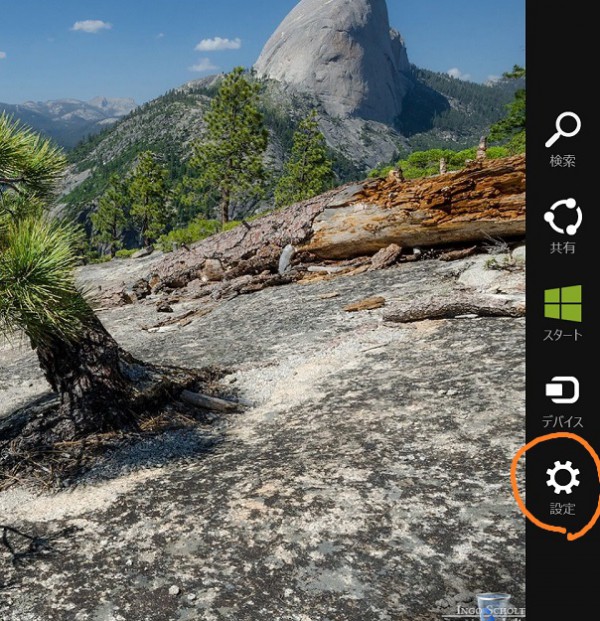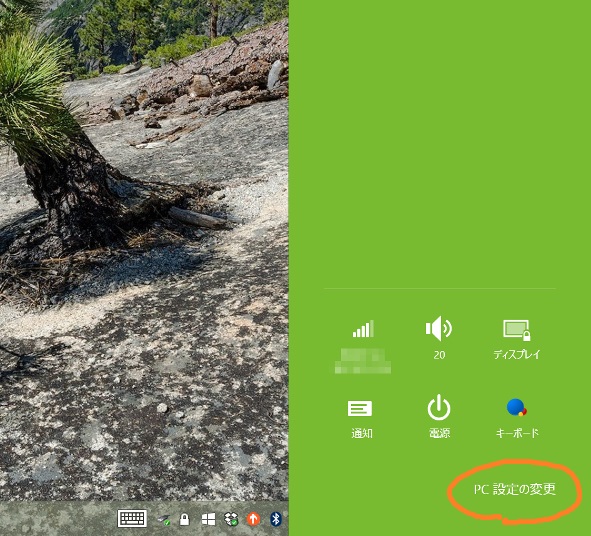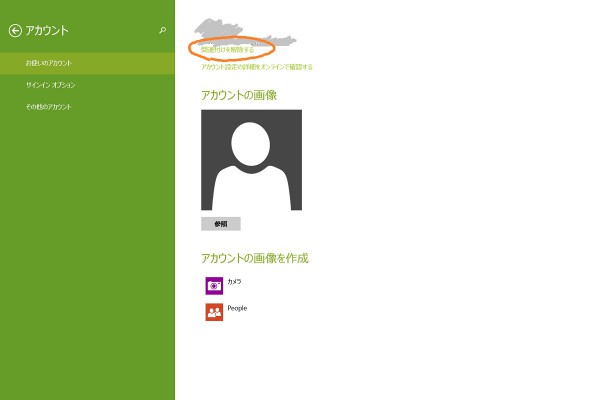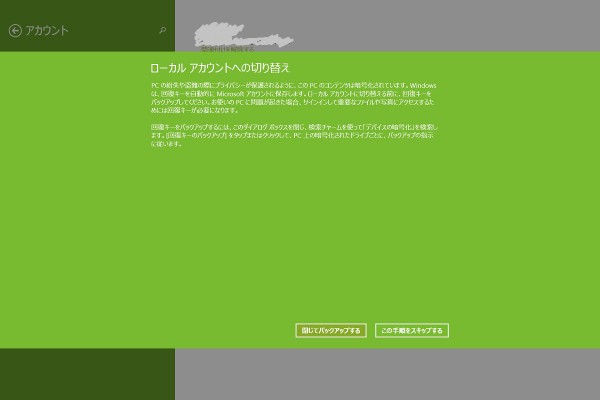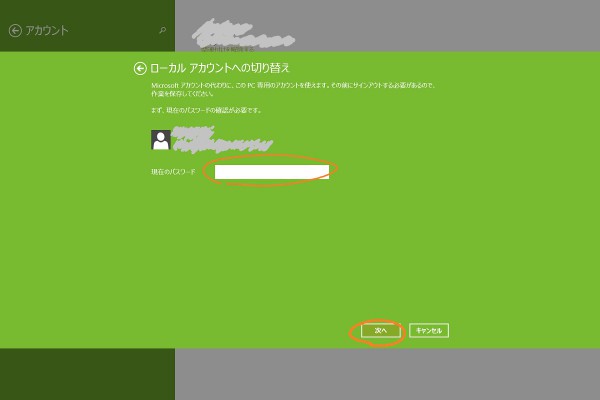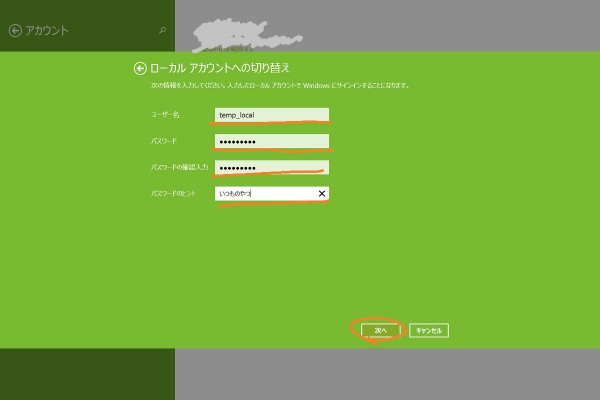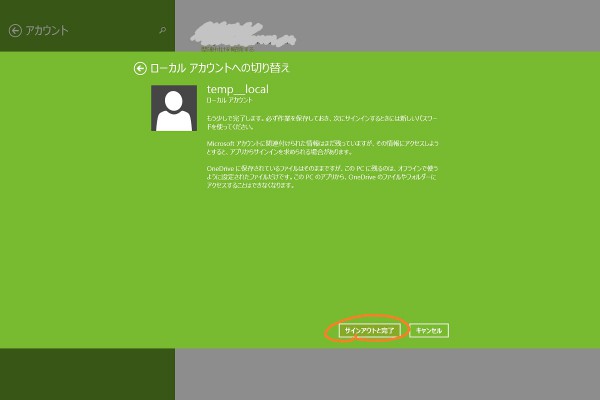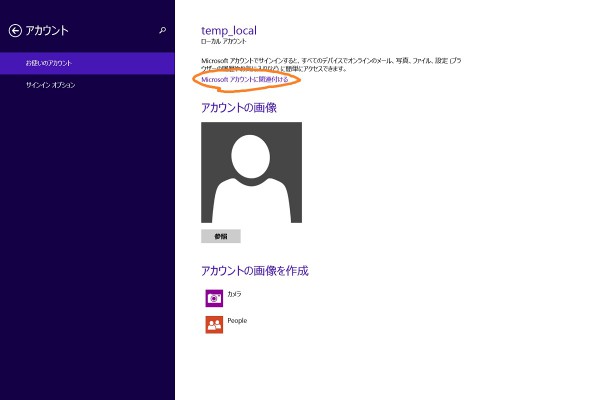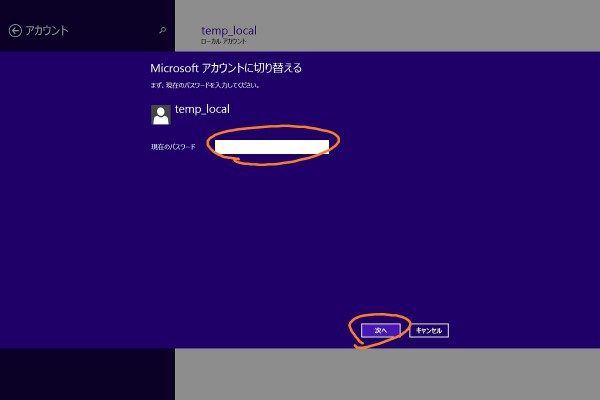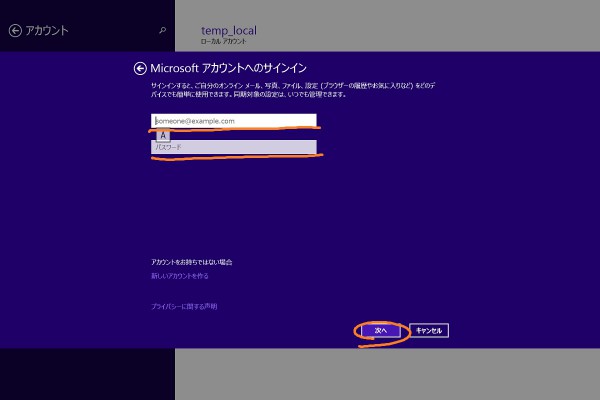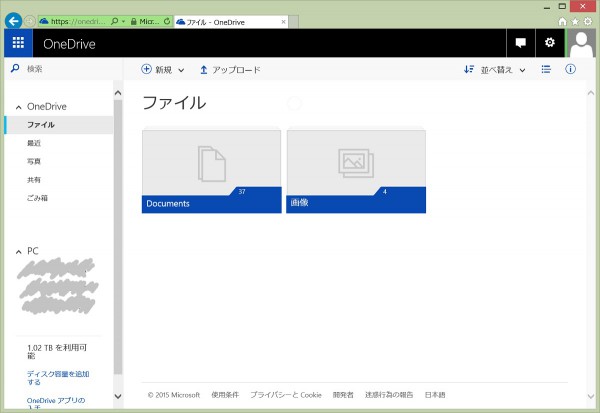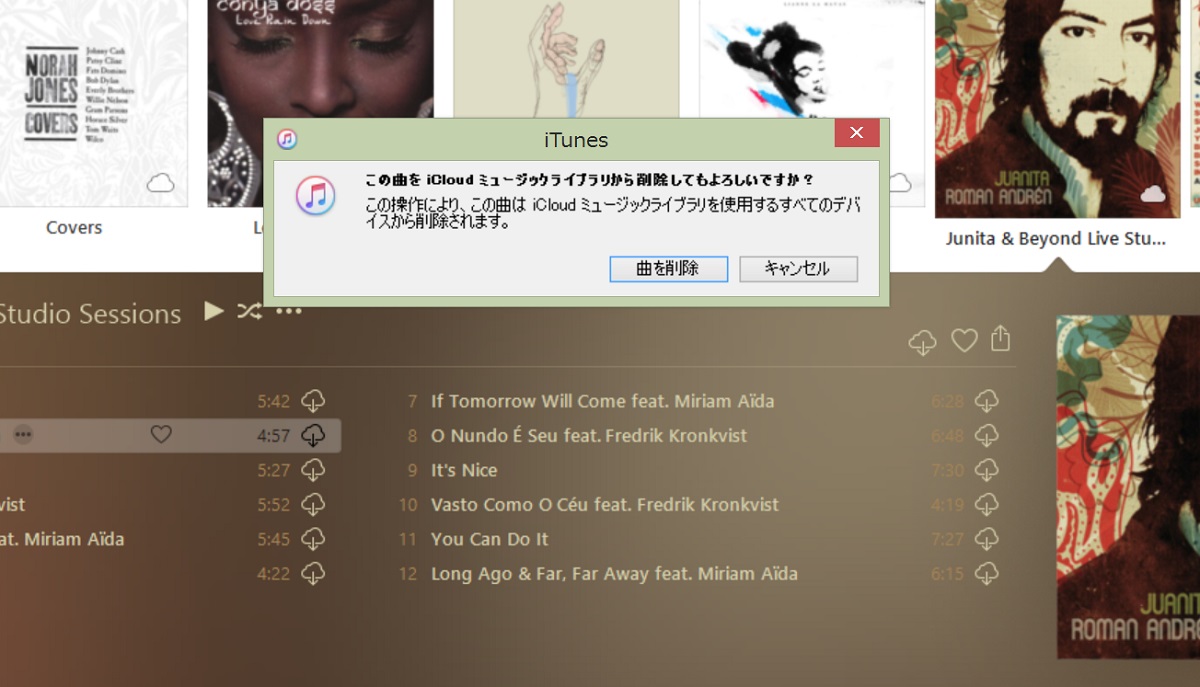OneDriveを便利に使っていますが、あるとき急にOneDrive上のファイルにアクセスできなくなってしまいました。
Explorerには表示されているのに、ファイルを開こうとすると「現在、このファイルを開くことができません」というエラーメッセージが表示されます。
解決までにやったことを紹介します。
OneDriveの謎エラー
Windows 8以降のOSでMicrosoftアカウントでサインインしていると、そのアカウントに紐付けられたOneDriveのフォルダーがExplorer上に表示されます。
このフォルダーはローカルのフォルダーと同じように利用できて大変便利なのですが、何かの拍子にアクセスできなくなることがあるようです。
私の場合も突然やってきました。これです。
OneDriveに保存しておいた画像ファイルをダブルクリックで開こうとしたところ、「現在、このファイルを開くことができません」「OneDriveで問題が発生しました」というエラーメッセージが表示されます。ファッ?
ネット上にも同じ現象に悩む人が
早速Bing先生に質問したところ、Microsoftコミュニティのこちらのページを紹介されました。まさに同じ現象です。
Microsoftコミュニティ「OneDrive で「現在このファイルを開くことが出来ません 」というエラーが出る 」
http://answers.microsoft.com/ja-jp/windows/forum/windows8_1-files/onedrive/1ee0301a-d30a-4c93-b5b5-dfde4628cb4a?auth=1
この質問に対するモデレーターの方の回答では、解決のために次の2つの方法が紹介されています。
- OneDriveのトラブルシューティングツールを実行する
- アカウントの切り替えを試す
それぞれ試してみましょう。
OneDriveのトラブルシューティングツールを使ってみる
OneDriveのトラブルシューティングツールというのがあるようです。
ここからダウンロードして実行できます。
Microsoft「OneDrive のトラブルシューティング ツールを実行する」
http://windows.microsoft.com/ja-jp/windows-8/onedrive-troubleshooter
このページの「トラブルシューティングツール」のリンクをクリックすると下のほうに確認画面が表示されるので、「ファイルを開く」をクリックします。
ウィザード形式のツールが開くので「次へ」をクリック。
問題を検出しています。
しばらく待つと情報送信の確認画面が表示されます。
どちらを選んでもOneDriveのトラブルシュートはしてくれますので、好きな方を選びます。
私は「この時点で情報を送信しません」を選びました。
次にOneDriveをリセットするかを確認する画面が表示されます。
リセットしてもデータが失われたりはしないのですが、説明がわかりづらいです。
気にせず「OneDriveをリセットします」をクリック。
「トラブルシューティングが完了しました」という画面が表示されて終了です。
「トラブルシューティング ツールを終了する」または「閉じる」をクリックして画面を閉じれば完了です。
さて、問題は解決したのかというと、このツールを閉じた時点では解決しておらず、その後Windowsを再起動すると無事にOneDriveのファイルにアクセスできるようになりました。
このツールを試す前にも何度かWindowsを再起動しましたがOneDriveのファイルにアクセスできていませんでしたので、このツールを使った効果があったということですね。よかった。
アカウントの切り替え方法
私の場合はOneDriveのトラブルシューティングツールで解決しましたが、もう一つの「アカウントの切り替え」の方法もまとめておきます。
デスクトップで画面の右からスワイプインして、表示されたチャームで「設定」を選びます。
マウスの場合はマウスカーソルを画面の右下の方に持って行くと表示されます。
スクリーンの右側に「設定」画面が表示されるので、「PC設定の変更」を選択します。
PC設定画面で「アカウント」を選択し、表示された画面で「関連付けを解除する」を選びます。
ドライブの暗号化が有効になっている場合は回復キーのバックアップをするかどうかを尋ねられます。
バックアップする場合は画面に書かれた手順で行います。
この例では「この手順をスキップする」で進みます。
ローカルアカウントへの切り替え画面で現在のパスワードを入力します。
続いて、切り替え後のアカウントの情報を入力して「次へ」をクリック。
最後に「サインアウトと完了」をクリックすると、Microsoftアカウントとの関連付けが解除され、現在のアカウントからサインアウトします。
サインインの画面に戻りますので、先ほど入力したローカルアカウントの情報でサインインし直します。
ここまででローカルアカウントへの切り替えは完了です。長い。
次に、このローカルアカウントを再度Microsoftアカウントに関連付けし直します。
先ほどと同じ手順でアカウント画面を開き、「Microsoftアカウントに関連付ける」をクリック。
ローカルアカウントのパスワードを入力して「次へ」をクリックし。
関連付けるMicrosoftアカウントのメールアドレスとパスワードを入力して「次へ」をクリックすれば関連付けができます。
この一連の操作によって、PC上のOneDriveの設定ファイルが新たに作り直され、アクセスできない問題が解決されるのではないかということのようです。
それでも解決しない場合の応急措置
以上のような手段で解決できない場合にどうすれば良いかはコミュニティの回答からはわかりません。
OSの再インストールまでやれば解決するだろうとは思いますが、「今OneDriveにあるあのファイルが必要!」というときに悠長にOSの再インストールをやっている暇はないので、とりあえずファイルだけ取ってくる方法もご紹介します。
onedrive.comからファイルを取ってくる
OneDriveにアップロードしたファイルはonedrive.comのWebサイトからダウンロードすることができます。
手順は次の通りです。
- onedrive.comにアクセスする
https://onedrive.live.com/を開いて「OneDriveにアクセス」をクリック
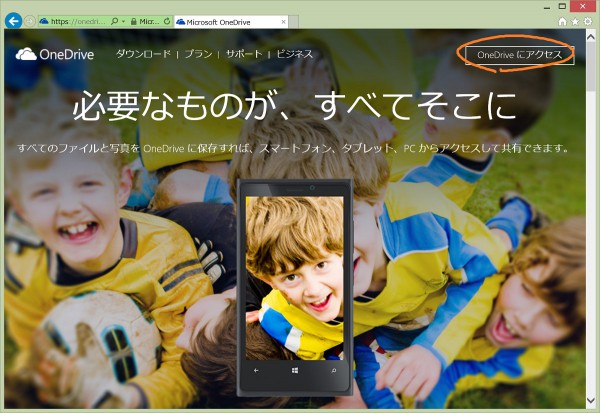
-
サインインする
IDとパスワードを求められたら入力します -
ファイルをダウンロード
ファイルをプレビューした状態で「…」メニューから「ダウンロード」を選んでダウンロードします。
大きな画面で表示している場合は最初から「ダウンロード」メニューが見えている場合もあります。
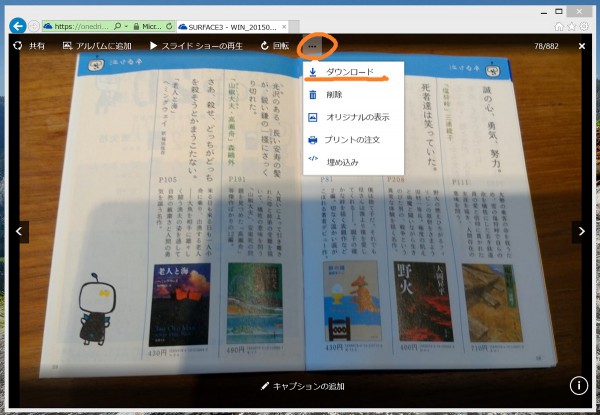
まとめ ~すぐ必要なデータはローカルにも置いておこう
以上、OneDriveのファイルにアクセスできなくなったときにどうやって解決したかを紹介しました。
同じ問題に遭遇して困ったときにお役立てください。
クラウドにファイルを置いているとこういうトラブルに見舞われることもあるのですね。
何が原因でファイルにアクセスできなくなったのかがわからないことや、トラブルシューティングツールやアカウントの切り替えによって具体的にどういう仕組みで問題が解決するのかもわからないのがスッキリしないところですが、ひとまず無事に解決できたことを祝いつつ、タイムクリティカルな情報はローカルにも持っておいた方が良さそうだなあということを教訓として心に刻みたいと思います。