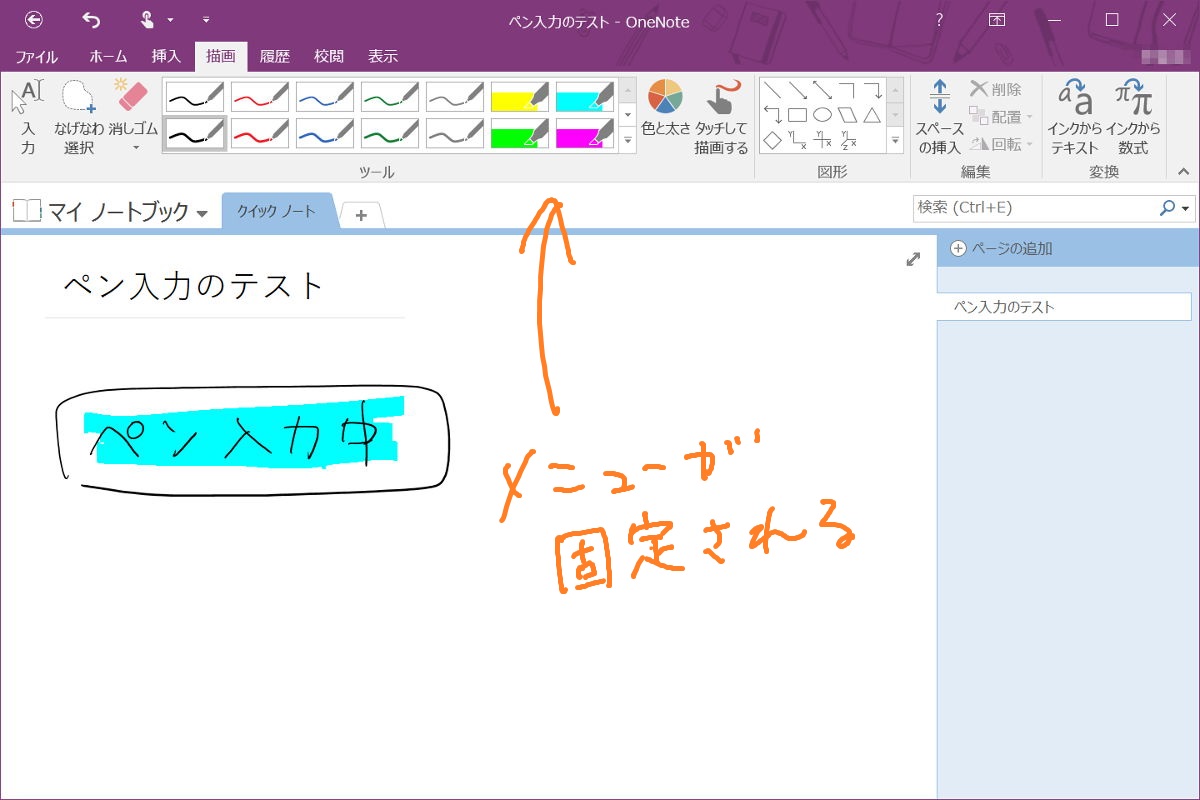新しいPCを買ったらうれしくてすぐに使い始めたくなりますが、そこをグッと我慢して最初にやっておくべきことをまとめます。
(2018年3月12日追記)
最近この記事にたくさんのアクセスをいただいています。Surfaceユーザーの仲間が増えているということで、とてもうれしいです。
記事にやや古い情報が含まれていたので、この機会に一部を修正しました。
(2019年3月18日追記)
一部の古い記述を修正しました。
Surfaceを買ったら最初にやるべきこと
Windowsを最新版にする
新しいPCを買ったらOSも最新版になっているとは限りません。現在販売されているSurfaceには、すべてWindows 10がインストールされていますが、最新の状態にアップデートされていない場合がありますので、Windows Updateを実施しましょう。
手順は次のとおりです。事前にSurfaceをネットワークに接続しておいてください。
画面左下のWindowsマークからスタートメニューを開いて、設定ボタン(ギア印ボタン)を選び。
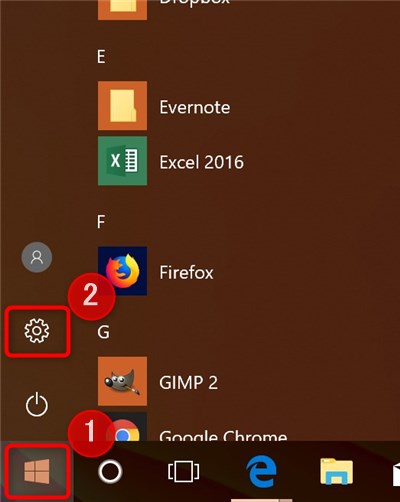
「更新とセキュリティ」を選んで。
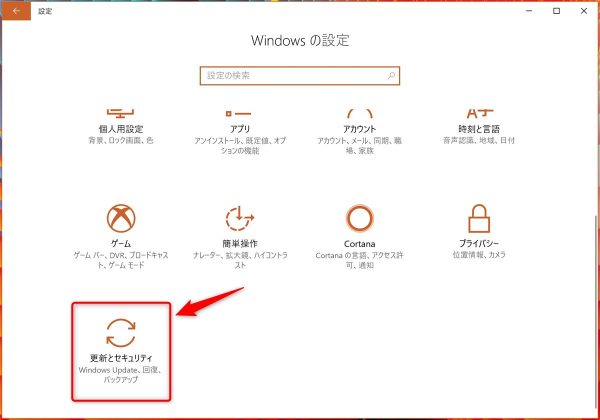
「Windows Update」の「更新プログラムのチェック」を行います。「お使いのデバイスは最新の状態です」と表示されていても、とにかく一度「更新プログラムのチェック」は押してみてください。
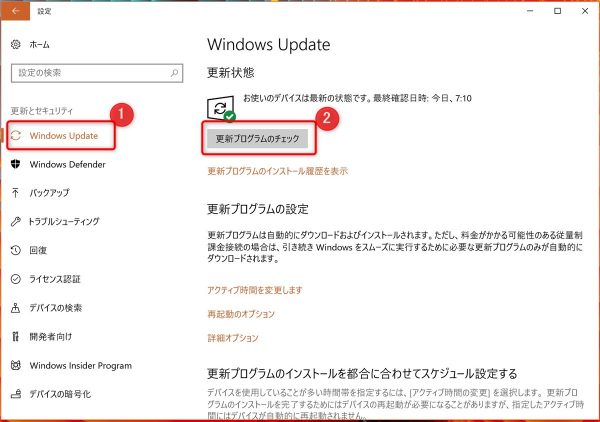
更新プログラムが見つかったら、表示に手順に従ってインストールしましょう。
インストールが完了したら、念のため、もう一度「更新プログラムのチェック」を行って、「お使いのデバイスは最新の状態です」と表示されるのを確認してください。

Windowsが最新でないと使えない便利な機能がありますので、最新版へのアップデートは重要です。
アンチウィルスソフトのインストール
Surfaceシリーズには社外品のアンチウィルスソフトがプリインストールされていません。
余計なものがいろいろプリインストールされているよりもよほど良いのですが、その代わりにSurfaceの安全は自分で守らなければいけません。
市販のものを買ってインストールしても良いですし、avastなどの無料のものでも構いません。とにかく何もインストールしないまま使わないようにしましょう。
無料のものでも基本的な防御機能に問題はないと思いますが、手を変え品を変え「有料版にアップグレードしろ」と促されるのはちょっと鬱陶しいです。
市販のアンチウィルスソフトの代表的なものは次のとおりです。
ノートン セキュリティ
ウイルスバスター
マカフィー アンチウィルス
カスペルスキー セキュリティ
ウィルス対策としてはどれを選んでも大きな違いはありません。いずれも一定期間の無料体験ができるので、とにかく忘れずに入れておきましょう。
Continuumの設定を調整する
Surfaceをラップトップとタブレットの両方のスタイルで使おうという場合は、Continuumの設定をしておきましょう。
ContinuumというのはWindowsがユーザーの使用状況を認識してラップトップモードとタブレットモードを自動的に切り替える機能です。
使用状況の変化を認識したら問答無用でモードを切り替えるのか、その都度確認してから切り替えるのかを設定することができます。
次の記事の方法で設定しておきましょう。
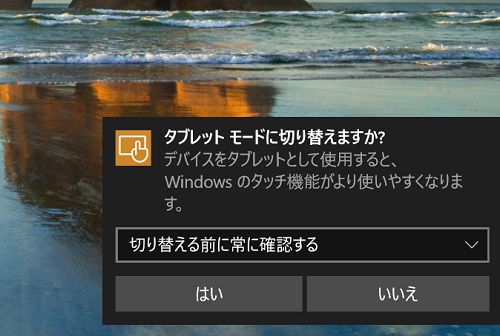
Microsoft Officeのセットアップ
Officeがなければ始まりません。始まらないのですが、最初のセットアップをしないと使えません。
スタートメニューに「Office」または「My Office」というタイルがあるので、ここからセットアップします。
■「Office」の例
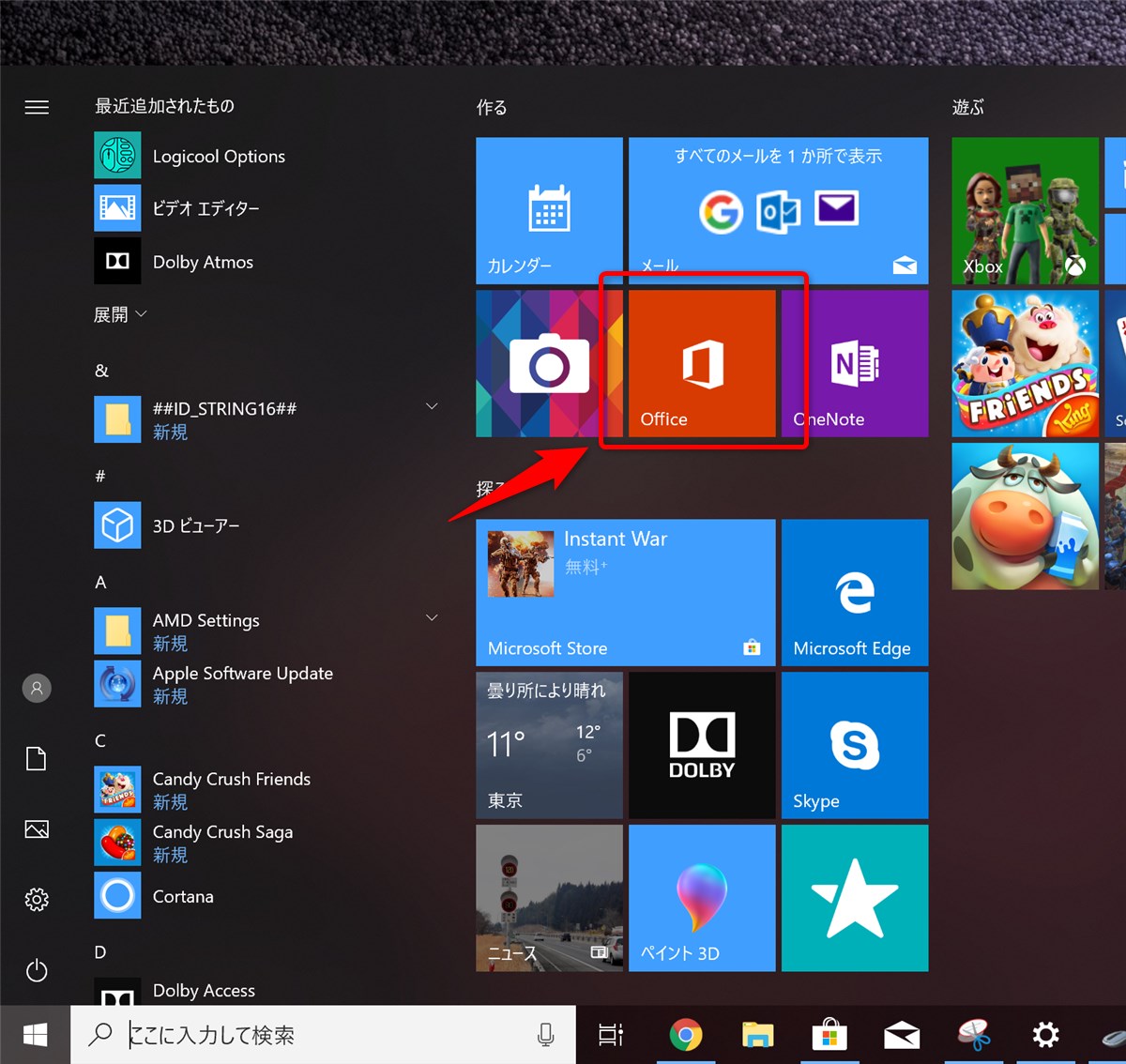
■「My Office」の例
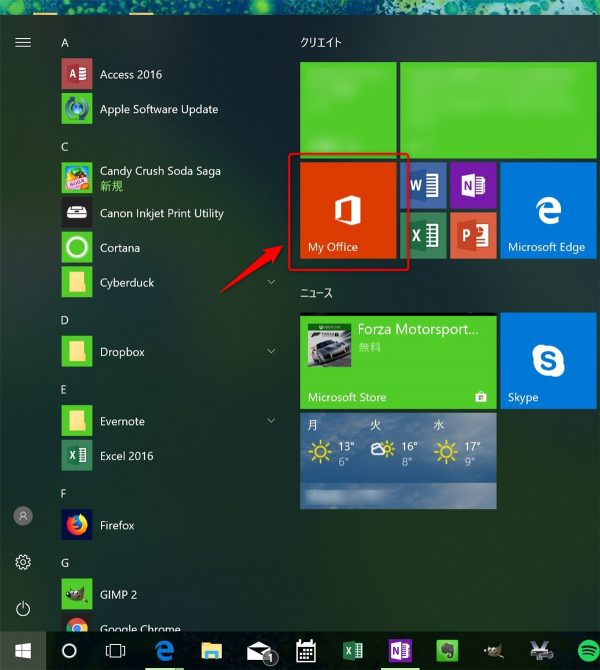
セットアップにはSurfaceに同梱されているプロダクトキーが必要です。
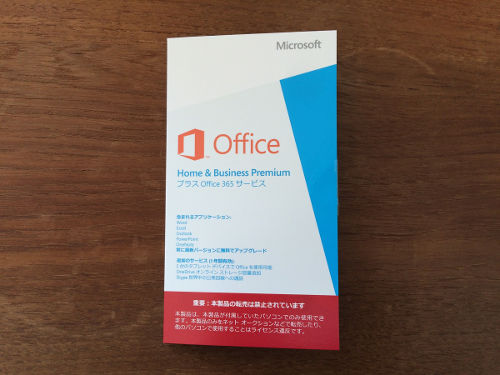
検索窓のサイズ変更
Windows 10のタスクバーには大きな検索ボックスがありますが、これは小さなアイコンにしたり非表示にしても機能的に困ることはありません。
標準のままではタスクバーが手狭になるので設定を変えておきましょう。
設定方法や設定後の操作方法はこちらの記事にあります。
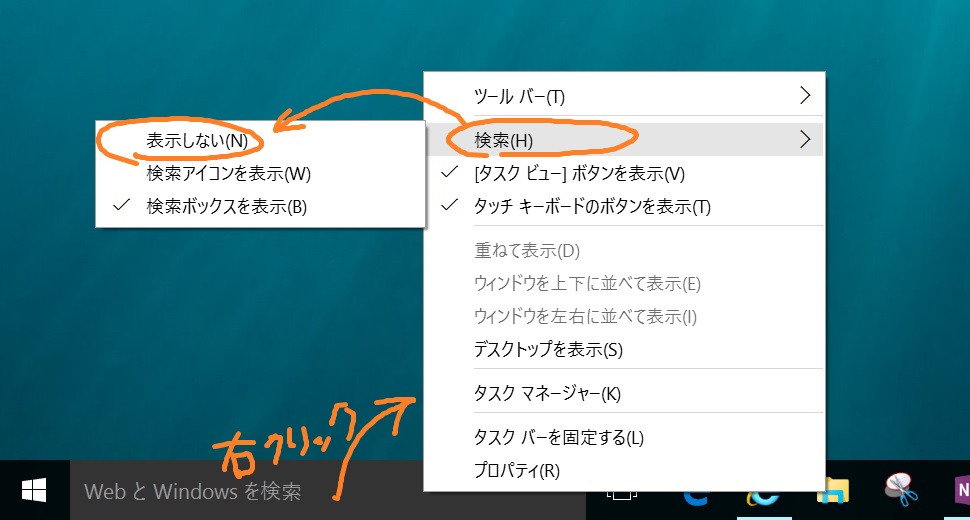
よく使うアプリケーションをタスクバーに登録
よく使うアプリケーションはタスクバーに登録しましょう。
やり方は簡単です。
登録したいアプリケーションを起動するとタスクバーにアイコンが表示されるので、そのアイコンを右クリックして「タスク バーにピン留めする」を選べばOKです。
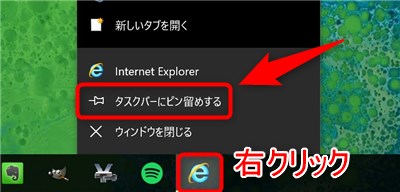
メール、カレンダー、Word、Excel、OneNoteなど、よく使うものを登録しておきましょう。
また、デフォルトでピン留めされているものが不要な場合は、アイコンを右クリックして「タスク バーからピン留めを外す」すればピン留めが外れます。
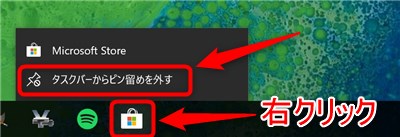
まとめ
以上、Surfaceを買ったら最初にやるべきことを紹介しました。
こういう設定は最初にまとめてやっておく方が後で手戻りが起こらなくて良いものです。
はやる気持ちを抑えてサクッとやってしまいましょう。
(ご案内)
・当サイトは、マイクロソフトアフィリエイトプログラムを利用して収入を得ています。