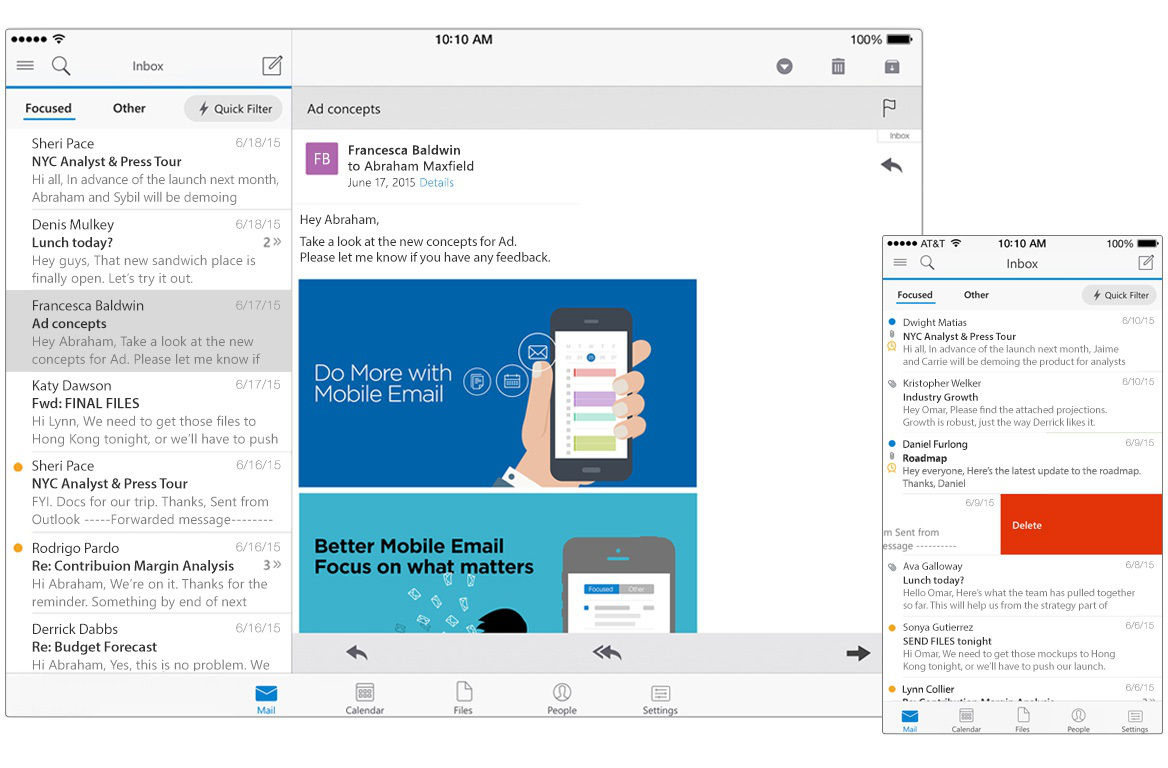ある日、Windows 10を起動すると、「暗号化の証明書とキーをバックアップしてください」という画面が表示されました。
私の使っているSurfaceはディスクがBitLockerで暗号化されていて、そちらの回復キーはMicrosoftアカウントに保存されていていつでも参照できるのですが、それとは違うものなのでしょうか?
対処方法をまとめます。
「暗号化の証明書とキーをバックアップしてください」
タスクトレイにこういうアイコンが表示されていませんか?
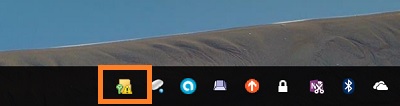
これをクリックするとこのような画面が表示されます。
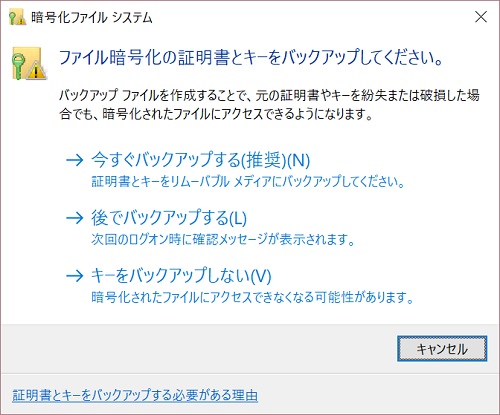
BitLocker以外で何か暗号化した覚えはありません。
何が暗号化されているかを確認してみましょう。
スタートメニューで「cmd」とタイプしてコマンドプロンプトを起動します。
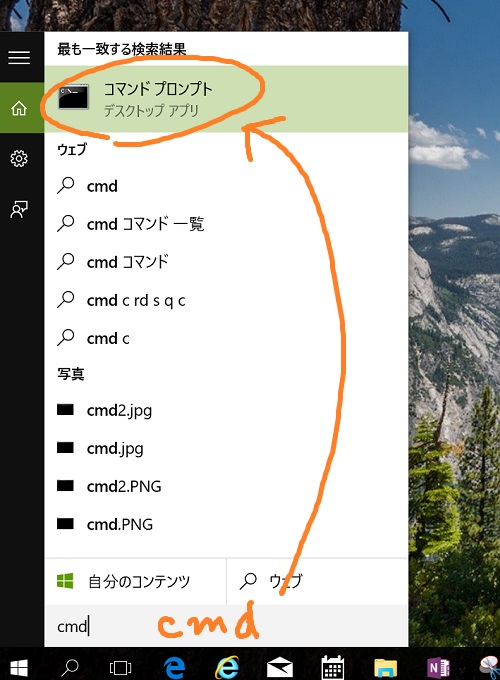
コマンドプロンプトで「cipher /u /n」と入力して[Enter]を押すと、暗号化されたファイルの一覧が表示されます。
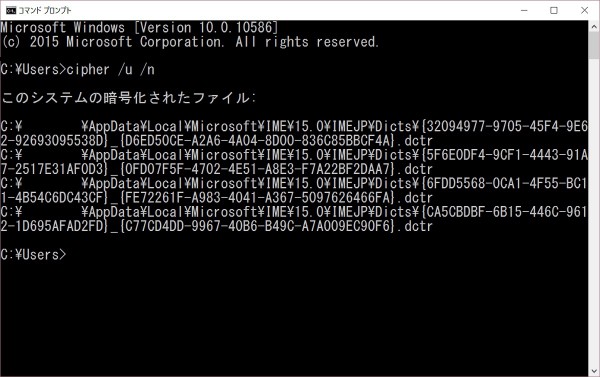
表示されたファイルのパスから、暗号化されているのは日本語変換(IMEJP)の辞書(Dicts)に関するファイルだと推測できます。
バックアップした証明書やキーが必要になる場面は、PCに保存されている証明書等が何かの理由で破損したり無くなったりした場合ですが、それはわりと異常な事態ですので、そんなときに日本語変換辞書の何かのファイルにアクセスできてもあまり意味はないと思われます。
きっとOSを再インストールすることになるので、そのとき自然に回復するだろうと。
そんなわけで、今回のケースではバックアップはしないことにしました。
「キーをバックアップしない」を選んで終了です。
バックアップする場合の手順
アクセスできなくなっては困る大切なファイルが暗号化されていた場合は、証明書とキーをバックアップしておきましょう。
大切なファイルというのは、自分で作ったデータなどアクセスできなくなると取り返しがつかない情報が入ったファイルです。
バックアップの手順は簡単です。
最初の画面で「今すぐバックアップする(推奨)」を選びます。
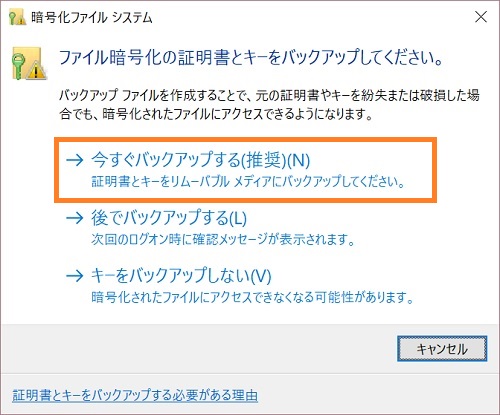
表示された画面で、「次へ」を押します。
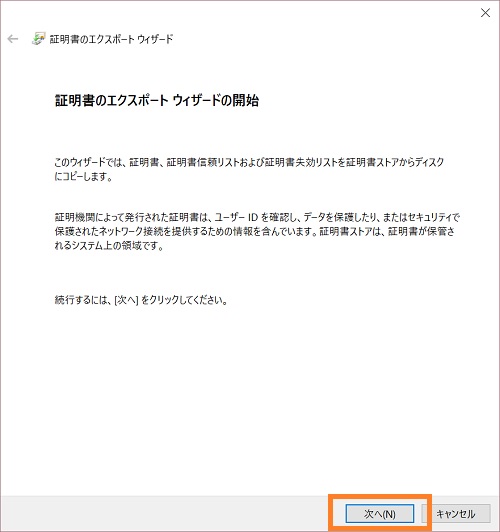
さらに「次へ」で進みます。
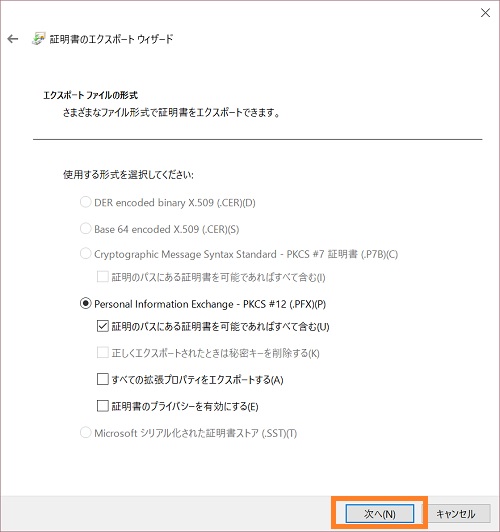
設定項目がありますが、最初に設定されている状態から変更する必要はありません。
バックアップした情報を使ってファイルにアクセスするときに必要になるパスワードを登録します。
「パスワード」にチェックを入れ、2か所に同じパスワードを入力して、「次へ」を押します。
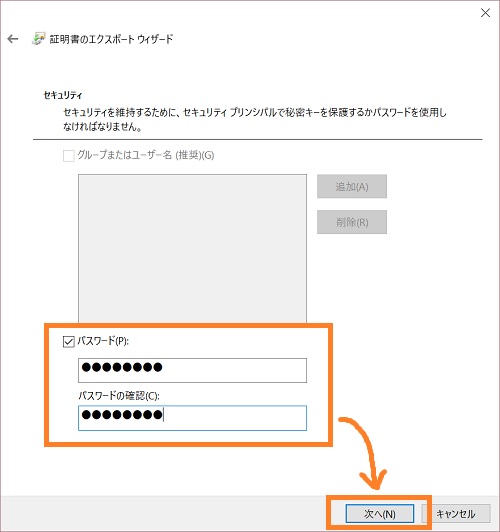
バックアップする情報の保存先を設定します。
「参照」でファイル指定画面が表示されるので、できればUSBメモリーなどPCのHDDとは別の場所を指定し、ファイル名を入力して「保存」を押します。
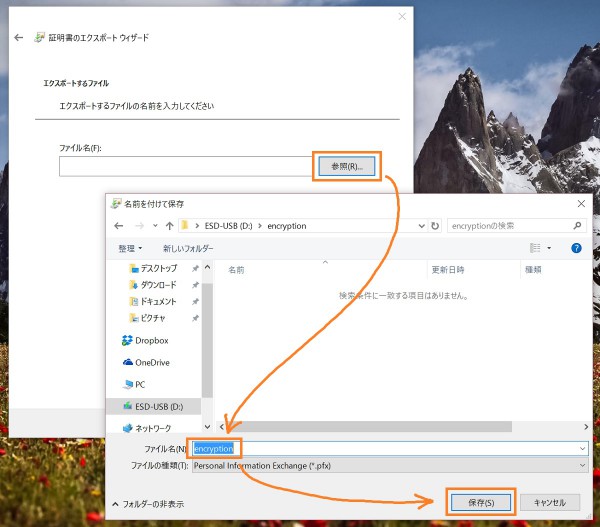
この例ではUSBメモリーに保存しました。
ファイルの指定ができたら「次へ」で進みます。
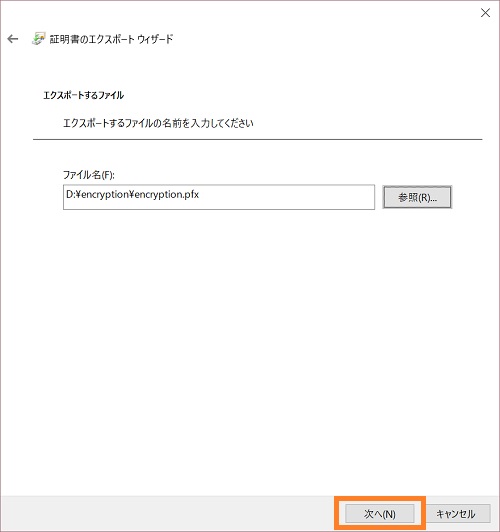
これで完了です。「完了」で閉じて終了です。
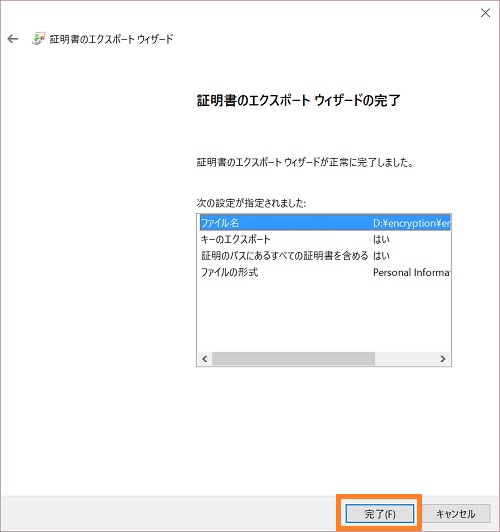
バックアップしたファイルは大切に保管しておきましょう。
もしも暗号化されたファイルにアクセスできなくなった場合には、今回保存したファイルをダブルクリックしてPCにインポートします。これで再びアクセスできるようになるはずです。
暗号化されたファイルの重要度がわからない場合は、言われるままにバックアップしておきましょう
今回は暗号化されているファイルを特定して証明書のバックアップの要否を判断できましたが、いつもそうできるとは限りません。
よくわからないファイルが暗号化されている場合には、とりあえず言われるままに証明書をバックアップしておくのが安心です。
なお、「暗号化されたファイルにアクセスできなくなったら困るから、そのファイルをどこか別の場所にもコピーしておこう」という場合は慎重に。
暗号化されたファイルをUSBメモリーや外付けHDDなどにコピーすると、通常はコピーされた側のファイルは暗号化されないからです。
誰かに見られて困る情報をPC外のディスクにコピーする場合は、コピー後のファイルにも暗号化を施すようにしましょう。
以上、暗号化の証明書とキーのバックアップを求められたときの対処についてでした。
USBメモリーはアルミボディで冷却万全なこれを使っています。