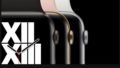Lenovo ThinkPad TrackPoint Keyboard IIを買いましたが、Windows PCではせっかくのトラックポイントを無効化して使っています。
なぜそんなことをしているのかと無効化の手順。
引き続き品薄が続くThinkPad TrackPoint Keyboard II
Lenovoがこの春リリースしたThinkPad TrackPoint Keyboard IIは、発売直後からずっと品薄状態が続いていて、公式サイトでは最短3~4週間待ちが当たり前の状況です。

また、一部の家電量販店などでも取り扱いがありますが、だいたいいつ見ても在庫がありません。
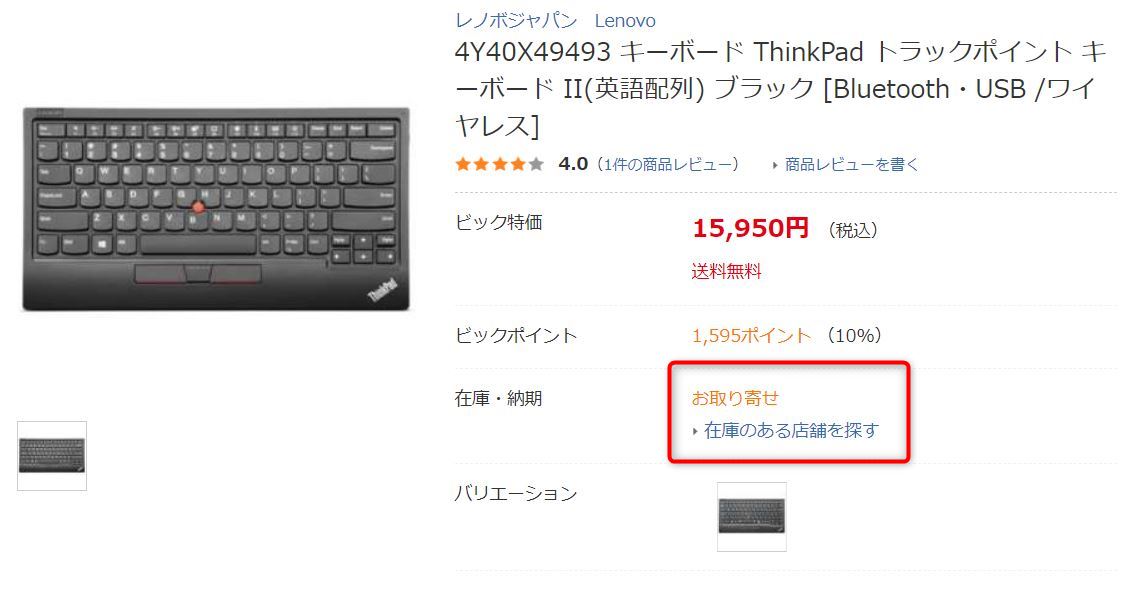
発売以来ずっとこの調子なので、必要な方は在庫復活を待つのではなく、すぐにLenovo公式で発注するのが結局いちばん早いんじゃないかと思います。
リンク:ThinkPad TrackPoint Keyboard II(レノボ)
トラックポイントを無効化した理由
そんなTrackPoint Keyboard IIの英語配列版を手に入れて早や3週間。毎日欠かさず使っていますが、気づけばトラックポイント機能は無効化していました。
その理由は、不意のミスタッチで想像以上の大惨事を引き起こしかねないからです。
TrackPoint Keyboard IIにはその名のとおり赤いトラックポイントが備わっています。
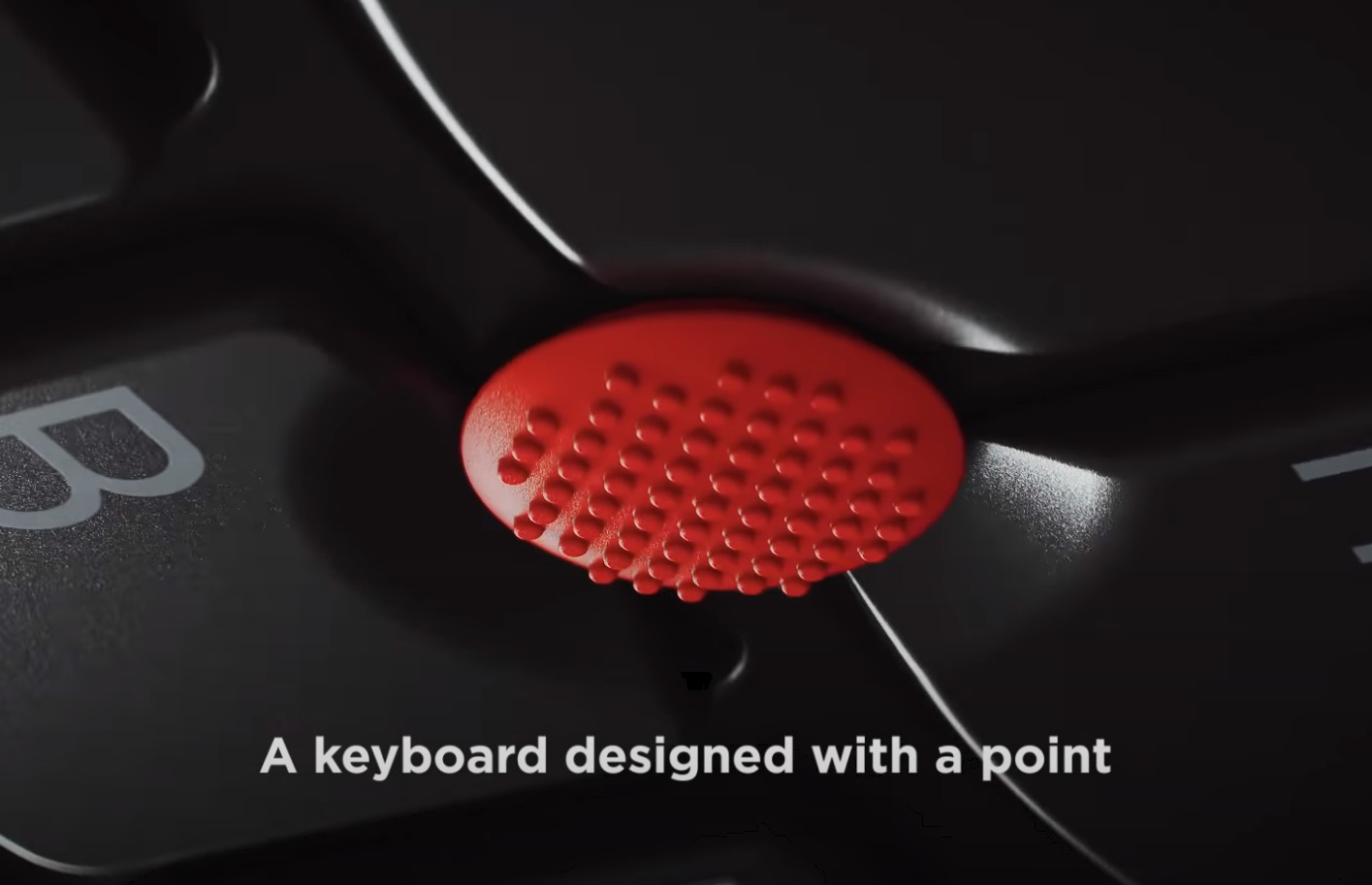
このトラックポイントでマウスカーソルを操作し、スペースバーの手前にあるマウスボタンで左右+中央ボタンのクリック操作ができます。
で、私の場合、このマウスの右ボタンにいつの間にか指が触れて右クリックメニューを表示してしまう事故が多発しました。
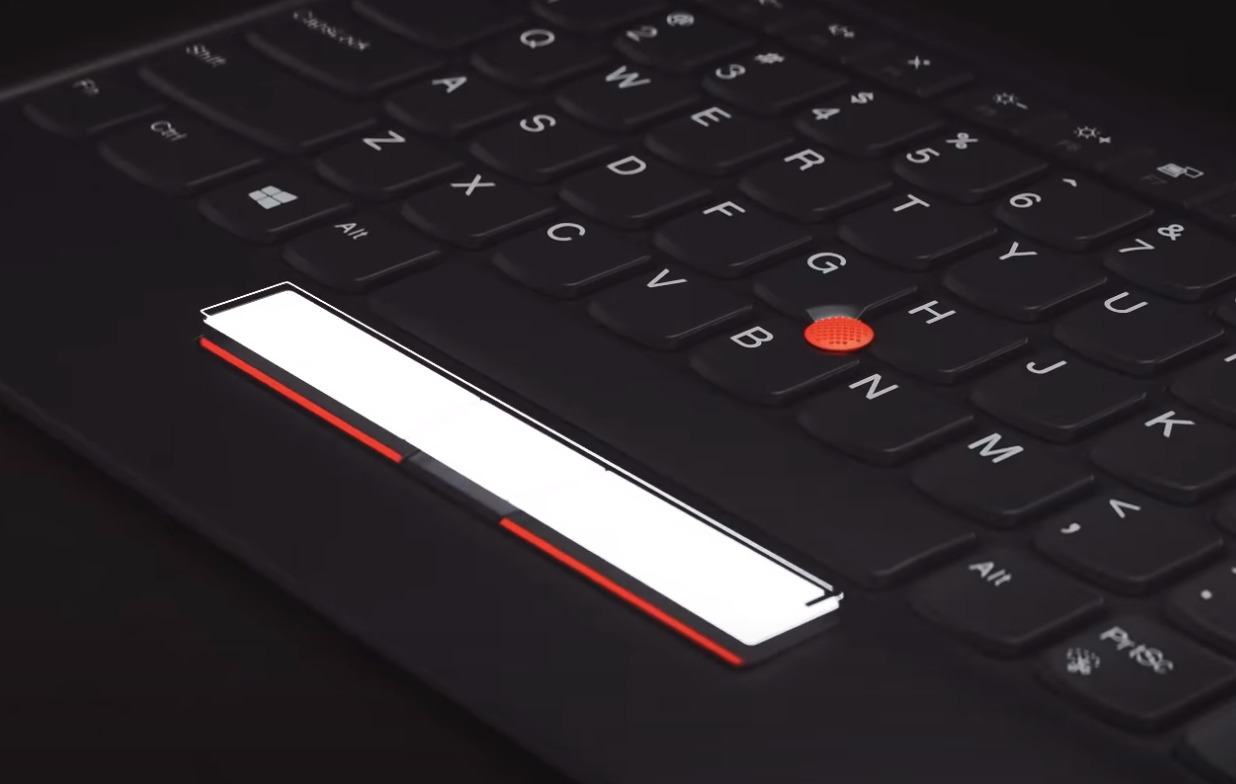
ホームポジションに手を置くと、右親指の第一関節外側がちょうど右ボタンに掛かるかたちになるのですが、ふとしたはずみでこのボタンを押してしまうことがあるのです。
その結果何が起こるかというと、文字の入力中に突然右クリックメニューが開いて入力が中断されてびっくりします。
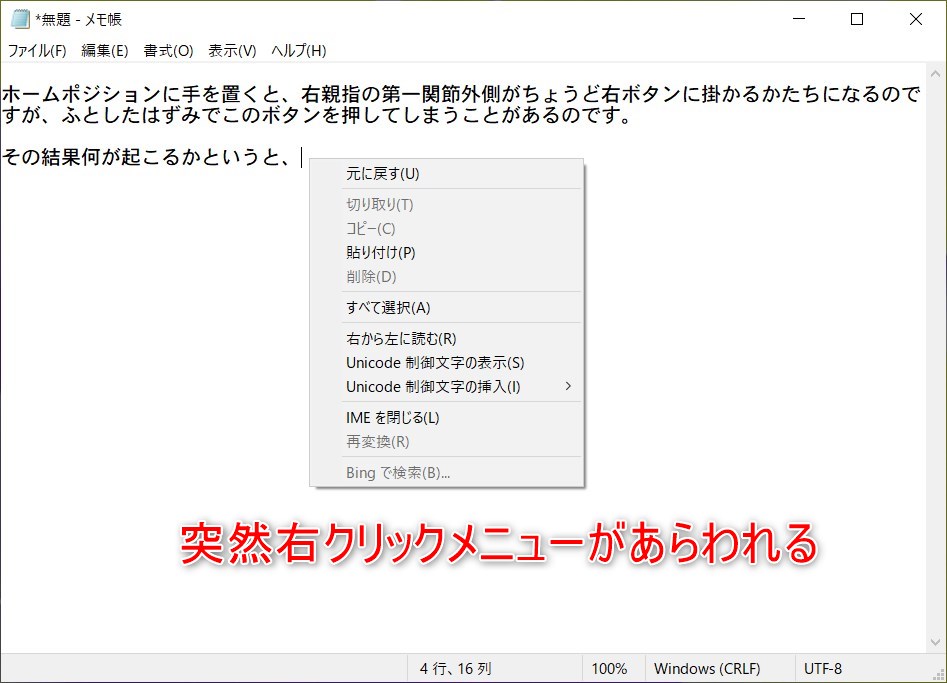
しかし、問題はそれだけにとどまりません。
右クリックメニューが開いたのに気づかずにキー操作を続け、意図しないままメニューを操作してしまうことが稀にあるのです。
たとえば、長い文章の入力中に右クリックメニューを開いてしまい、その直後に入力した文字が「A」だった場合、「すべて選択(A)」機能が発動して入力中の文書全体が選択され、つづいて入力した文字によって上書きされてしまいます。
つまり、文書の内容がまるごと消えてしまうという大惨事が起こるということです。
もちろん、Undoにまともに対応しているアプリなら上書きする前の状態に戻すことはできますが、たとえば「メモ帳」のような古いアプリでは直近1回の操作しか取り消せないため、全選択された文書を(1)消して(2)別の文字を入力する、という2つの操作で構成される上記のような事態には対応できません。
恐ろしいことです。
自分が右ボタンに触れてしまうのが悪いことはわかっていて、なんとか矯正しようと努力もしましたが、2週間ほどで諦めました。
もうトラックポイントは使わないことにします。
トラックポイントを無効化する方法
Windows 10環境でThinkPad TrackPoint Keyboard IIのトラックポイント機能を無効化するのは簡単です。
まず、Windowsのスタートメニューで「デバイスマネージャー」とタイプしてデバイスマネージャーを起動します。
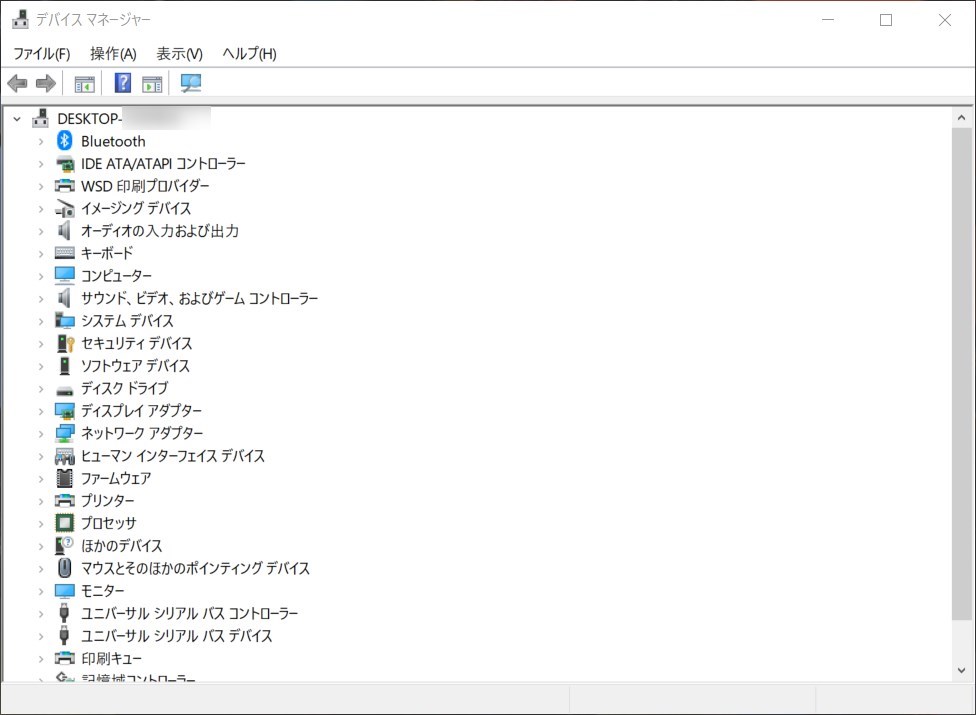
デバイスマネージャーで「マウスとそのほかのポインティング デバイス」の下にある「HID 準拠マウス」という項目を探します。
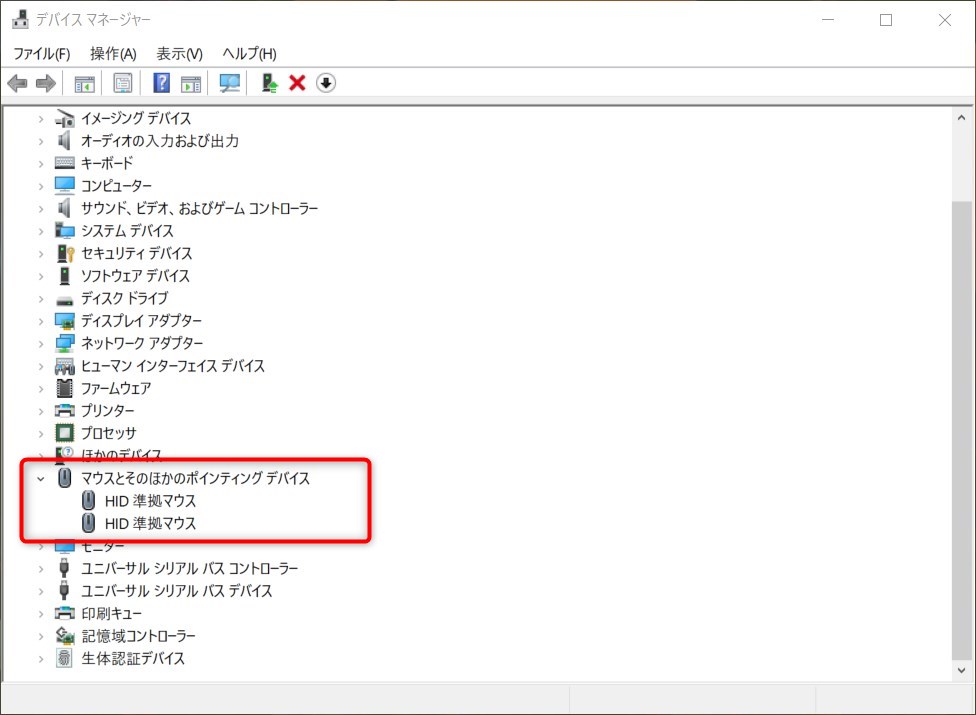
この例では2つありますが、これはTrackPoint Keyboard IIのほかにもう一台マウスを接続しているからです。
トラックポイントを無効化したあと、代わりに無線マウスを使おうという場合は、先にペアリング等を済ませておくのがいいでしょう。トラックポイントなしでキーボード操作だけで無線マウスのペアリングをするのはけっこう大変です。
さて、この2つの「HID 準拠マウス」のうちどちらかがTrackPoint Keyboard IIのトラックポイントに対応しています。
詳細情報などから特定することもできるはずですが、ここでは順番に無効化して特定することにします。
無効化はそれぞれの「HID 準拠マウス」をダブルクリックして開いたプロパティ画面の「ドライバー」タブで「デバイスを無効にする」を選択することで行います。
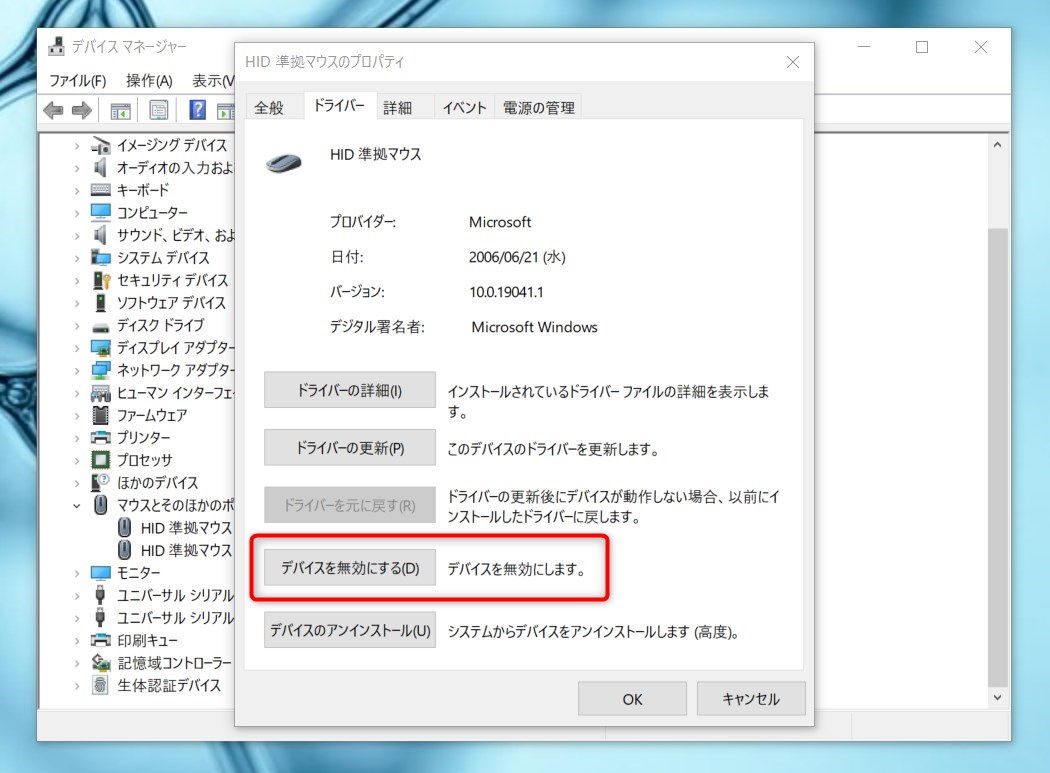
トラックポイントが無効になれば良し。もしも別のマウスが無効になってしまった場合はすぐに元に戻して、もう一方の「HID 準拠マウス」を無効にすればOKです。
これで誤って右クリックメニューを表示させてしまう問題とはおさらば。安全に作業できるようになります。
トラックポイントを無効化したTrackPoint Keyboard IIに価値があるのかどうかは人それぞれだと思いますが、私の場合はコンパクトで質感の高い打ちやすいシザーキーボードとして重宝しています。
以上、Lenovo TrackPoint Keyboard IIでトラックポイント機能を無効にした理由とその手順についてでした。
リンク:ThinkPad TrackPoint Keyboard II(レノボ)
リンク:Lenovo ThinkPad トラックポイント キーボード II(ビックカメラ)