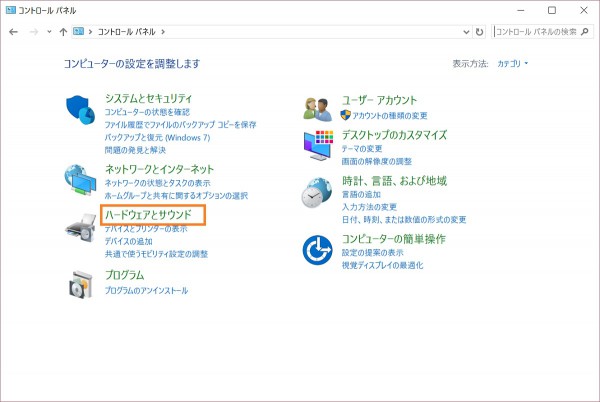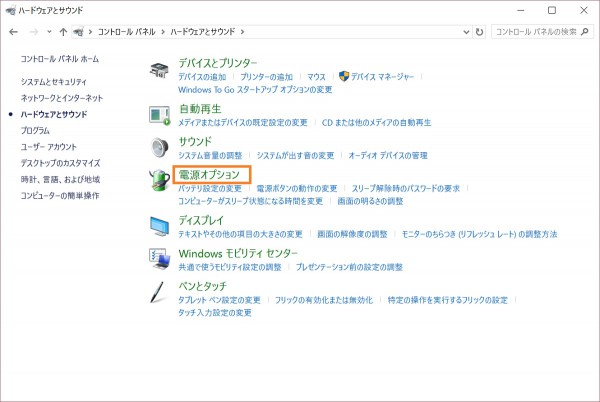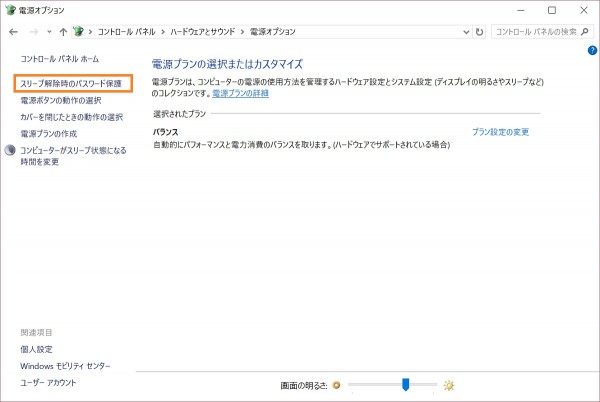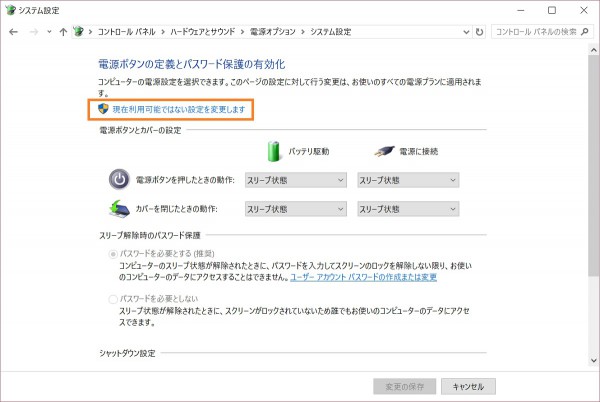Windowsタブレットやラップトップをバッテリー駆動で使っていて、ちょっと作業を中断したいとき、「スリープ」ではなく「休止状態」にすると、バッテリーの減りが格段に少なくなります。しかも作業状態はそのまま残っているという便利さ。
スリープ中のバッテリー消費が多めの機種を使っている場合は「休止状態」がおすすめです。
Windows 10の「休止状態」の魅力
Windows 10でPCを休止状態にするには、スタートメニューの「電源」で「休止状態」を選びます。

休止状態を選ぶと、その時点の作業状態をHDDやSSDなどのストレージにまるごと保存した上で、PCの電源が切れます。
次にPCの電源を入れたときには、保存された作業状態が読み込まれて再現されるので、作業中の開いたままのファイルやウェブサイトをすぐに参照することができてとても便利です。
一見「スリープ」と似ていますが、スリープとの違いはPCの電源がちゃんと切れた状態になることです。
電源が切れているので、ほとんどバッテリーが減りません。
スリープの場合は、直前の作業状態を保つためと復帰の操作に素早く反応するために、PCの一部が電力を消費し続けるので、放っておくとどんどんバッテリーが減ってしまい、肝心な場面でバッテリーの残りがほとんどないという惨劇を招くことがあります。
さて、スタートメニューの「電源」に「休止状態」が表示されない場合があります。こんな風に。
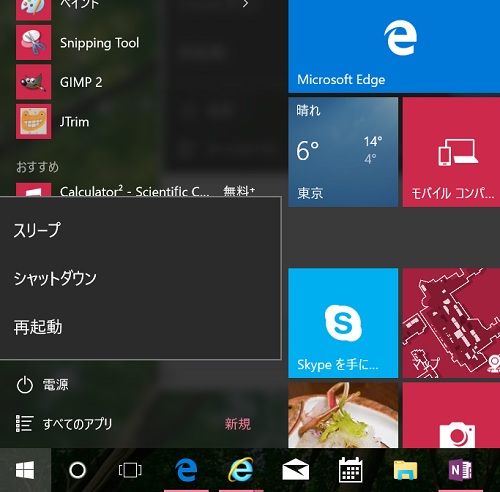
「休止状態」がメニューに表示されない場合の対処法
「休止状態」がメニューに表示されない場合は次のように操作します。
スタートボタンを右クリック(またはロングタップ)して「コントロール パネル」を選択します。
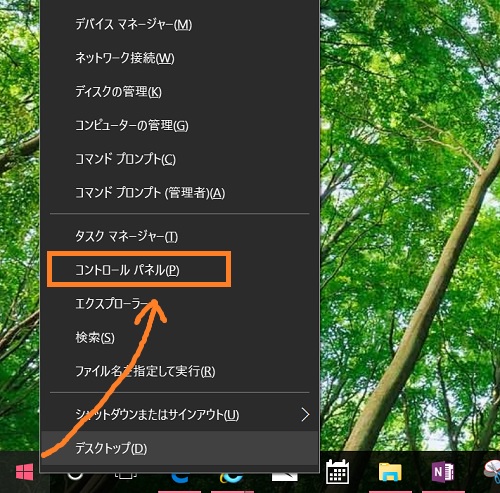
タブレットモードの場合はCortanaボタンを押して「コントロールパネル」と入力すると表示されます。
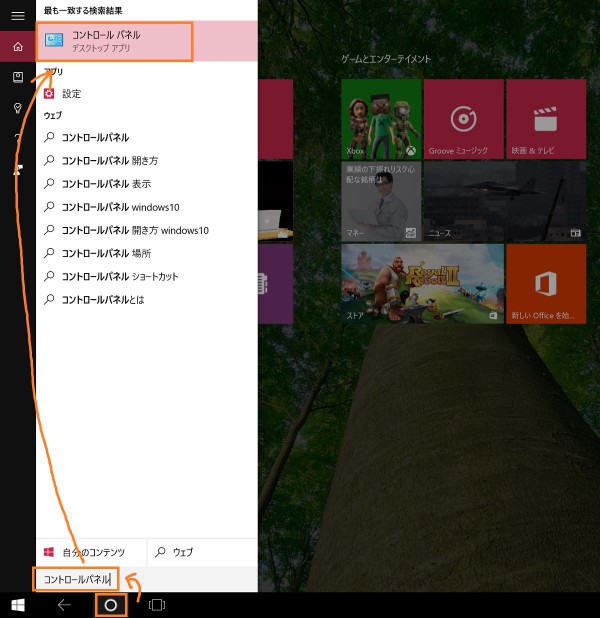
ここで管理者パスワードの入力を求められたら入力してください。
すると、同じ画面の下の方に「シャットダウン設定」という項目が表示されるようになるので、「休止状態」にチェックを入れて「変更の保存」をします。
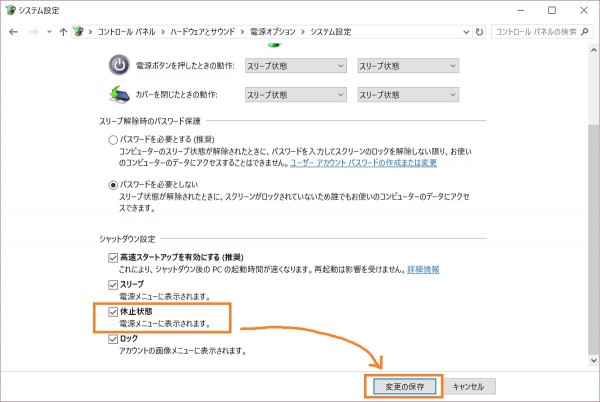
これで、スタートメニューの「電源」に「休止状態」が表示されるようになります。
上記の操作ができない場合
設定によっては、上記の「シャットダウン設定」に「休止状態」が表示されない場合があります。
そのような場合には、あらかじめ次の操作を行っておきます。
スタートボタンを右クリック(またはロングタップ)して「コマンドプロンプト(管理者)」を選択します。
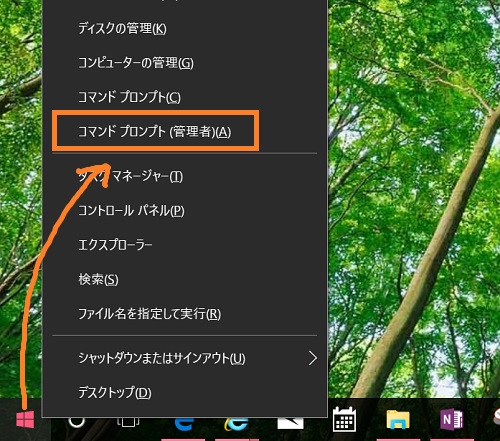
タブレットモードの場合はCortanaボタンを押して「コマンドプロンプト」と入力し、表示された項目をロングタップして「管理者として実行」を選びます。

ユーザーアカウント制御の画面が表示されたら「はい」で進みます。
コマンドプロンプトで「powercfg /H on」と入力してEnterキーを押せば完了です。
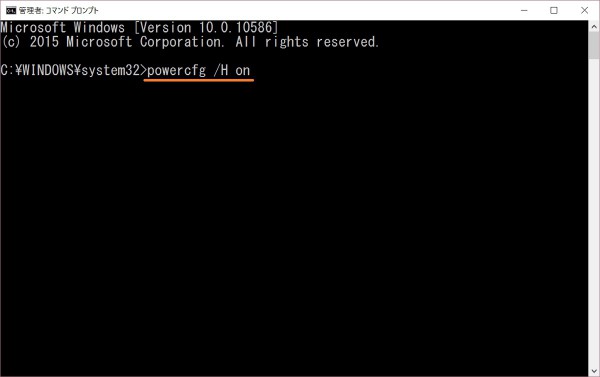
コマンドプロンプトは「×」で閉じておきましょう。
すると、上で紹介したコントロールパネルの操作ができるようになります。
休止状態はデスクトップPCでも利用価値がある
休止状態は作業状態をまるっと保存したままPCの電源を切れるので、バッテリー駆動ではないPCでも利用価値が大きいです。
オフィスでの作業は毎日キリの良いところで終わるとは限りません。
翌日すぐに続きの作業に取り掛かれるように作業状態をそのままに、かつ、セキュリティや電気の無駄にも配慮してPCの電源は切っておきたいという場合に、休止状態は非常に便利です。
ウィンドウの位置から何から全部保存されているので、「昨日は何の作業をしてたっけ?」というような戸惑いがなく作業を再開できます。
私はいつも「電源オン」と「休止状態」の行き来だけで済ませています。
電源オフの状態から復帰するので、スリープと比べると起動までに若干余分に時間が掛かりますが、そもそもWindows 10は起動が激速になっているので、それほど気になることもないでしょう。
以上、Windowsの休止状態の紹介とその設定方法でした。