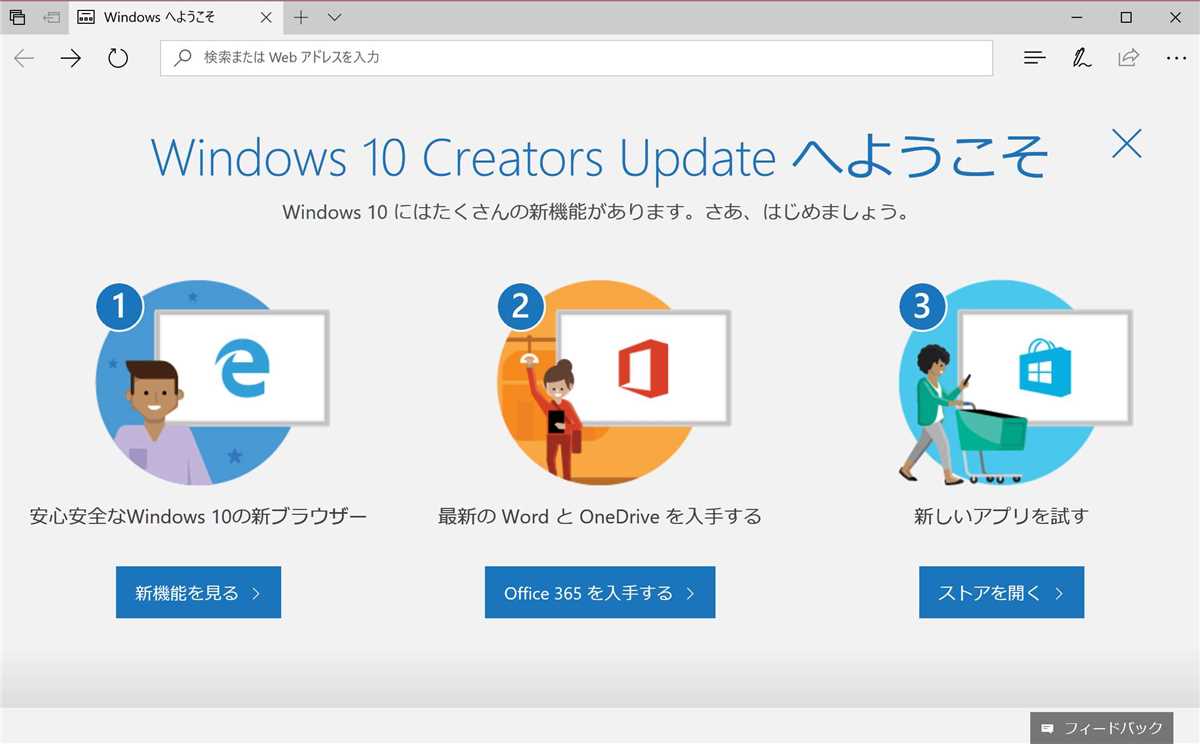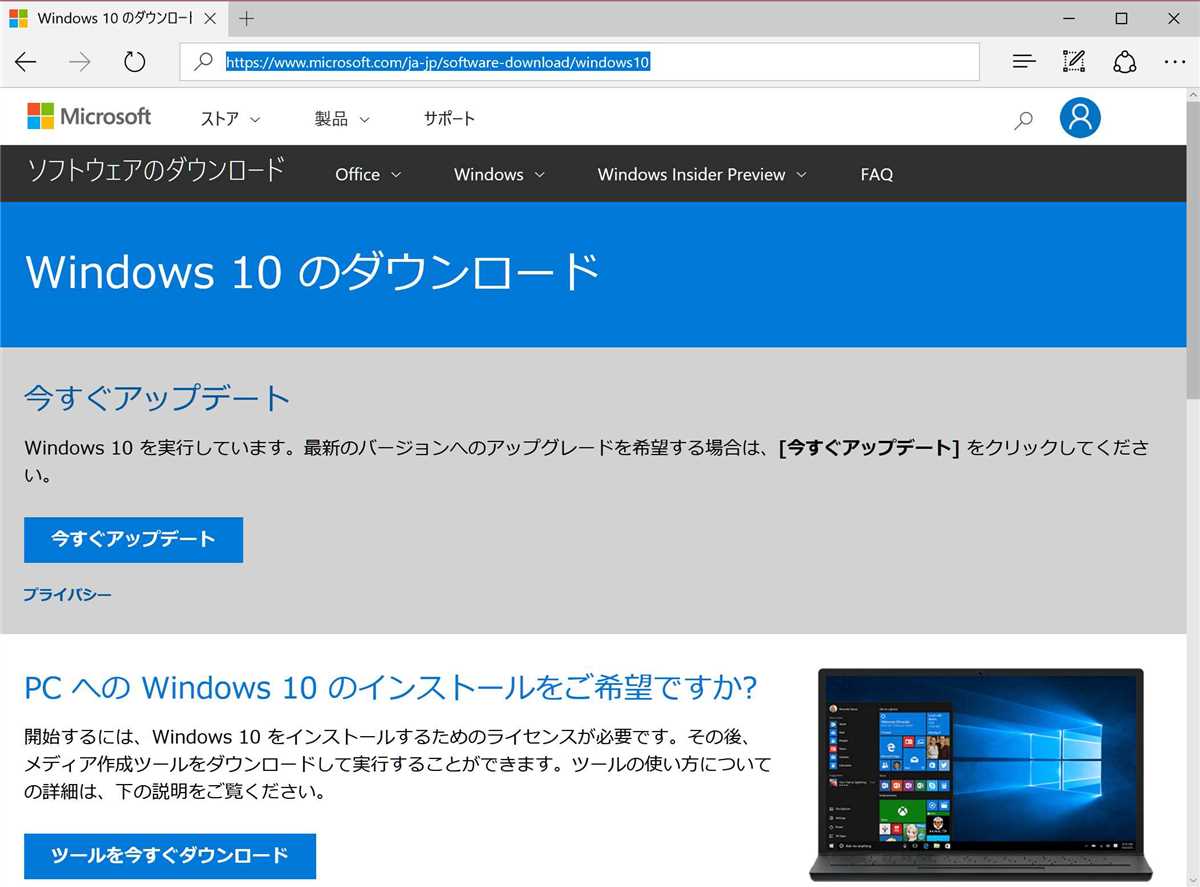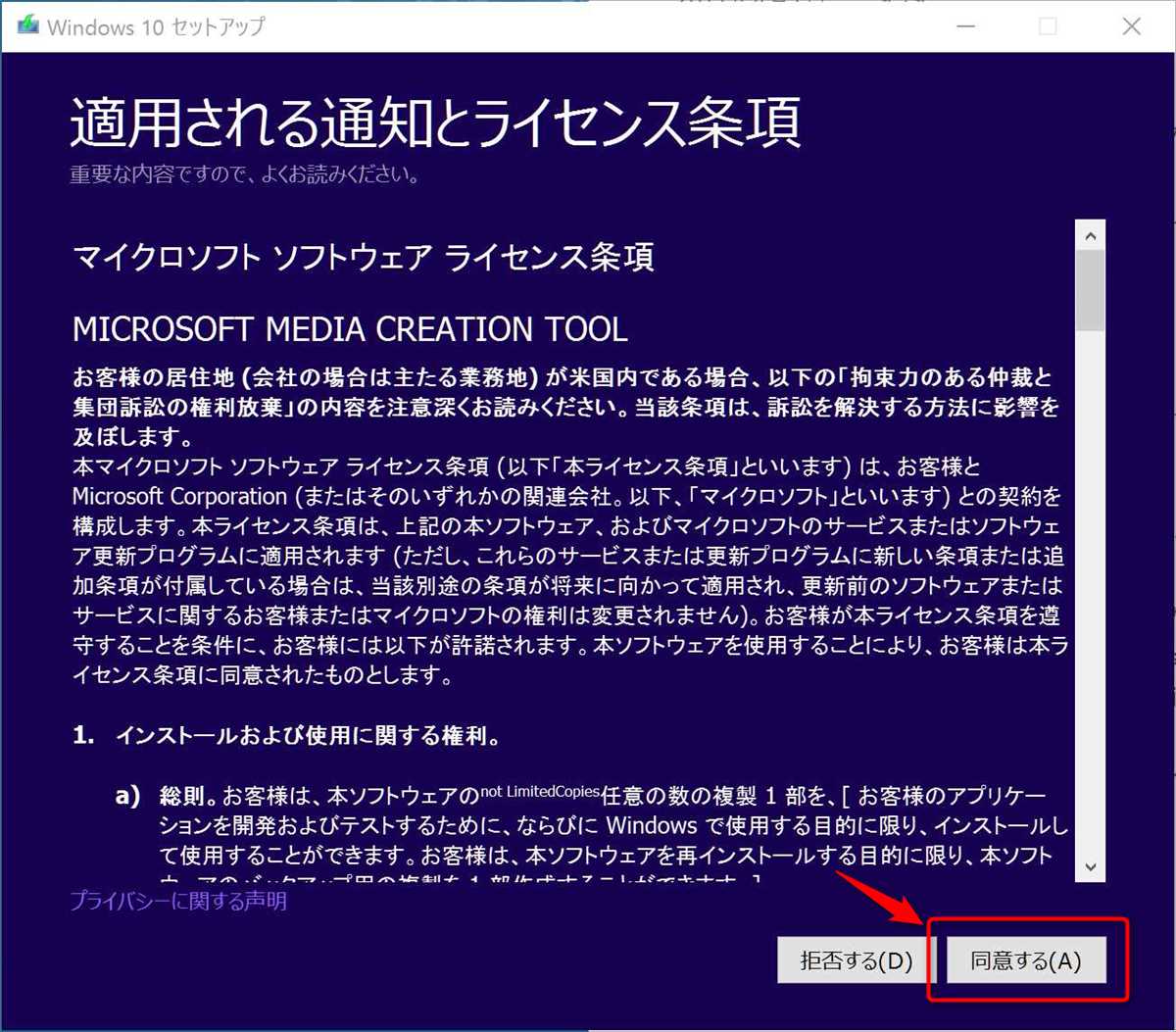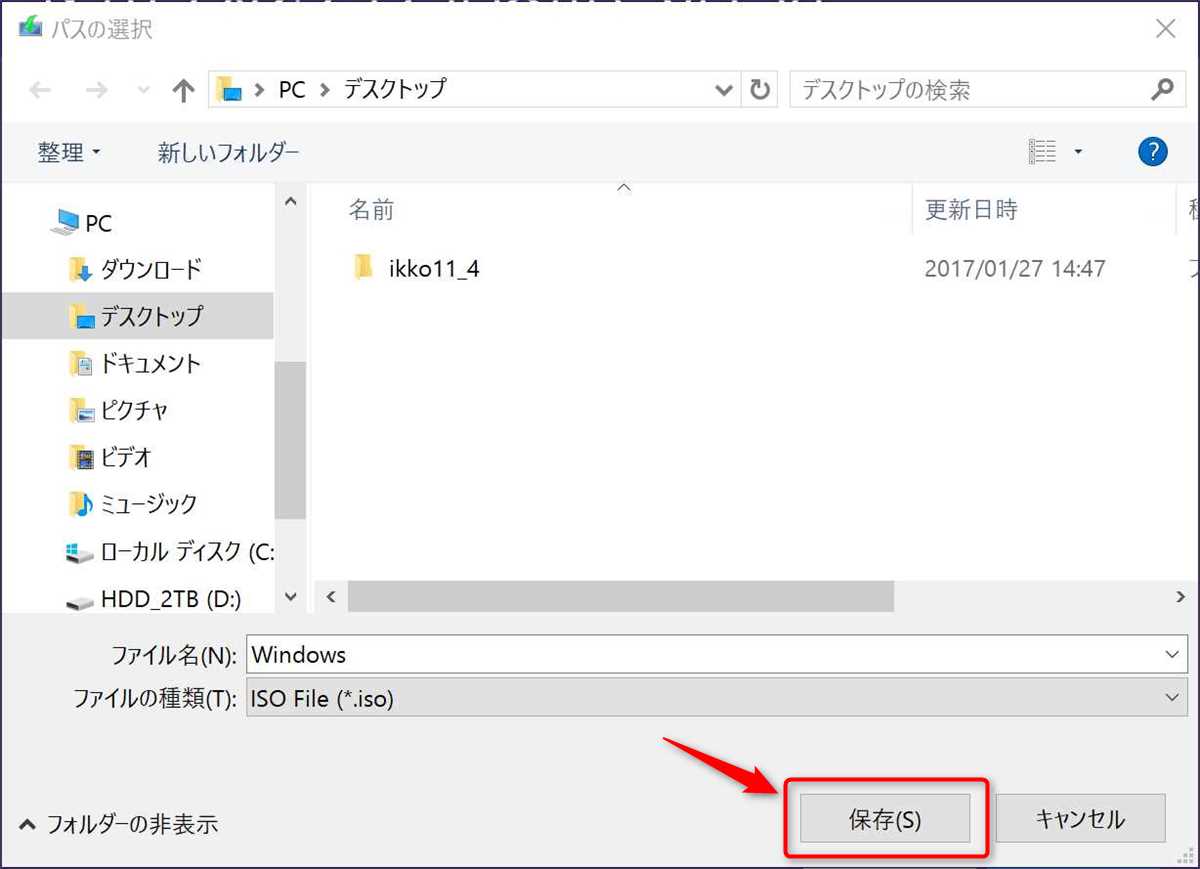Windows 10 Creators Updateが公開されました。
クリーンインストールのためのISOファイルを入手する手順をまとめます。
Windows 10 Creators Update(2017年4月公開)のISOファイルを手に入れる
早速まいります。
まず、Windows 10のダウンロードページへジャンプします。
Microsoft 「Windows 10 のダウンロード」
https://www.microsoft.com/ja-jp/software-download/windows10
ダウンロードページで「ツールを今すぐダウンロード」をクリック。
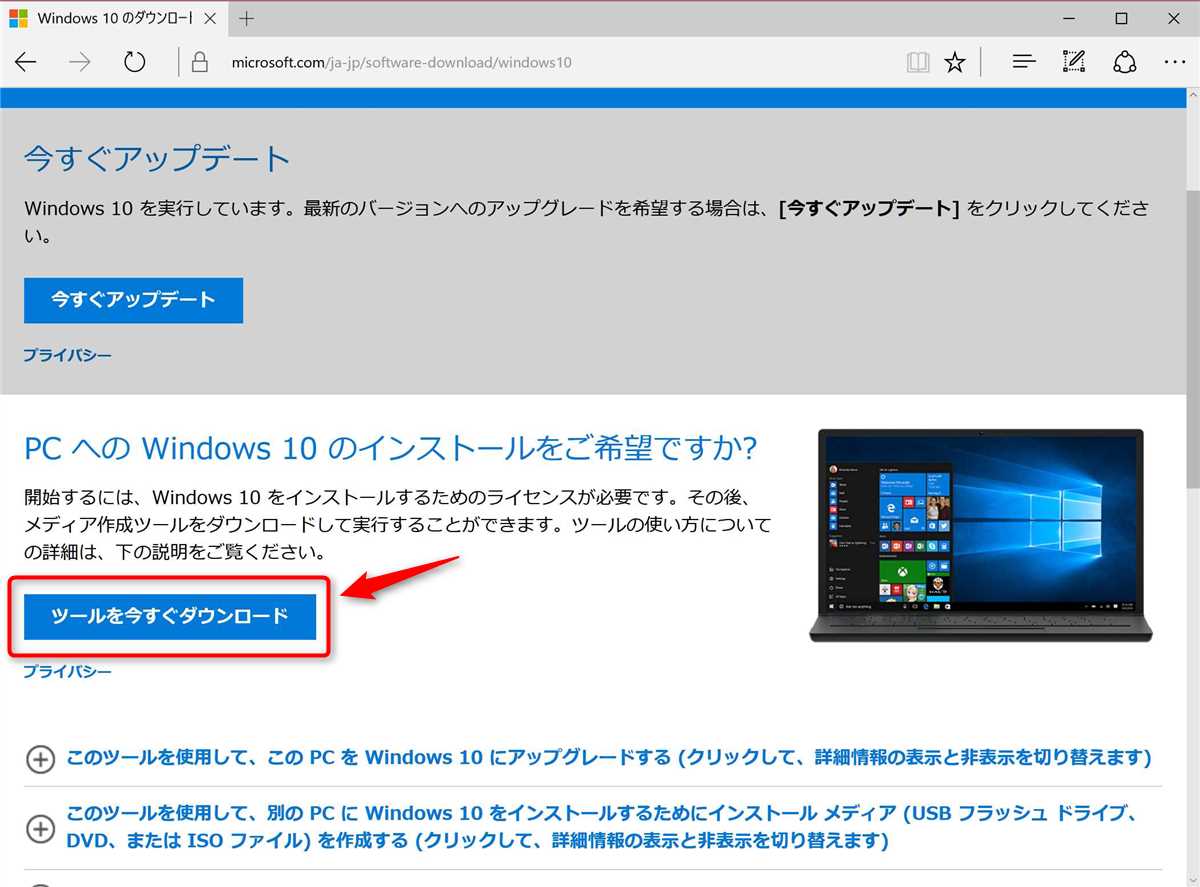
こちらが保存したファイルのプロパティです。Creators Updateのビルド番号とされている15063が確認できます。
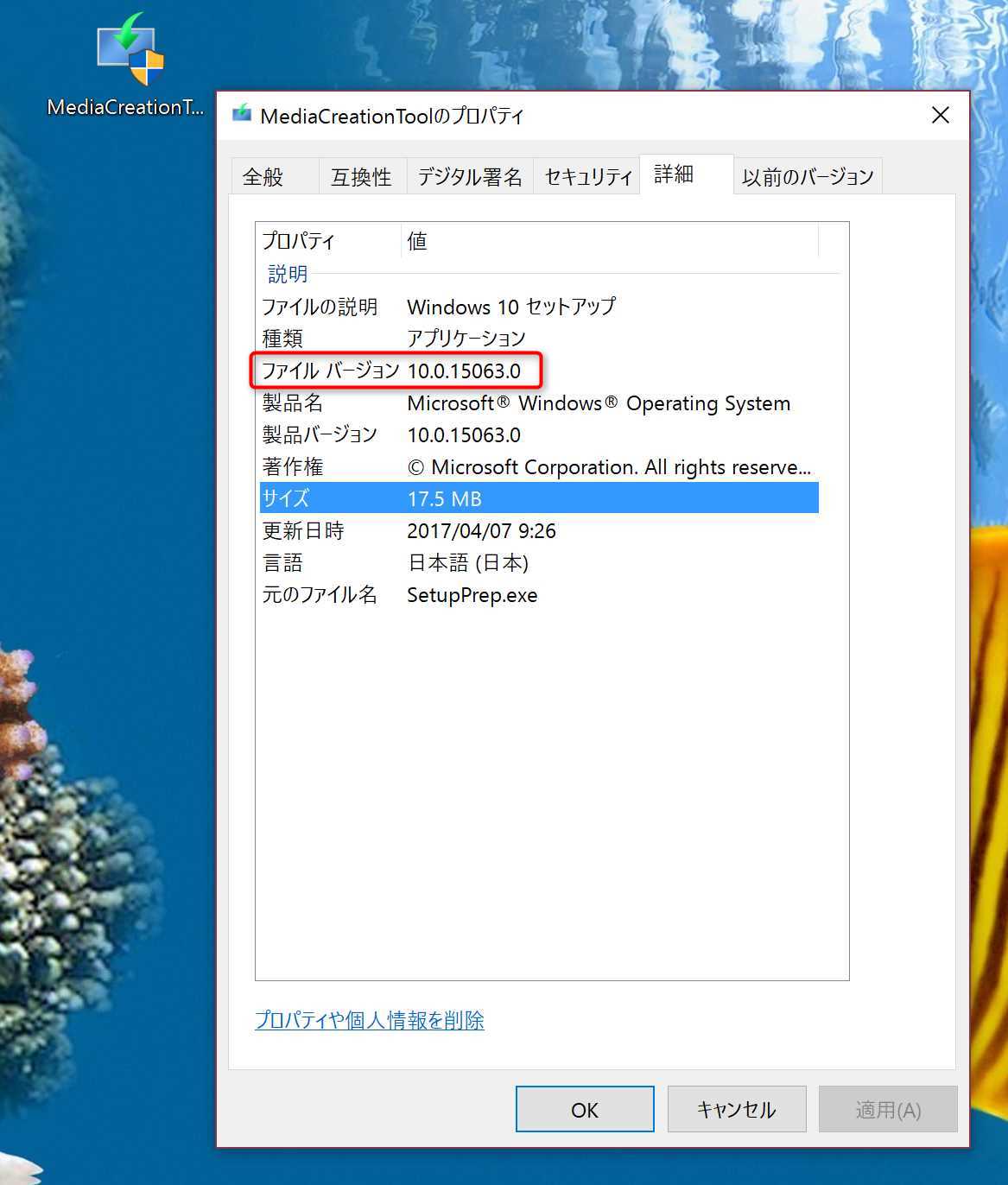
ダウンロードしたファイルを起動します。
ISOファイルをダウンロードするので、下のラジオボタン(「別のPCのインストールメディアを…」)を選んで、「次へ」。
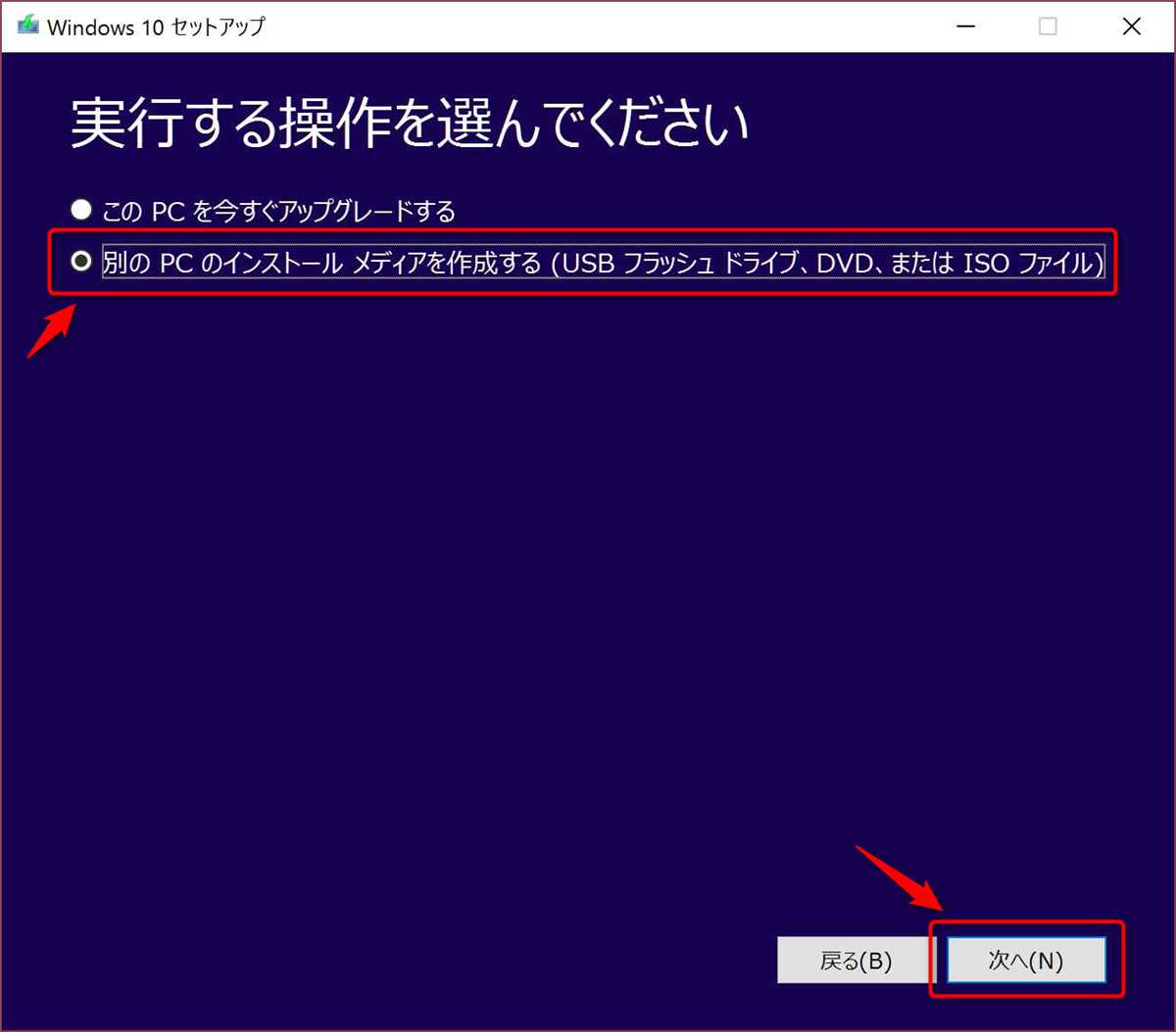
※ この操作をしているPCにCreators Updateを適用したいだけなら、上のラジオボタン(「このPCを今すぐアップグレードする」)を選んだ方が手順が楽です。
構成を選びます。自分の持っているWindows 10のライセンスに合った項目を正しく選ばないと、インストールできません。ご注意を。
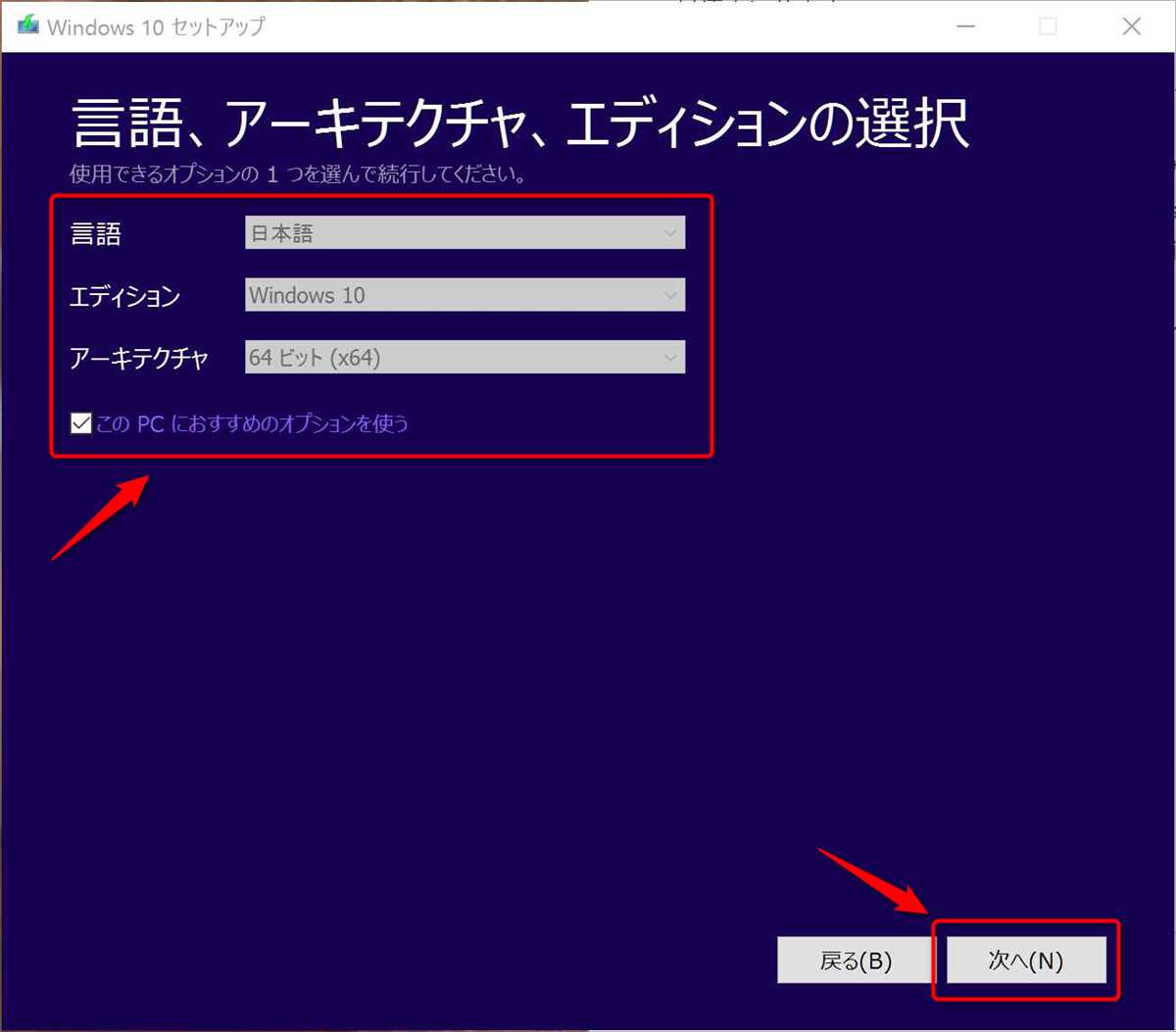
リンク:Windows 10 Pro (32bit/64bit) USBフラッシュドライブ(Amazon)
リンク:Windows 10 Home (32bit/64bit) USBフラッシュドライブ(Amazon)
ダウンロードしたファイルを使用するメディアを選びます。
USBメモリーからインストールするなら「USB フラッシュ ドライブ」を、DVDからインストールするなら「ISO ファイル」を選びます。
この例では「ISO ファイル」を選んで進めます。
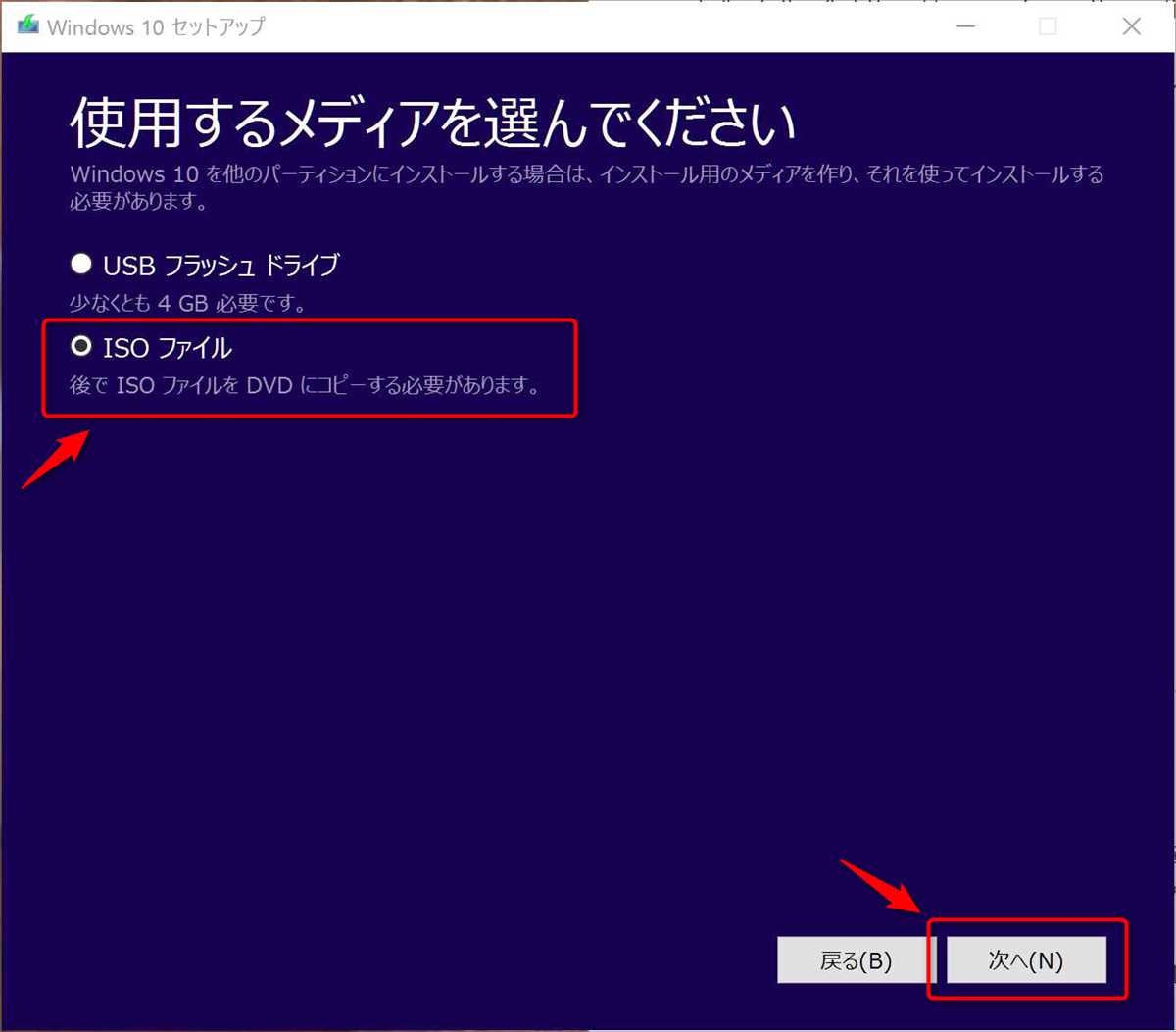
ダウンロードとメディア作成の時間は回線状況やPCの処理能力により変わります。
今回テストした光回線+Core i7-4790の環境では、およそ5分間掛かりました。
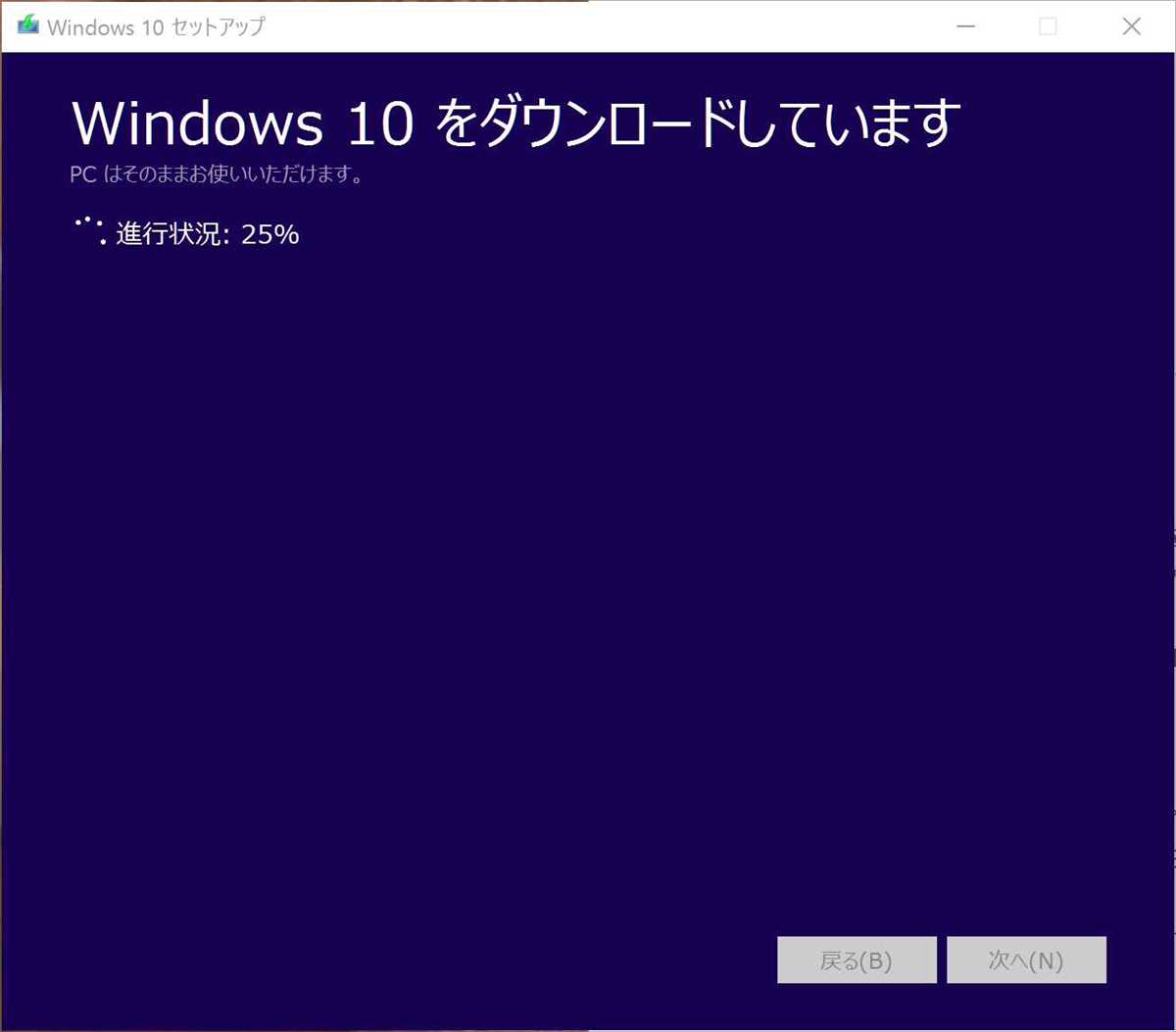
ダウンロードが終われば、あとはDVDライターソフトでISOファイルをDVDディスクに書き込めば、インストールメディアが出来上がります。
Windows 10 Creators Updateをクリーンインストールしたい場合はお試しください。
リンク:Microsoft 「Windows 10 のダウンロード」
リンク:Windows 10 Pro (32bit/64bit) USBフラッシュドライブ(Amazon)
リンク:Windows 10 Home (32bit/64bit) USBフラッシュドライブ(Amazon)