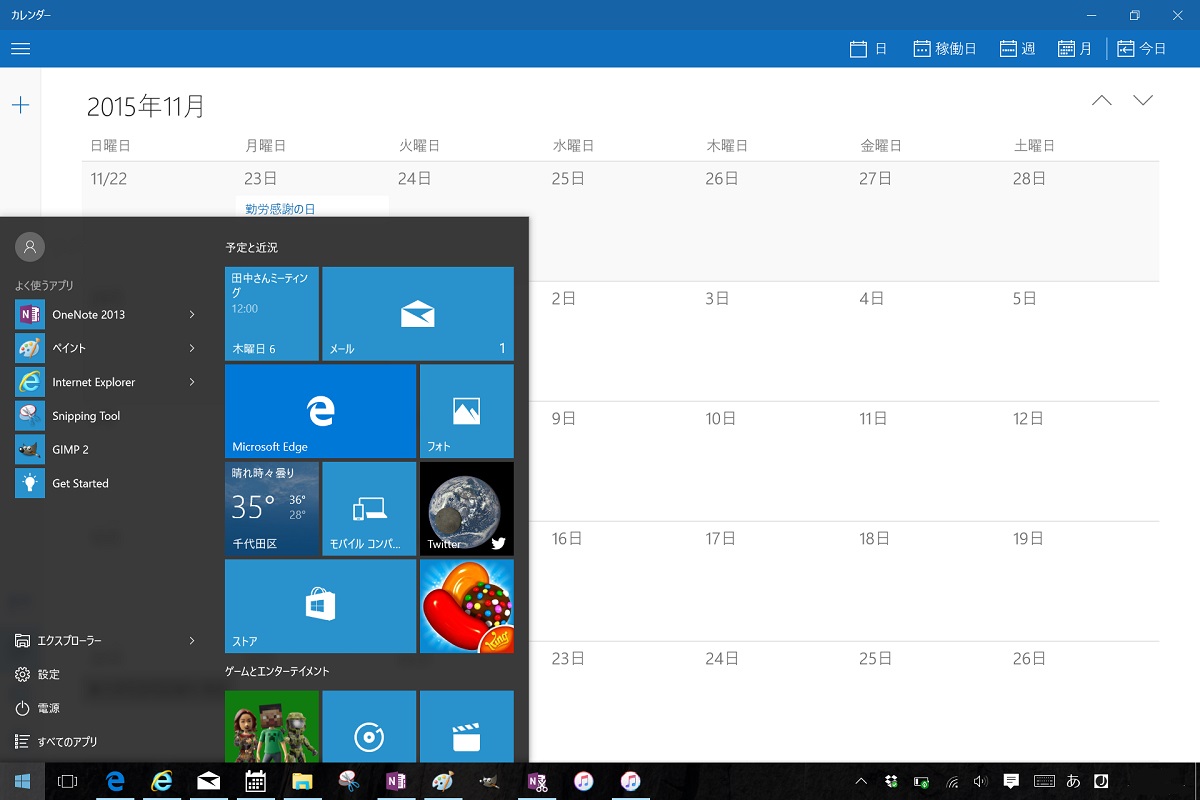Windows 10では標準のカレンダーアプリが大改善されていて、とうとうGoogleカレンダーやiCloudの予定を同期できるようになりました。よくやった!
これでWindowsとMacを併用する人(わたしです)もそれぞれの環境で苦労なくスケジュール管理できるようになりました。
Windows標準のカレンダーアプリのセットアップについて紹介します。
Windows 10標準のカレンダーアプリをセットアップする
WindowsにMicrosoftアカウントでログオンしている場合、そのアカウントのスケジュールは自動的にカレンダーアプリに同期されていますが、それ以外のアカウントを同期させるためにはアカウントを追加する必要があります。
初めてカレンダーを起動したときはアカウント追加を促す画面を表示して誘導してくれますし、2回目以降は設定画面から次のようにしてアカウントを追加することができます。
カレンダー画面の左下の歯車のボタンを押すと画面の右側に設定画面が表示されます。
![]()
設定画面で「アカウント」を選択して。
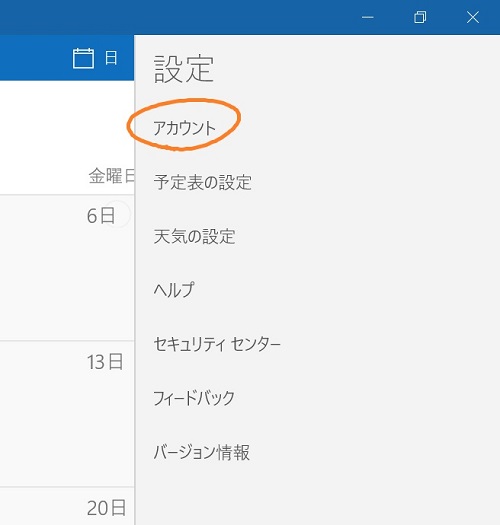
「+ アカウントの追加」を選択すると。
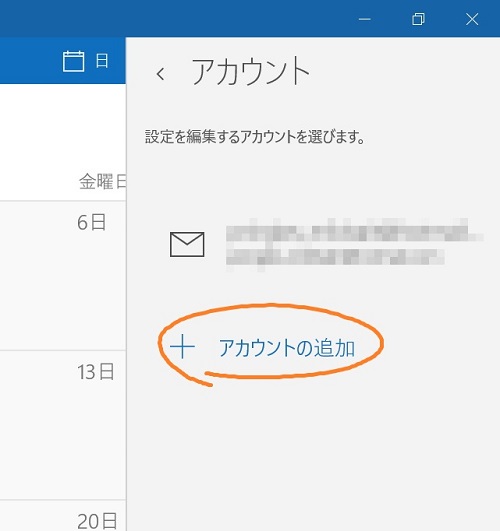
追加するアカウントの種類を選ぶ画面が表示されます。
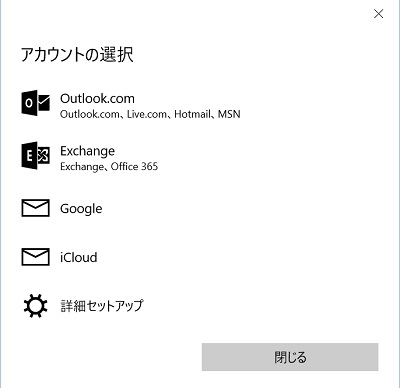
たとえばGoogleアカウントを追加する場合は「Google」を選択すると、アカウントのメールアドレスを入力する画面が表示され。
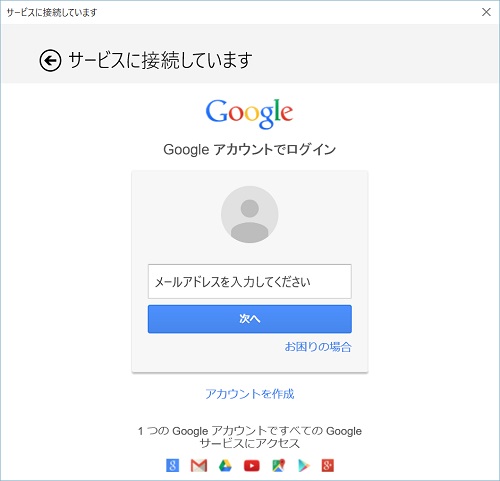
アドレスを入れて「次へ」をクリックすると、パスワードの入力を求められます。
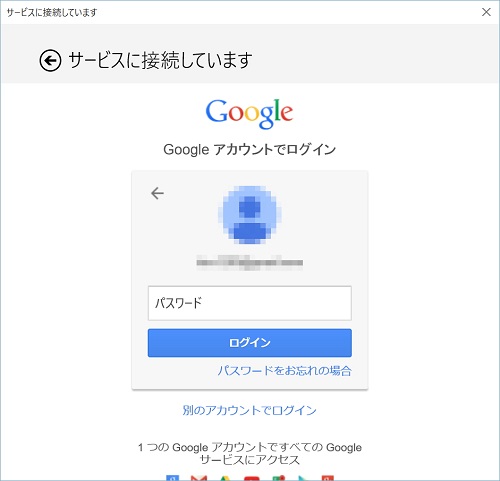
二段階認証を有効にしているアカウントの場合はログイン後に確認コードの入力を求められます。
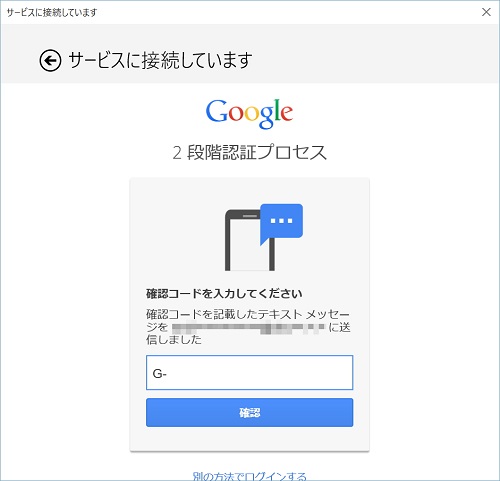
認証が終わると確認画面が表示されるので「承認する」で完了です。
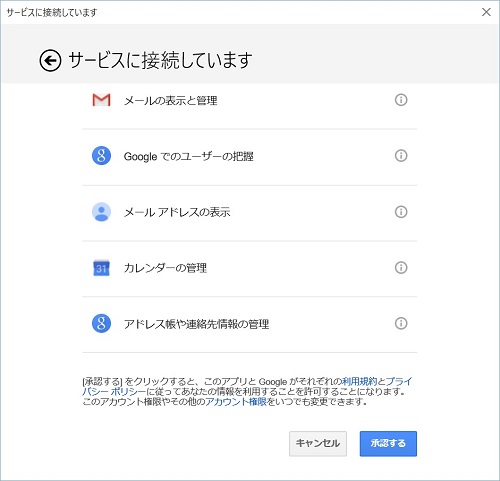
これでアカウントの追加は完了です。
アカウントは複数追加できます。(5つまで追加できることは確認しました)
GoogleとiCloudが追加できるようになったことでMacとWindowsを併用するときの悩みが一つ解決されました。よかっぱよかっぱ。
カレンダーのアカウントを設定すると標準メールアプリの設定も同時にできるよ
以上説明したとおり、カレンダーの設定をするためにはカレンダーのアカウント情報を入力する必要があるわけですが、この操作を行うと同時にWindows 10標準のメールアプリの設定もできてしまいます。
カレンダーとメールは別々のアプリのように見えて、実は同じ一体のアプリだったのです。
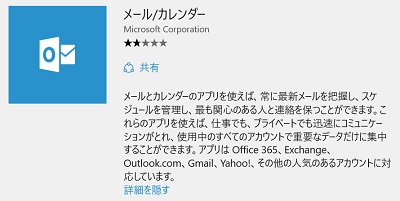
カレンダーとメールで同じアカウントを使っている場合はいっぱつでカレンダーとメールの設定ができてしまうのですね。楽ちんです。
OS標準のアプリを選ぶ理由
さて、私はメールやスケジューラーやブラウザーはできることならOS標準のものを使いたいと思っています。
その理由は、OS標準のアプリならOSのアップデートなどで何かのパッチが当たったときに急に動かなくなったり具合が悪くなったりという事故の可能性が低いことが見込まれるからです。
OSのベンダーはOSのメジャーアップデートの前にはデベロッパー向けにプレビュー版を配布するなどしてこうした事故が起こりにくいようにしてはいますが、プレビュー版のどのリビジョンが市場にリリースされるのかは実際にリリースされてみなければわからないので確実ではありませんし、マイナーアップデートではそもそもプレビュー版の配布などありません。
そんなわけで、サードパーティのアプリはこういった事故を完璧に避けることが難しいので、短期間でも動かなくなると困るアプリはOS標準のものを使いたいのです。
それから、OSの通知の仕組みとの親和性の高さが期待できることもOS標準アプリを使いたい理由です。
アプリを閉じていても予定の時刻やメールの到着をちゃんと知らせてくれるとか、ライブタイルに反映してくれるという安心感は、サードパーティのものよりもOS標準アプリのほうが高いと感じます。
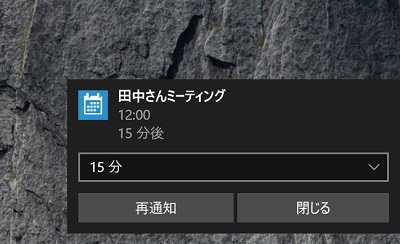
ということで、Windows 10のカレンダーアプリの改善は本当にありがたいという話でした。