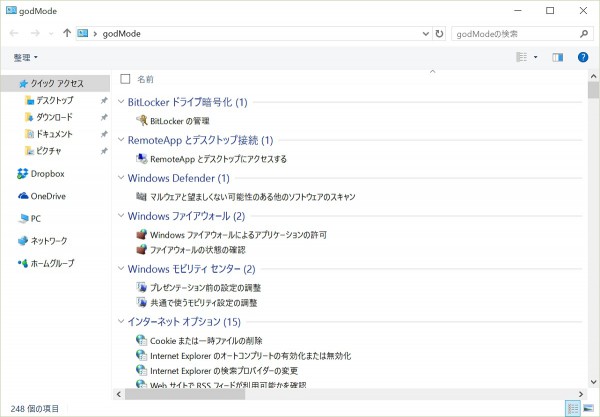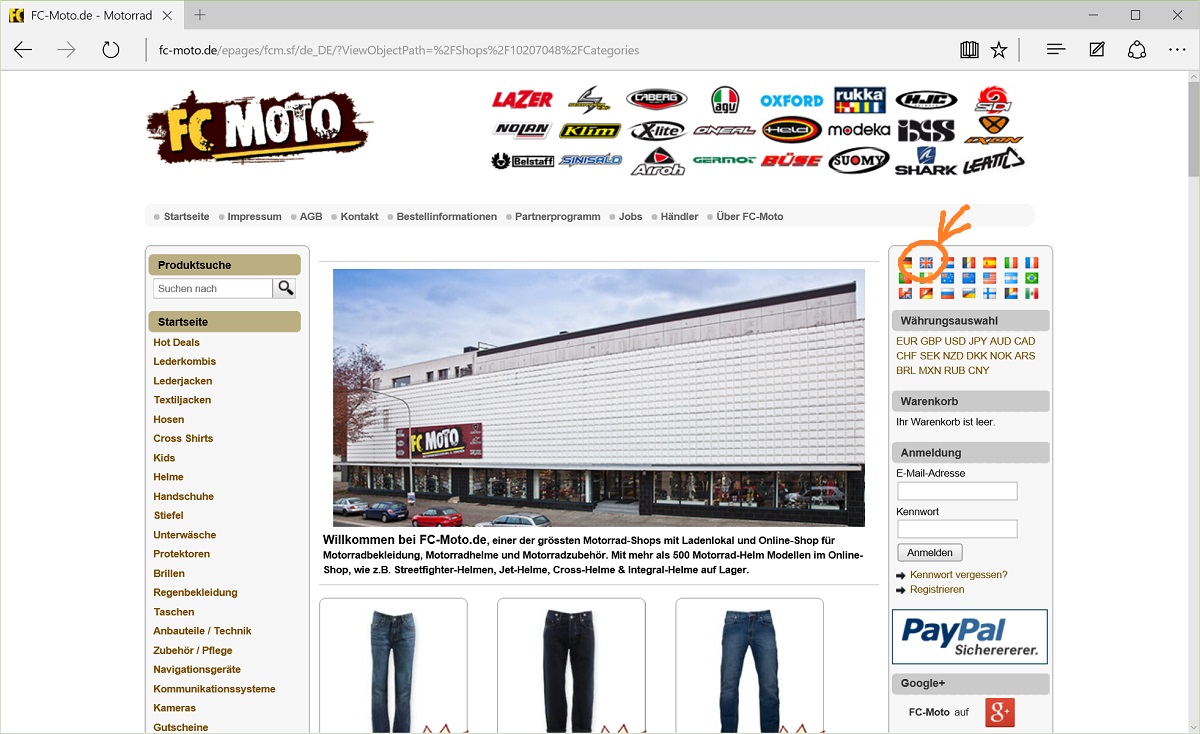WindowsにはGodModeと呼ばれる設定画面が実装されています。
大仰な名前で一般ユーザーが触っちゃいけないように感じますが、じつは一般ユーザーこそ利用すべき機能だと思います。
Windows 10のGodModeを紹介します。
Windows 10のGodModeとは
GodModeとは、Windows 7以来実装されているWindowsの隠し設定画面で、およそユーザーが行えそうな設定のすべてを一覧表示してくれるものです。
名前に「モード」とあるので、通常とは違う状態になってしまうの?何それ怖い!って思いがちですが、べつにモードが切り替わるというわけではなく、単なる便利な設定画面なので安心してください。
GodMode画面を表示するのは簡単です。
- デスクトップで右クリックメニューを表示させ、[新規作成]の[フォルダー]を選びます
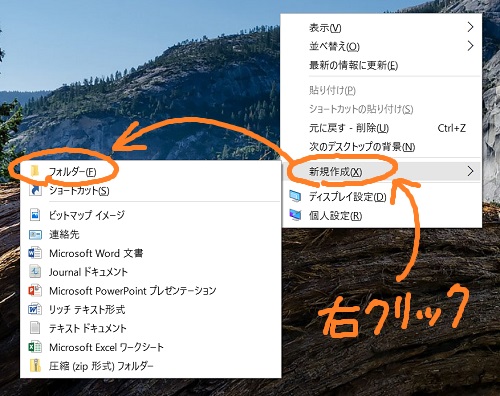
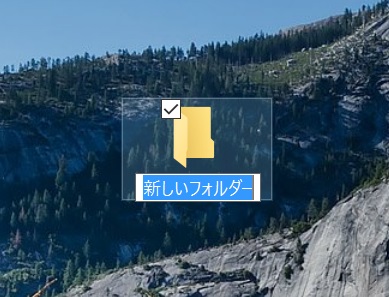
-
「新しいフォルダー」という名前のフォルダーができるので、名前を次のように変えます
godMode.{ED7BA470-8E54-465E-825C-99712043E01C}
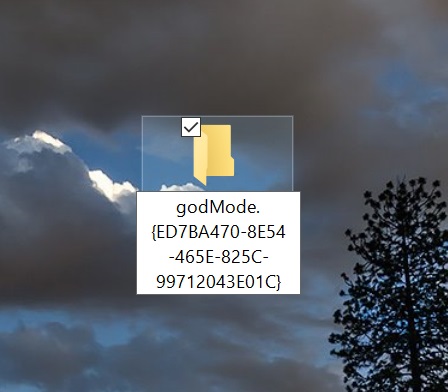
-
すると、アイコンがコントロールパネルと同じものに変わり、名前も「godMode」になります
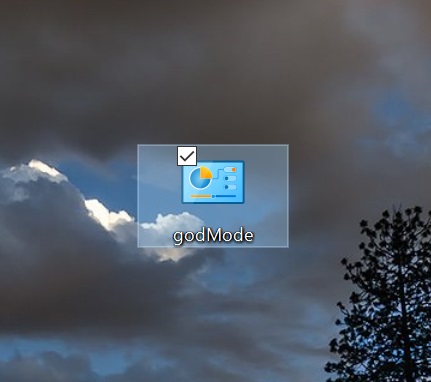
ほら、簡単でした。
GodModeは便利な設定画面
GodModeを少し覗いてみましょう。
たとえば少し下にスクロールして「システム」のところを見てみると、「RAM 容量の表示」というのがあります。
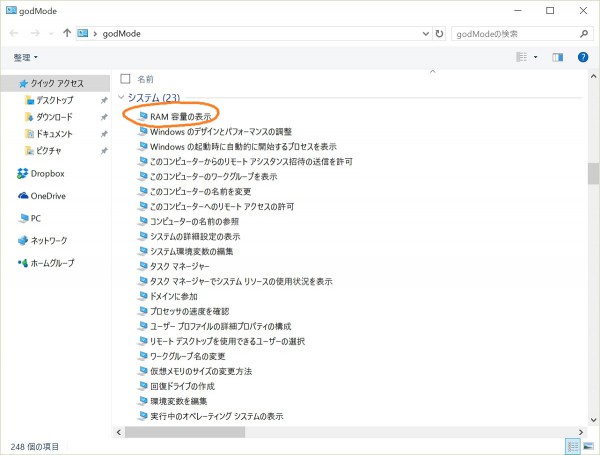
これをダブルクリックすると、おなじみの「コンピューターの基本的な情報の表示」の画面が表示され、RAMの容量を確認できます。
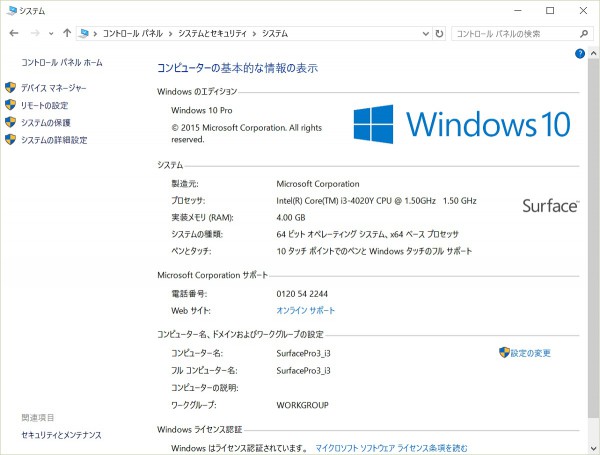
もう一つ、同じ「システム」にある「回復ドライブの作成」をダブルクリックすると。
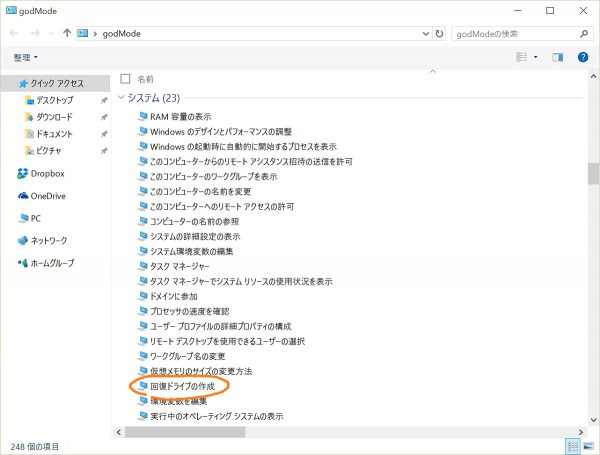
回復ドライブ作成ツールが立ち上がります。
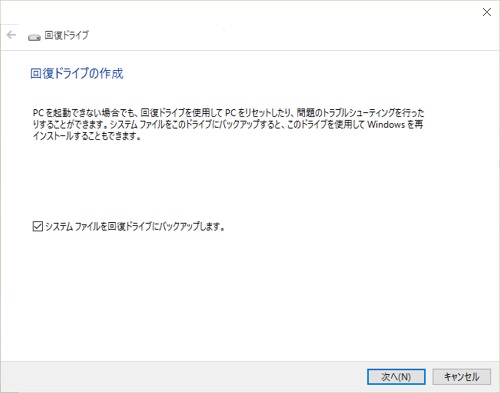
RAMの容量も回復ドライブ作成ツールも、ノーヒントでコントロールパネルをたどって探そうとすると意外と大変です。そもそもそういう機能が有ることを知らないとすぐに挫折してしまいそうですし。
そんなとき、GodMode画面のようにすべての設定と機能が一覧表示されていれば、上から順番に眺めていって見つからなければ「そんな設定なかったんや」と諦めもつくというものです。
全部眺めるには多少の時間は掛かりますが、あるかないかわからない設定を当てもなく探し回るよりはずっと気が楽です。
それと、GodModeの項目名は「RAM 容量の表示」や「回復ドライブの作成」のように目的志向の書き方になっているので、やりたいことから設定画面や機能画面を探すときにわかりやすいというのも大きなメリットです。
最初からGodModeを解放しておけばいいのに
こんなに便利なGodModeがなぜ隠し機能のままなのでしょう?
そもそもWindows 10では、コントロールパネル自体が知らなければたどり着けない隠し機能のようになってしまっていますが、Windowsにある程度慣れたユーザーがより快適に使おうとするとコントロールパネルレベルの設定は不可避なので、隠すのではなくうまく使わせる方向にもっていくのが良いと思うのですが。
コントロールパネルの階層構成とGodModeのアイテムをフラットにならべた構成の両方を使えれば、細かい設定項目もずっと簡単に探し出せるようになるはずです。
そんなわけで、GodModeは初級以降のWindowsユーザー全員におすすめだと思いますので、アイコンだけでも作っておくと良いですよ、という話でした。