WordPressでブログを書いている方に朗報です。
WordPress.comの公式アプリがついにWindowsにも対応しました。
WordPress.comを利用している場合は検討の価値があります。
(この記事はWordPress.comの公式アプリで作成・投稿しています)
WordPress.comの公式アプリがWindowsに対応
WordPress.comのアプリはWordPress.comのブログサービスを利用してサイトを運営している場合、および、WordPressにJetpackプラグインを適用してサイトを運営している場合に使えます。
アプリはWordPress.comの以下のページからダウンロードできます。
WordPress.com 「A control panel for your desktop」
https://desktop.wordpress.com/
このページからダウンロードして。
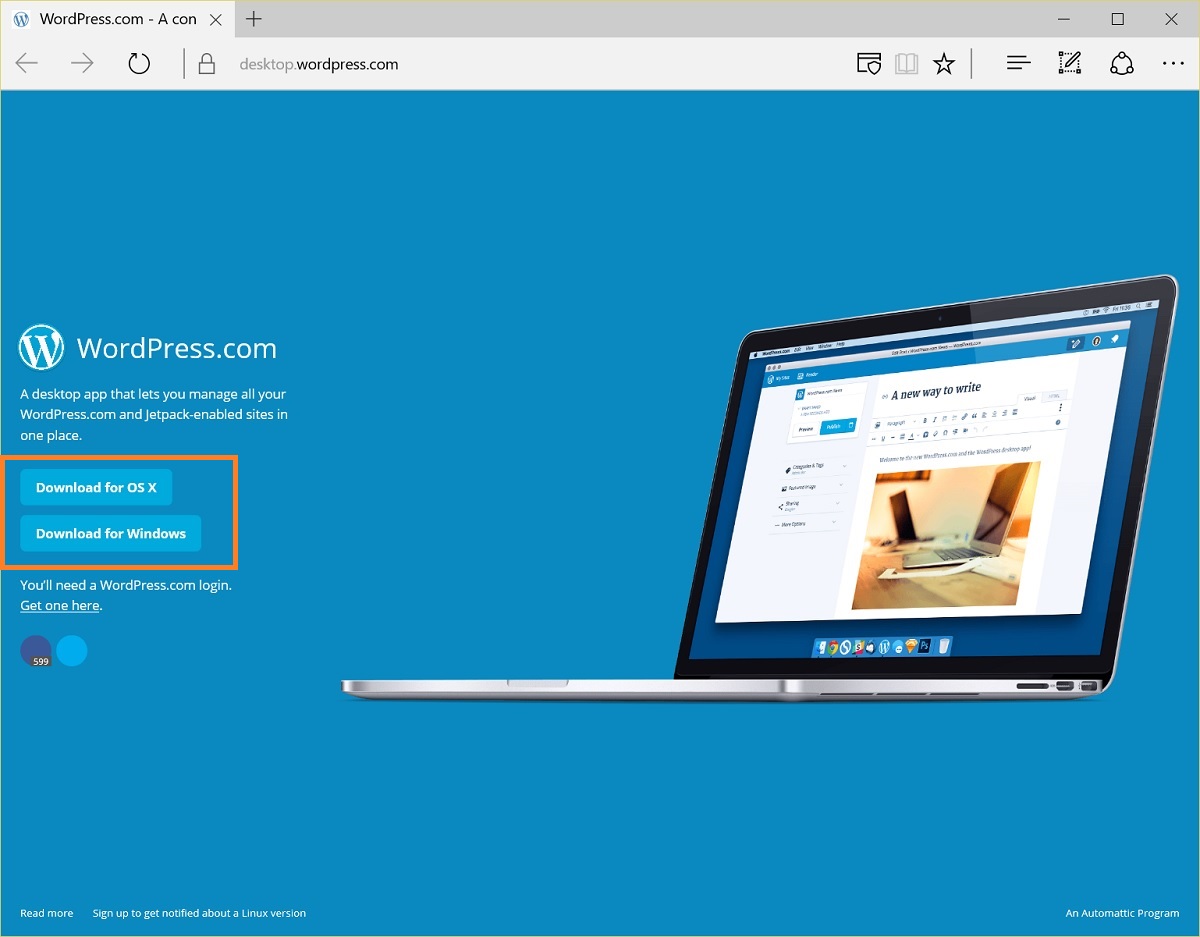
「開く」でダウンロードしたZIPファイルを開きます。
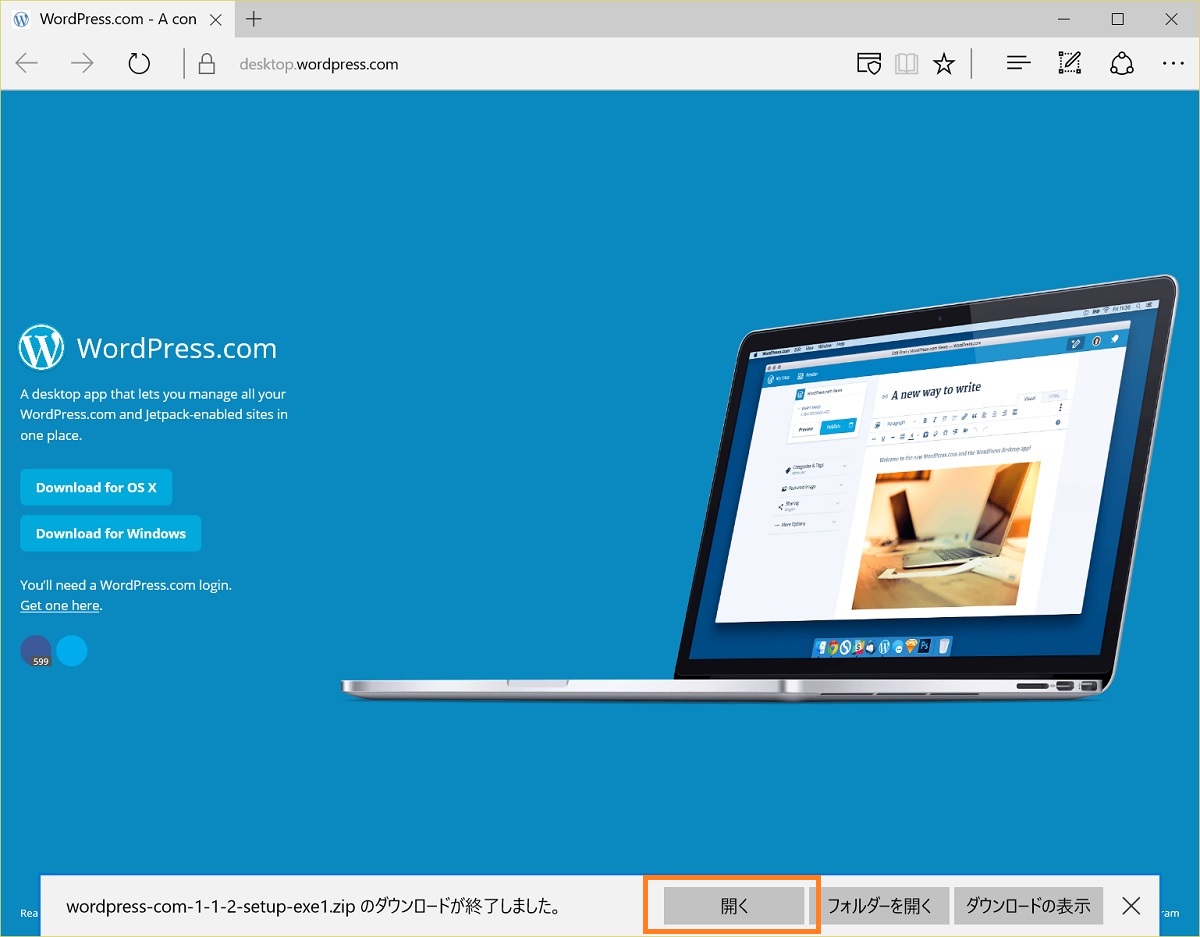
セットアップファイルをダブルクリックで起動し。
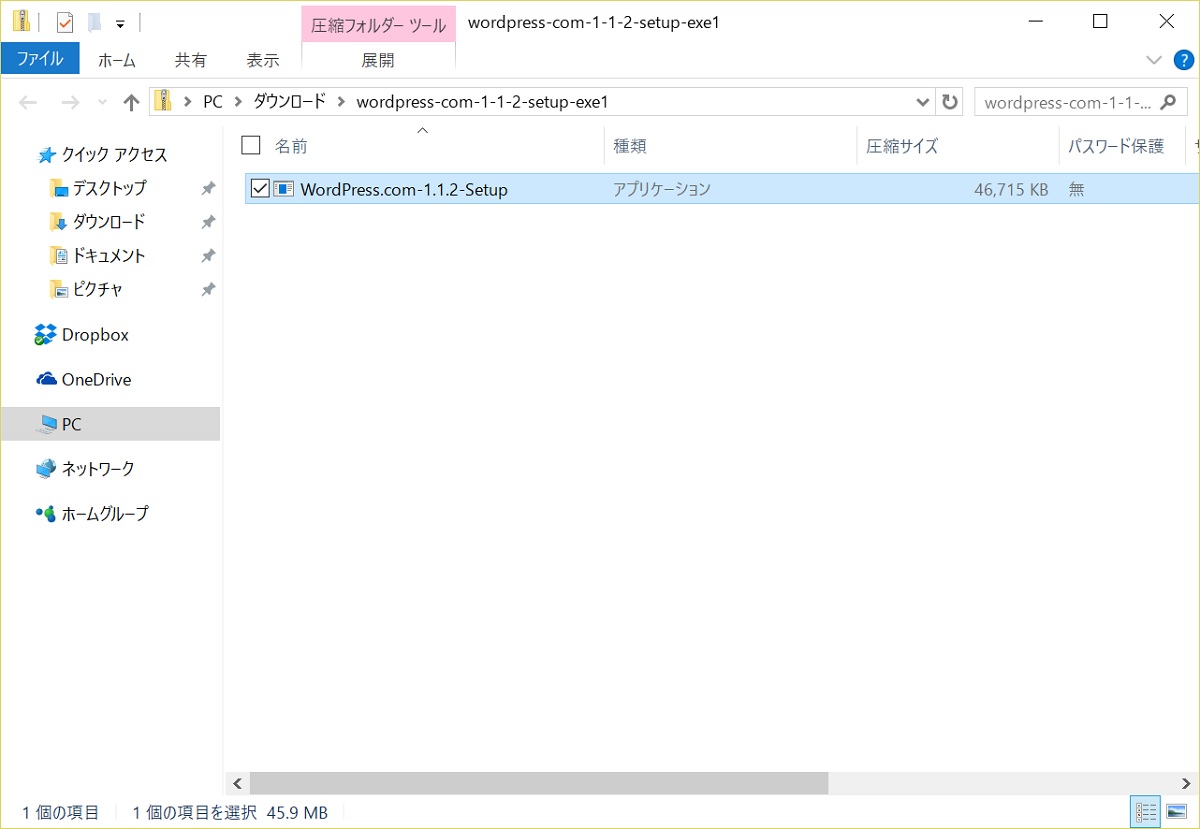
「Install」をクリック。
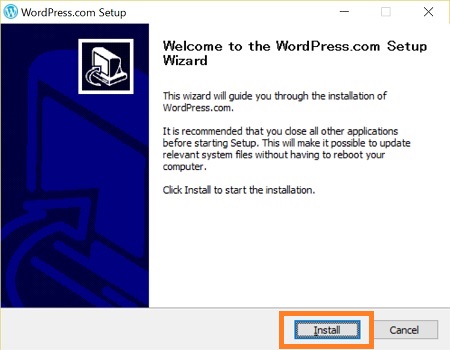
インストールが終わったら「Finish」で閉じます。
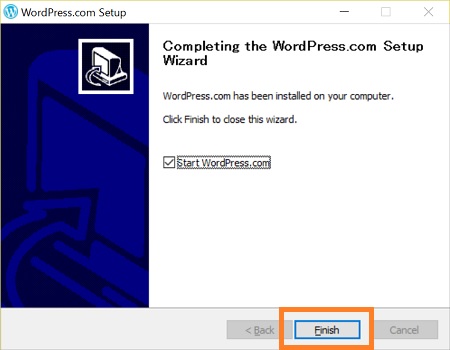
WordPress.comアプリが起動するので、登録済みのユーザー名かメールアドレスとパスワードを入力してサインインします。
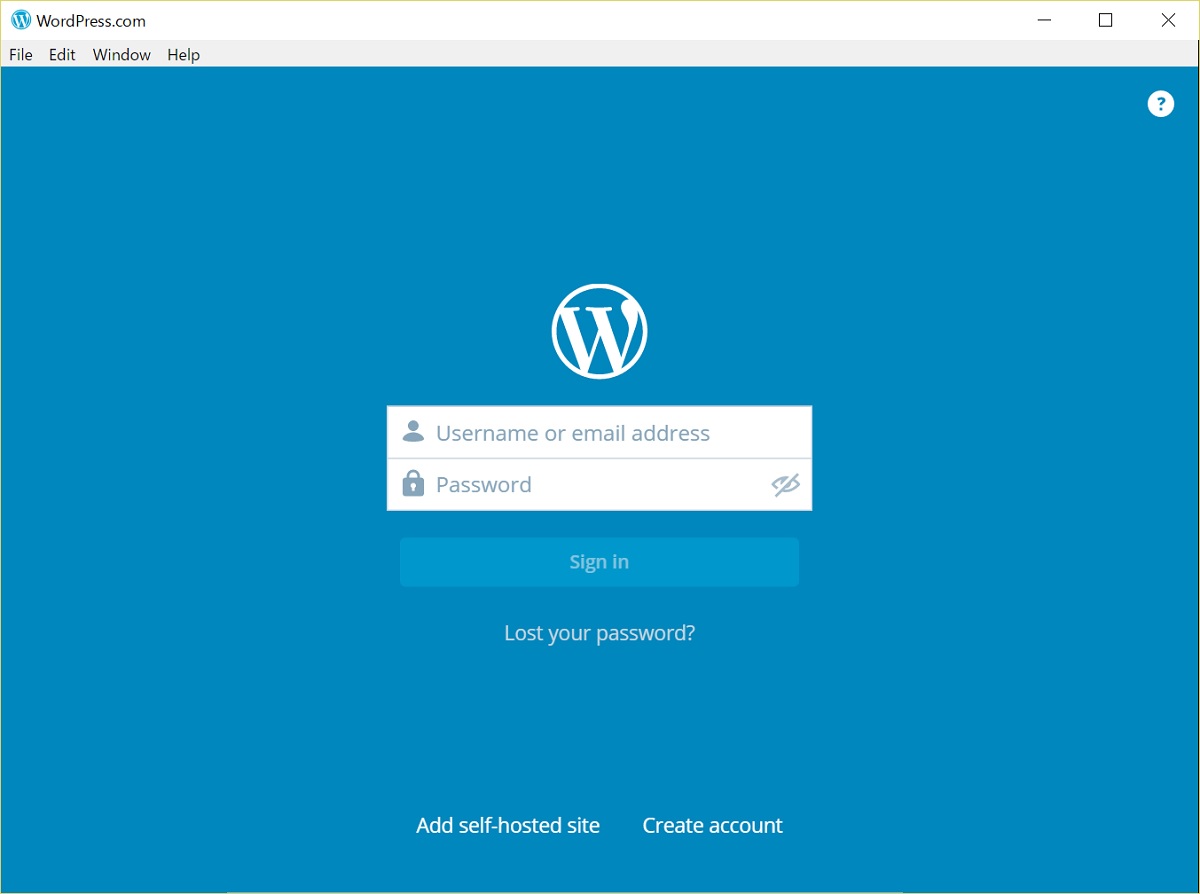
すると、WordPress.comのアカウントに関連づけられているサイトが表示されます。
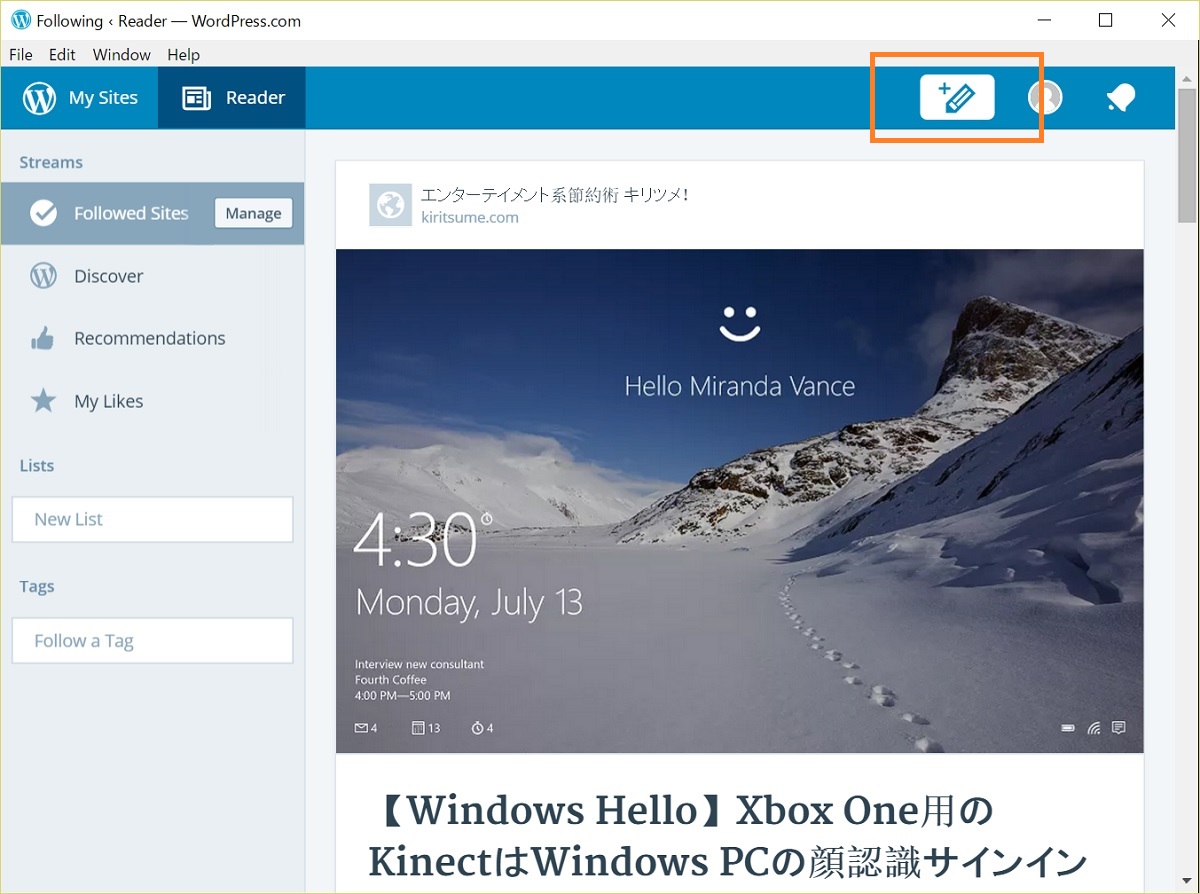
右上の鉛筆マークのボタンをクリックすると新しい記事を作成できます。
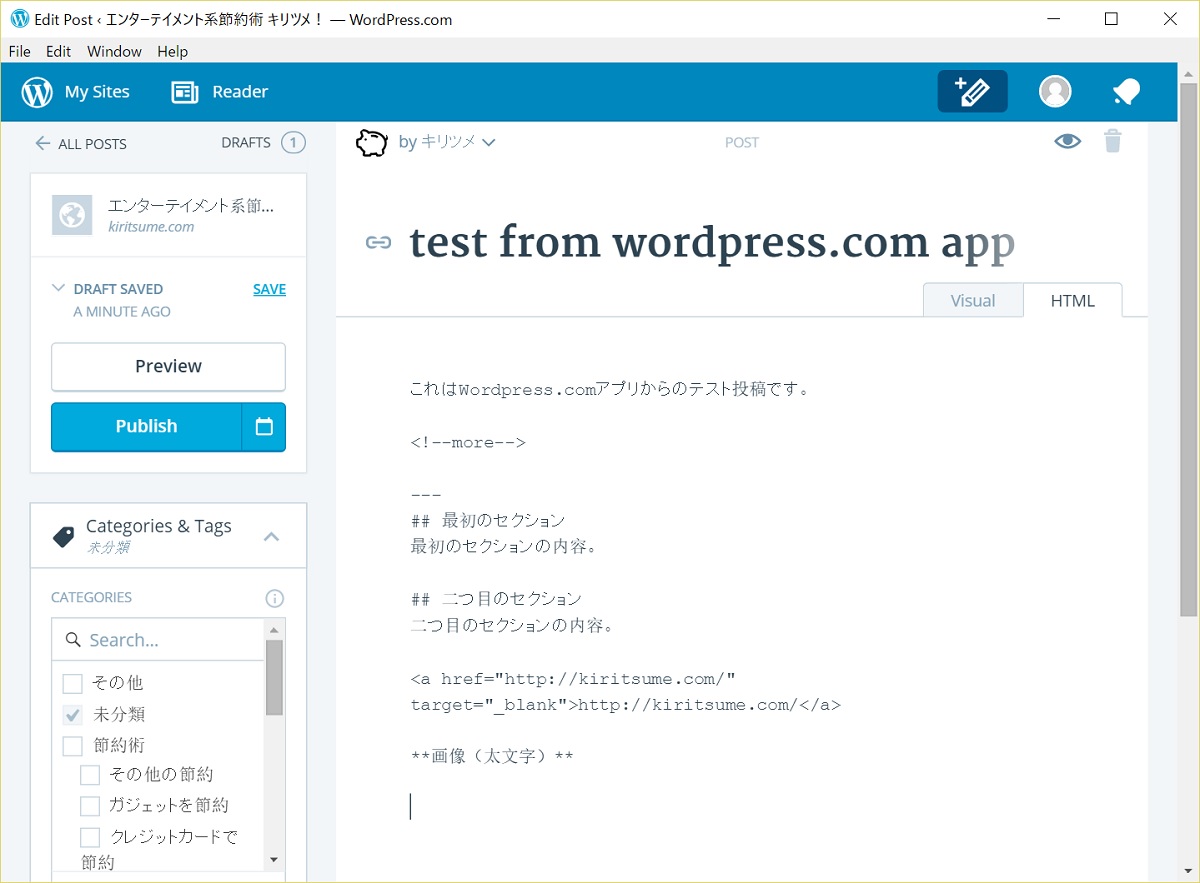
ビジュアルモードとHTMLモードをタブで切り替えできます。
JetpackでMarkdownを有効にしていると、HTMLモードでMarkdown記法を利用できます。
画像の挿入はビジュアルモードで行います。
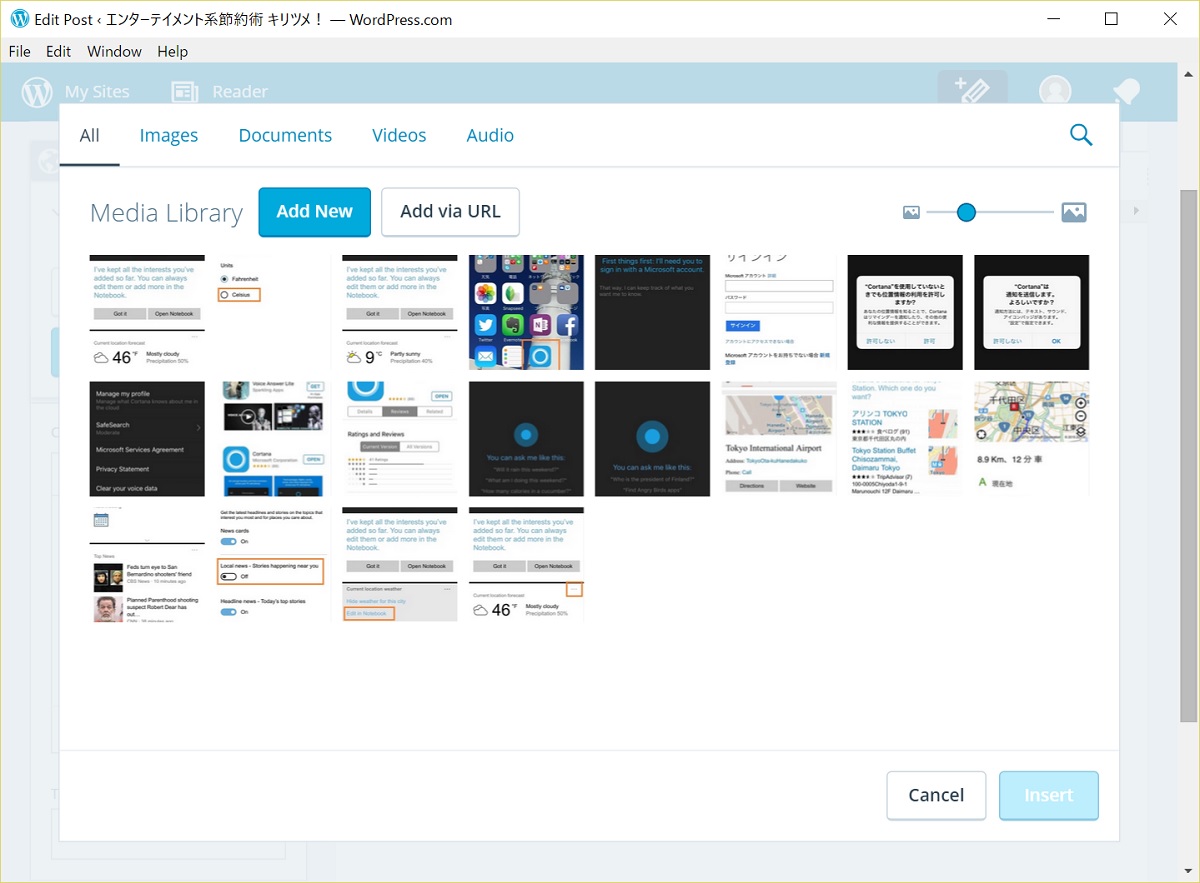
アップロード済みの画像から選ぶことも、新たに画像をアップロードすることもできます。
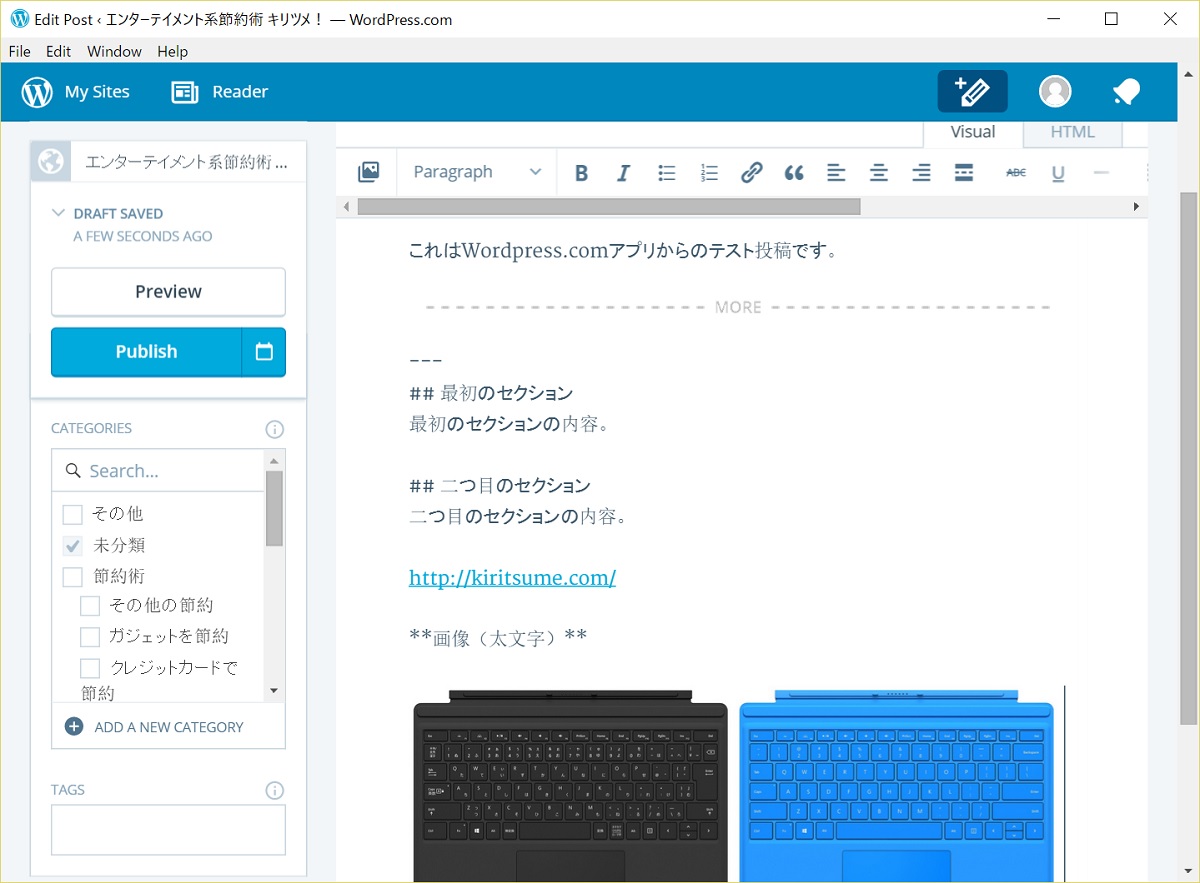
左上の「Preview」ボタンを押すとブラウザーでプレビューができます。
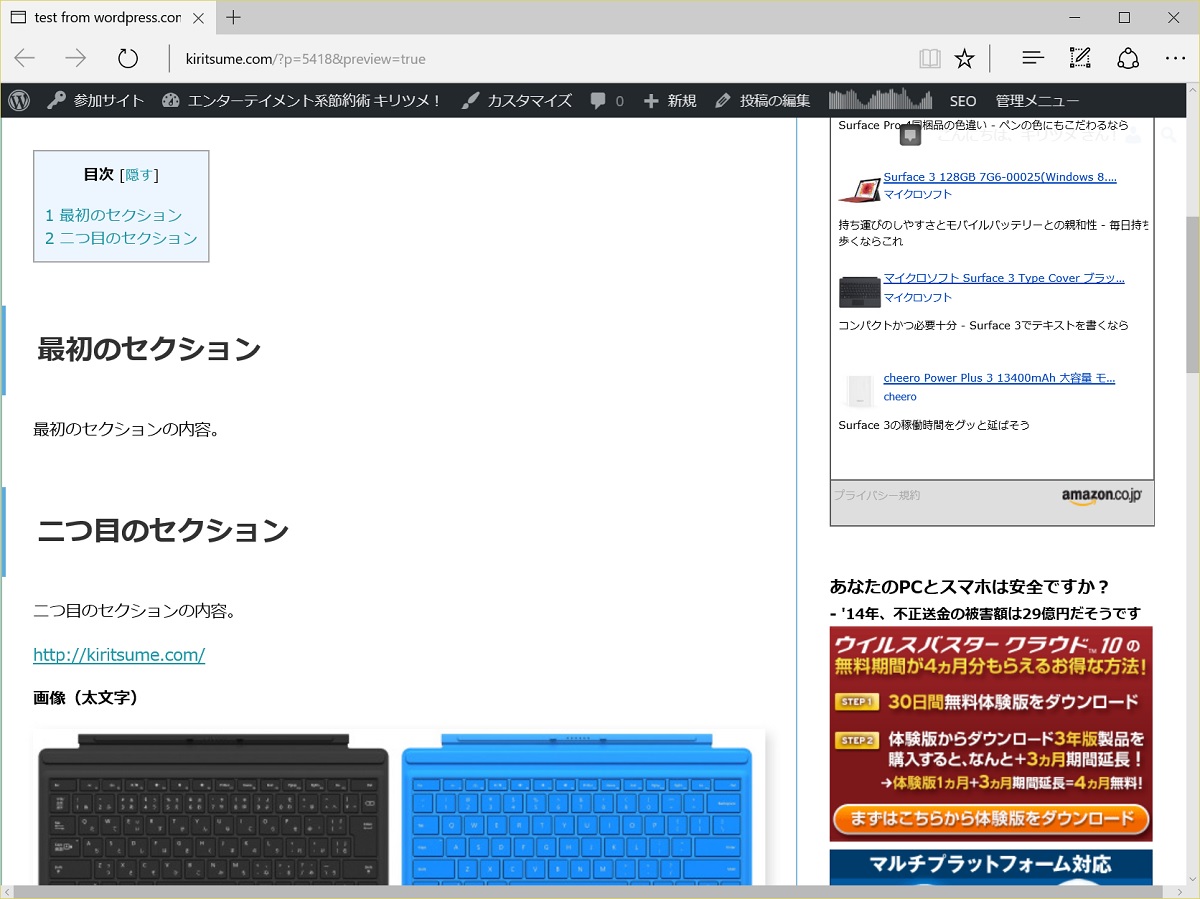
※あらかじめ自分のサイトにサインインしておく必要があります。
投稿は左上の「Publish」ボタンから行います。
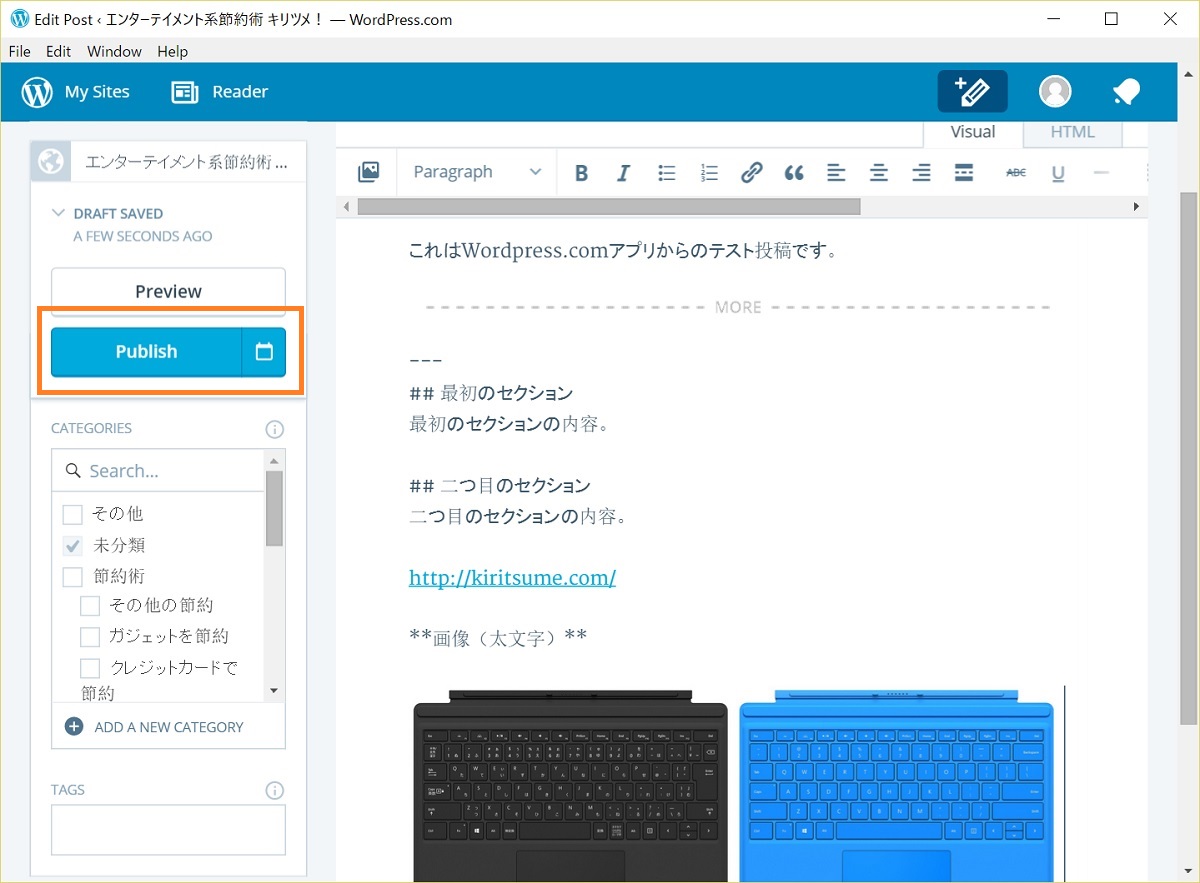
Publishの右のカレンダーマークのボタンで予約投稿もできます。
このほかに、カテゴリーの選択やタグの設定など、記事の投稿に必要なことは一通りできるようになっています。
感想
WordPress.comアプリを使うと、ブラウザーでサイトの管理画面を開いて編集するよりも若干スムースに操作できるように感じます。
これは、サイトの管理画面と違って、何か操作するたびにページの遷移に時間を取られるということがないためです。
この点でアプリを導入する意義はあると思います。
一点気になったのは、画像の挿入ボタンがビジュアルモードでしか表示されないことと、表示をスクロールすると画面外に消えてしまうことです。
HTMLモードのまま操作できたほうが便利ですし、長い記事の下の方に画像を挿入する場合に毎回ページの一番上まで戻ってボタンを押すのは面倒です。
その他は特に気になることは無いので、画像少な目のサイトを運営されている方なら便利に使えるのではないかと思います。
無料なので一度試してみてはいかがでしょうか。

