進学・就職で新たにWindows PCを使い始めた方は必ずPINを設定しましょう。
それも、それなりに複雑なものにしましょう。
Windowsのサインインにマイクロソフトアカウントのパスワードを使ってはいけない
Windows PCを買ってきて、よくわからないままにセットアップした場合、Windowsへのサインイン(Windowsを起動する時やロック状態から復帰する時の認証)にマイクロソフトアカウントのパスワードを入力する設定になっているかもしれません。
しかし、マイクロソフトアカウントはOfficeの各ソフトを認証・利用したり、アプリを購入(有償、無償とも)したり、クラウドストレージにアクセスしたりするような、サインイン以外の大切な場面でも使うものです。
マイクロソフトストアでPC本体を買ったりするときにも使います。
そんな決して他人に知られても類推されてもいけないパスワードなので、長め・複雑めにしておきたいのですが、一方で、Windowsを使うたびに入力するとなると、ある程度簡単で覚えやすいものにしたいというジレンマがあります。
しかし、簡単なパスワードにしておいて、しかも、それをWindowsにサインインするたびに人前で繰り返し入力するのはたいへん危険です。
こんな問題に対処する方法の一つが「PIN」です。
Windows 10で「PIN」を設定する
PINは「Personal Identification Number」の略で、そのまま訳せば「個人認証番号」。キャッシュカードやクレジットカードの暗証番号も「PIN」の一種です。
Windows 10のサインインにもPINを利用することができますが、そのためには最初にPINを登録しておく必要があります。
PINはそのWindows PCにサインインするためだけの情報なので、仮に誰かに知られても、その人にそのPCを触らせなければ影響はありません。
というわけで、Windowsを利用するときには、このPINもセットで利用するのがおすすめです。
Windows 10でPINを設定する手順は次のとおりです。
PIN設定の手順
Windows 10の設定アプリで「アカウント」を開きます。
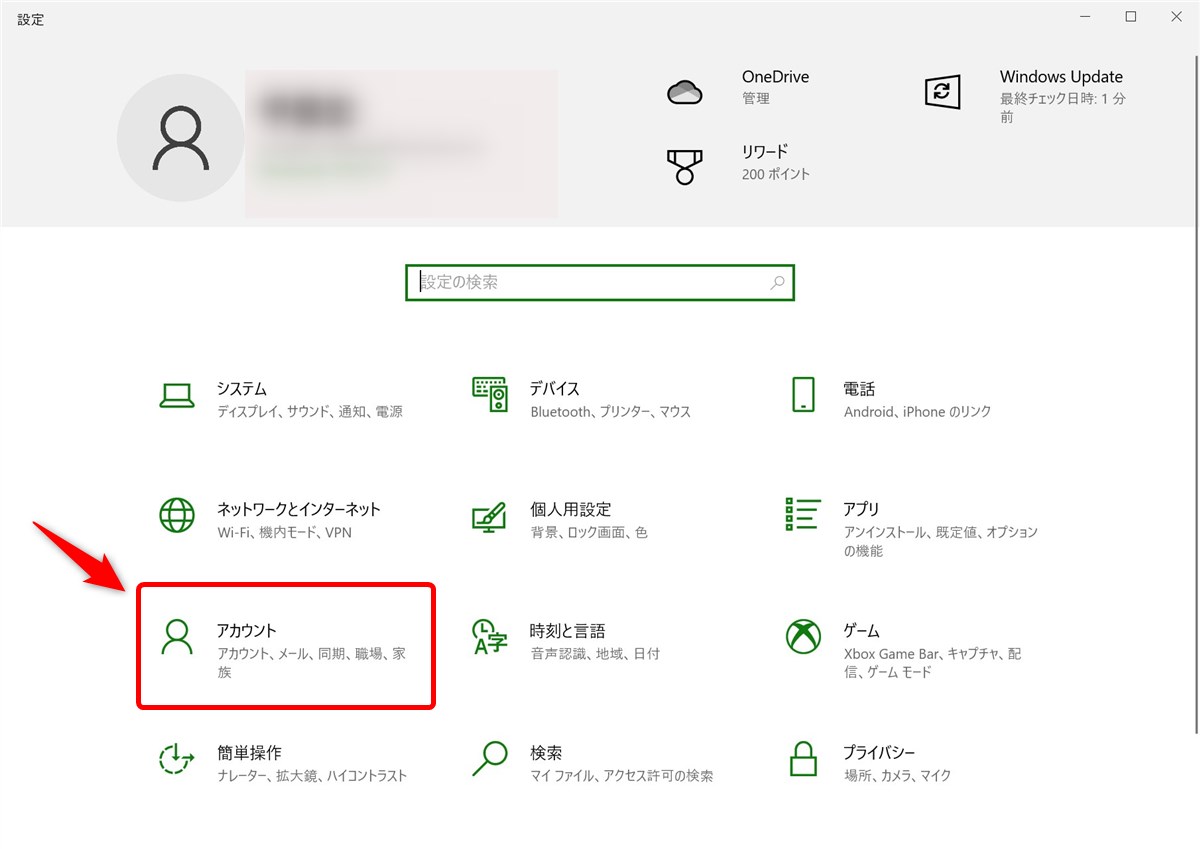
次に、画面左側で「サインイン オプション」を選び、右側に表示される「Windows Hello 暗証番号(PIN)」を選びます。
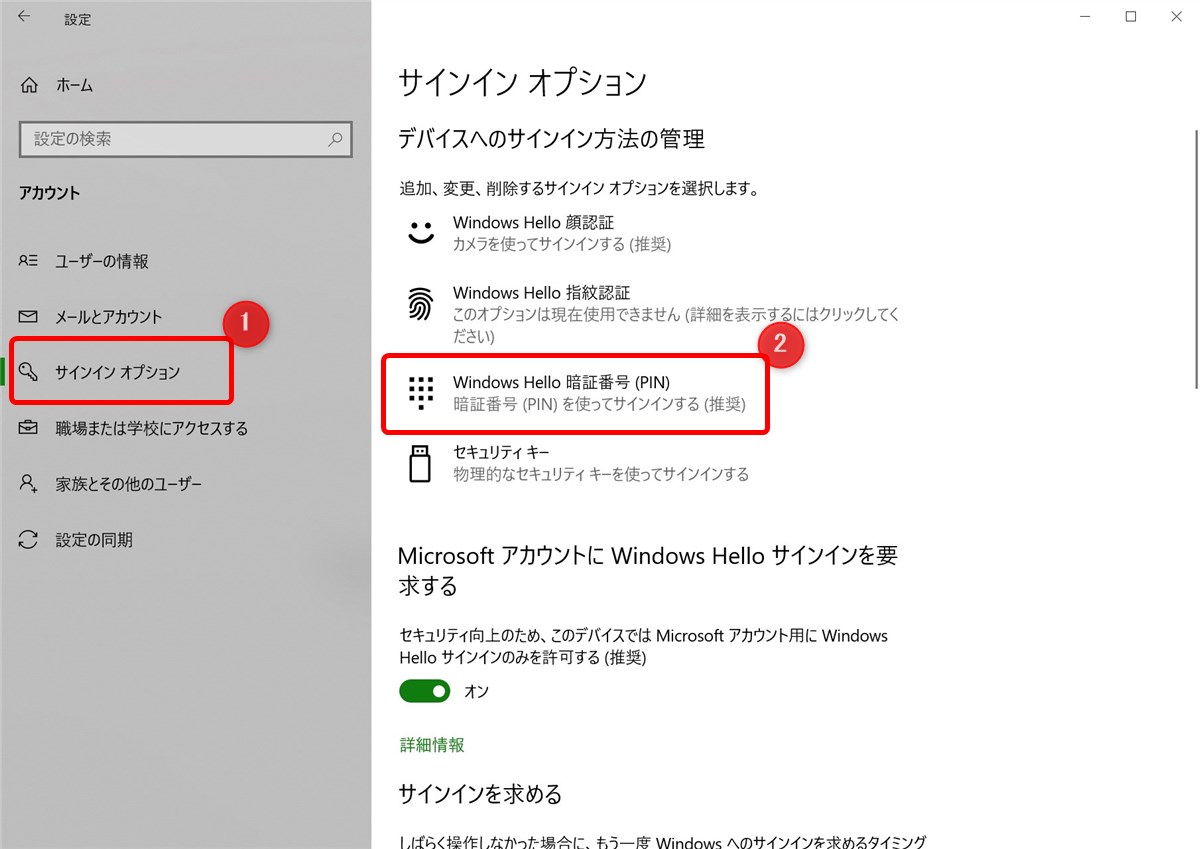
右下に「追加」ボタンが表示されるのでクリックします。
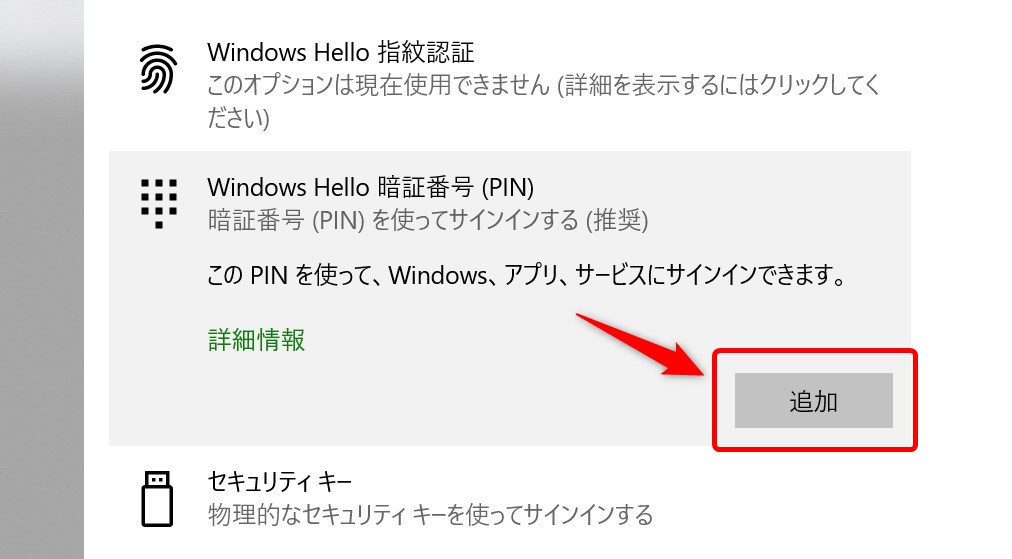
「次へ」。
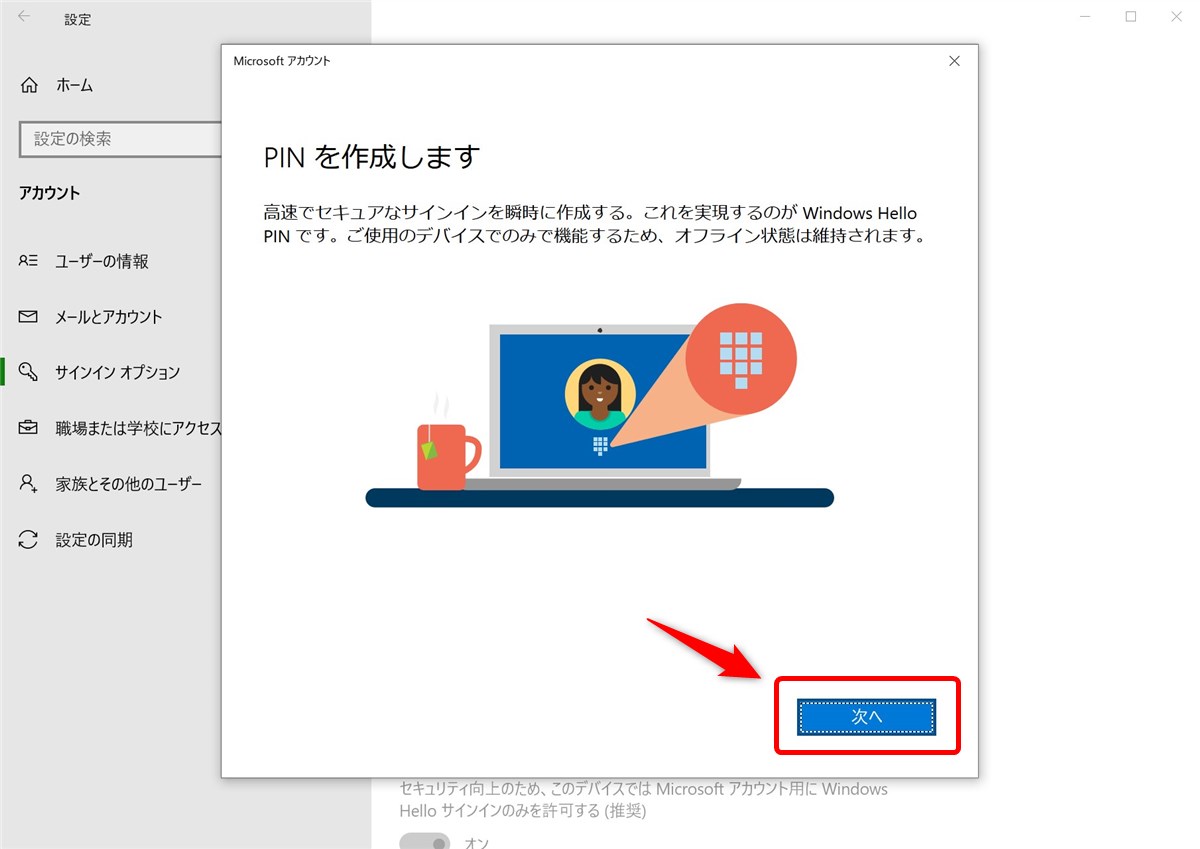
PINとして設定する文字列を入力する画面が表示されるので、「英字と記号を含める」にチェックを入れ(←超重要!)、PINにする文字列を2度入力します。
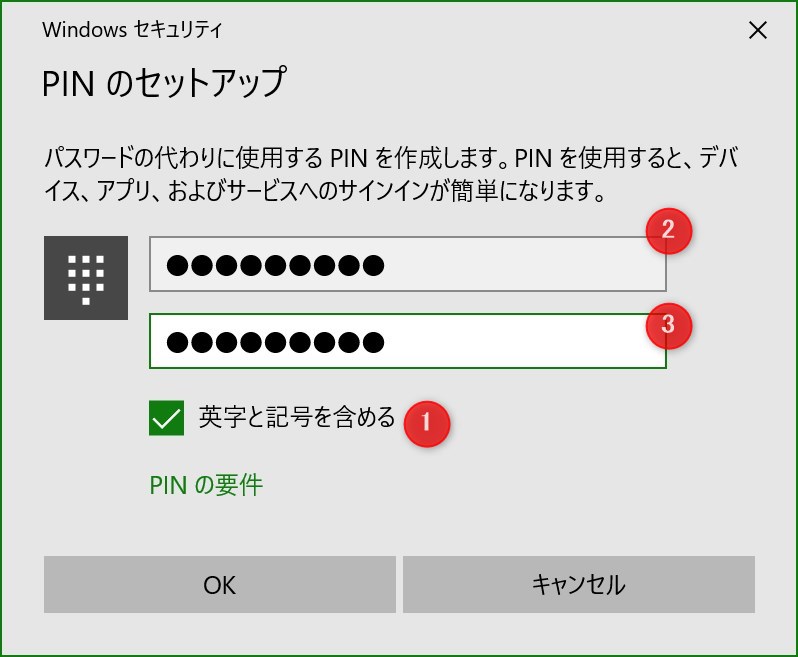
入力したら「OK」です。
これでPINの設定が終わりました。次回のサインインやロック解除からはここで設定したPINを入力することになります。
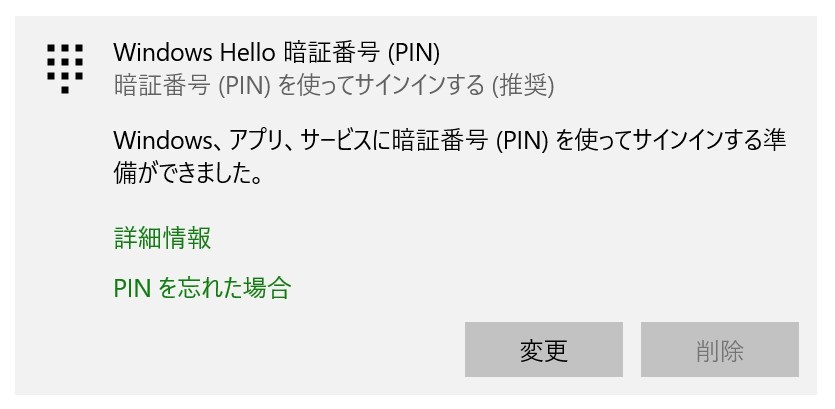
PINは必ず「英字と記号を含める」状態で設定すること
上の説明でPIN文字列を設定するときに「英字と記号を含める」にチェックを入れましたが、これはたいへん重要な手順です。
このチェックを入れない場合、PINはわずか4桁の数字のみで構成されることになります。
たった4桁の数字なんて、入力する様子をじっと見られていたら、すぐにバレてしまうでしょう。
そして、もしもPINがバレたら、あなたがそのPCから目を離した隙に誰に何をされるかわかりません。
だから、「英字と記号を含める」をオンにしてPINの桁数を4桁より多くして、さらに、なるべく文字や記号を含めた内容にするべきです。
そうやってPINを複雑化することで、PCのセキュリティを高めるのです。
上の方でマイクロソフトアカウントを乗っ取られるのはヤバいと書きましたが、ネットに接続したPCを他人に操作されるのは、それと同じかそれ以上にヤバいです。
そんなわけなので、「PINを設定することで人前でマイクロソフトアカウントのパスワードを晒さない」ことと「PINには英字や記号を含めて簡単に見破られないようにする」ことに気を付けて、安全なPCライフを送りましょうという話でした。
↓今日の話とは何の関係もありませんが、今使っているとても使いやすいモバイルマウスです。これはとてもいいです。


















