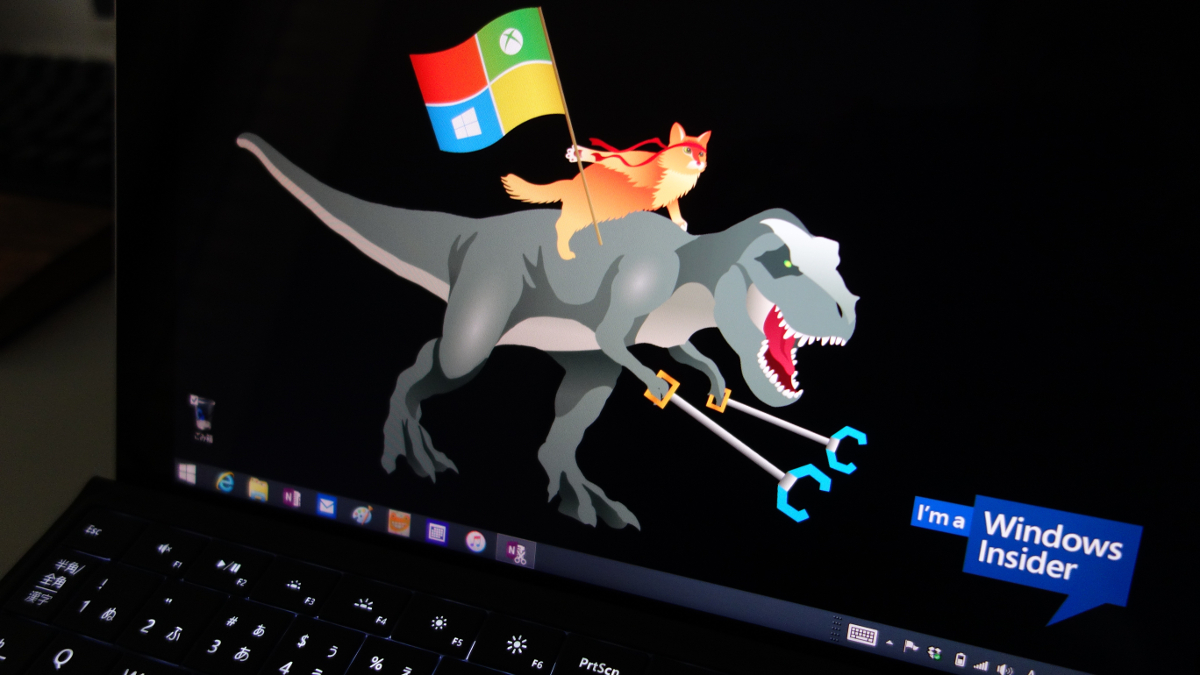Surface 3にWindows 10のプレビュー版をインストールして遊んでいたら元に戻せなくなってしまって困った話です。
どうやって回復したかも紹介します。
Surface 3がUSB回復ドライブからリカバリーできない
非RTのSurfaceを使っている場合、MicrosoftのサイトからUSB回復ドライブのイメージをダウンロードできて、適当なサイズのUSBメモリーがあればSurfaceを工場出荷時の状態に戻せるようになっています。
Microsoft Surface「Surface の回復イメージをダウンロードする」
http://www.microsoft.com/surface/ja-jp/support/warranty-service-and-recovery/downloadablerecoveryimage
自分でUSB回復ドライブを作っておく必要がなくてとっても便利で安心です。
私もこのシステムにあぐらをかいて自前のUSB回復ドライブを作らずにWindows 10をインストールして「この機能はすごいなあ」とか「ここはイマイチ」とか言って遊んでいました。根が迂闊なのです。
ある日、そろそろWindows 10の正式リリースが近いからWindows 8.1に戻しておこうと思って、おもむろに上記サイトからUSB回復ドライブのイメージをダウンロードしてUSBメモリーにコピーして、サイトの手順に従ってSurfaceをリセットしようとしました。
Microsoft Surface「Surface USB回復ドライブを使用する」
https://www.microsoft.com/surface/ja-jp/support/warranty-service-and-recovery/usbrecovery
すると、「続けるには、Windows インストール メディアまたはリカバリ メディアを挿入してください」というメッセージが表示されて止まってしまいました。
ファッ? そのリカバリ メディアから起動したんですが?
このようにしてリカバリーは失敗しました。
どうやって打開したか
さて、この状況はどうやって打開すればよいのでしょうか。
サポートのお世話になったり、Microsoftのフォーラムに相談を持ち掛けたりすることもできますが、自力でなんとかできるならそうしたい。
USB回復ドライブの作り方は一本道でその手順通りしっかり作ったから間違いないはず。きっとリカバリーのやり方に原因があるのです。
ここでリカバリーの手順をおさらいしてみましょう。
- 手順 1:
Surface の電源がオフになっており、電源に接続されていることを確認します。 -
手順 2:
USB 回復ドライブを Surface の USB ポートに挿入します。 -
手順 3:
Surface の音量を下げるボタンを押したまま、電源ボタンを押して離します。 -
手順 4:
Surface のロゴが表示されたら、音量ボタンを離します。 -
手順 5:
プロンプトが表示されたら、使用する言語とキーボード レイアウトを選択します。 -
手順 6:
[トラブルシューティング] をタップまたはクリックし、[PC を初期状態に戻す] をタップまたはクリックします。 -
手順 7:
回復キーの入力を求められた場合は、画面の下部にある [このドライブをスキップする] をタップまたはクリックします。 -
手順 8:
リセットする対象のオペレーティング システムをタップまたはクリックします。これは Surface にインストールされている現在のオペレーティング システムを指します。 -
手順 9:
[はい、ドライブのパーティション分割をやり直します] をタップまたはクリックし、次のページで、[次へ] をタップまたはクリックします。 -
手順 10:
[ファイルの削除のみ行う] または [ドライブを完全にクリーンアップする] のどちらかを選びます。
ドライブをクリーンアップするオプションを使用する方が安全ですが、所要時間が長くなります。たとえば、Surface をリサイクルに出す場合は、ドライブのクリーンアップを選択してください。Surface を引き続き使用する場合は、ファイルの削除のみでかまいません。 -
手順 11:
[リセット] をタップまたはクリックします。
Surface が再起動し、リセット処理が続行中は Surface のロゴが表示されます (これには数分かかります)。
iPadにこの手順を表示して一つひとつ確認しながらやり直しました。
ん? 手順9に[はい、ドライブのパーティション分割をやり直します]をタップまたはクリック、とあります。
パーティション分割からやり直すということは回復ドライブも含めいったん全部消してしまうということだと思います。
どうやら最初にリカバリーを試したときはここでビビってもう一つの選択肢「いいえ、これまでのパーティションをそのまま使います」を選んでいたようです。
ここを手順通りに「はい、…」にしたところ無事リカバリーできました。ほっ。
教訓 ~ちゃんと読む
そんなわけで、うまくリカバリーできないのは手順通りに作業していなかったせいでした。恥ずかしい。
なまじっかわかったつもりでいるので、ちゃんと説明を読まずに「こんなのこっちに決まってるだろJK」みたいなノリで操作していたのが仇になりました。
俺氏、いつも謙虚さを忘れてはいかんよ。これがこの記事で言いたいことですが、同じような問題でスタックしている方の助けになればとも思います。