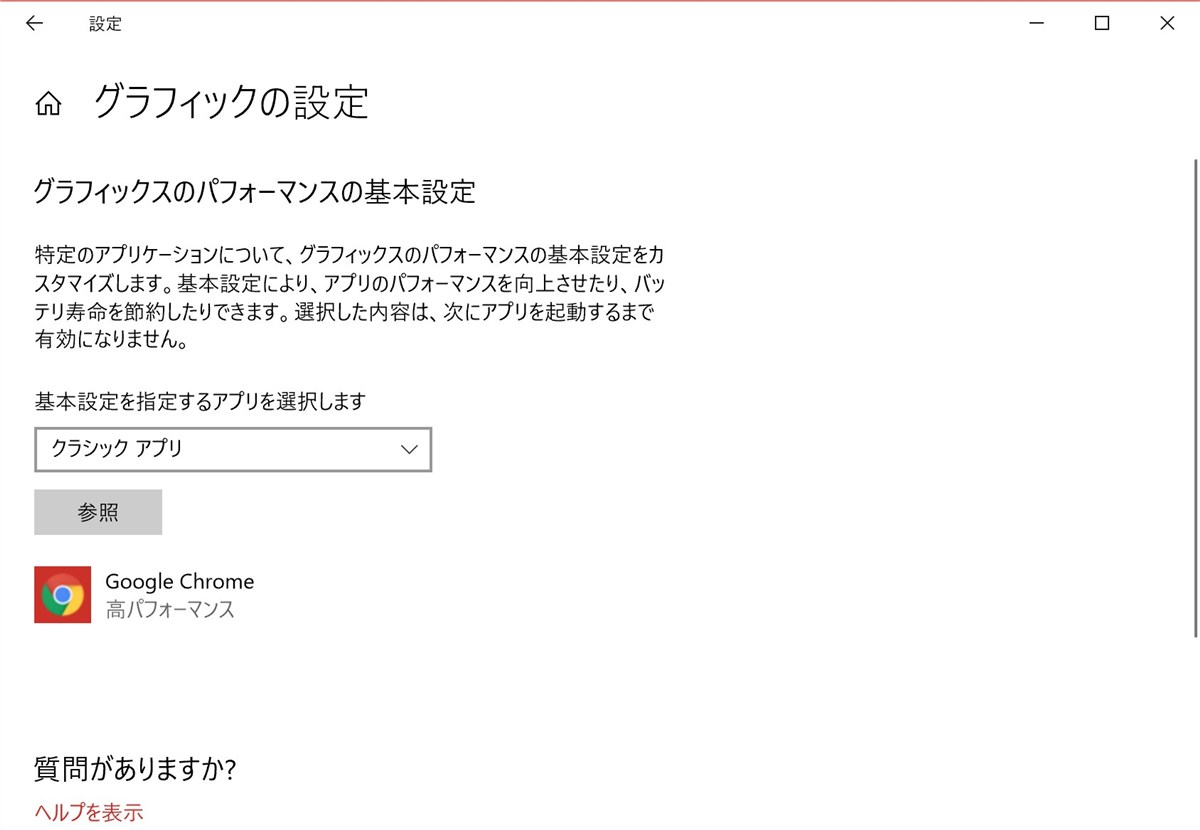Windows 10のApril Update(Redstone 4)では、複数のGPUを搭載したPCで、アプリごとに利用するGPUを指定できるようになりました。
その手順を紹介します。
アプリごとに利用するGPUを設定する方法
前提として、Windows 10がApril Update(Redstone 4)にアップデートされている必要があります。
まだの方はこちらの記事を参考にアップデートしてください。
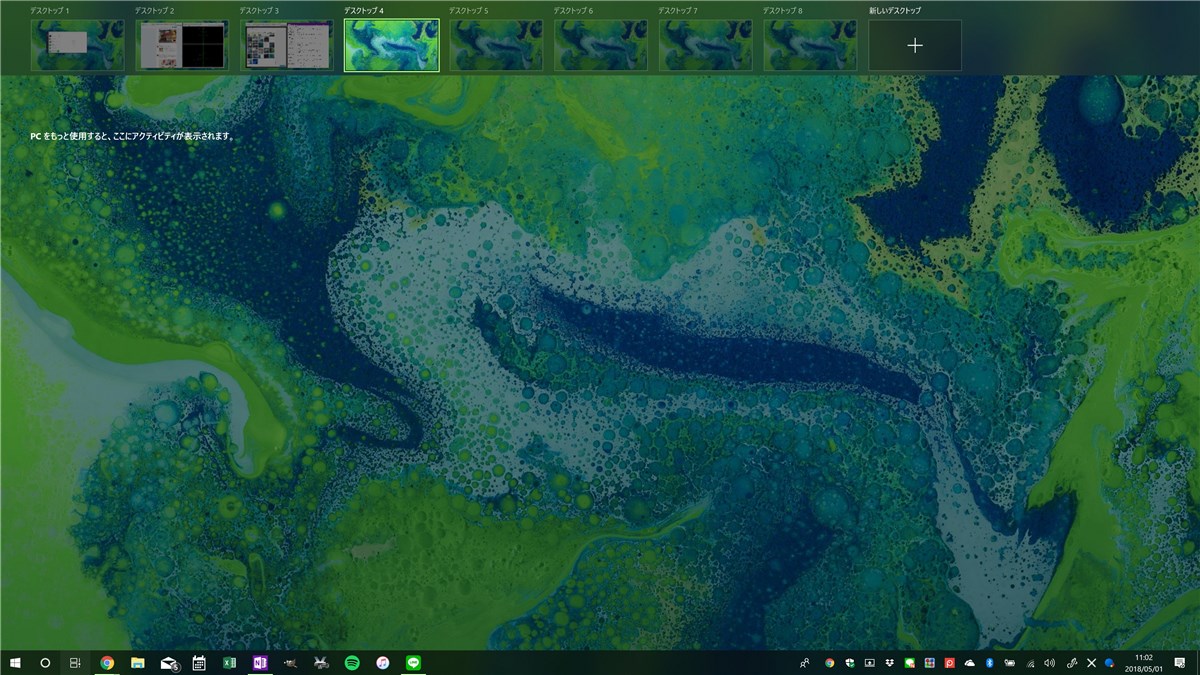
また、この設定は複数のGPUを搭載したPCでしか行なえません。
CPUに内蔵された「Intel HD(UHD) Graphics」の他に、より処理能力の高いNVIDIAやAMDのGPUを搭載しているPCでお試しください。
ではまいります。
まず、Windows 10の設定画面を開き、「システム」をクリックします。
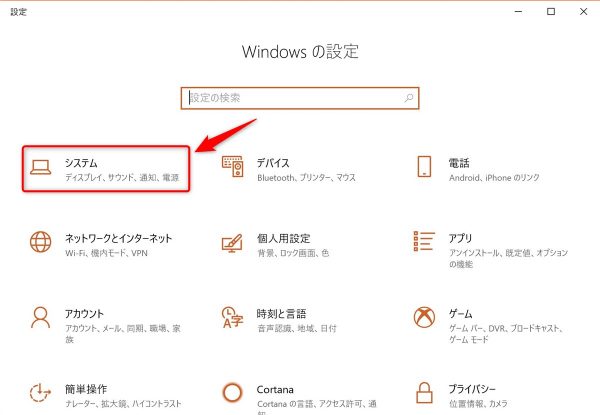
次に、左のペインの「ディスプレイ」を選択して、右のペインで「グラフィックの設定」を選択。
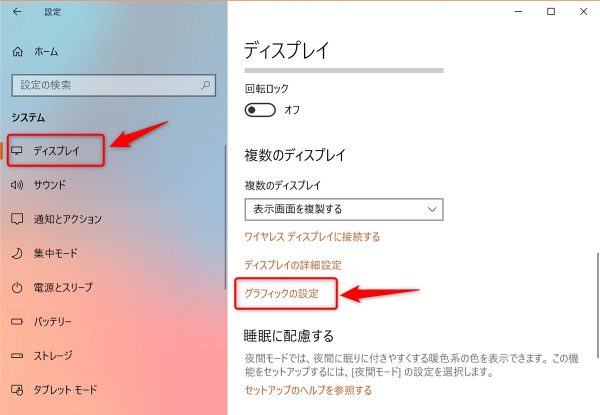
「グラフィックの設定」画面で設定するアプリを選びます。
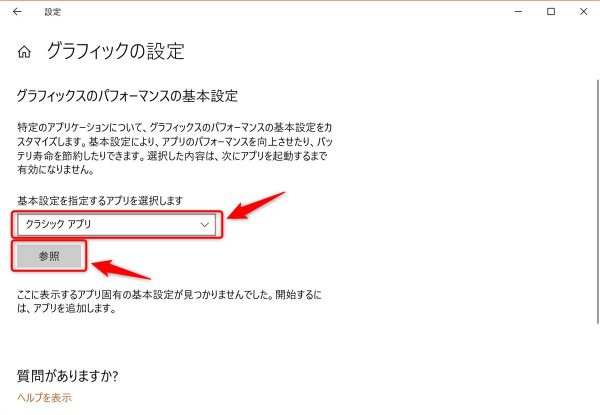
ドロップダウンにある「クラシック アプリ」というのは、Windowsストアからインストールしていないアプリのことです。ウェブサイトからダウンロードしたり、CDやDVDなどのメディアからインストールしたものはこちらに含まれます。
一方の「ユニバーサル アプリ」というのは、Windowsにあらかじめインストールされているアプリや、Windowsストアからインストールしたアプリです。「Edge」やストア版の「OneNote」はこちらに含まれます。
「クラシック アプリ」を選んだ場合は、上の図のとおり「参照」からアプリの実行ファイルを選択します。「ユニバーサル アプリ」を選んだ場合は、一覧からアプリの名前を選択します。
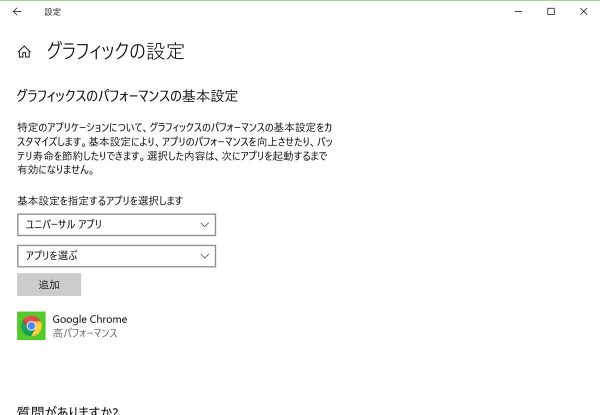
「ユニバーサル アプリ」を選んだ場合は、一覧からアプリを選択する
ここでは試しにブラウザーの「Google Chrome」の設定を変更してみましょう。Chrome
はクラシック アプリなので、「クラシック アプリ」を選んで「参照」をクリックして進みます。
ファイル選択画面が表示されるので、次の場所にある「chrome」(chrome.exe)というファイルを選択し、「追加」します。
ファイルの場所: C:\Program Files (x86)\Google\Chrome\Application\chrome
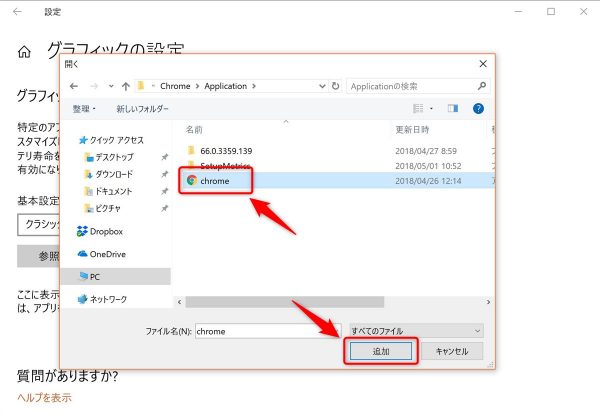
ほとんどのクラシック アプリはC:\Program Files (x86)の下にあるので、Chrome以外の設定をする場合も、この場所からそれらしいものを探して指定することができます。
元の画面に「Google Chrome」が追加されたのでクリックします。
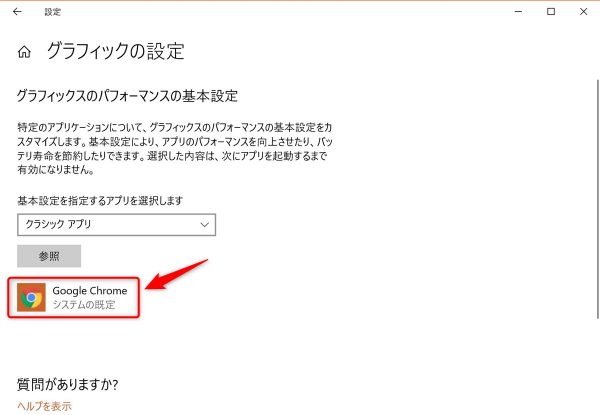
「オプション」を選び。
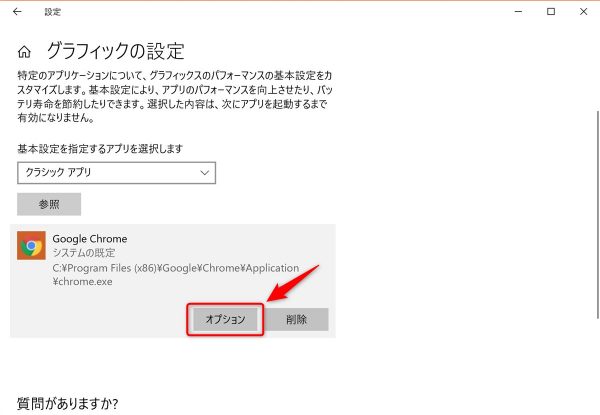
「高パフォーマンス」を選んで「保存」すれば設定完了です。
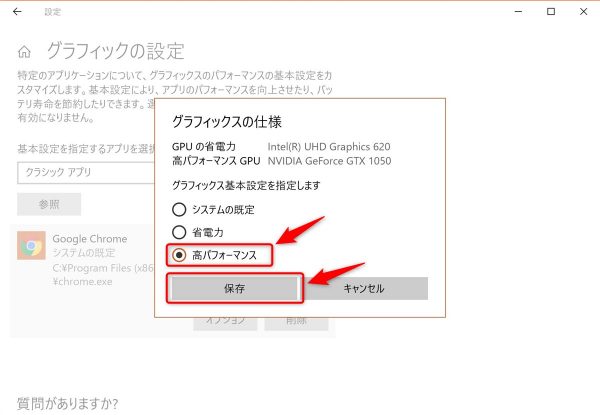
Surface Book 2(13インチモデル)の例では、この画面の上の方に表示されているとおり、「省電力」の設定ではIntel UHD Graphics 620が、「高パフォーマンス」の設定ではGeForce GTX 1050が利用されるようになっています。
対象のアプリを起動している場合は、いったん終了して起動し直せば、設定の効果が表れるようになります。
Surface BookシリーズのようにGPUを複数搭載しているPCをお使いの方はぜひお試しください。
ちなみに、Surface Book 2のdGPU(NVIDIG GeForce GTX 1050)はキーボード側にあり、ディスプレイをキーボードから取り外すと利用できなくなりますが、上記の設定をした状態でも、Chromeは正常に動作しています。
つまり、上記の設定はあくまでも「基本設定」であって、選択したGPUが使えない状況では、そのとき使えるGPUで処理をしてくれるということです。賢いですね。
リンク:Windows 10 Pro(Amazon)
(ご案内)
・当サイトは、マイクロソフトアフィリエイトプログラムを利用して収入を得ています。