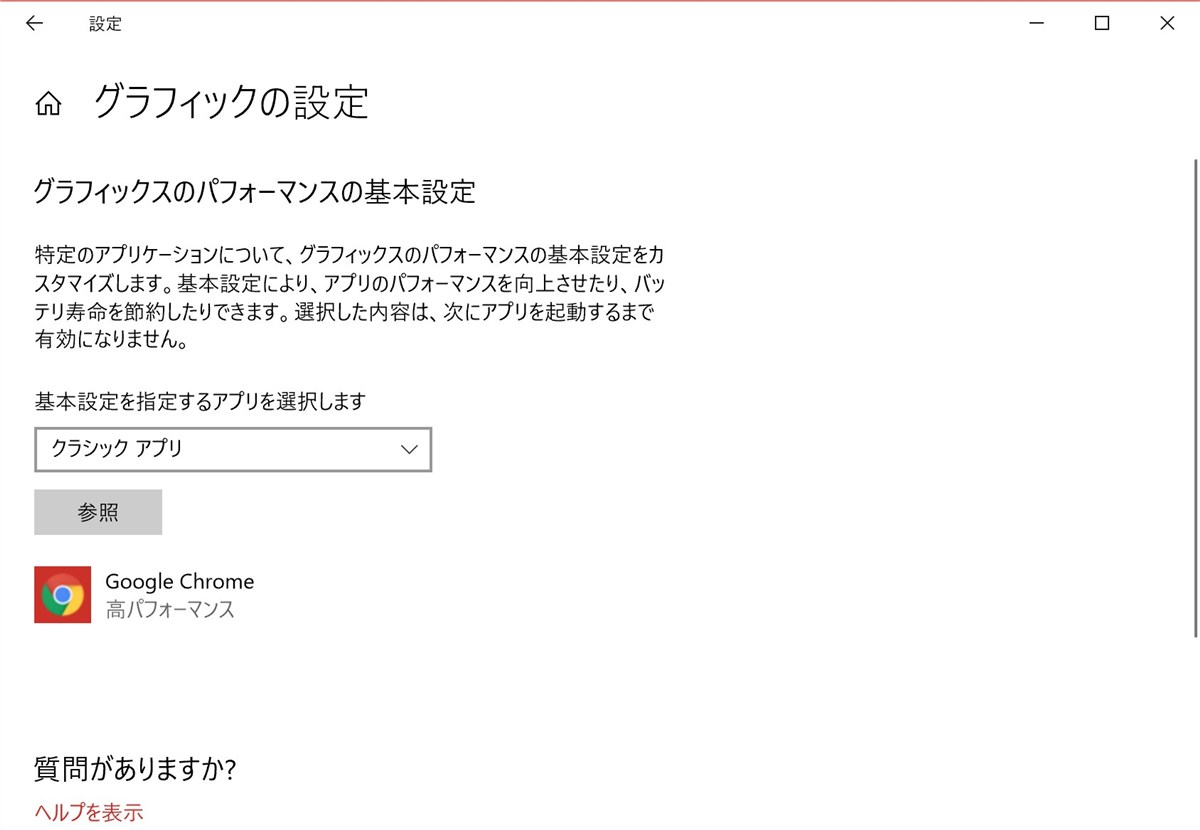Windows 10のPCを使っていて、不可解な現象に遭遇することがあります。
とくに、新しいPCを買ってすぐとか、OSをセットアップした直後とかにそうしたことが起こることが多いのですが、そんな現象のひとつにキーボードの表記どおりに入力できなくなる問題があります。
これを解決する方法を紹介します。
Windows 10でキーボードの表記どおりに入力できなくなる問題
日本で売られているPCの大半で、キーボードのキーの配列は「日本語配列」とか「JIS配列」と呼ばれる並びになっています。(以下では「日本語配列」で統一します)
日本語配列のキーボードでは、たとえば「”」(ダブルクォーテーション)は「Shift」キーを押しながら「2」のキーを押すことで入力するようになっています。

他にも、たとえば「@」は「P」の右隣、「;」は「L」の右隣、「:」はその右隣にあるといった特徴があります。

こうした記号の位置は、英語圏で広く普及している英語配列(ASCII配列)のキーボードとは違っているので、海外でPCを利用するときに、配列の違いで戸惑ったりすることもあります。
さて、新しいPCを買った時や、Windowsをインストールした直後などに、キーボードは日本語配列なのに、じっさいに入力してみると英語配列であるかのように入力されてしまう現象が、わりとよく発生します。
すると、メールアドレスの「@」を入力しようとしたら「[」になったりとか、引用部分を「”」で括ろうとしたら「@」になったりして、とっても困ります。
ネットなどを見ていると、解決法がわからずにそのまま使い続けている方もおられるようで、なんとも罪深い現象だと思います。
以下でこの問題を解消する手順を紹介します。
キーボードの表記どおりに入力できるようにする
では、まいります。
まず、Windows 10の設定画面を開いて「時刻と言語」を選択。
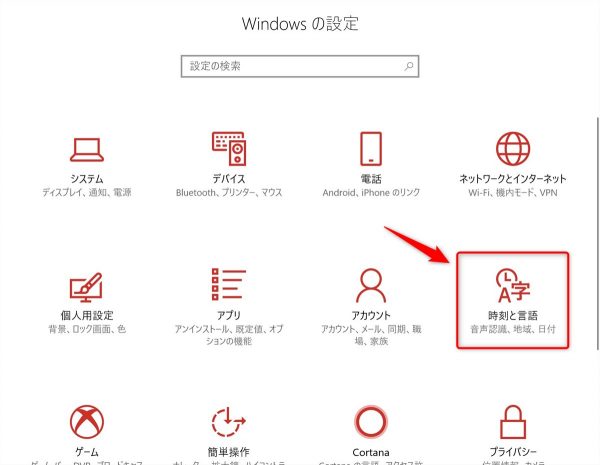
「地域と言語」を選択して、右側に表示される「言語」の「日本語」で「オプション」を選択。
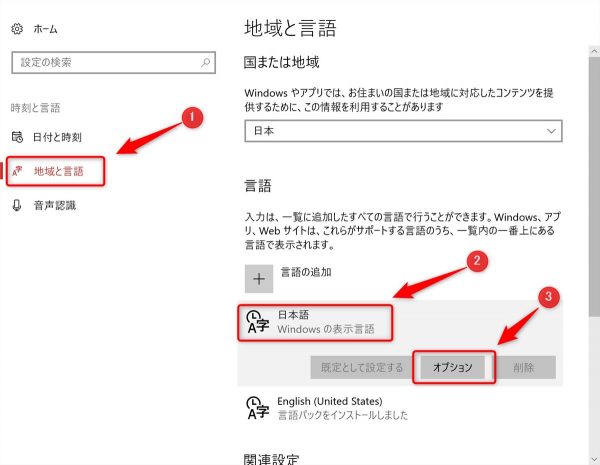
「ハードウェア キーボード レイアウト」の欄で「キーボード レイアウト」が「日本語キーボード (106/109キー)」になっていないはずなので、「レイアウトを変更する」を選択。
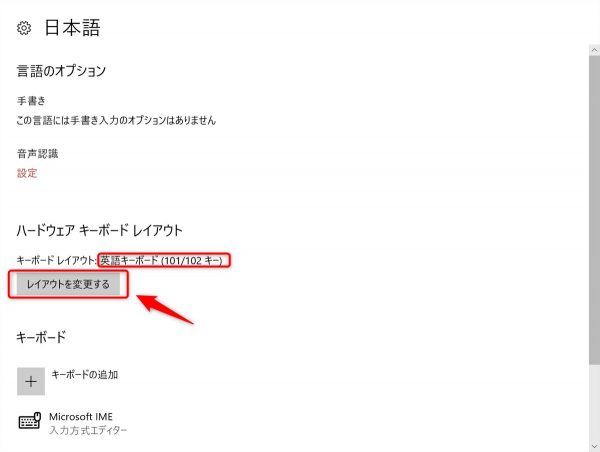
表示されたウィンドウで「日本語キーボード (106/109キー)」を選択。
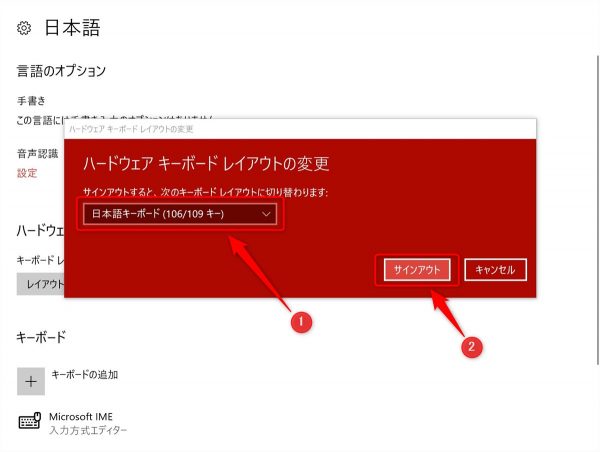
「サインアウト」を選ぶと、現在のセッションを終了してアプリ等が閉じてしまうので、未保存のデータは保存してから「サインアウト」します。
そして、サインインすれば、キーボードの表記どおりの日本語配列になっています。
メーカー製のPCでも発生 〜正しい設定で気持ちよく使いましょう
この現象、自分でパーツを買い集めてOSをインストールした、いわゆる「自作PC」だけでなく、聞き覚えのあるメーカー製のOSインストール済みのPCでも発生することがあります。
メーカーに問い合わせれば対処法を教えてくれるとは思いますが、電話がつながるまで待たされたり、現象の特定のために長いやりとりが必要になったりで、面倒なことになりがちです。
まずは上に紹介した手順を試してみて、それでもダメなら問い合わせる、といった順序で対応されると良いと思います。
以上、Windows 10でキーボードの表記どおりに文字を入力できない場合の対象法についてでした。
リンク:Windows 10 Pro(Amazon)
リンク:Windows 10 Home(Amazon)