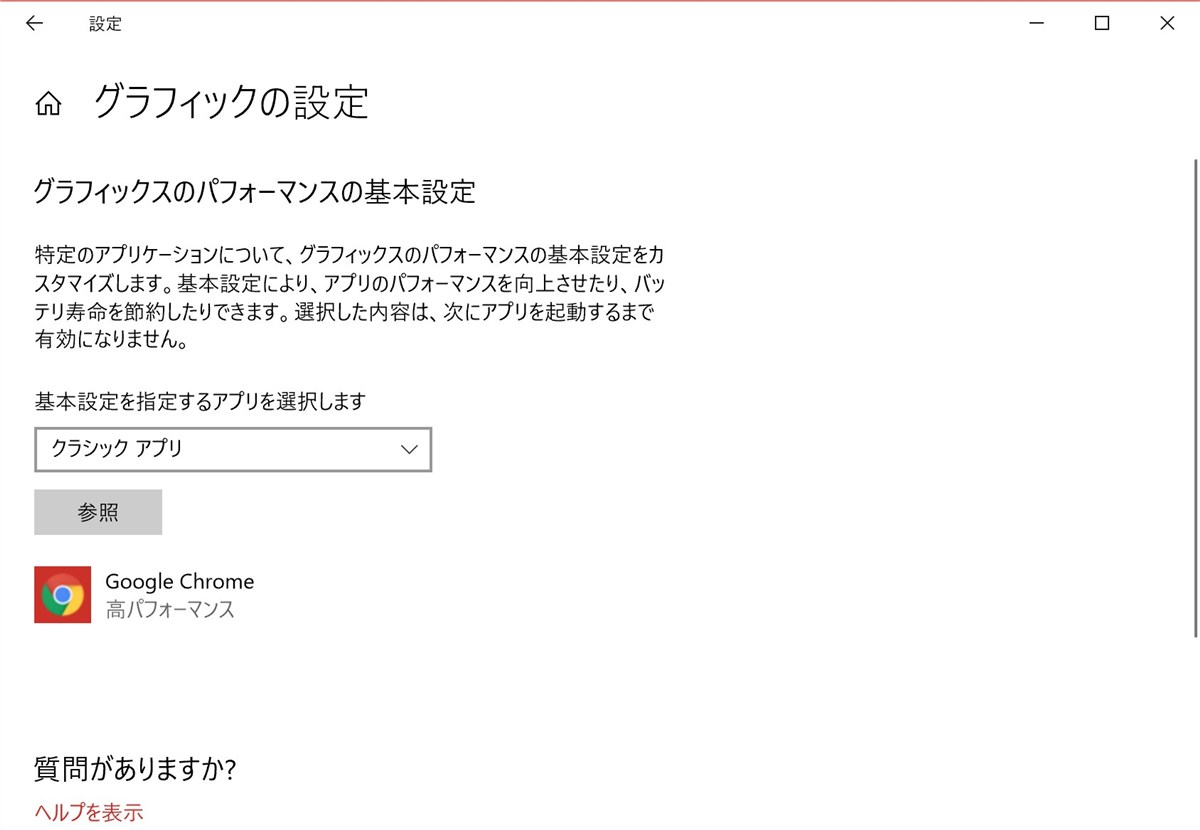Surface Book 2の13インチモデル(Core i7 / 16GB / 512GB)を自宅ではデスクトップライクに、外ではラップトップとして使っています。
自宅での設置方法について過去に2回記事にしていますが、しばらく使ってみたところ、ディスプレイは開いておかないと発熱により動作が遅くなることがわかりましたので、今度こそ最終形態ということで。
ディスプレイを閉じていると熱くなる→遅くなる
Surface Book 2のディスプレイ部分はこのように取り外して裏返しに取り付けることができます。

この状態で閉じるとちょっと分厚いタブレットという感じになります。
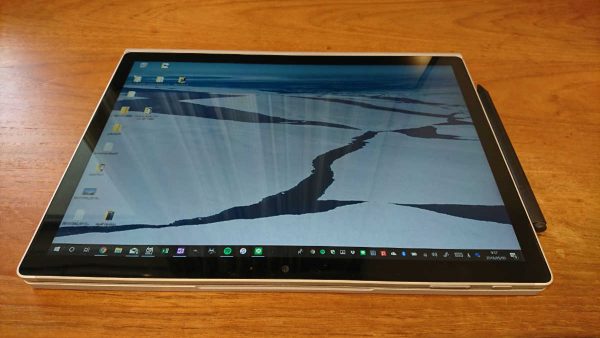
自宅ではここにUSB Type-Cポート経由で4K解像度のディスプレイを接続し、Bluetoothキーボードとマウスを使って、デスクトップライクに使うということをしています。

外部ディスプレイにはSurfaceのディスプレイをミラー表示(同じ画面を複製表示. ただし解像度は3840 x 2160に)して、キーボードとマウスを操作するときには外部ディスプレイを見ながら行い、ペン入力するときにはSurfaceのディスプレイにアクセスするという使い方が、Surfaceならではという感じでとても便利。
しかし、このような使い方をしばらく続けてわかった弱点があります。それは、ディスプレイを閉じた状態にしていると、Surface本体が熱くなりすぎて、CPUが動作クロックを自動的に下げてしまい、せっかくのSurface Book 2のパワーが生かされないということです。
たとえば、YouTubeのライブ配信などを見ていると、次第に放送が途切れがちになり、まともに見ていられないほどになります。
この現象はディスプレイを表に向けても裏に向けても同じように発生するので、上の写真のようにタブレットライクに使う場合も、ディスプレイを内側にしてMacBookのクラムシェルモードのようにしても、どちらもダメです。
※ Surface Book(2じゃない方)の公式サイトには、ディスプレイを閉じたまま外部ディスプレイを2台接続して利用するシーンの写真が掲載されています。ディスプレイの接続はSurface Dockを介して行われているので、Dock経由ならSurface側の外部ディスプレイ表示の負荷が軽減されて、熱の問題が発生しないということなのかもしれません。
ディスプレイを開くなら、ビューアーモードにするしかない
さて、この問題を回避するためにできることはディスプレイを開くことだけです。
ディスプレイを開くとすると、ラップトップモードにするか、ビューアーモード(閲覧モード)にするかの二択になります。

ラップトップモードにすると、Surface Book 2のフットプリントと同サイズのキーボードが手前に来てしまって邪魔なので、ペン入力も使いたければビューアーモードを選ぶことになるでしょう。
こんな感じです。

この状態で使って良いことは、まず、Windows Helloによる顔認識が何の苦労もなく行えること。Surface Book 2のパワーボタンを押して起動すると、ディスプレイの角度を調整しなくても、そのまま顔認識が作動してサインインできます。
次に、簡単なペン入力なら、ほとんど不満なく行えます。ディスプレイはヒンジの力だけで支えられている状態なので、ペンを強く押し付けると徐々に後ろに倒れていきますが、必要に応じて左手を添えることで補えます。本格的にペン入力したいときには後ろに倒し切ったり、ディスプレイ部分を取り外して行うなどすることになりますが、特に後者はSurface Book 2らしい使い方なので、ときどきならばべつに文句はありません。
強いて難点を挙げるなら、Surfaceを外に持ち出すときに、いったんディスプレイ部分を取り外して表裏を入れ替えなければならないことです。シャットダウン状態ではディスプレイを外せない(外そうとするとSurfaceが起動する)ので、先にディスプレイを裏返してからシャットダウンするのがコツです。
まとめ ~ 外部ディスプレイ接続時は発熱に注意
以上、Surface Book 2を外部ディスプレイに接続してデスクトップライクに使う場合、長い時間続けて使うなら、設置方法はラップトップモードかビューアーモード(閲覧モード)にして、排熱を促す必要がありそうだという話でした。
実際に使っているとわかることですが、外部ディスプレイに4K解像度で接続しているだけでSurfaceに負荷がかかっているのか、たいした処理をしていなくても、Surfaceのディスプレイの表も裏もかなり発熱します。ディスプレイを閉じていると、この熱を逃がす表面積がほぼ半分になってしまうため、次第にSurface内部の温度が上がって、サーマルスロットリングが発生するレベルに達するのだと思われます。
私の環境では、上に紹介したようなビューアーモード(閲覧モード)で設置することで、実用上は何も問題なく利用できるようになりました。
Surfaceを外部ディスプレイに接続していて、処理が重いような気がする方は、設置方法を見直されるといいかもしれません。
(ご案内)
・当サイトは、マイクロソフトアフィリエイトプログラムを利用して収入を得ています。