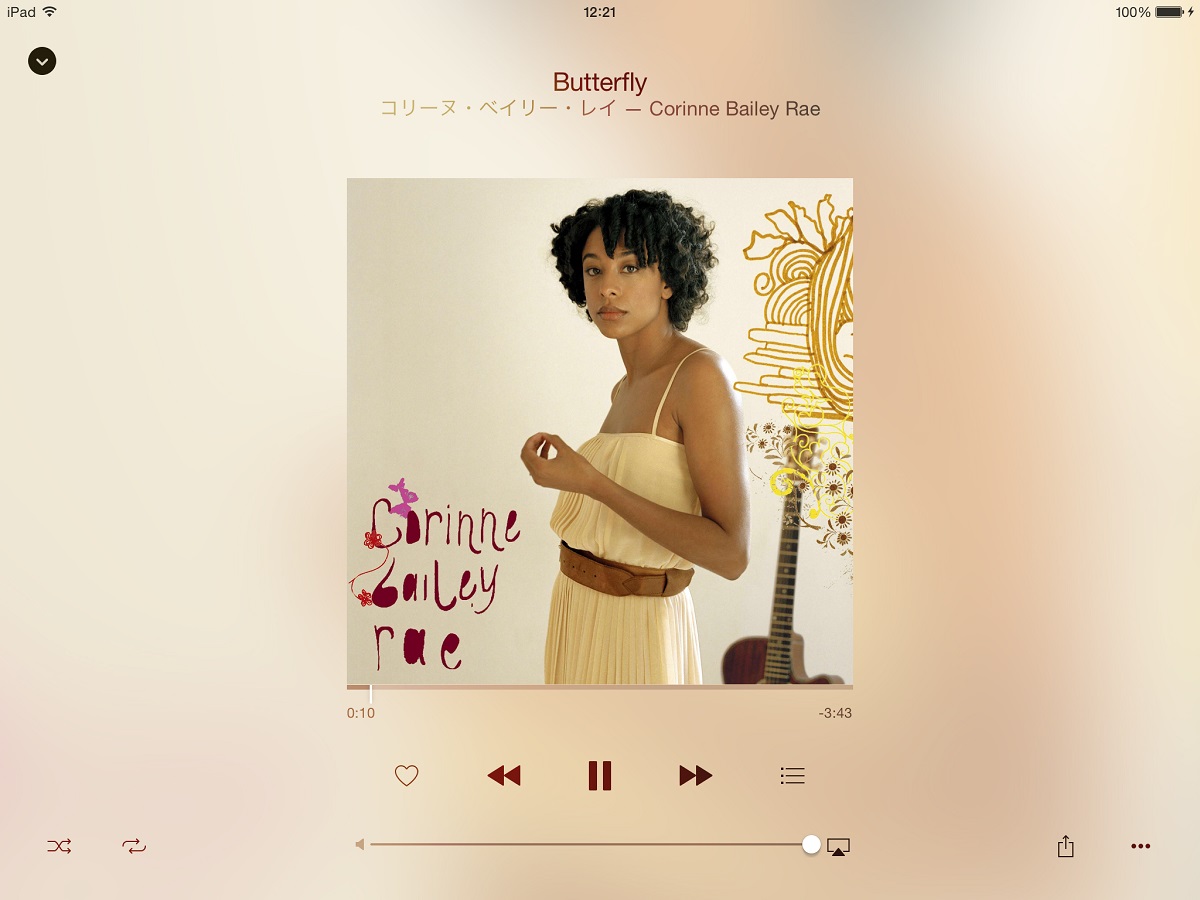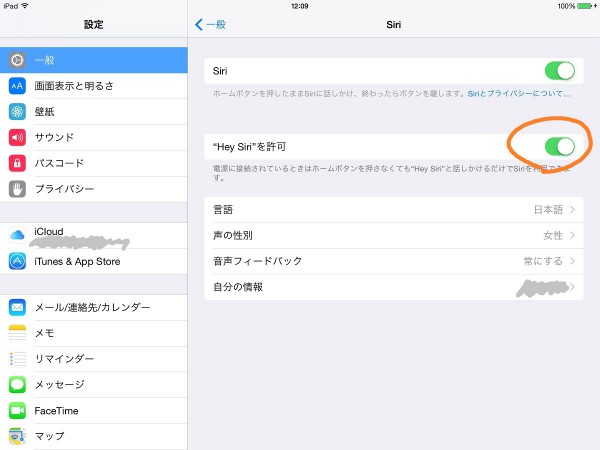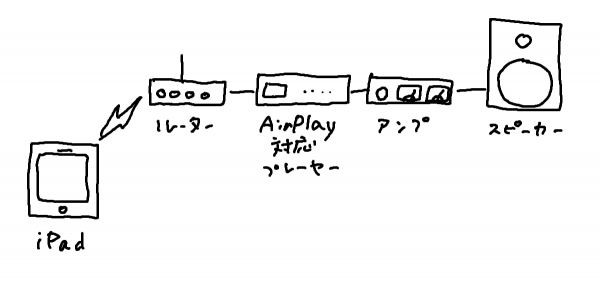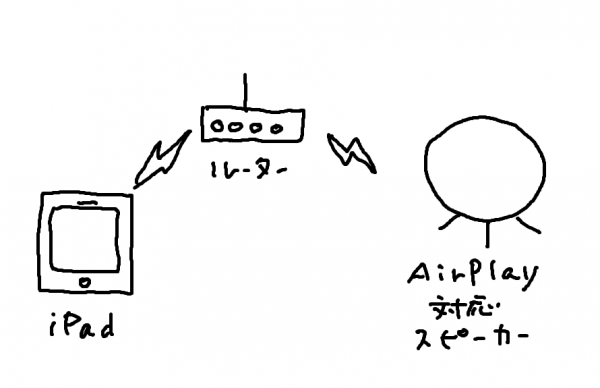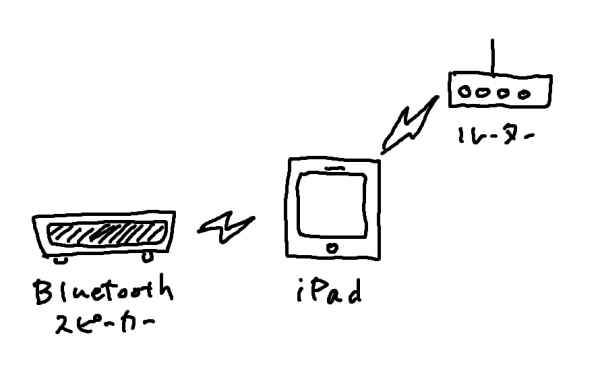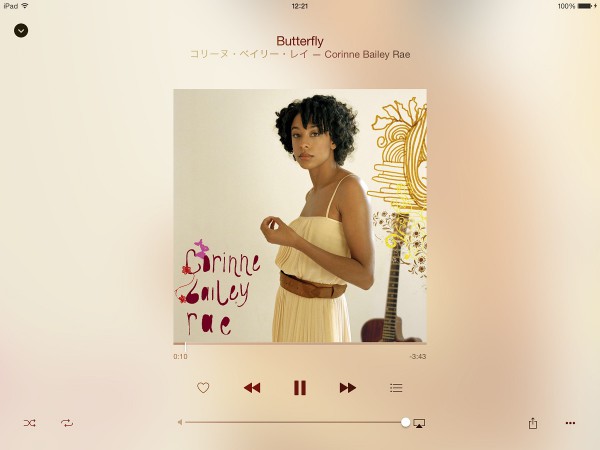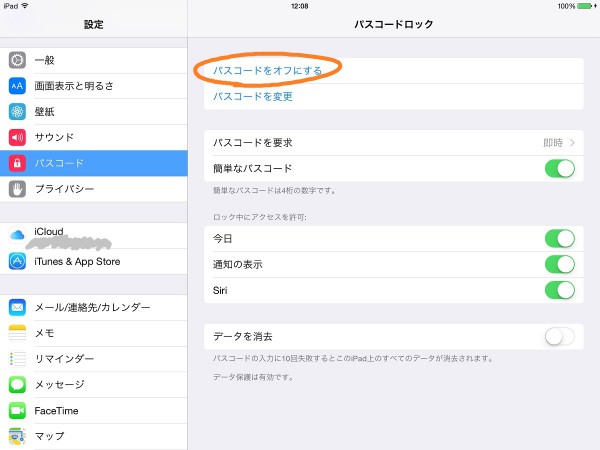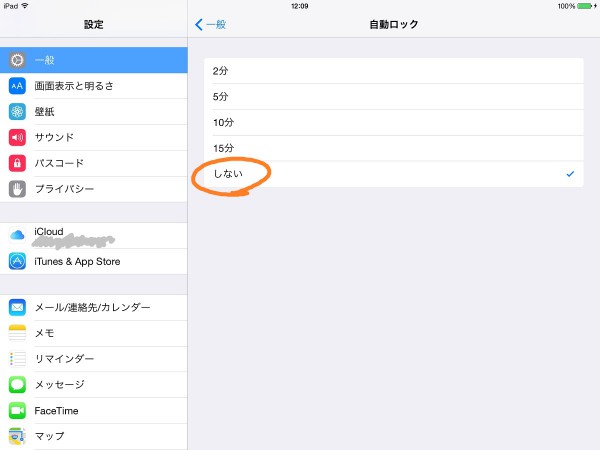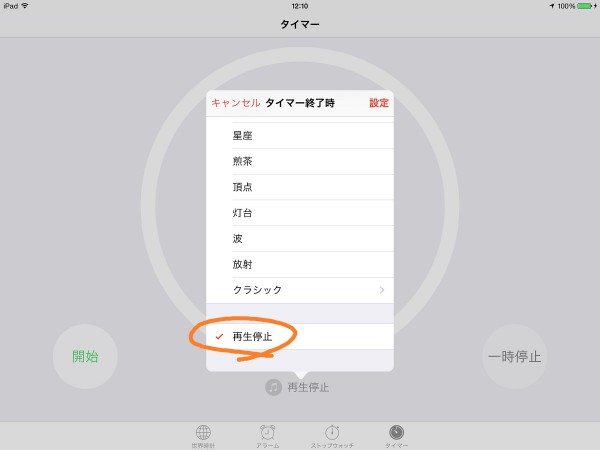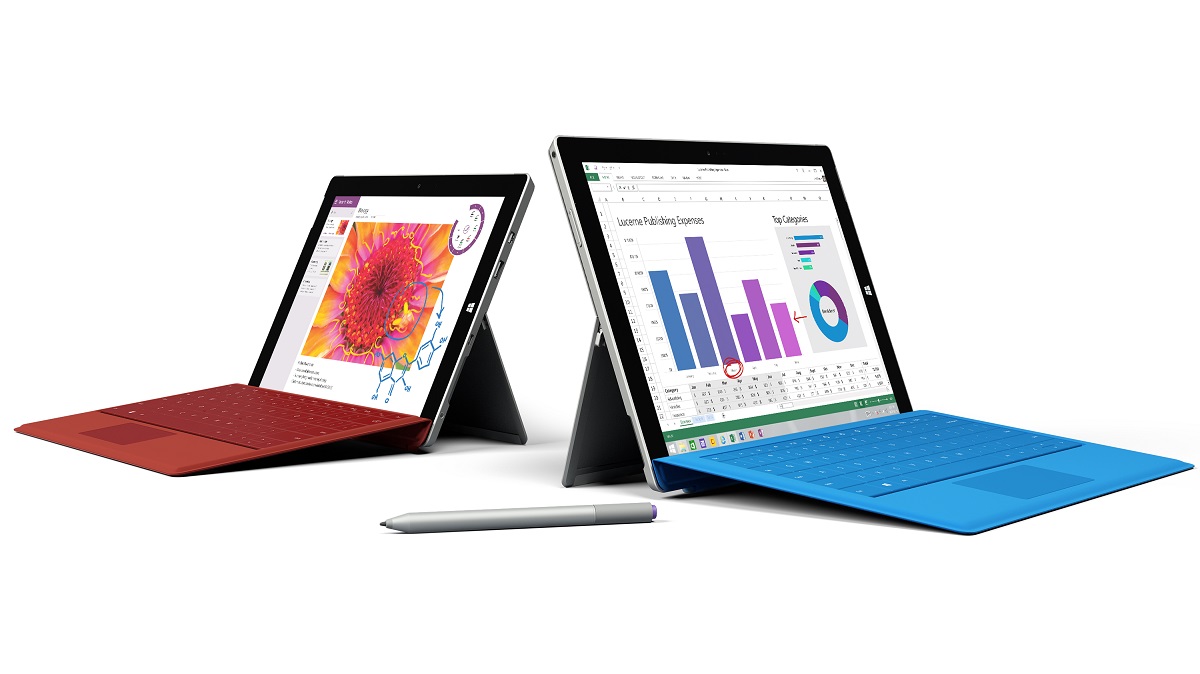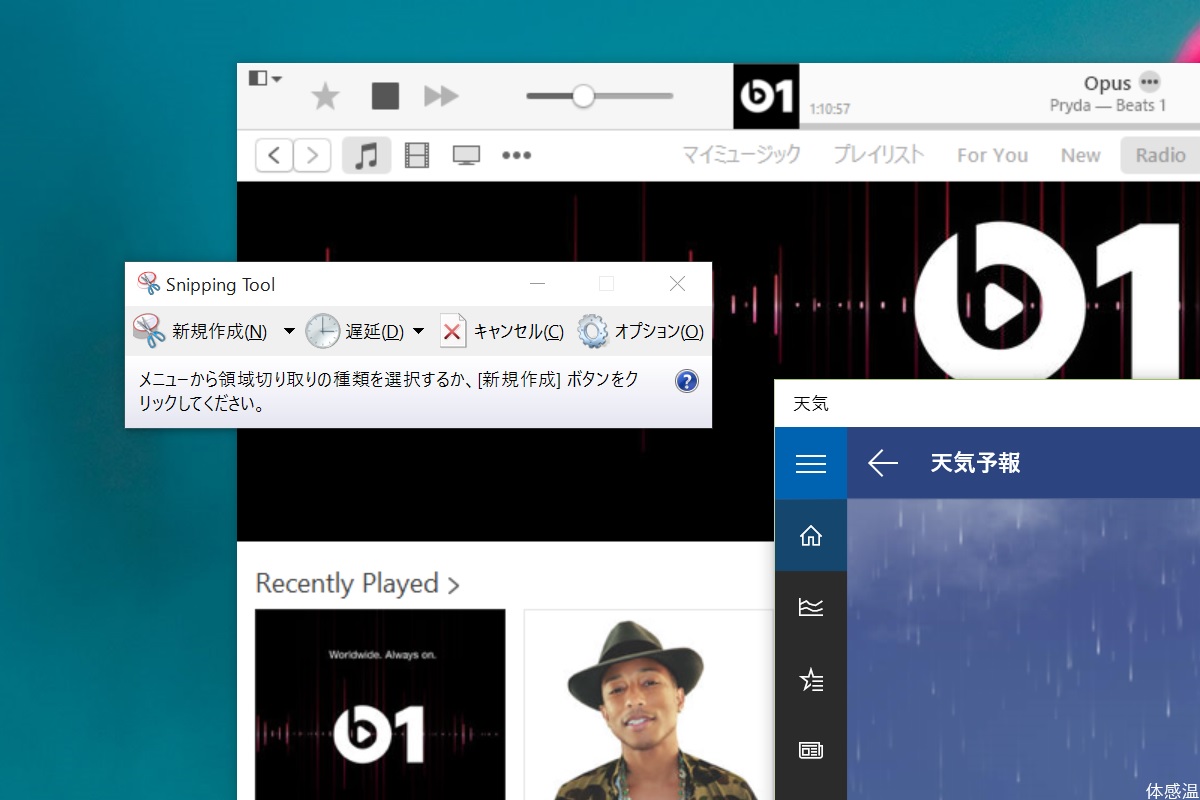Apple Musicの売りの一つ。それはSiriで曲の再生をコントロールできることです。
これまでSiriの使い道っていまいちピンとこなかったのですが、Apple Musicと組み合わせることでスーパー未来的な音楽再生環境ができそうなことがわかりました。これはけっこう楽しい。
Apple Music専用にiPadが一台欲しくなっちゃうこと請け合いです。
Apple MusicはSiriでコントロールできる
WWDCでApple Musicが発表されたときから、Siriの音声操作でコントロールできることがApple Musicのメリットとして紹介されていました。
Apple Musicのサイトでは、現在もこのようにApple MusicとSiriの相性の良さがアピールされています。

https://www.apple.com/jp/music/discover/
そこで、実際にSiriを使ってどういう操作ができるのかを試してみました。
SiriでできるApple Musicの操作
それでは、Siriを使ってどのようにApple Musicを操作できるのかを試してみましょう。
アーティストを指定して曲を再生
「ファレル・ウィリアムズの曲を再生」と指示すると、Apple MusicからPharrell Williamsの曲を適当にみつくろって再生してくれます。
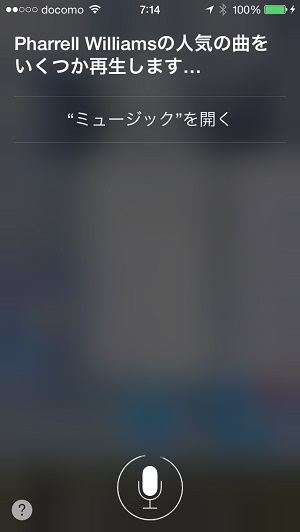
曲名を指定して曲を再生
「コリーヌ・ベイリー・レイのバタフライを再生」と指示すると、Apple MusicからCorinne Bailey Raeの「Butterfly」を再生してくれます。
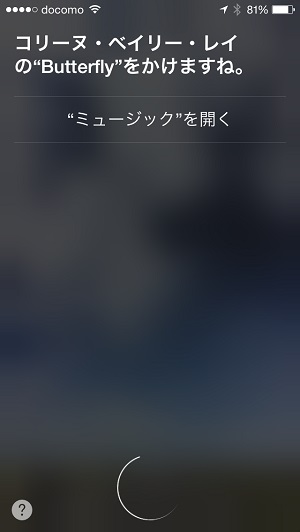
Beats 1ラジオを再生
「ラジオを再生」と指示すると、Apple Musicのラジオ放送「Beats 1」を再生してくれます。
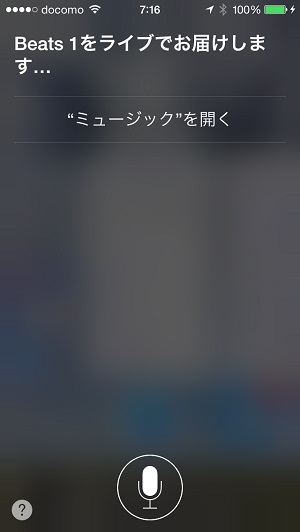
「ラジオをスタート」「ビーツワンを再生」でもOK。
アーティスト名を指定してラジオを再生
「ファレル・ウィリアムズのラジオを再生」と指示すると、Pharrell Williamsのラジオステーションを作成して再生してくれます。
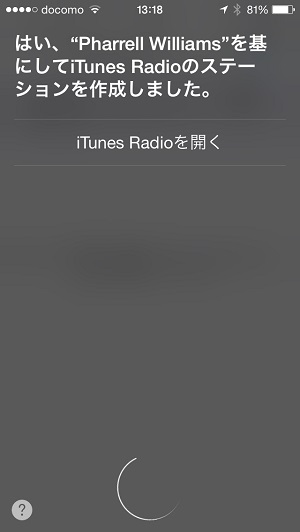
曲をスキップ
「次の曲」や「曲をスキップ」と指示すると、再生中の曲をスキップして次の曲を再生してくれます。
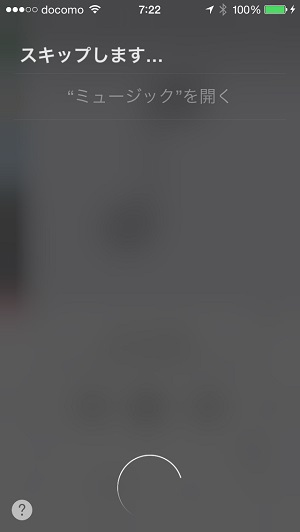
Beats 1を再生しているときはスキップできません。ライブ放送なのでしかたない。
シャッフルをオン
「シャッフルをオン」と指示すると、再生中のプレイリストをシャッフルして再生してくれます。
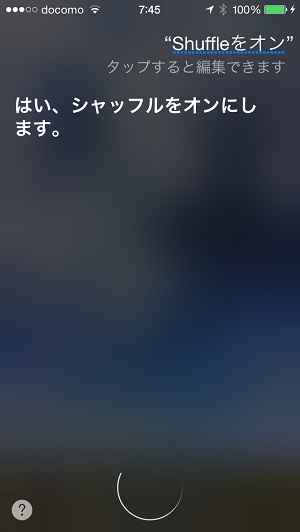
再生をストップ
「音楽をストップ」と指示すると再生をストップしてくれます。
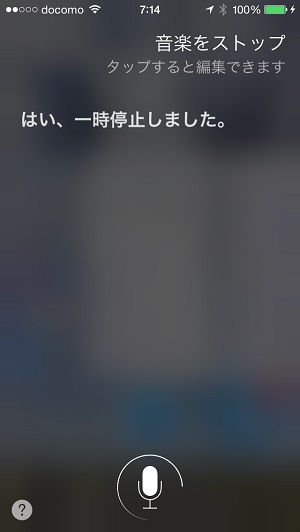
雰囲気を指定して曲を再生
「静かな曲を再生」や「元気が出る曲を再生」と指示すると、それぞれ指定した雰囲気に合った曲を再生してくれます。
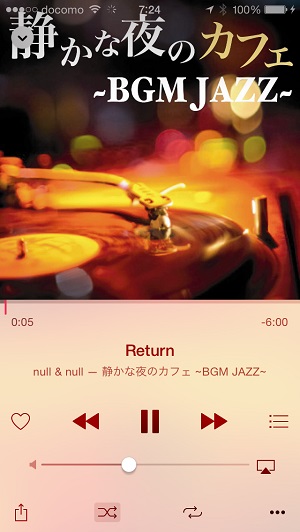

アルバムアートを表示
「再生中のアルバムアートを表示」と指示すると、「ミュージック」アプリで再生中の曲のアルバムアートを表示してくれます。

うまくいかなかったSiriの操作
試した中でうまくいかない操作もありました。
アーティスト名とランダム再生を同時に指示
「ファレル・ウィリアムズの曲をランダム再生」と指示すると、「ファレル・ウィリアムズ」の部分は無視されて、再生中のプレイリストのシャッフルがオンになりました。
「日本の曲を再生」「J-Popを再生」
「日本の曲を再生」や「J-Popを再生」と指示すると、それぞれライブラリから「日本」や「J-POP」をアルバム名や曲名に含むものが再生されました。
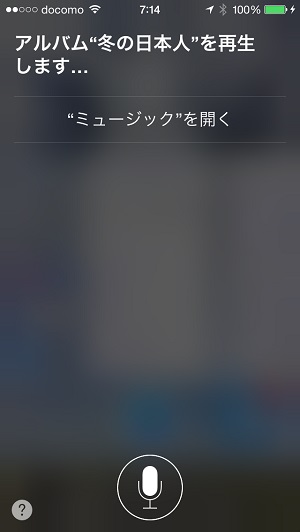
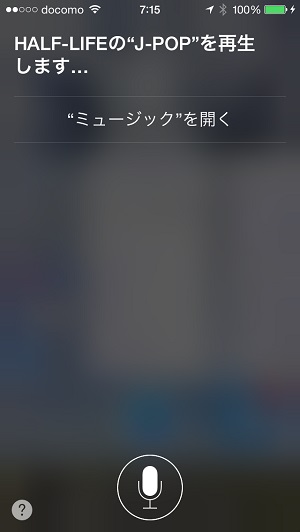
Apple Musicと「Hey, Siri」を組み合わせればハンズフリー・ミュージックプレイが可能に
Siriを使ったApple Musicの操作はそこそこ便利ではあるものの、予想の範囲内という感じでそれほど感動はありません。
「これなら手で操作してもいいよね」という感じ。
しかし、完全手ぶら操作の「Hey, Siri」と組み合わせることで一気に未来感が増します。これはすごいです。
「Hey, Siri」で完全手ぶら操作が可能に
iPhone 4s以降、iPad Retina / iPad mini以降、第5世代iPod Touch以降のデバイスをWi-Fi環境で電源に接続した状態にすると、「Hey, Siri」機能を使えるようになります。
これらのデバイスに「Hey, Siri」と呼びかけるとSiriのコマンドを受け付ける状態になるので、続けて「○○の曲を再生」と指示すれば、完全ノーハンドでApple Musicの操作ができます。
部屋の片隅にiPadかiPodか引退したiPhoneを置いておけば、そいつに話しかけるだけでいつでも音楽が聞けるということです。なにそれカッコイイ。
試してみました
早速試してみました。構成はこんな感じです。
我が家にはAirPlay対応プレーヤーの環境がありますのでそれを使いましたが。
iPadなどのイヤフォン端子からアンプ内蔵スピーカーに有線で接続するのでもOKです。
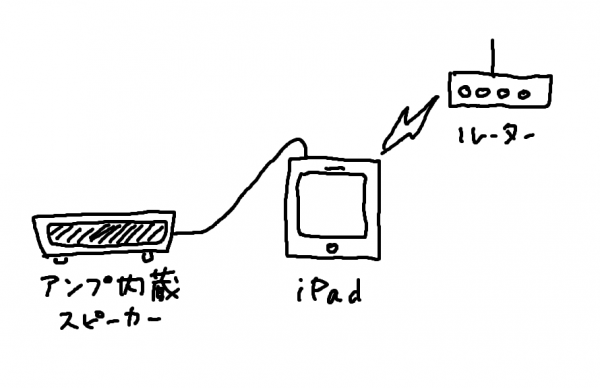
今回はリビングにあるオーディオセットに別の部屋のデスクに置いたiPadからApple Musicの音楽をストリームすることを試しました。
デスクで作業しながら「Hey, Siri. ○○の曲を再生」と指示するとリビングで曲の再生が始まります。
更に「再生中のアルバムアートを表示」と指示するとiPadにアルバムアートが表示されました。超クール!
BGMは少し離れたところで鳴っているのが雰囲気が出て良いものです。
いくつか工夫すると更に快適に
さて、「Hey, Siri」でApple Musicを操作するときにはあらかじめいくつか設定をしておくととても快適に使えるようになります。
パスコードを無効にしておく
パスコードがオンになっていると、パスコードを入力してロックを解除しないと「ミュージック」アプリを起動できません。
そのままでも音楽の再生や停止はできますが、アルバムアートを表示したい場合はパスコードを無効にしておくのが便利です。
画面のロックを無効にしておく
画面のロックがオンになっていると、設定した時間が経つと画面が暗転してしまいます。ミュージックプレーヤーとしてアルバムアートを表示しつづけたい場合、画面のロックはオフにしておくのがおすすめです。
タイマー終了時の動作を「再生停止」にしておく
タイマー機能の設定で終了時の動作を「再生停止」にしておくと、タイマーの時間が経過したときに「ミュージック」の音楽をストップしてくれます。
この設定をしておいて、「Hey, Siri. タイマーを30分に設定」と指示すると、30分後に音楽をストップしてくれるので、外出前や就寝前にApple Musicで音楽を聞くときにものすごく便利です。
そして全部がハンズフリーです。すごい。
ついにSiriの活用方法を発見! ~iPadかiPod TouchをApple Music専用プレーヤーにしたい
iOS 8で鳴り物入りで登場したSiriですが、正直使い道に困る機能でした。
ほとんどの機能はSiriで指示した後で画面を見たり操作したりする必要があって、最初の入り口だけ音声操作することのメリットが感じられなかったためです。
しかし、用途をApple Musicで音楽やラジオを聞くことに絞ってしまえば音声操作だけですべてを完結させられるので、「Hey, Siri」の機能が俄然魅力的に見えてきます。
特にAirPlayやBluetoothと組み合わせてスピーカーと離れたところから操作できるようにすると、どこのSF映画かと思うようなスーパー未来的な体験ができます。
iPhoneやiPad、iPod Touchが手元にある方はぜひ試してみてください。楽しすぎる。
AirPlayについてはこちらの記事もどうぞ。
https://kiritsume.com/airplay-to-be-on-stage-with-apple-music/