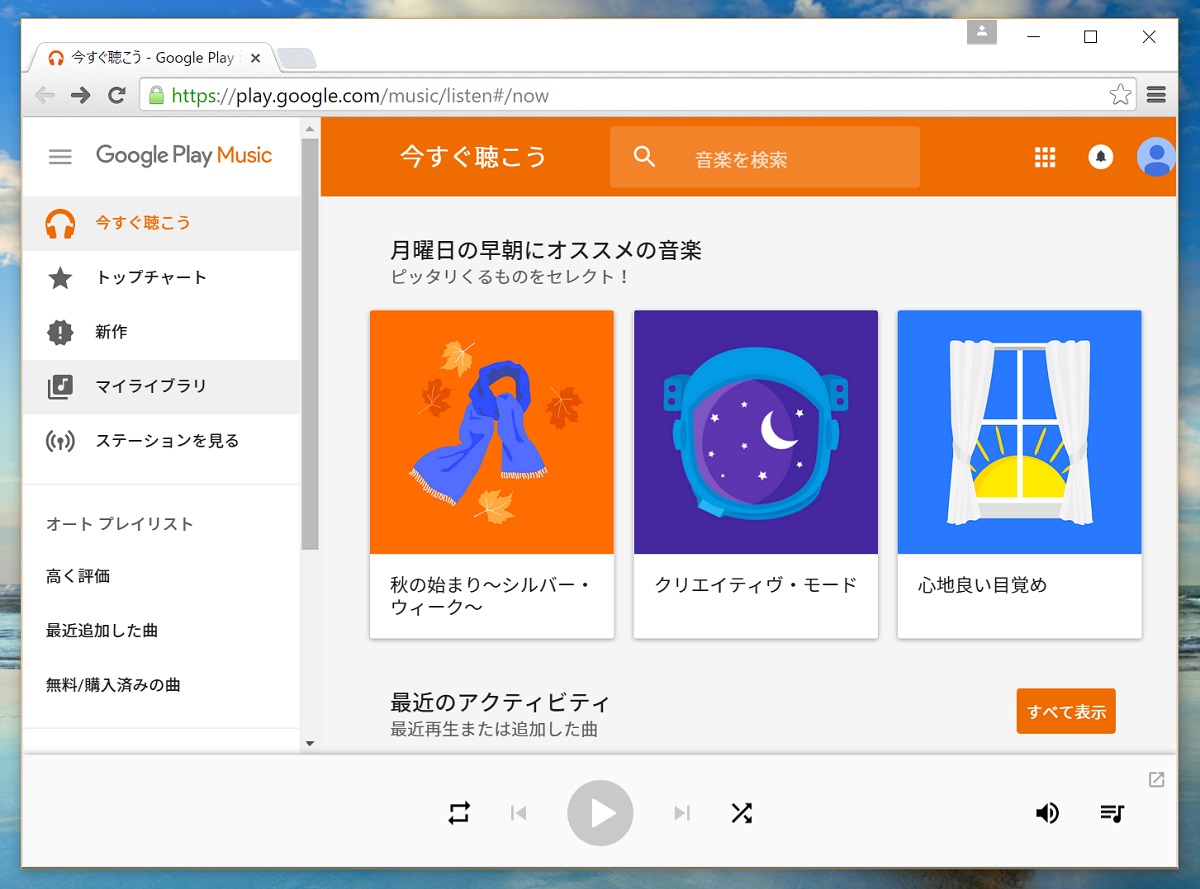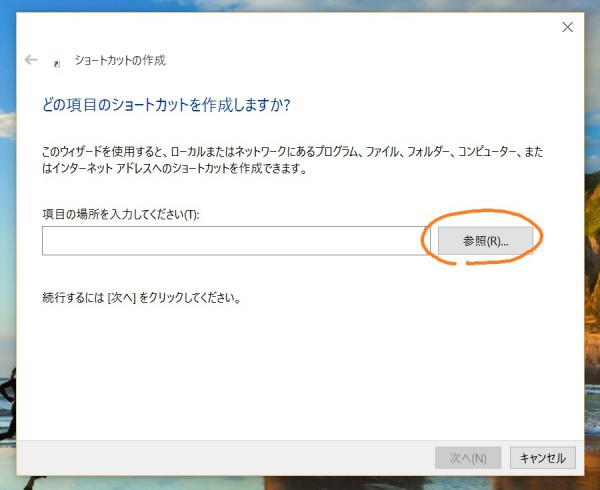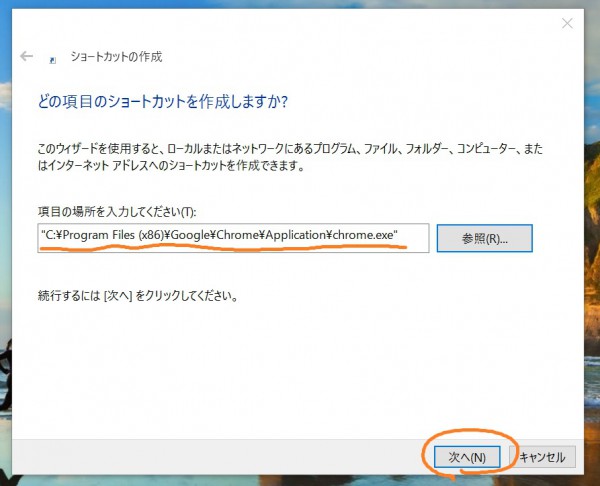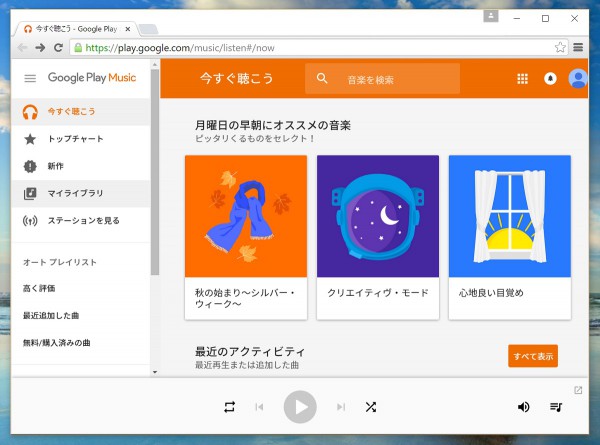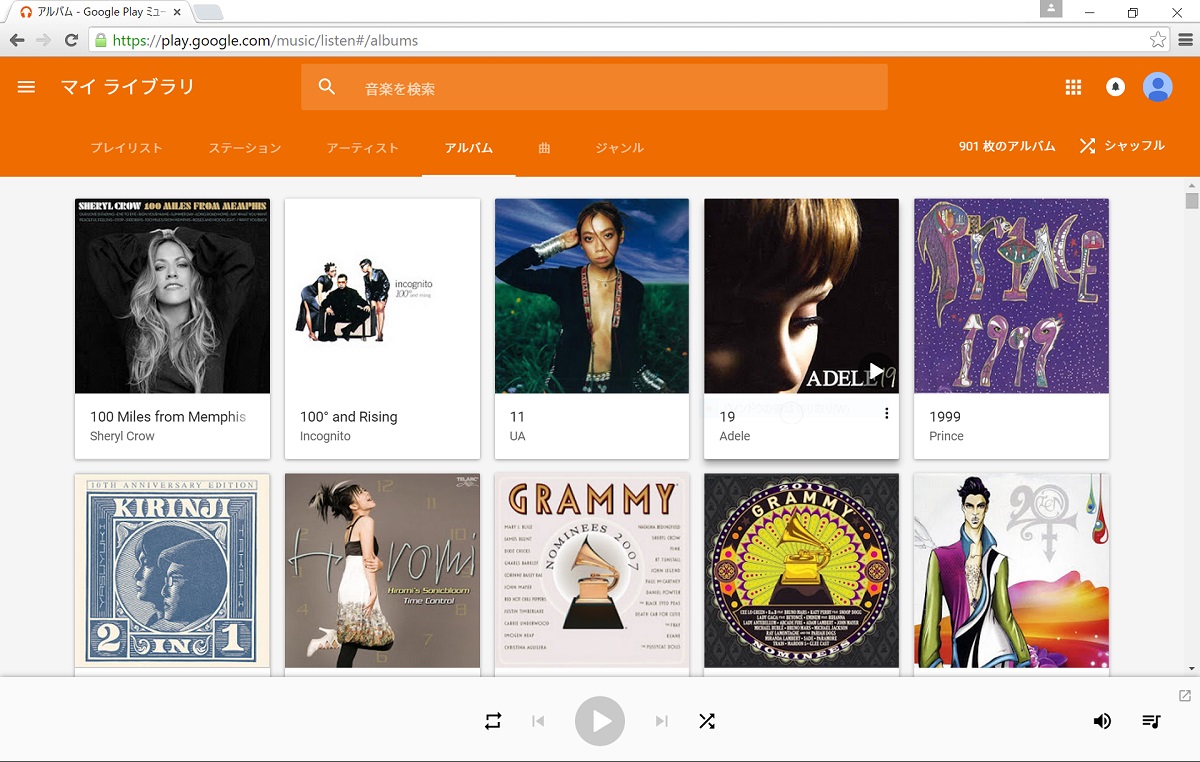突如日本国内でのサービスが始まったGoogle Play Musicですが、私の環境でも1万曲ほどのライブラリーのアップロードがようやく終わり、ちゃんと使ってみようかなという状態になりました。
Google Play Musicはストリーミングに対応する曲数で国内でサービスしているライバルを圧倒しまくっている魅力的なサービスですが、MacやWindows用のクライアントアプリが無く、Mac/PCではウェブブラウザーで操作しなくてはいけないのが弱点です。
少しでも使いやすくしたいので工夫しました。
Windows PC で Google Play Musicを簡単に起動できるようにする方法
やりたいのは、Windows PCのタスクバーにGoogle Play Musicにダイレクトにアクセスするショートカットを追加することです。
ここでは、すでにGoogleアカウントを持ちGoogle Play Musicのサブスクリプションを有効にしている環境を前提にしています。サブスクリプションは無料期間中でもOKです。
まずGoogle Chromeありき
Google Play MusicはWindows 10標準のブラウザーであるEdgeで動かすよりもGoogle Chromeで動かした方が軽快に動作します。
手元のSurface 3で試したところ、EdgeではGoogle Play Musicで音楽を再生中に別のタブで他のウェブサイトを閲覧すると、音楽の再生が一瞬止まるようなことがよく起こりますが、Chromeではそれがありません。
下記リンク先からGoogle Chromeをインストールしましょう。
Google Chrome
https://www.google.co.jp/chrome/
Google Chromeのショートカットを作る
Google Chromeのインストールができたら、タスクバーに登録するショートカットを作ります。
デスクトップを右クリックすると表示されるメニューで[新規作成]-[ショートカット]を選びます。
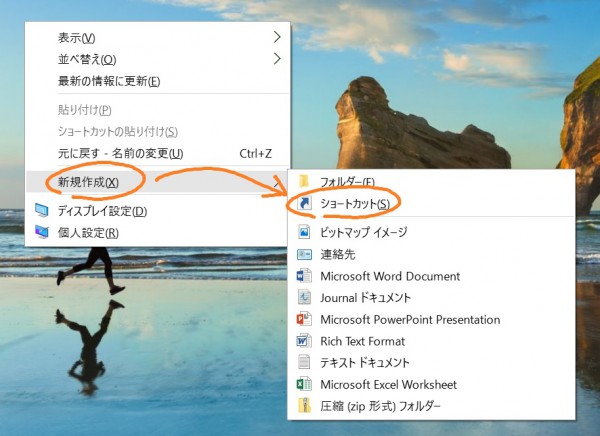
ファイル選択画面が表示されるので、[PC]-[Windows (C:)]-[Program Files (x86)]-[Google]-[Chrome]-[Application]と辿り、その中にある「chrome」を選択して「OK」します。
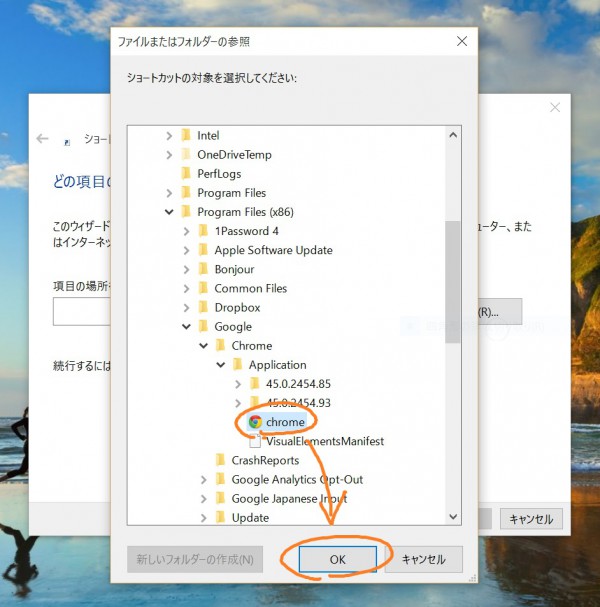
※ 32ビット環境の場合は「Program Files (x86)」のところが「Program Files」になります。
ショートカットに適当な名前をつけて「完了」をクリックします。
ここでは「Google Play Music」としました。
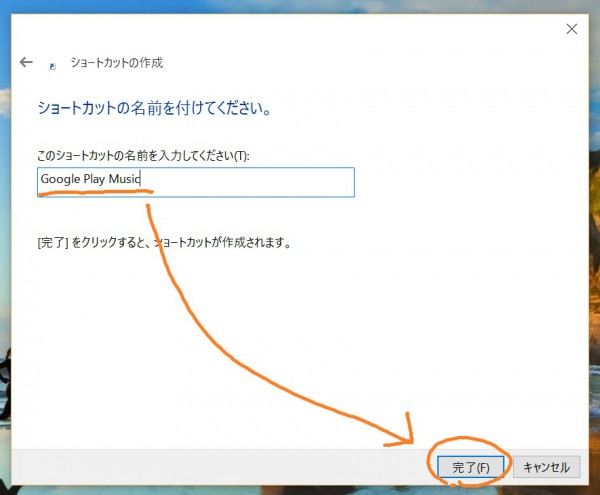
これでひとまずショートカットができました。
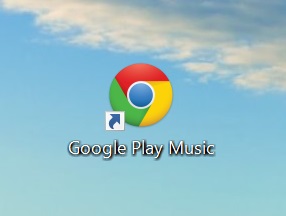
ただし、これをダブルクリックしてもただGoogle Chromeが起動するだけなので、さらに手を加えます。
ショートカットからGoogle Play Musicを起動する
上で作ったショートカットを右クリックして表示されるメニューで「プロパティ」を選びます。
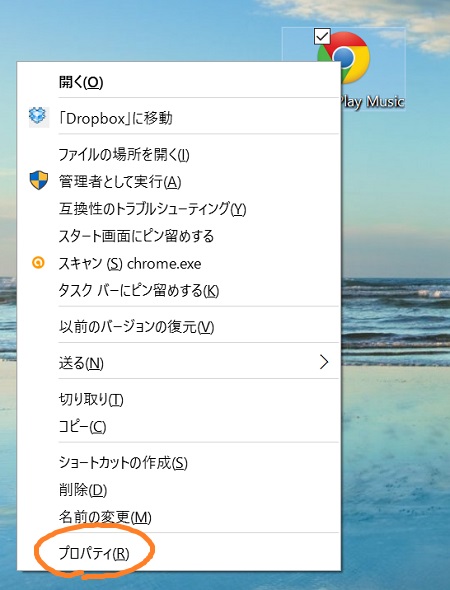
表示されたプロパティ画面の「リンク先」というところには「”C:\Program Files (x86)\Google\Chrome\Application\chrome.exe”」と表示されているはずです。
この後ろに1文字空白を空け、続けて次のフレーズを追加します。
https://play.google.com/music/listen#/now
全体では次のようになります。
“C:\Program Files (x86)\Google\Chrome\Application\chrome.exe” https://play.google.com/music/listen#/now
※ 32ビット環境の場合は「 (x86)」の部分がなくなります。
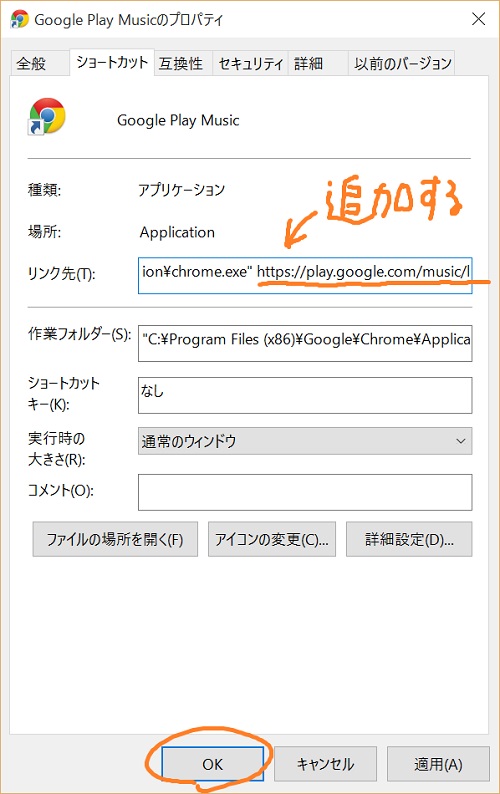
正しく追加できたら「OK」で閉じます。
こうすることで、ショートカットをダブルクリックするとGoogle Chromeが起動して自動的にGoogle Play Musicのサイトを開くようになります。
ショートカットのアイコンを変える
ここまでの操作でGoogle ChromeでGoogle Play Musicのサイトを開くショートカットができました。
これをデスクトップに置いておいたりタスクバーに登録しておけばひとまず用は足りますが、アイコンがChromeのものなので少しわかりづらいです。
もうひと手間加えてわかりやすくしましょう。
まず、適当なアイコンを用意します。
区別ができれば何でも良いですが、IconArchiveという便利なサイトがあったのでそちらのものを使わせてもらいます。
IconArchive「Headphones Play Music Icon」
![]()
http://www.iconarchive.com/show/google-play-icons-by-marcus-roberto/Google-Play-Music-icon.html
少し下にスクロールしたところにある「Download ICO」というボタンをクリックするとアイコンファイルをダウンロードできます。
![]()
ファイルは「ダウンロード」フォルダーにダウンロードされます。
![]()
ちなみに、IconArchiveにはほかにもGoogle Play Musicっぽいアイコンがたくさんアップロードされているので、好みに合わせて適当なものを探されても良いと思います。
さて、アイコンをダウンロードしたら、先ほど作ったショートカットの右クリックメニューで「プロパティ」を選んでプロパティ画面を開き、下の方にある「アイコンの変更」をクリックします。
![]()
「アイコンの変更」という画面が表示されるので「参照」を押し。
![]()
ファイル選択画面で「ダウンロード」フォルダーへ移動して、先ほどダウンロードしたアイコンを選び「開く」をクリックします。
![]()
ダウンロードしたアイコンが選ばれているのを確認して「OK」で画面を閉じます。
![]()
すると、ショートカットのアイコンがこのようにナイスなものに変わります。
![]()
これでショートカットは完成です。
ショートカットをタスクバーに登録する
最後に、出来上がったショートカットをタスクバーに登録します。
ショートカットを右クリックして、メニューで「タスクバーにピン留めする」をクリックします。
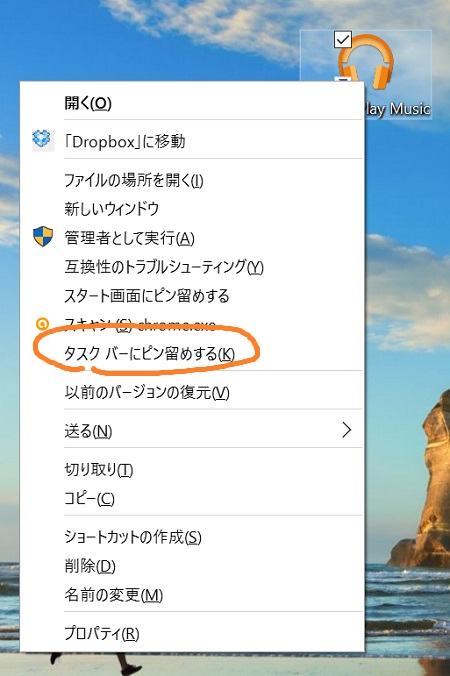
これで、タスクバーからGoogle Play MusicをGoogle Chromeで起動することができるようになりました。
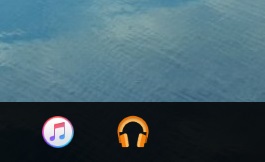
めでたし。
Google Play Musicの使い勝手はまずまず
以上、Google Play Musicのプレーヤーをタスクバーから一発で呼び出せるようにする方法でした。
Google Play Music。まだあまり使い込めていませんが、他のサービスを圧倒する楽曲数と、10月18日までに登録すれば月額780円で使い続けられるという低価格で、スペック的には十分な競争力を持ったサービスだと思います。
弱点はMac/Windows用のクライアントアプリが無いために、MacやPCから利用するときに若干もっさりするということですが、もっさりといえばiTunesだっていい勝負なので、それほどネガ要素ではないかもしれません。
いちいちブラウザーを立ち上げてGoogle Play Musicのサイトに移動して、というのが面倒という方は、今回ご紹介した方法ならそのあたりをすっ飛ばして一発でアクセスできるようになりますので、ぜひ試してみてください。