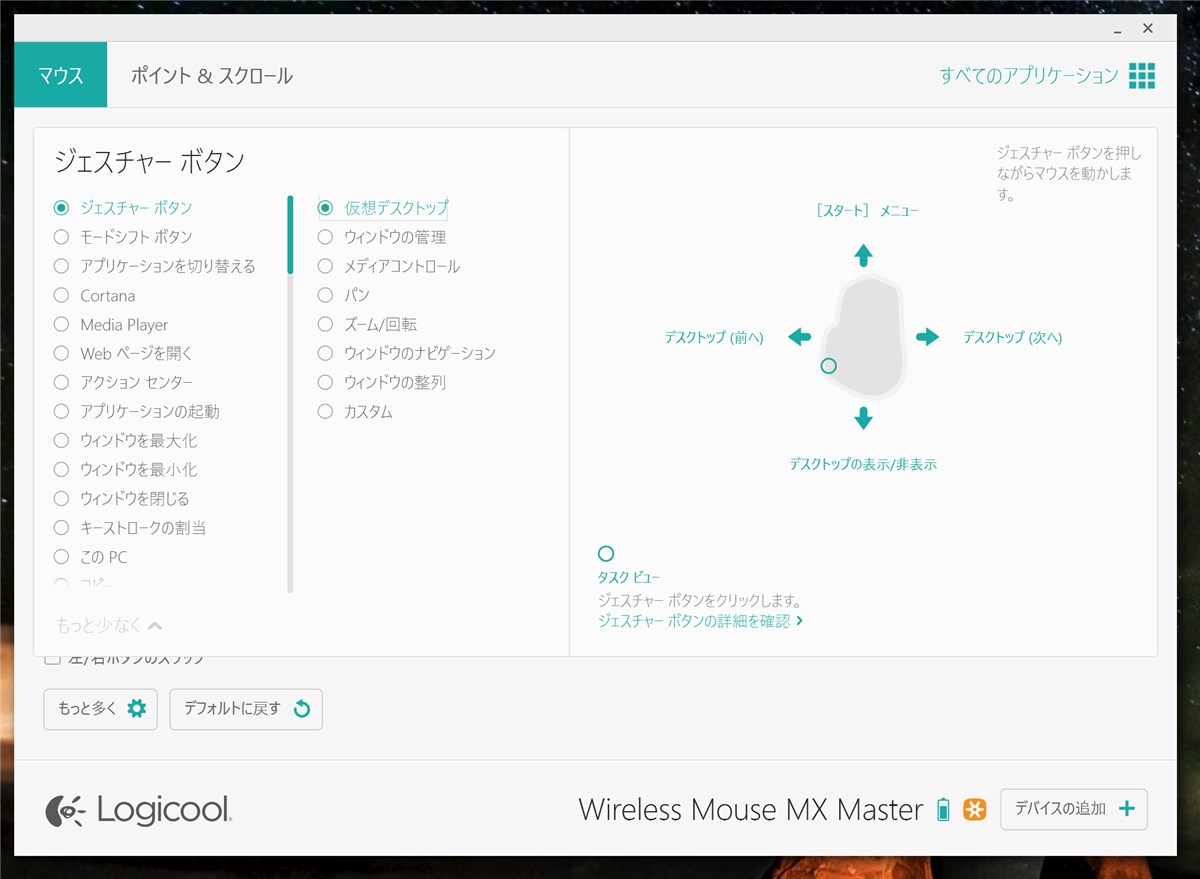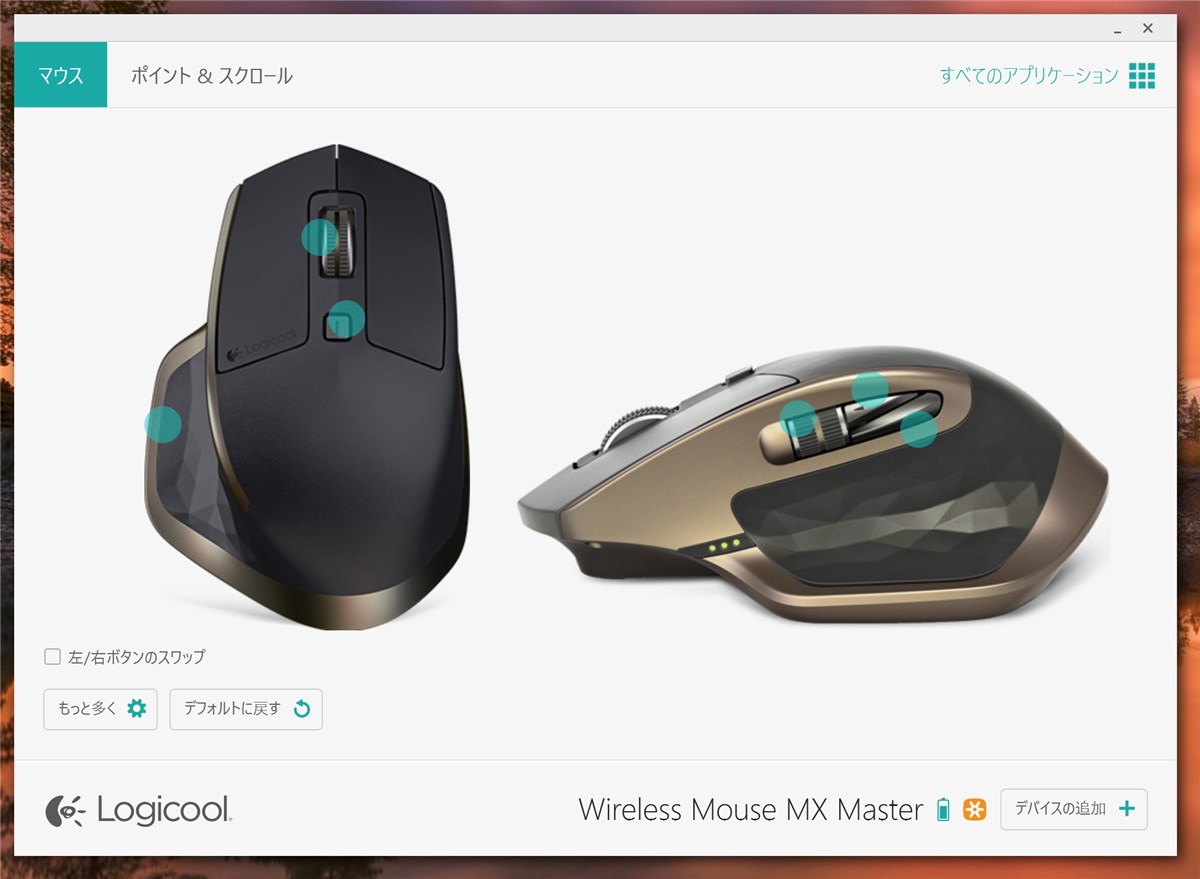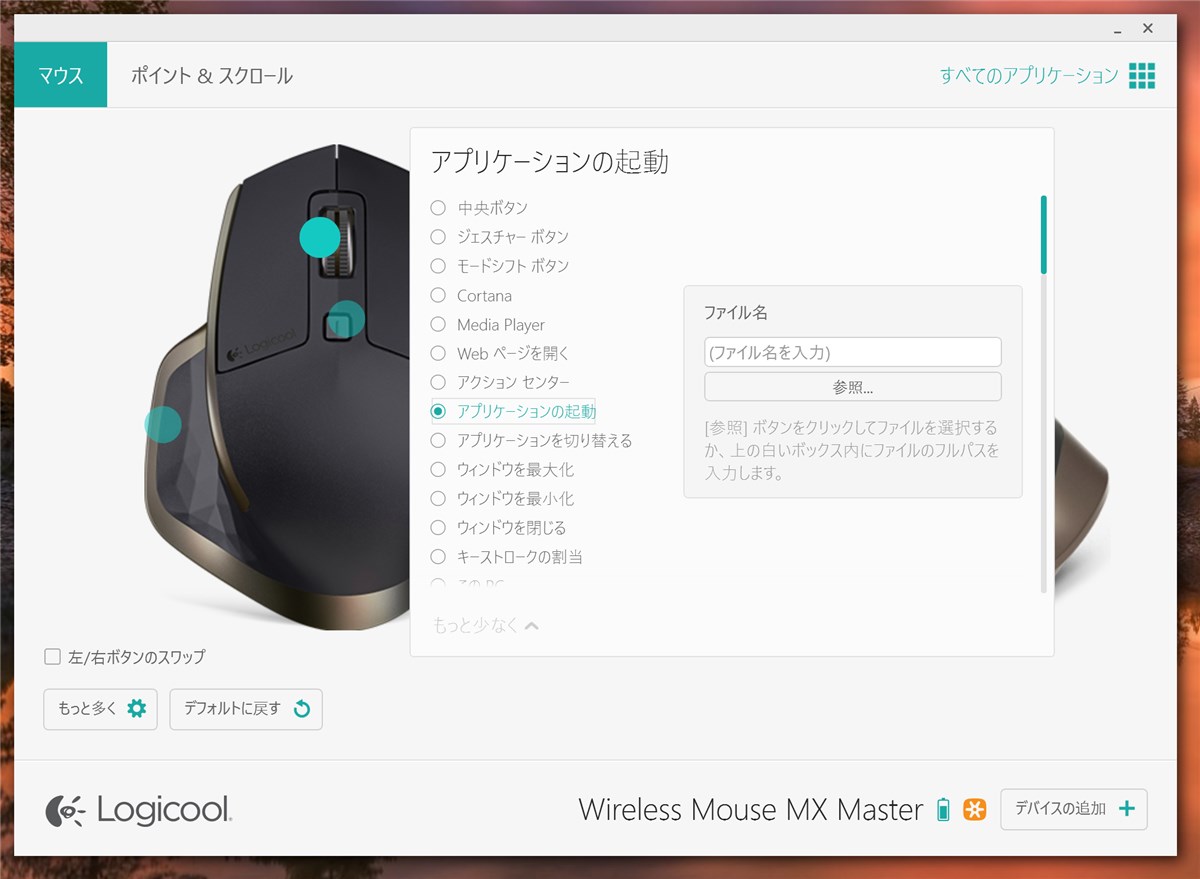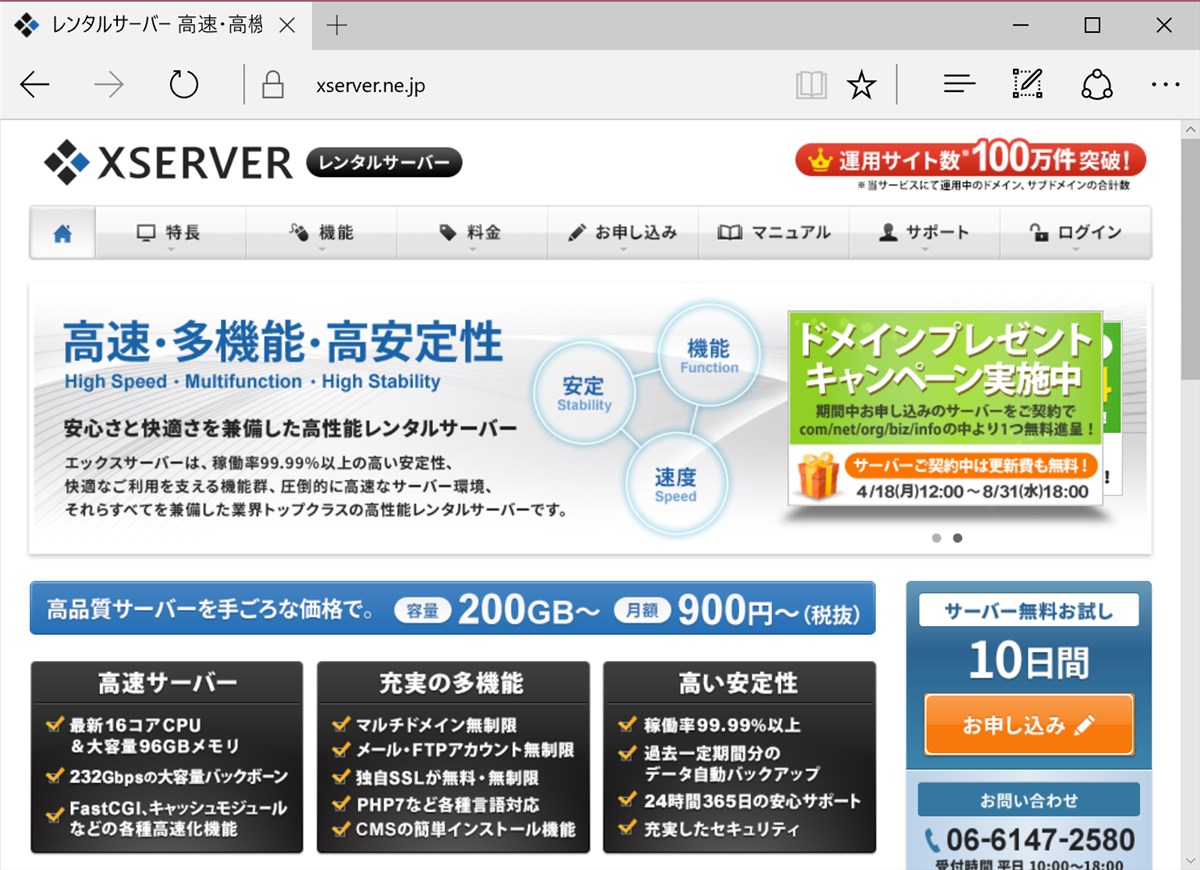PCの出荷台数がどんどん減っているという調査結果を目にしましたが、社会人の方のお仕事や、学生さんでもレポート書きや込み入った調べものの場面ではPCがないと話にならないのは今も変わらないはずなので、ある程度のところで下げ止まるんじゃないかと楽観しています。
さて、PCで気合いを入れて作業しようとする場合、キーボードやマウスなどのインターフェースが快適かどうかによって、作業効率がぜんぜん違ってきます。
最近、個人的にデスクトップPCで作業する機会が多くなっていて、マウスをいくつか試していたのですが、やっぱりLogicool MX Masterが快適だということを再発見しました。
なぜLogicool MX Masterは素晴らしいのか
Logicool MX MasterはスイスのPC周辺機器メーカーLogitech(日本でのブランド名はLogicool)から発売されている同社の最高級マウスです。
MX Masterの最大の特徴はスクロールホイールです。この部分。
ゆっくり回すとカチカチとしたクリック感とともに狙った量だけスクロールでき、勢いよく回すとクリック感がなくなり縦長の資料やウェブサイトでも一気に下まで(または上まで)スクロールできるという、クラッチ機構が内蔵されています。ホイールは重めの素材で作られているので、クラッチが切れている状態ではいつまでも止まらなさそうなほど勢いよく回り続けます。
クラッチのオン・オフはマウスが自動的に切り替えてくれるので、ユーザーはホイールを回す勢いにだけ注意すれば良いのです。
職場の同僚がずっとこのタイプのマウスを使っていて、「これすごいっすよ」とすすめてくれていたのですが、彼の説明を聞いただけでは何が良いのかさっぱりわかりませんでした。
しかし、実際に触ってみてその便利さに気付きました。これは絶対におすすめできます。
デリケートな操作性とイッキ見の爽快感の両方が味わえる
マウスのホイールを使って操作するとき、たとえば作成中の資料の画面をスクロールさせて前後の整合を確かめたり、画面を拡大・縮小したりといった、細かく正確な操作性を求められる場面と、すでに出来上がっている資料やウェブサイトのページを望みの位置まで一気に移動するような、大ざっぱでいいけど高速な動きを求められる場面とがあります。
ホイールにクラッチ機構のないマウスでは、その両方に耐えうる中くらいのバランスでスクロール速度を設定したり、マウスは細かな作業向けの設定にしておいて、一気にスクロールしたい場合はスクロールバーやキーボードのPage Up/Page Downキーを使ったりという使い分けをすることが多いんじゃないでしょうか。
これらはふつうのマウスでは当たり前のことなので、とくに不満に思っていない方が多いと思いますが、MX Masterを使ってみるとどれほどストレスだったかがよくわかります。
ホイールを勢いよく回して画面を一気にスクロールさせる爽快感。一度味わうとやめられません。
MX Masterの魅力は買ってみないとわからない
さて、一度味わうと忘れられないクラッチつきスクロールホイールの魅力なのですが、これを自分で買わずに体験するのは難しいです。
Logicoolはマウス・キーボードの分野では最大手メーカーのひとつなので、家電量販店の大きな店舗などではたくさんのLogicool製マウスが展示されていますが、だいたいはPCに接続されていないし、無線マウスは電源が入っていません。電気が通っていない状態でしか触れないのですね。
MX Masterのクラッチつきスクロールホイールは、電源が入っていなければ普通のマウスと同じカチカチとクリック感がある平凡なスクロールホイールの動きしかしてくれません。だから、クラッチつきホイールのすごさは、すでに使っている知り合いに触らせてもらうか、自分で買って試してみるかしないと確かめようがないのです。
この動画の0分43秒あたりからホイールの動きがわかるシーンがあります。
0分48秒で何かがカチッと止まるシーンが出てきますが、これがホイールがフリーで回っている状態からクリック感のある状態に切り替わる瞬間です。
その直後にホイールが回り続けているシーンがあります。実際にマウスを使っているとき、この状態では画面はずっとスクロールし続けます。
と説明してもやっぱり伝わらないような気がする。
Logicoolさんは無料レンタルサービスとかやるといいと思います。
MX Masterのその他の魅力
さて、MX Masterの最大の魅力はスクロールホイールですが、最高級マウスなのでその他の機能や性能も素晴らしいです。
まず、マウスを持った親指の位置にもう一つホイールがあります。「サムホイール」といいます。

これは画面を横スクロールさせるのに使ったり、アプリの切り替えに使ったり、音量の設定に使ったりと、設定によっていろいろな使い方ができます。
私はWindows 10の仮想デスクトップの切り替えに使っています。
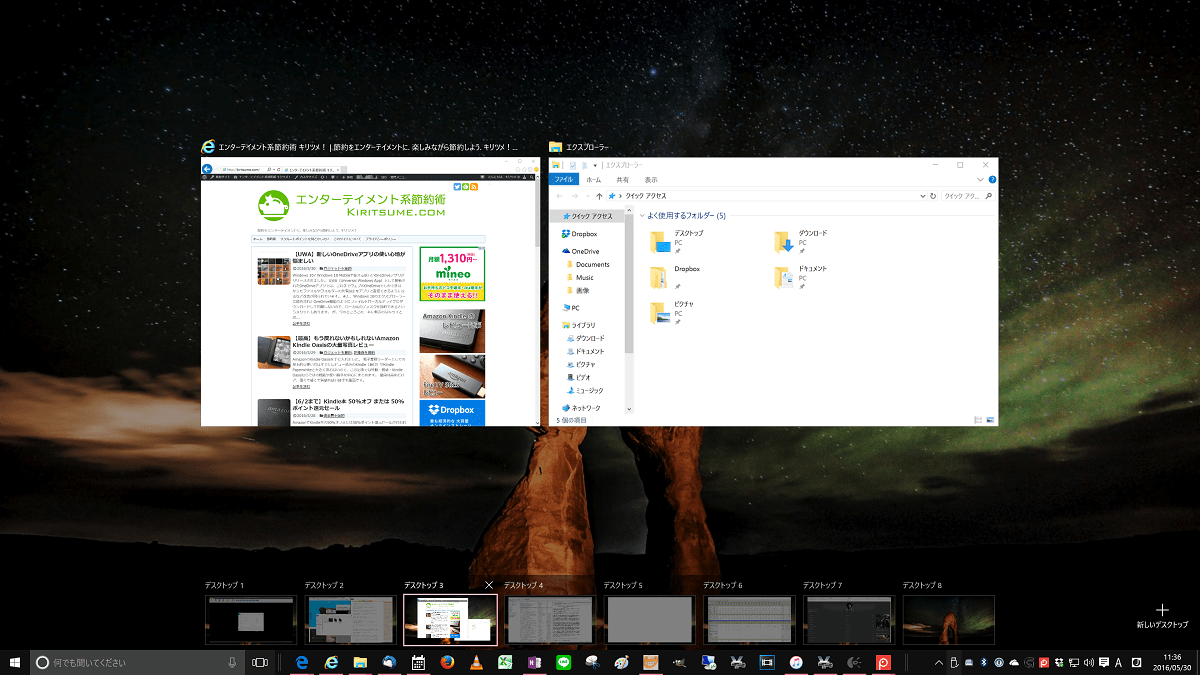
Windows 10の仮想デスクトップ機能では、作業ごとに必要なウィンドウだけを表示させたデスクトップをいくつも作れるので、それぞれのデスクトップをきれいに整理できて作業しやすくなります。
このデスクトップの切り替えをサムホイールでできるようにしておくと、ある作業に飽きたから別の作業で気分転換しようというときにも、ストレスなくデスクトップ間を行き来できてとても便利です。
サムホイールは重みのある回し心地で、ちょっといいアンプのボリュームつまみみたいな感触です。
感度を調整することができるので、標準より少し感度を下げておけば、敏感すぎて煩わしいということもありません。
次に、親指で押せる「ジェスチャーボタン」が便利です。ここです。

MX Masterは親指を置く位置がボタンになっていて、このボタンを押す操作や、このボタンを押しながらマウスを移動させる操作の組み合わせに、機能を割り付けることができます。
割り付ける機能は次のようなたくさんの中から選べます。
任意のアプリケーションを起動することや、任意のキーストロークを割り当てることもできるので、工夫次第で使い方はいくらでも広がります。(キーストロークには[Control]や[Shift]などの単体では機能を持たないキーだけを割り当てることはできないようです。[Control]+[C]、[Shift]+[C]などの組み合わせは割り当てできます。)
ジェスチャーボタンは少し力を入れないと押せないようになっているので、ただ手を置いただけで誤って押してしまうような事故は起こりにくいでしょう。
進む・戻るボタンもある
そのほかにも、親指で押せる「進む」「戻る」といった定番のボタンもあります。
少し特殊な位置にありますし、サイズも小さいですが、慣れれば特に不便とは感じません。
設定ソフトが異常なほど細かい
MX Masterの各ボタン・ホイールの設定は「Logicool Options」という設定ソフトで行います。
Logicool OptionsはLogicoolのウェブサイトから無料でダウンロードできます。
画面で緑色の○が付いているボタンやホイール(左右ボタン以外のボタンとホイールすべてです)に割り当てる機能の設定ができます。
たとえばボタンの設定なら、プリセットで用意されている機能を割り当てるほか、カスタム設定として任意のキーストロークを割り当てることもできますし。
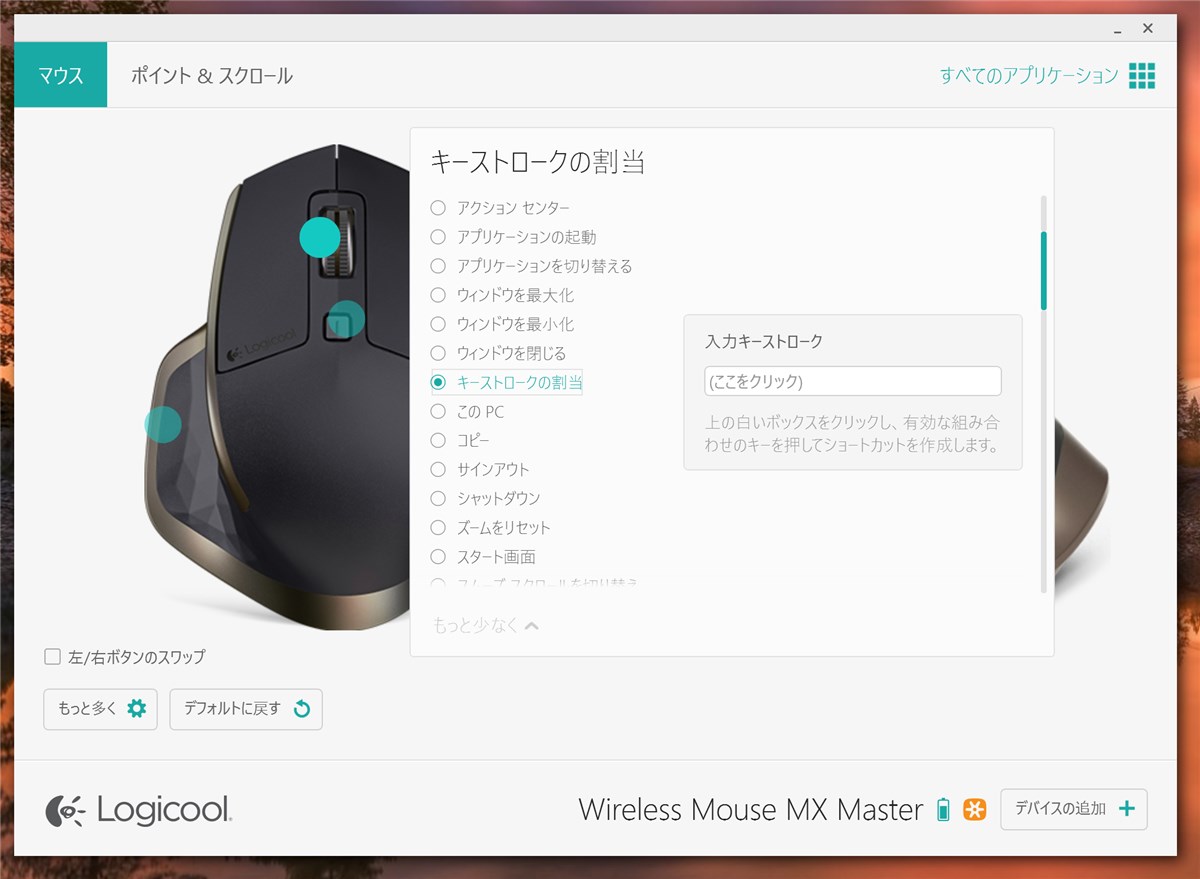
スクロールホイールはスクロール機能に固定ですし、サムホイールはボタンほど自由な設定はできませんが(それでもいろいろできますが)、設定の自由度はかなり高いといえるでしょう。
なお、ボタンやホイールの設定はアプリケーションごとに変えることができます。
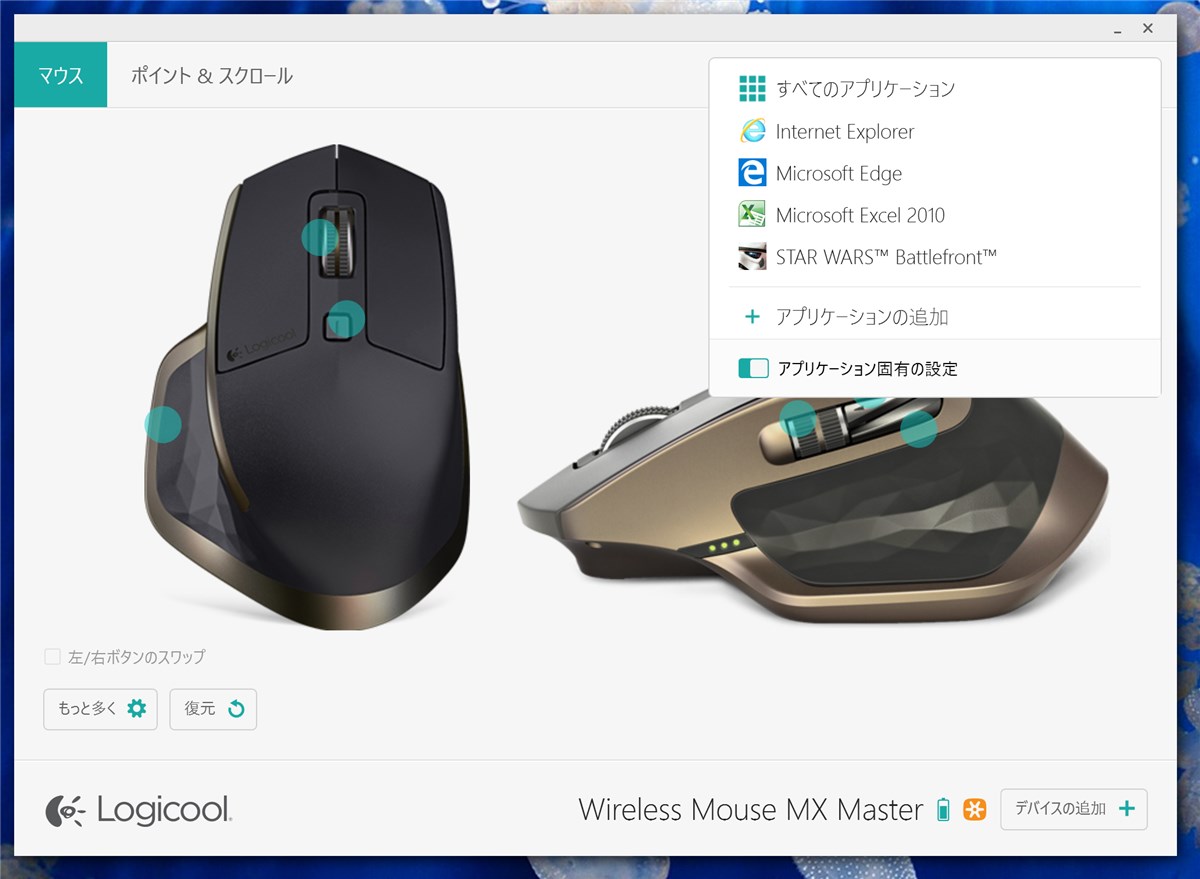
一度設定してしまえば切り替えは使用中のアプリに応じて自動的に行われるので、ユーザーが切り替えを意識する必要はありません。
オフィスや自宅でのデスクワークに最適
MX Masterはマウスとしてはかなり大柄なのでラップトップと一緒に持ち運ぶような用途には向きませんし、ボタンの数が特別に多いわけでもないのでFPSやMMOなどのPCゲーム用としても特に優れているとは言えません。
それらの用途にはもっと適したマウスがあります。
しかし、オフィスや自宅のデスクに置きっぱなしにして、ひたすら事務用として使うなら、これほど便利なマウスを他に知りません。
無線マウスなので煩わしいケーブルさばきを気にする必要はありませんし、仮にバッテリーが切れてもmicro USBケーブルでPCや適当なACアダプターと接続すれば充電しながら使い続けられます。
無線接続にはLogicoolが長年実績を積んできたUnifyingレシーバーが使われていて、通常の用途で通信が途切れることや反応の遅さを感じることはありません。
また、必要ならBluetoothで接続することもできます。
接続先は3台まで登録できて、切り替えはマウスの底面にあるボタンでワンタッチで行えます。
クラッチつきのスクロールホイールのおかげでスクロール操作は超快適ですし、その他のホイールやボタンもカスタマイズ性抜群で様々な用途に対応できます。
先代のクラッチ付きスクロールホイール搭載機種「MX Revolution」を愛用されていた方を中心に、ボタンの数が減ったことに対する厳しい意見もあるようですが、現時点で購入できる中で最もすぐれたデスクトップ用マウスの一つであることは間違いないと思います。
デスクワークに最高の生産性を求められる方は検討に値するマウスだと思います。