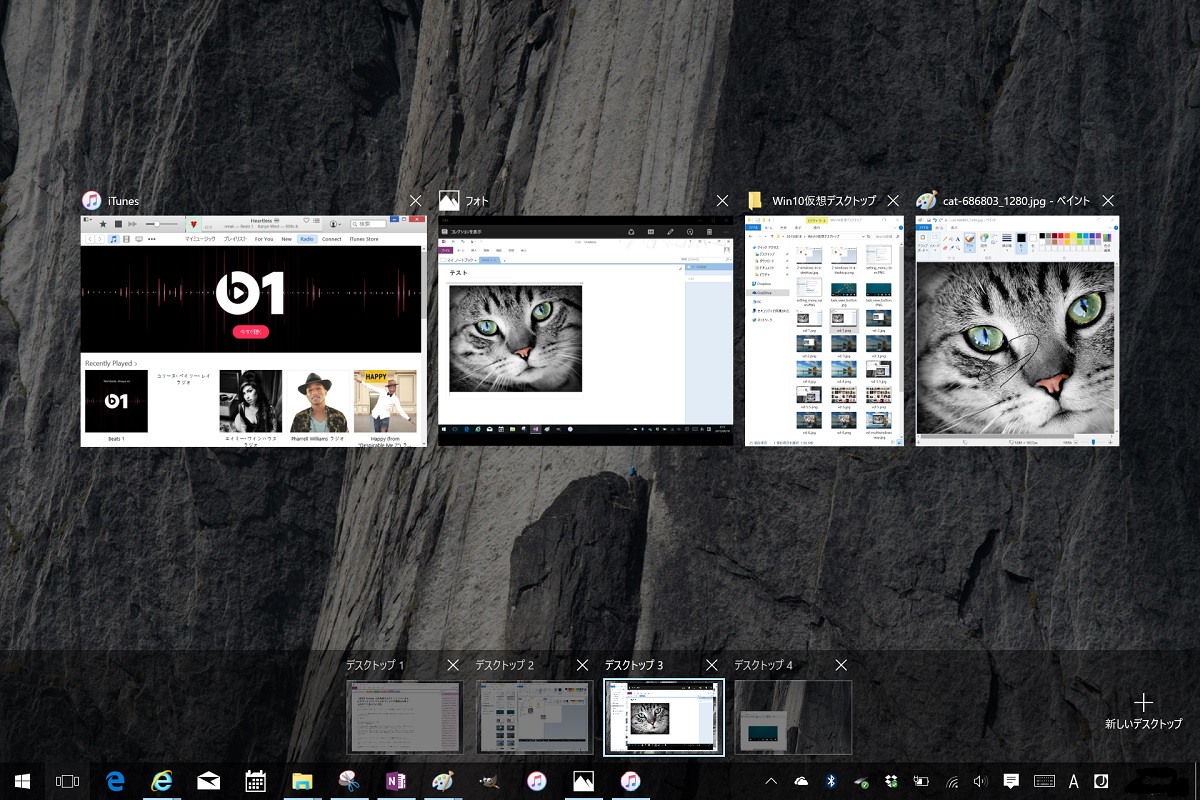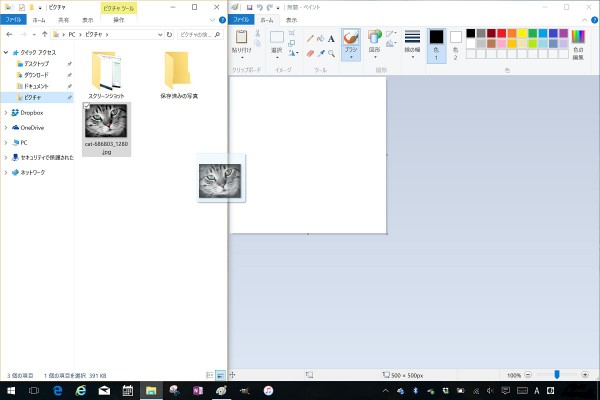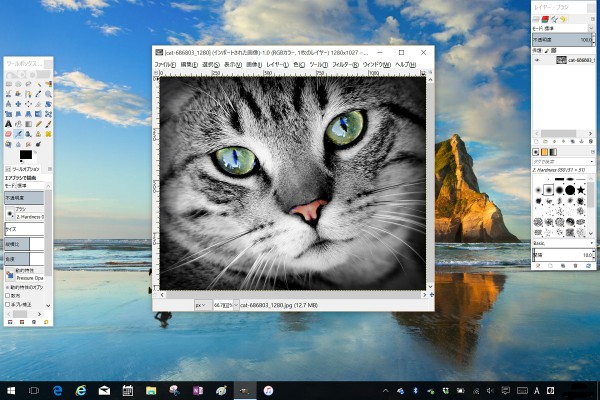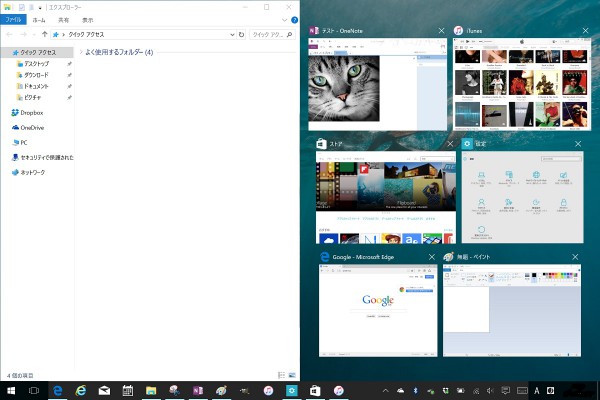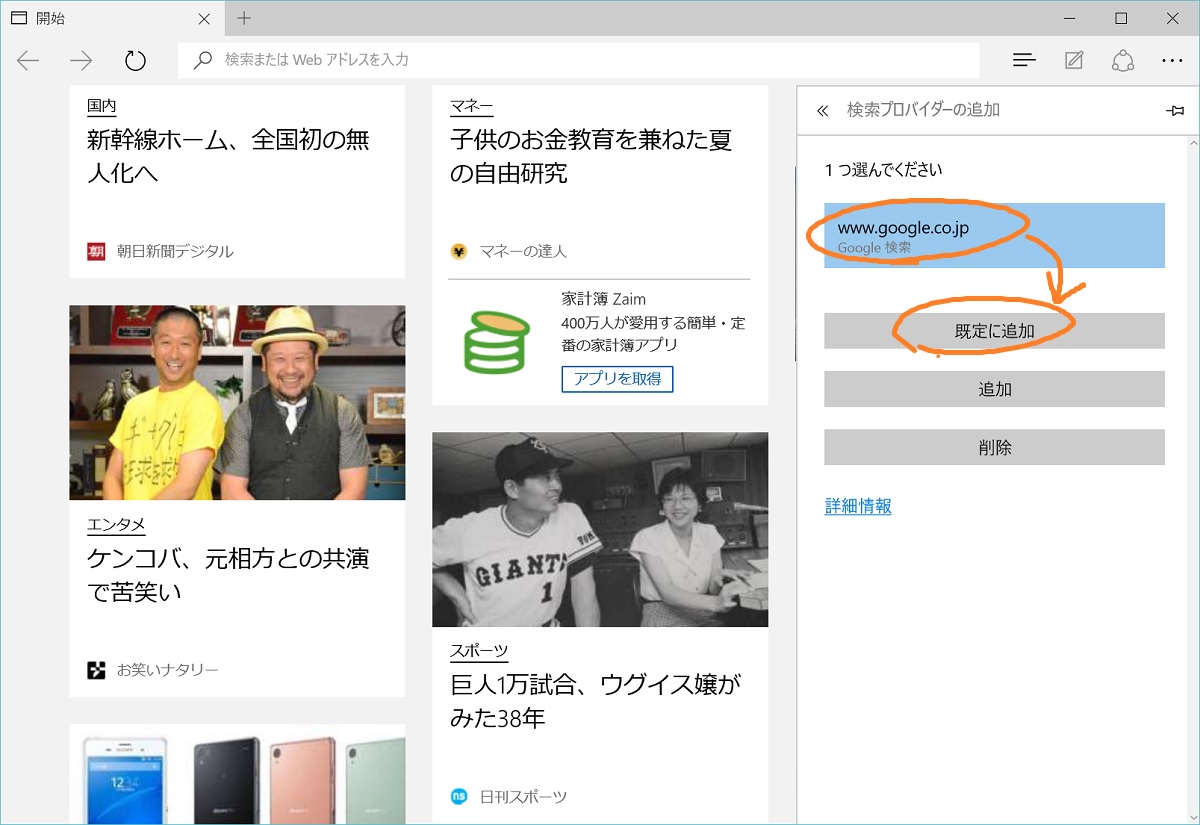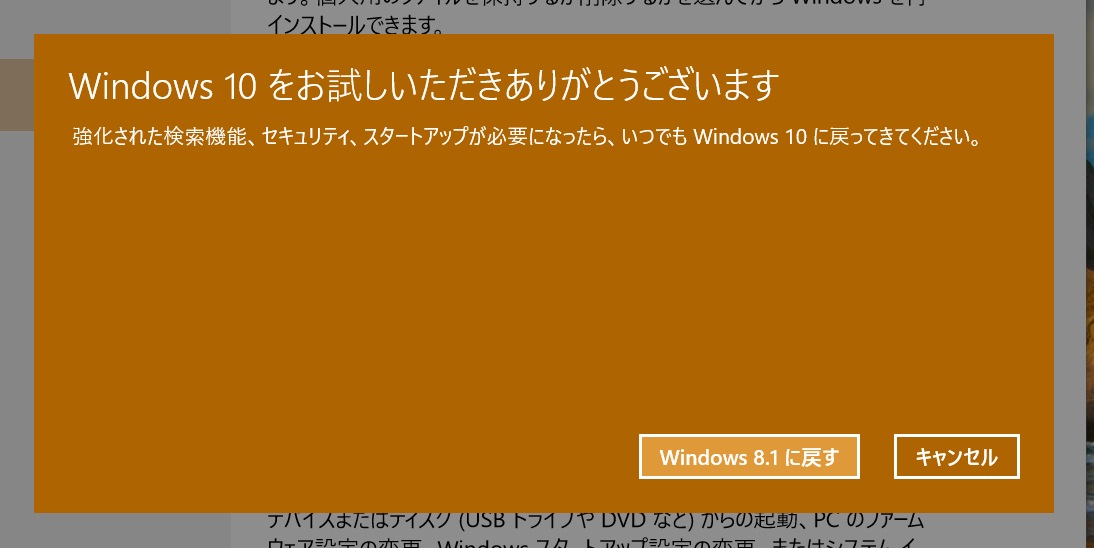Windows 10では仮想デスクトップ(バーチャルデスクトップ)がOSの機能として実現されています。やっときたか。
ウィンドウをたくさん開いて作業するときに絶大な効果を発揮する仮想デスクトップ機能と、Windows 10でのおすすめ設定を紹介します。
Windows 10の仮想デスクトップ機能
仮想デスクトップ機能は最高です。
せっかくWindows 10にこの機能が搭載されたのに、そのことがちっともアピールされている様子がないのはなんとも不可解で残念なので、機能の紹介がてらその便利さを勝手にアピールしてみたいと思います。
Windows 10のタスクバーにあるこのボタン(「タスク ビュー」ボタンといいます)をクリックすると。
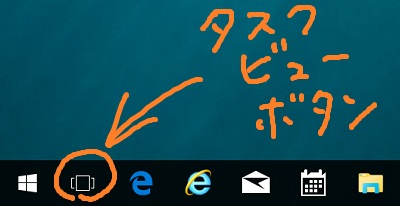
そのとき開いているウィンドウの一覧が表示されますが、同時に画面の右下に「新しいデスクトップ」という表示がされているのがわかります。
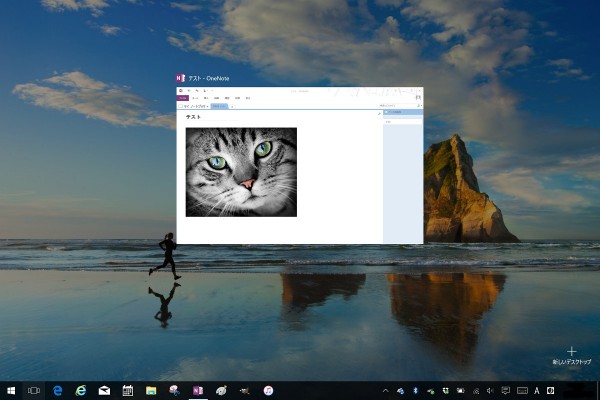
この「新しいデスクトップ」をクリックすると、新たにデスクトップ画面が作られます。このように。
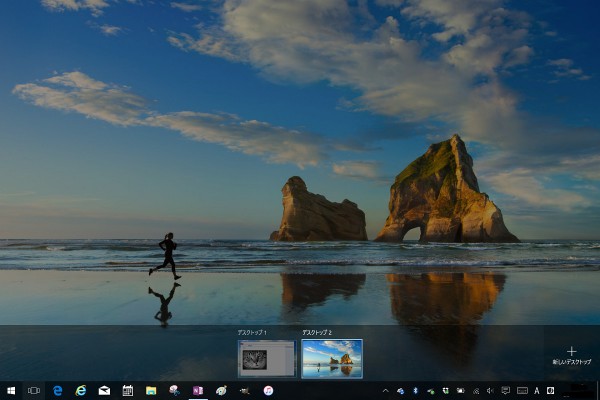
この新しいデスクトップはもともとのデスクトップで開いていたウィンドウがいないまっさらなものです。
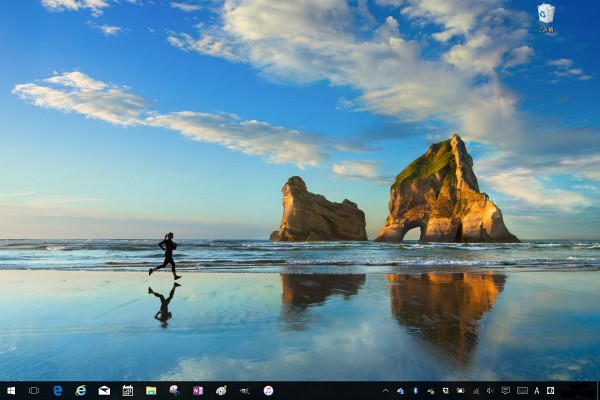
この状態でアプリケーションを立ち上げると、アプリケーションは新しいデスクトップ上に表示されます。
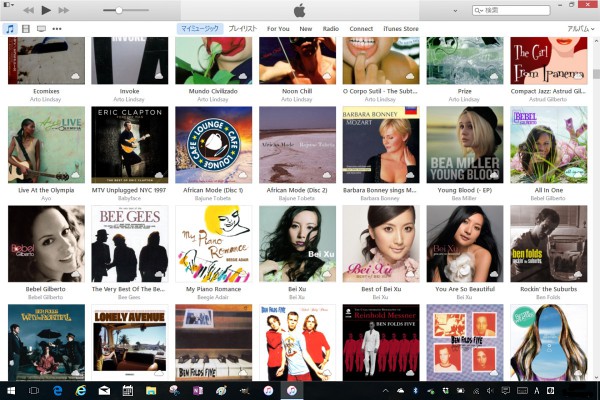
「タスク ビュー」ボタンをもう一度押してみると、二つのデスクトップにそれぞれアプリケーションが表示されているのがわかります。
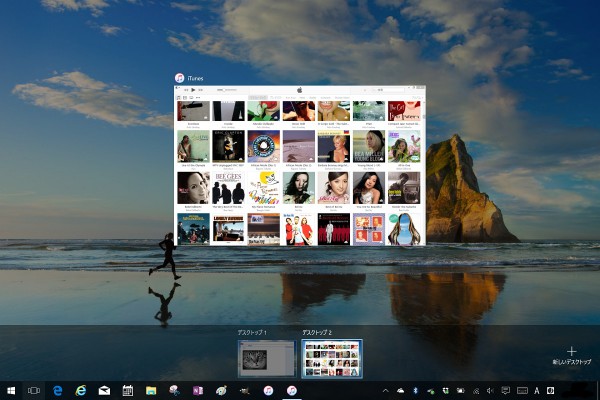
これらのデスクトップ間を行き来して作業することができるのです。
もちろんそれぞれのデスクトップ上で複数のウィンドウを表示することもできます。
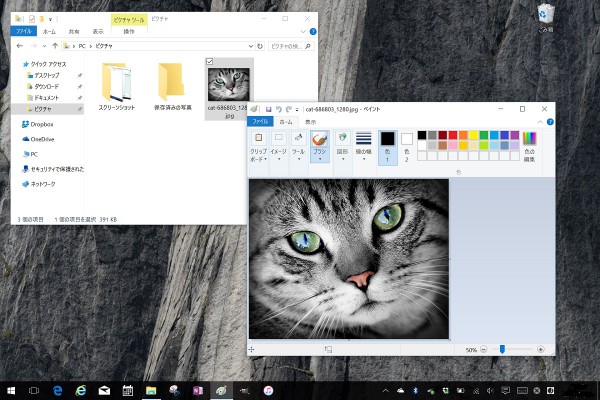
デスクトップを行き来する方法はいくつもあるので、環境や好みに合わせて選ぶことができます。
- タスクバーの「タスク ビュー」ボタンで一覧を表示して選ぶ
- キーボードの[Ctrl]と[Win]を押しながら左右矢印キーで切り替える
- タッチパネルで画面の左端からスワイプインして一覧を表示して選ぶ(タッチパネル搭載PCのみ)
- タッチパッドで3本指で上スワイプして一覧を表示して選ぶ(マルチタッチのタッチパッド搭載PCのみ)
- キーボードの[Alt]を押しながら[Tab]を押してウィンドウの一覧を表示して選ぶ(要設定変更)
- タッチパッドで3本指で横スワイプしてウィンドウの一覧を表示して選ぶ(マルチタッチのタッチパッド搭載PCのみ。要設定変更)
※「要設定変更」の内容についてはおすすめの設定のところで説明します。
仮想デスクトップの良いところ
ラップトップPCを出先で使う場合のような画面が一つしかない状況で、仮想デスクトップは非常に大きな効果を発揮します。
作業ごとによく使うウィンドウだけを一つのデスクトップにまとめておける
デスクトップの上にウィンドウがたくさん散らばっていると、ウィンドウを選択する場面で操作に迷うことが多くなります。
仮想デスクトップを使えば、作業ごとによく使うウィンドウだけを一つのデスクトップにまとめておくことができ、その作業に関係のないウィンドウは別のデスクトップに置いておくことができるので、必要なものだけがある快適なデスクトップで作業できます。
これは想像以上に作業効率に効きます。
マルチウィンドウのアプリケーションが使いやすい
フォトレタッチソフトのようにツールバーが別ウィンドウ化されているアプリケーションでは、同じデスクトップにほかのアプリケーションが混在すると、ツールバーがほかのウィンドウの裏に隠れてしまって難儀することがあります。
こういうアプリケーションはデスクトップ上で単独で使うに限るのですが、仮想デスクトップを利用すればこういったアプリで一つのデスクトップを占有しながら、別のデスクトップで他のアプリケーションを起動するという使い方ができます。
ウィンドウスナップの威力が増す
Windows 10ではウィンドウスナップの機能が強化されています。
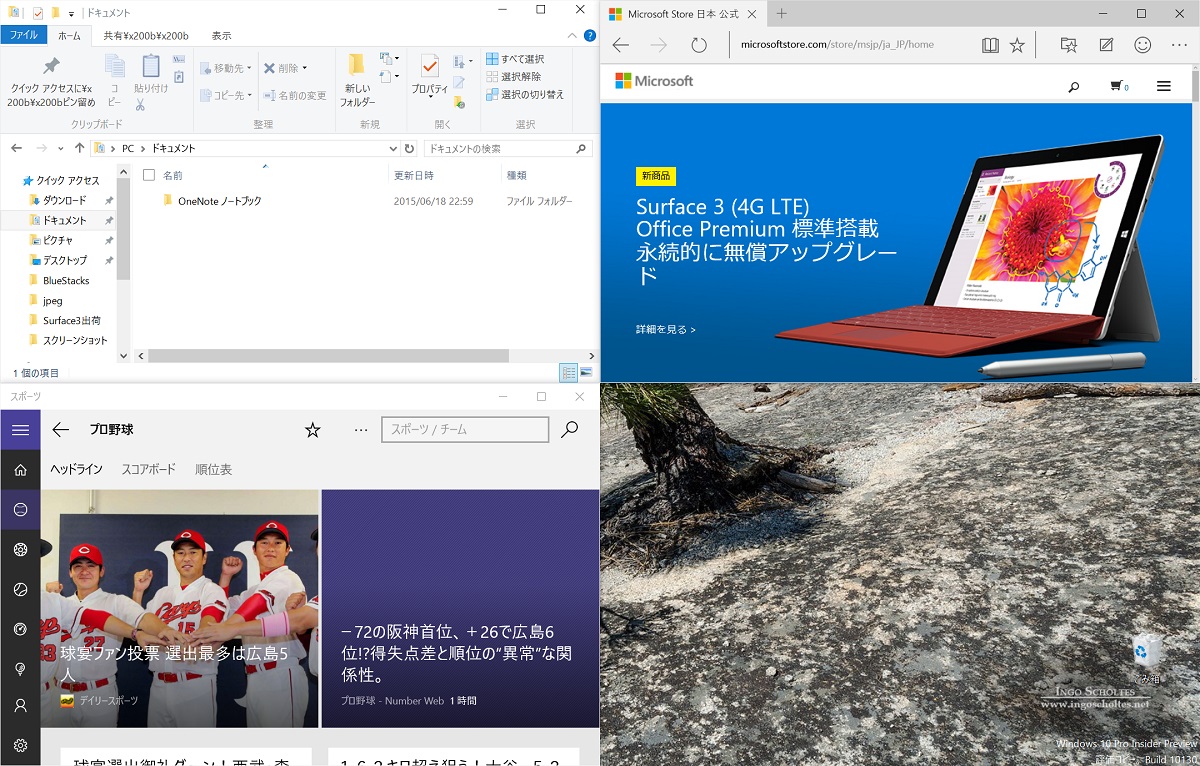
ウィンドウをスナップしたときに空き領域にスナップする別のウィンドウを選びやすくなるという強化がされているのですが、それでもデスクトップ上に大量のウィンドウがあると選ぶのに少し時間が掛かってしまいます。こんなふうに。
仮想デスクトップで必要なウィンドウだけをまとめたデスクトップならば、スナップするときのウィンドウ選びがめっちゃ高速にできるようになります。
おすすめの設定
このように便利なWindows 10の仮想デスクトップ機能ですが、もう少し便利にする設定を紹介します。
仮想デスクトップ機能の設定は「設定」画面の[システム]-[マルチタスク]の中にあります。
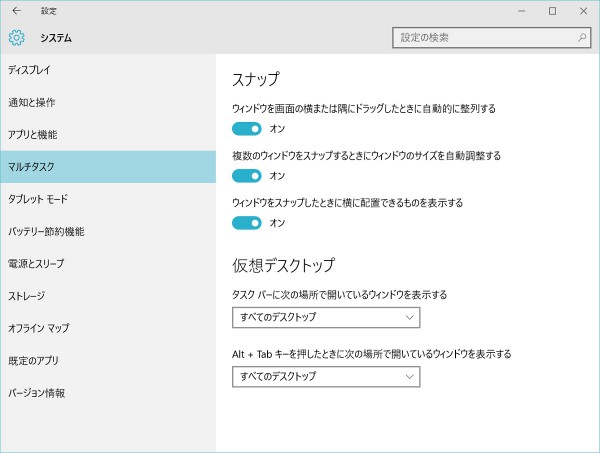
おすすめの設定はここの2項目「タスク バーに次の場所で開いているウィンドウを表示する」と「Alt + Tab キーを押したときに次の場所で開いているウィンドウを表示する」をどちらも「すべてのデスクトップ」にすることです。
デフォルトの設定では選択中のデスクトップ以外で表示されているウィンドウはタスクバーに表示されません。この設定を変えておけば、所望のアプリケーションが起動しているかをタスクバーを見るだけで確認でき、タスクバーのアイコンをクリックするだけでデスクトップの切り替えができるようになるためとても便利です。
また、[Alt]+[Tab]で他のデスクトップのウィンドウをダイレクトに選べるようになるので、デスクトップを切り替えてからウィンドウを選び直す手間がありません。
仮想デスクトップ、おすすめです
以上、Windows 10の仮想デスクトップについて紹介しました。
OSネイティブの仮想デスクトップ機能のサポートではMacが先行していて私も毎日ありがたく使わせてもらっています。
WindowsでもようやくOSの機能としてサポートされるようになり、少し使ってみた感じでは操作に慣れれば十分使い物になりそうな印象です。
狭い画面であちこち飛び回りながら見たり読んだり書いたりといった作業にはとても心強い味方になってくれますので、まだお試しでない方は一度トライされると目から鱗かもしれませんよ。