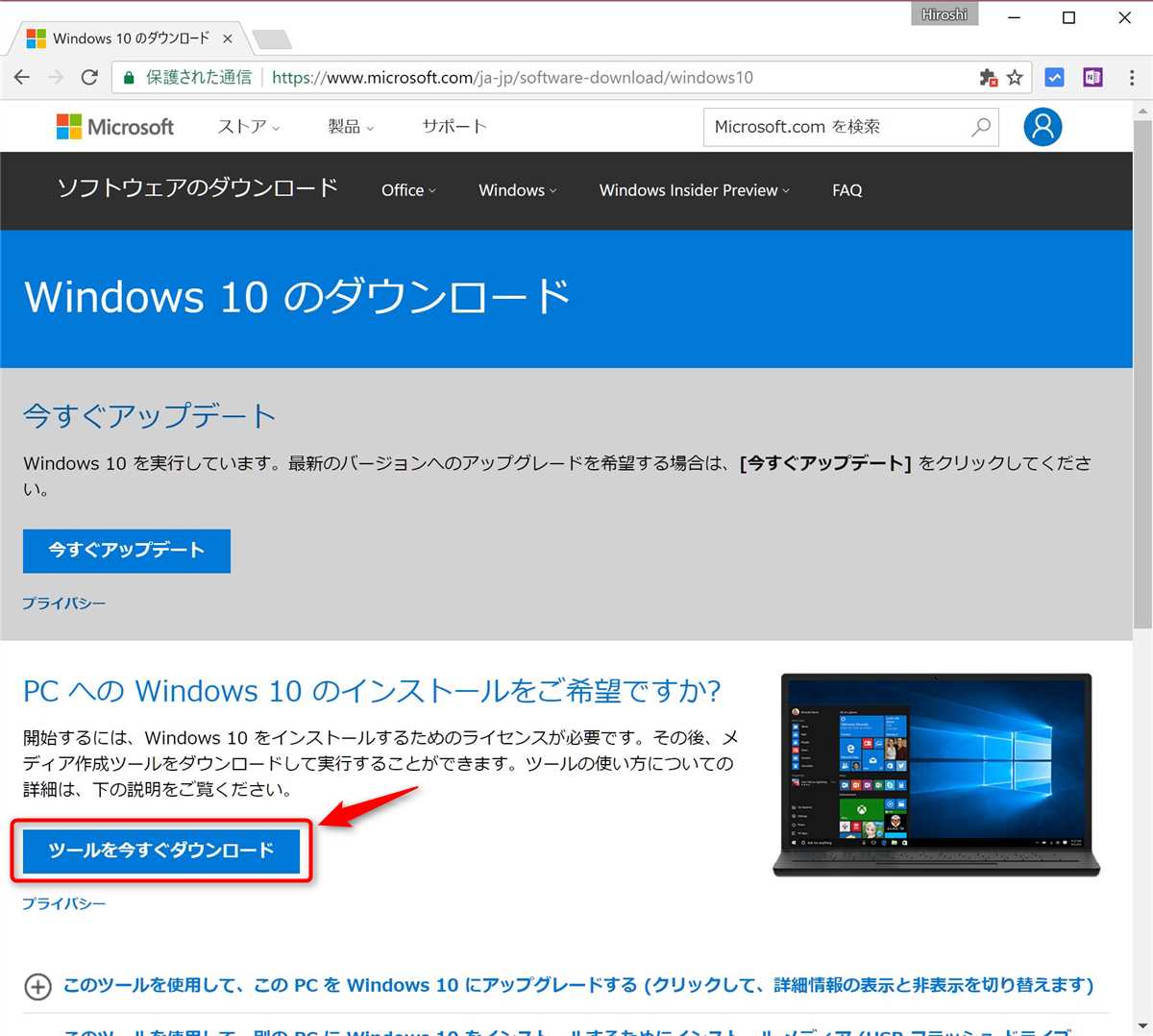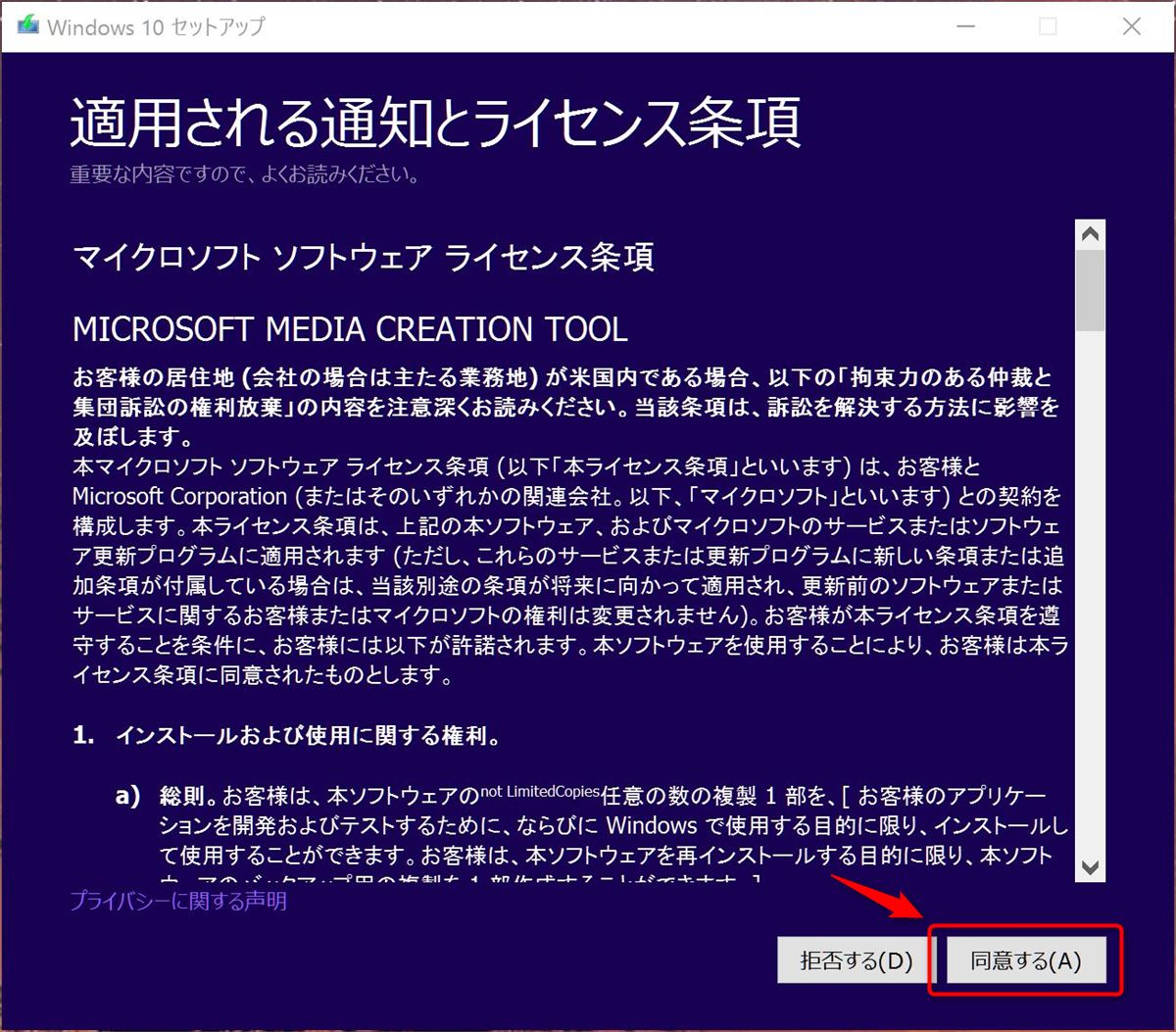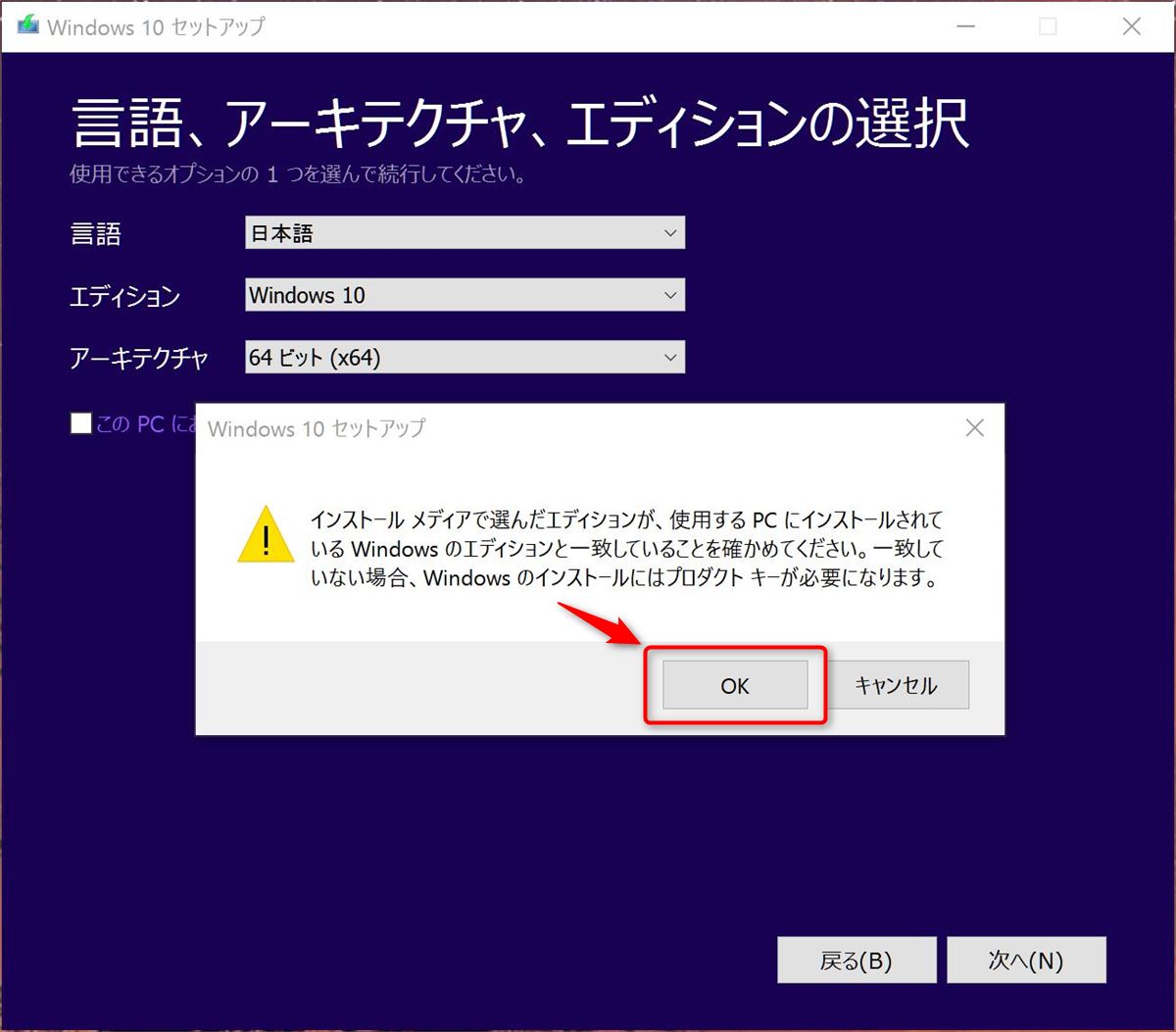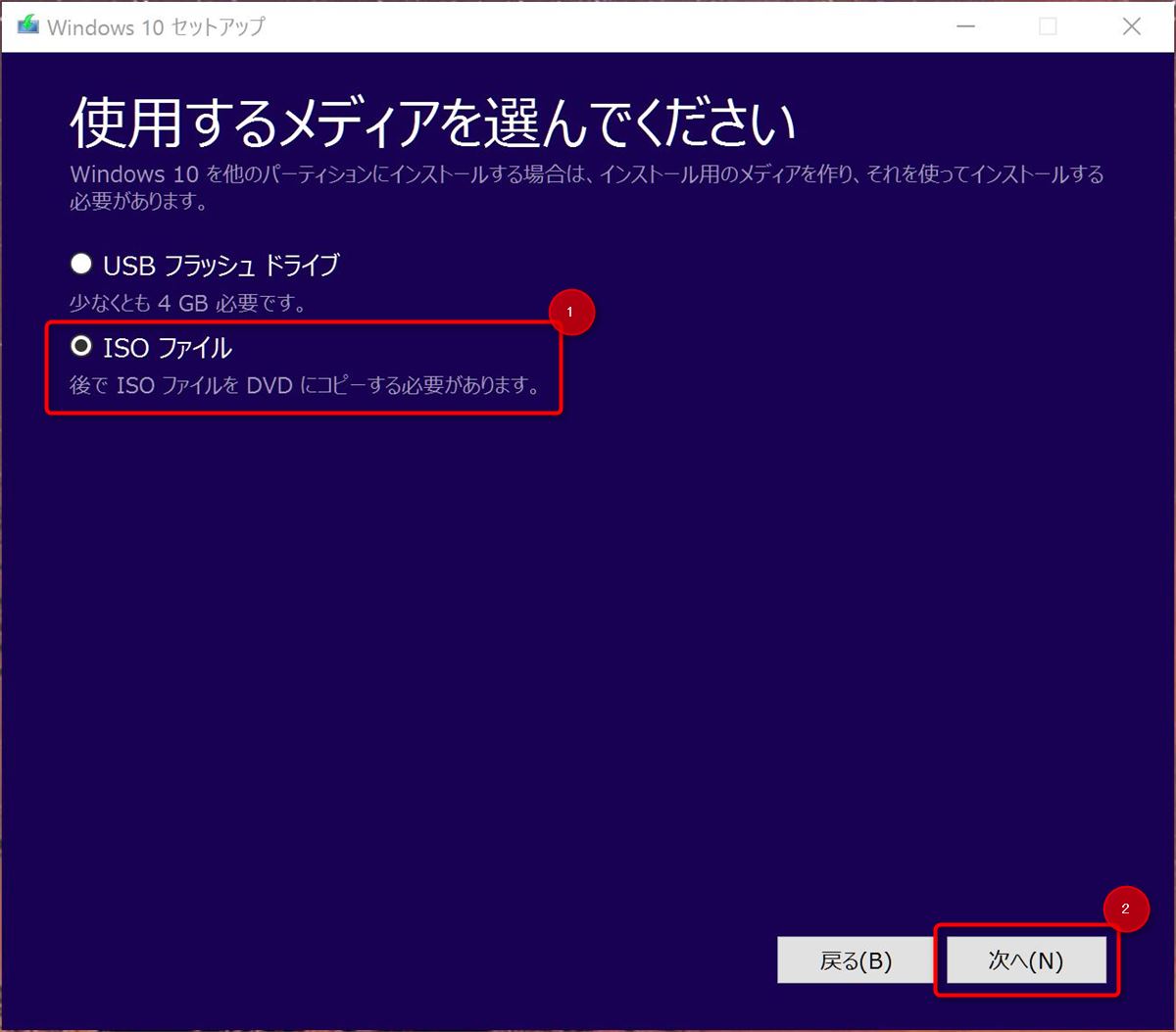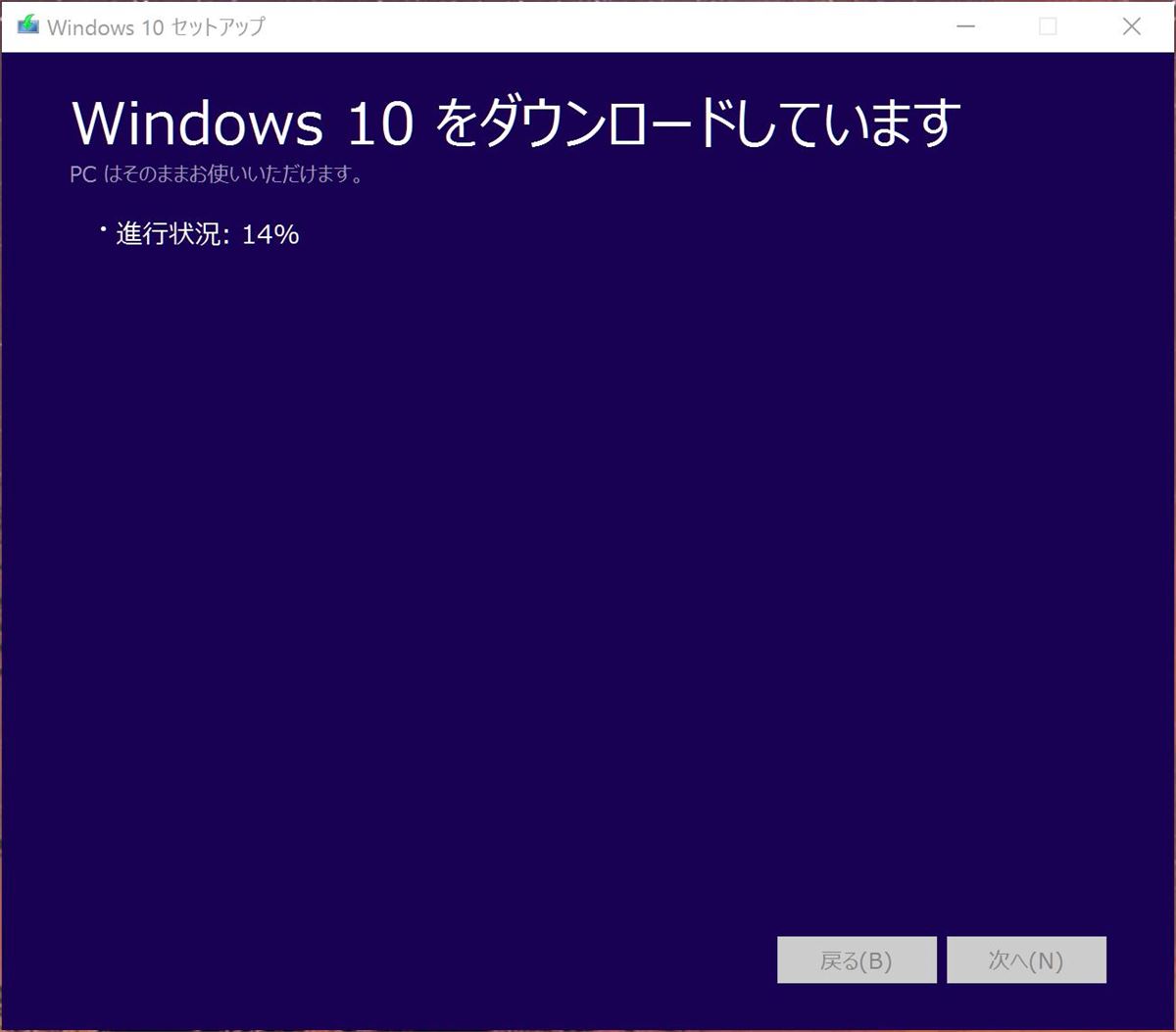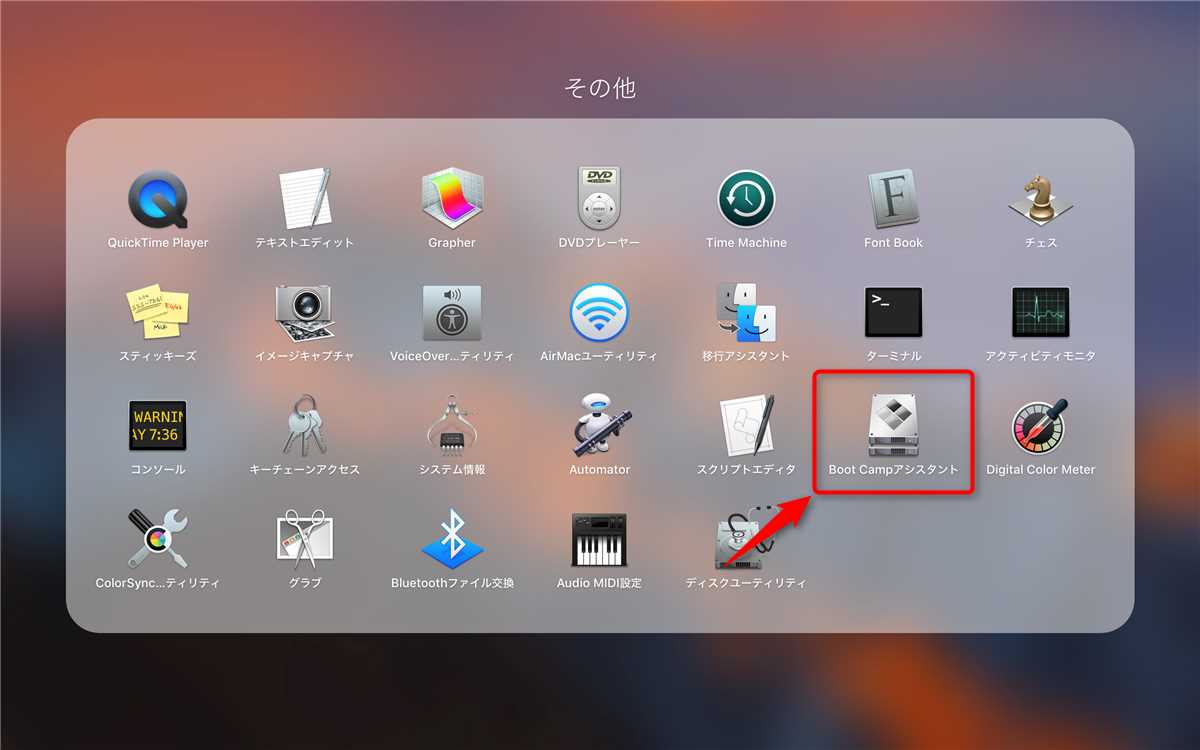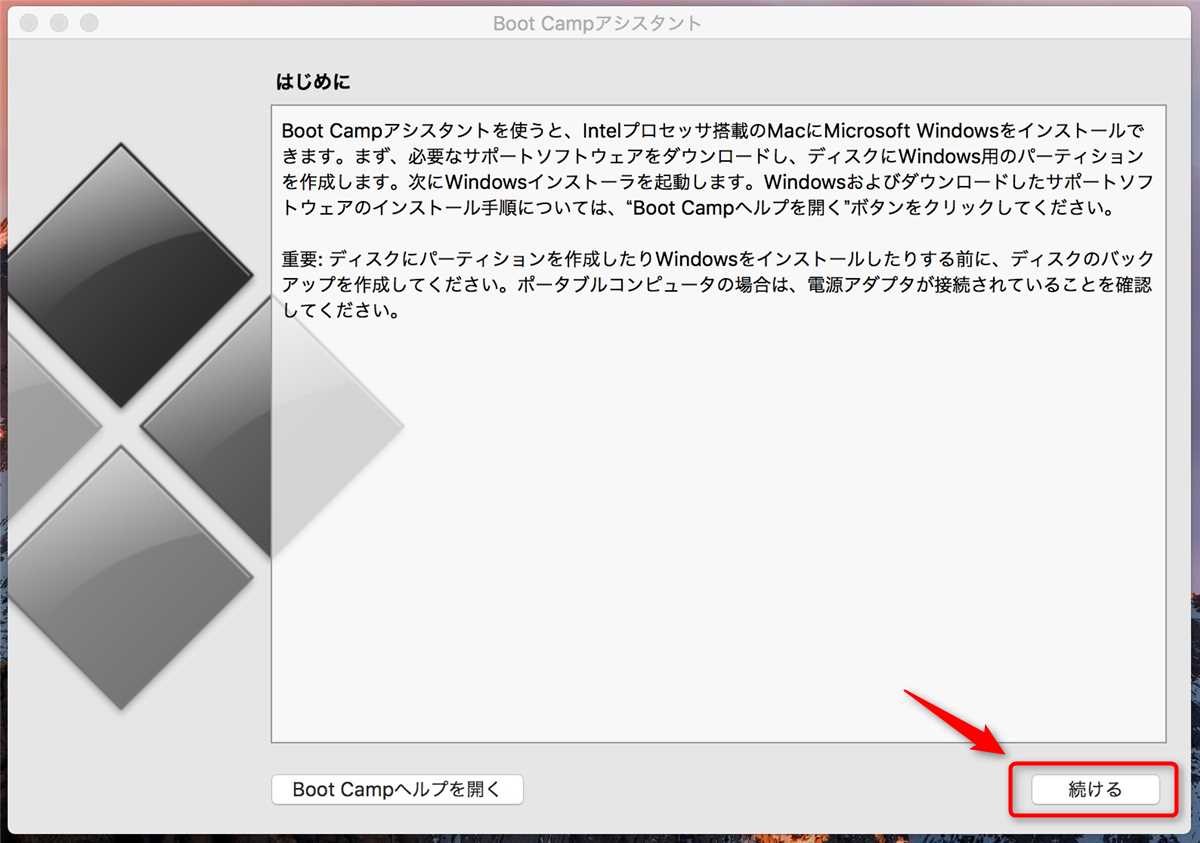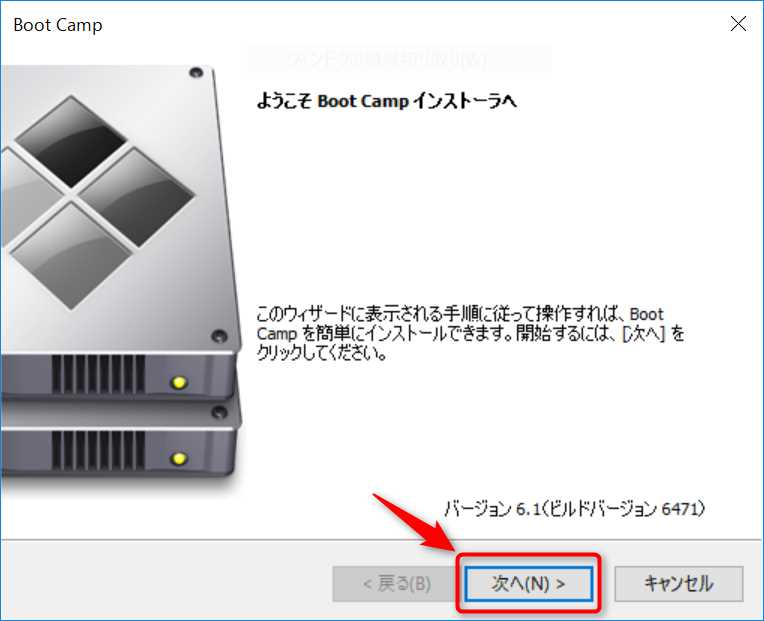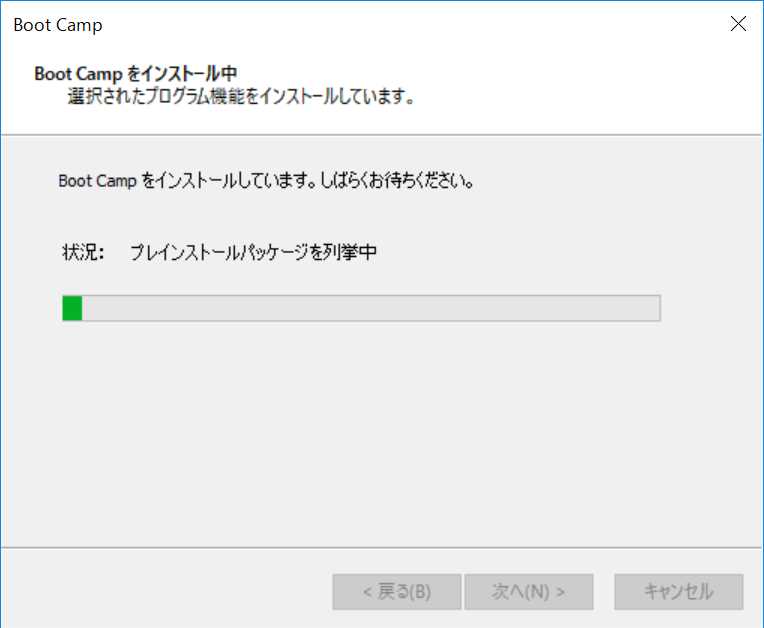12インチMacBookにBootcampを使ってWindows 10をインストールしました。
特に難しいことはありませんが、引っ掛かりそうなポイントを押さえつつ、手順をまとめます。
薄型軽量の携帯用Windowsマシンとしておすすめです。
12インチMacBookにBootcampでWindows 10をインストールする手順
インストールに必要なもの
まず、必要なものの準備です。
- USBメモリー
- USB Type-C – Type-Aのアダプター
- Windows 10のISOファイル(対応するライセンスを持っていること)
順に説明します。
まず、USBメモリーですが、容量は8GB以上のものがあればOKです。(64bit版Windows 10のISOファイルのサイズは4GB強)
これをexFATでフォーマットしておきます。ISOファイルは1ファイルで4GBを超えるので、ただのFATでは格納できないので注意です。
次に、USB Type-C – Type-Aのアダプターです。
いろいろなものが発売されていますが、私はdodocoolのこちらの製品を使いました。
このアダプターをMacBookのUSB Type-Cポートに接続し、アダプターのType-Cポートには電源ケーブルを、そして、Type-Aポートには前出のUSBメモリーに後述のISOファイルを格納したものを取り付けます。
最後に、Windows 10のISOファイルです。
Windows 10のISOファイルは、Microsoftが配布している「Media Creation Tool」というツールを使って作成します。このツールはWindowsでしか動作しないので、あらかじめとこかWindowsを使える場所で準備する必要があります。
Media Creation ToolでISOファイルをダウンロードする手順は次のとおりです。
Media Creation ToolでWindows 10のISOファイルをダウンロードする
Media Creation Toolは以下のリンク先で入手できます。
Microsoft 「Download Windows 10」
https://www.microsoft.com/ja-jp/software-download/windows10
ダウンロードしたファイル(MediaCreationTool.exe)を起動します。
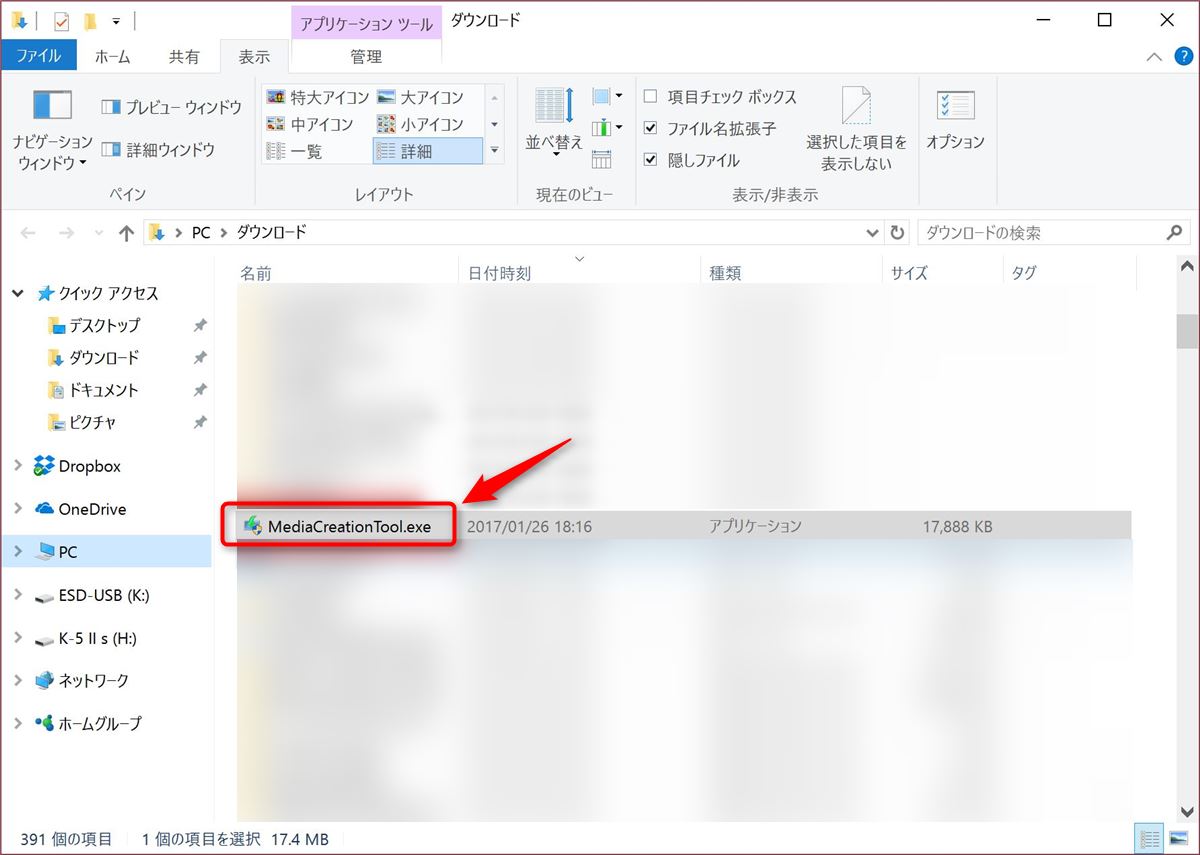
「他の PC 用にインストール メディアを作る」を選んで「次へ」。
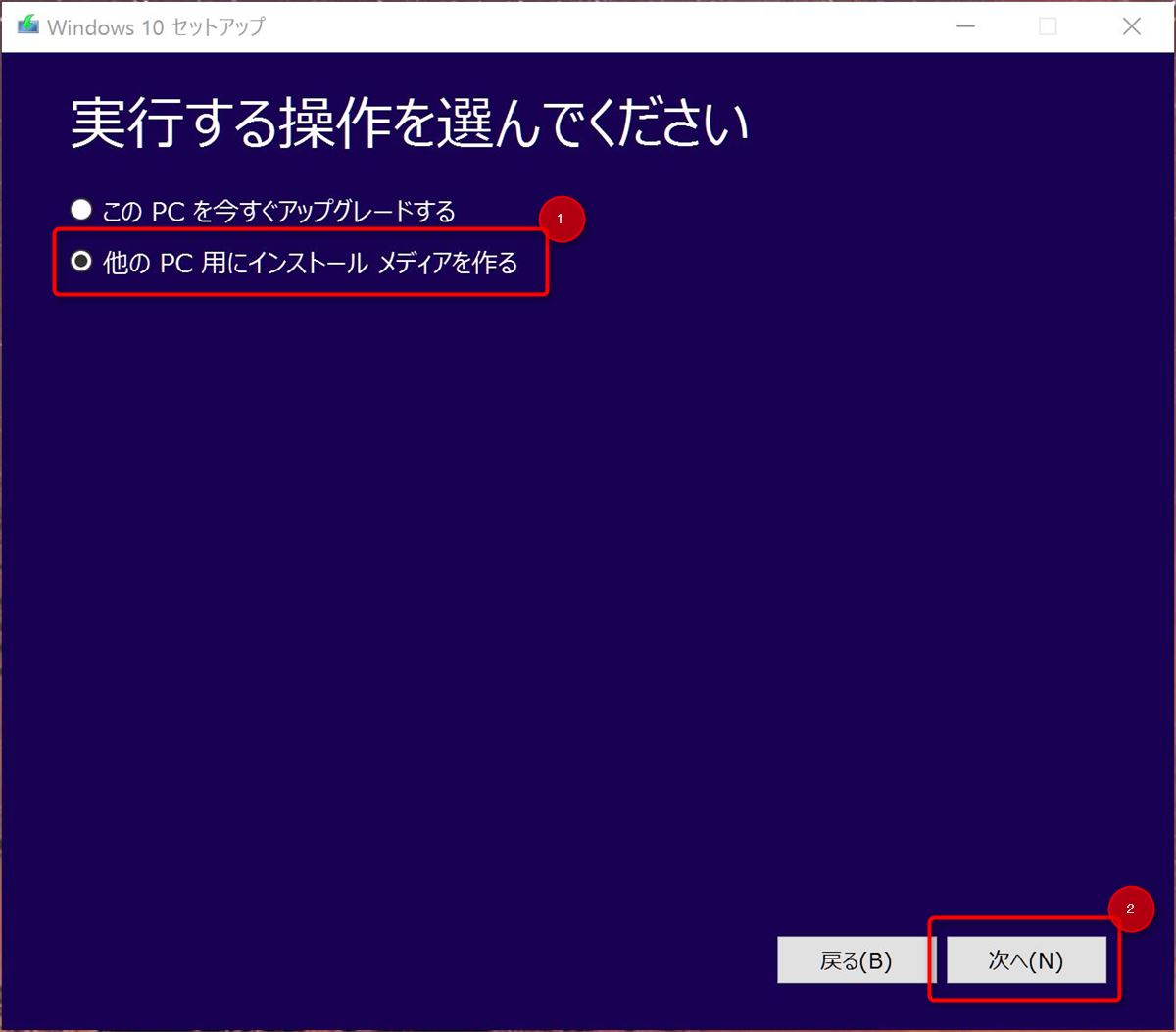
アーキテクチャは「64 ビット(x64)」を選んで「次へ」。
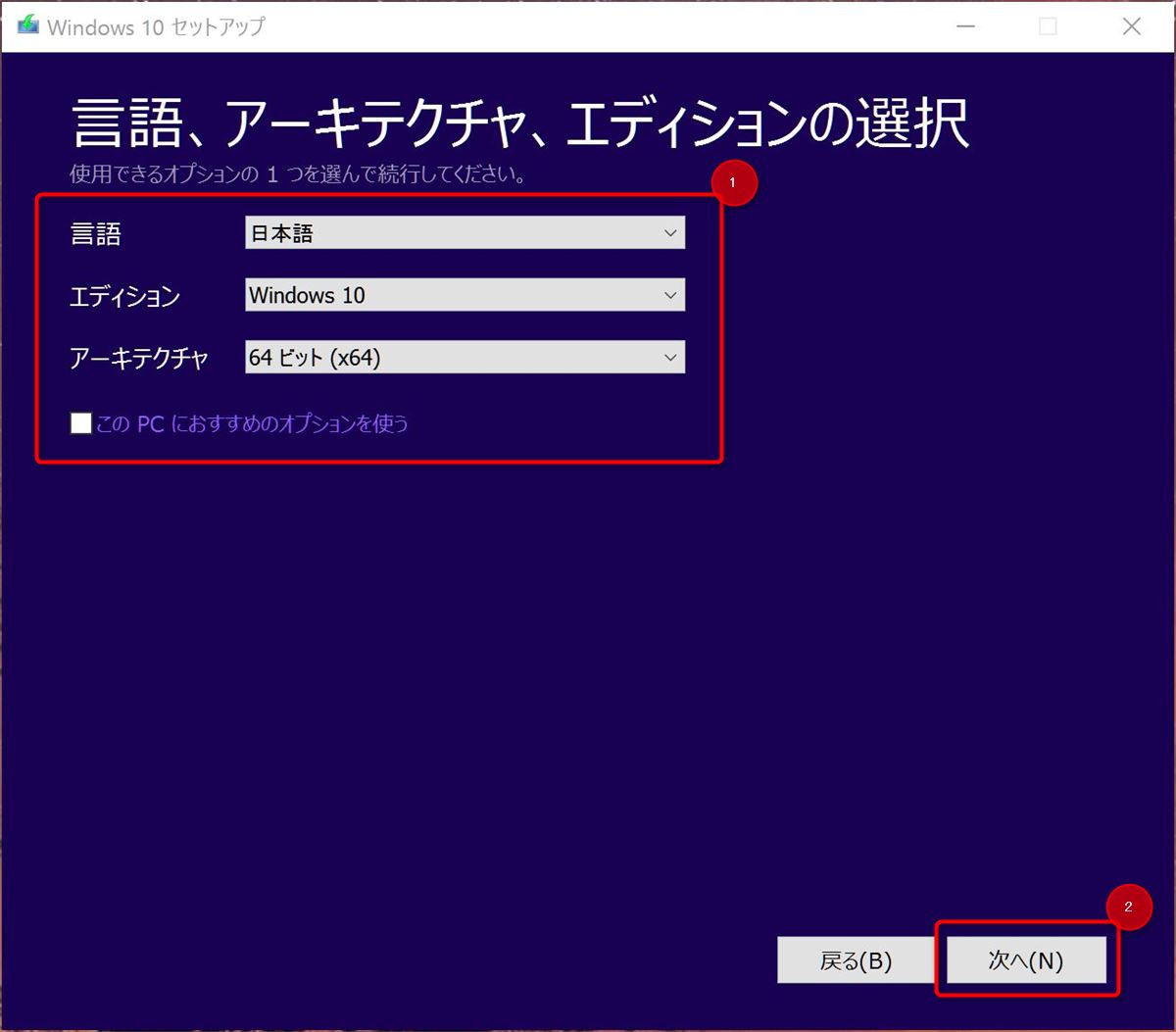
※ Bootcampでインストールできるのは64bit版のみです。インストールには正規のWindowsのライセンスが必要です。
先ほどのUSBメモリーをPCに接続し、ISOファイルの保存先としてUSBメモリーを指定します。
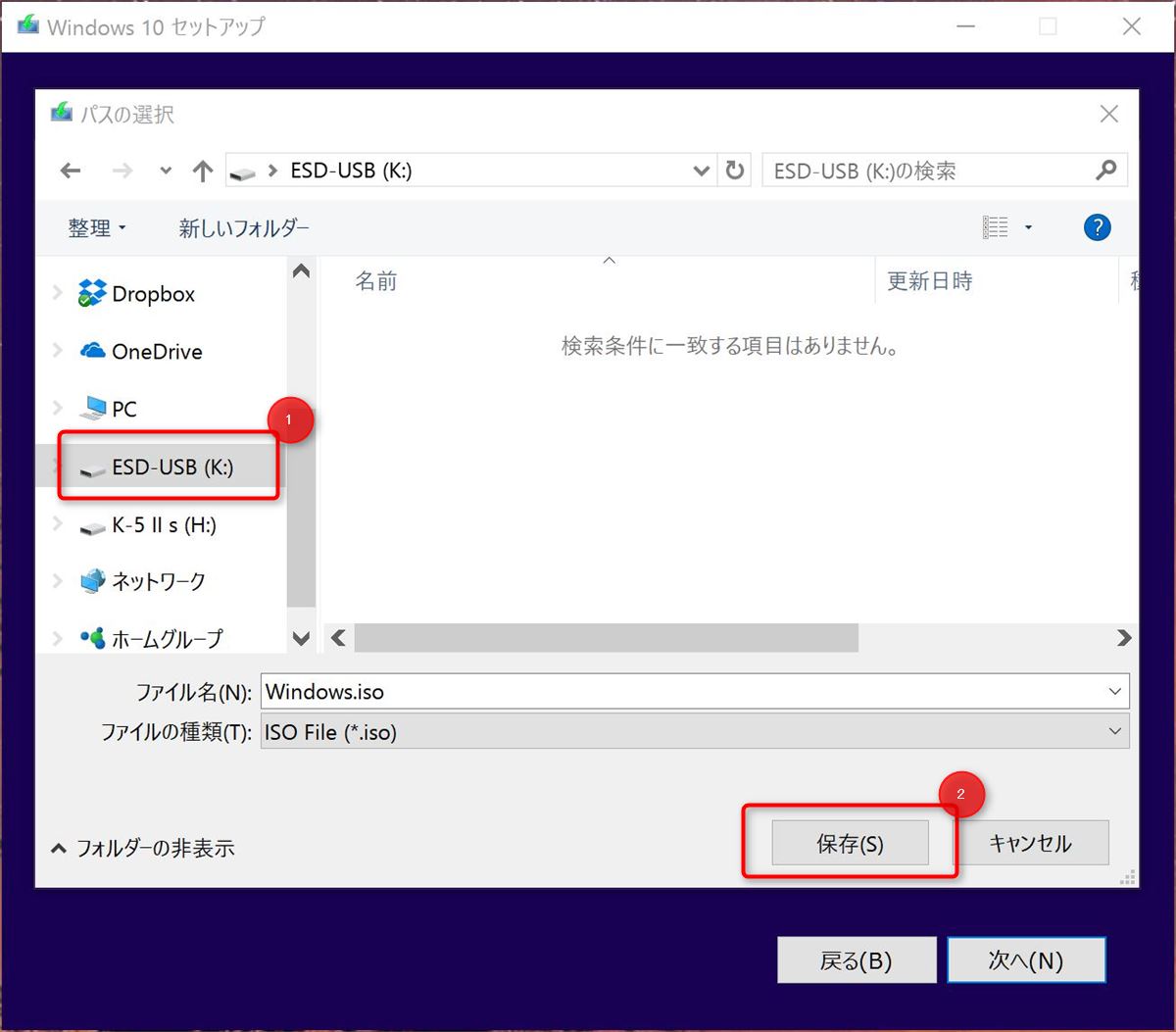
少し時間が掛かるので、お茶でも飲んで待ちましょう。
完了画面が表示されたらISOファイルの準備はOKです。
Macでの作業
必要なものがそろったので、MacにWindows 10をインストールしていきます。
先ほどISOファイルをコピーしたUSBメモリーをMacBookに取り付けておきます。
「選択」ボタンでISOイメージの場所(USBメモリー)を指定し、画面中央のポッチをドラッグしてWindowsに割り当てるディスク容量を指定して(ここでは120GBにしています)、「インストール」。
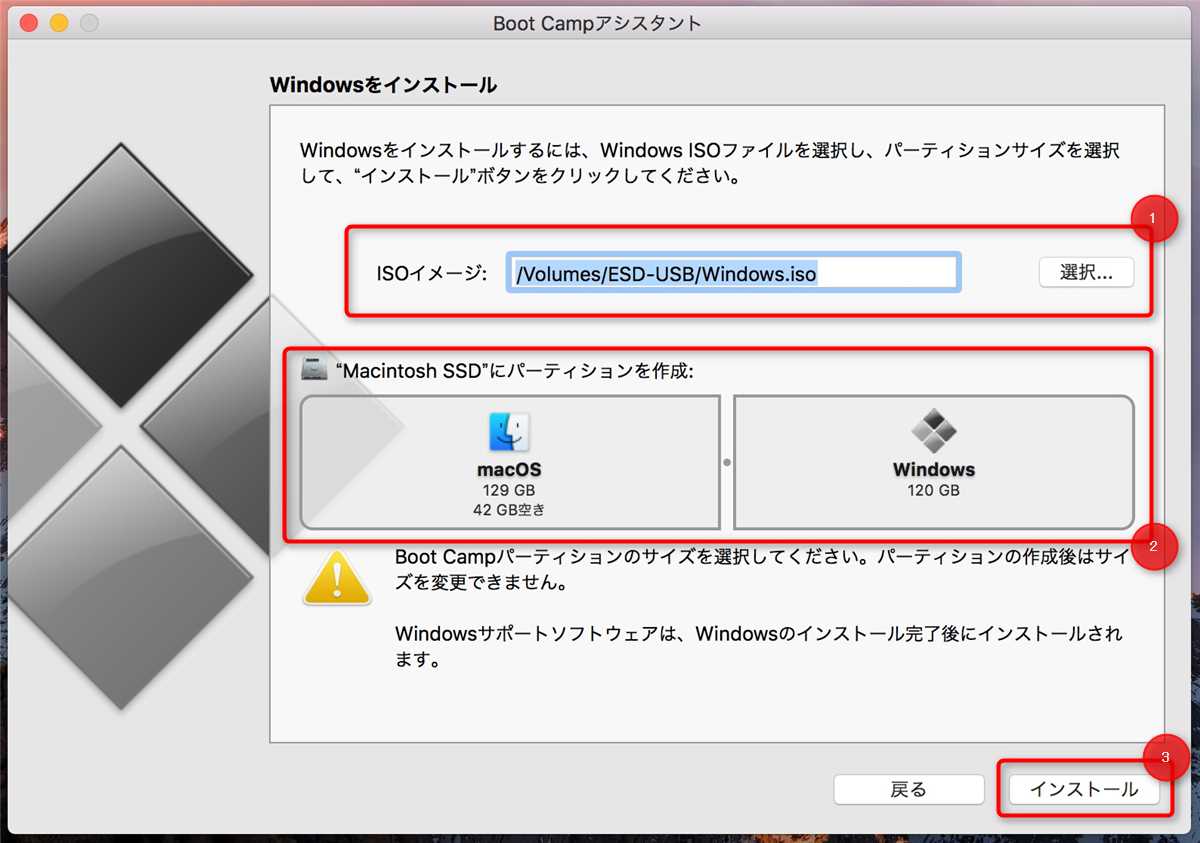
すると、必要なツールのインストールと、ディスク領域の割り当てが行われます。
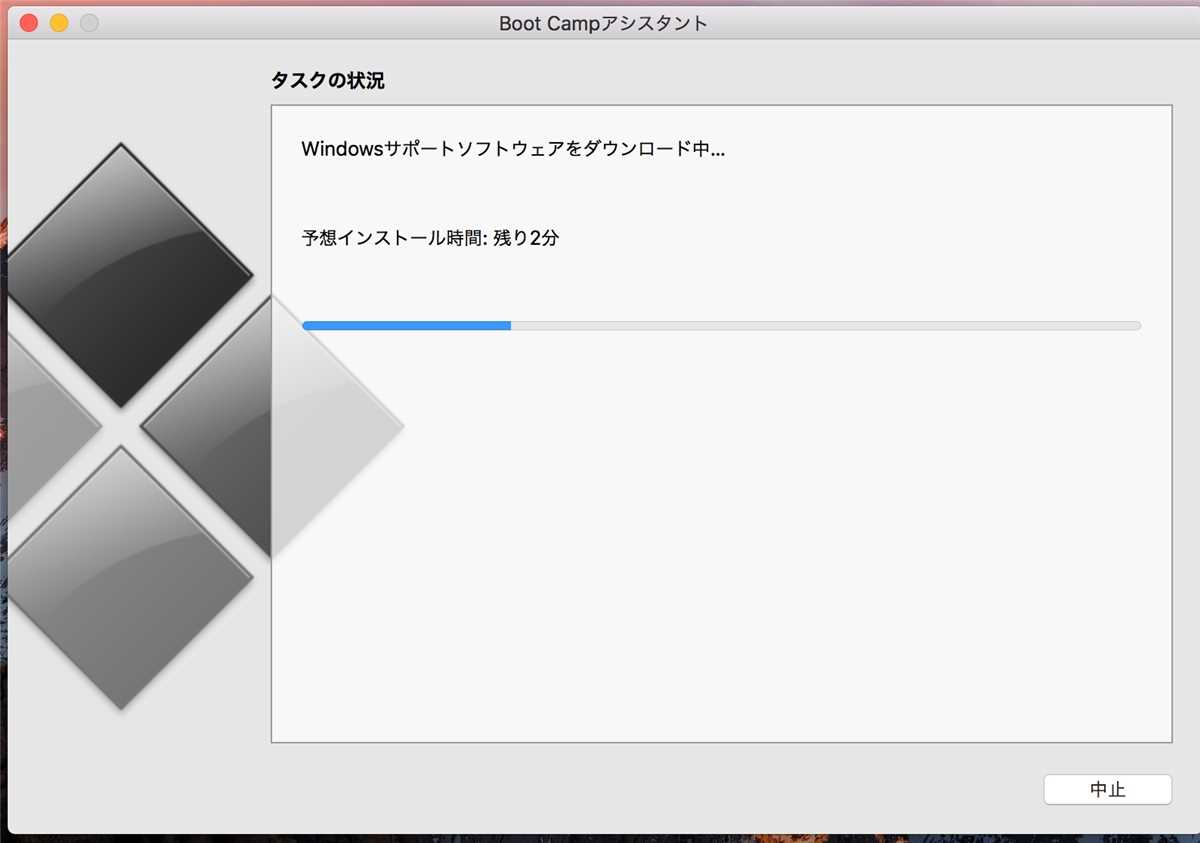
やがてWindowsのインストールが始まるので、指示に従って進めます。
インストール中にWindowsのライセンスキーを要求されるので、自分の持っているものを正確に入力しましょう。
Windowsのインストールが一通り終わると、Bootcamp用のドライバーのインストールが始まるので、そちらも指示に従って進めます。
途中でこのような画面が表示されたら「インストール」で進みます。
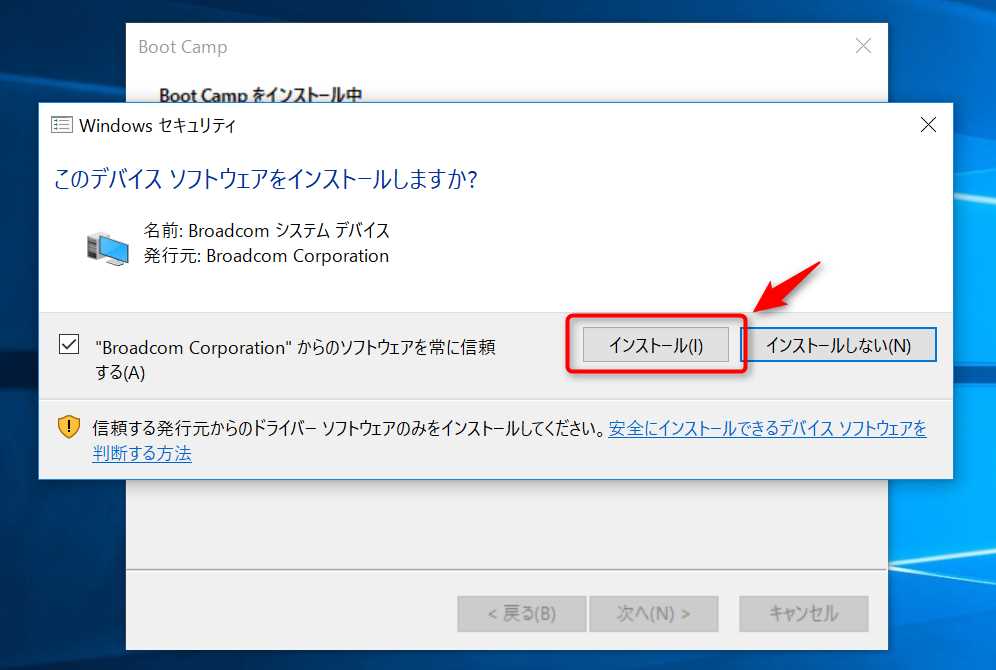
インストールが終わったら、「システムを再起動します」のチェックをオンにして「完了」。
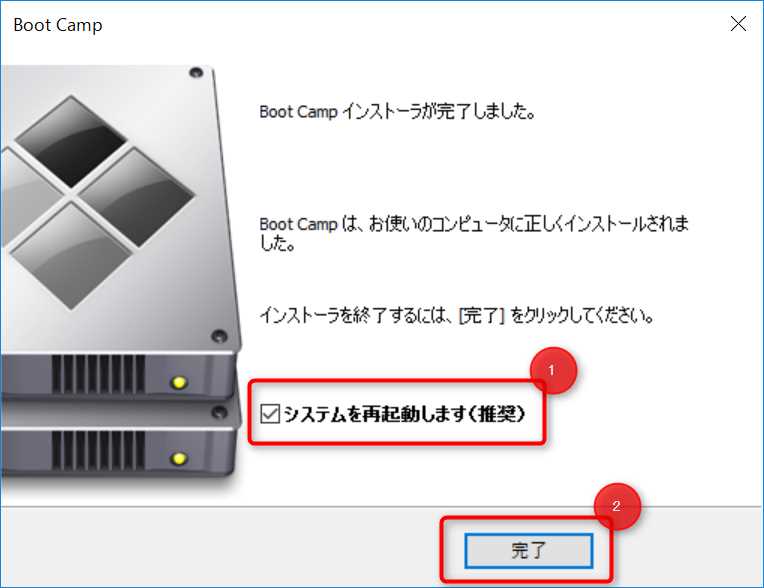
これで終了です。
ほぼ問題なく動作します
MacBook上のWindows 10はとくに問題なく動作します。
トラックパッドでのスクロール操作の方向がMacと逆になっているとか、仮想デスクトップの移動が3本指スワイプでできないといった、Macに慣れていると不便なところがありますが、そのあたりはTrackpad++というソフトウェアをインストールして設定すればほぼ満足な状態にできます。
Trackpad++
http://trackpad.forbootcamp.org/
極薄で軽い携帯用のWindowsマシンが欲しい方は、12インチMacBookにBootcampでWindowsをインストールするのを試してみてはいかがでしょうか。わりと使えると思います。
リンク:Apple MacBook 8GB/256GB(Amazon)
リンク:dodocool 7-in-1 USB-Cハブ(Amazon)