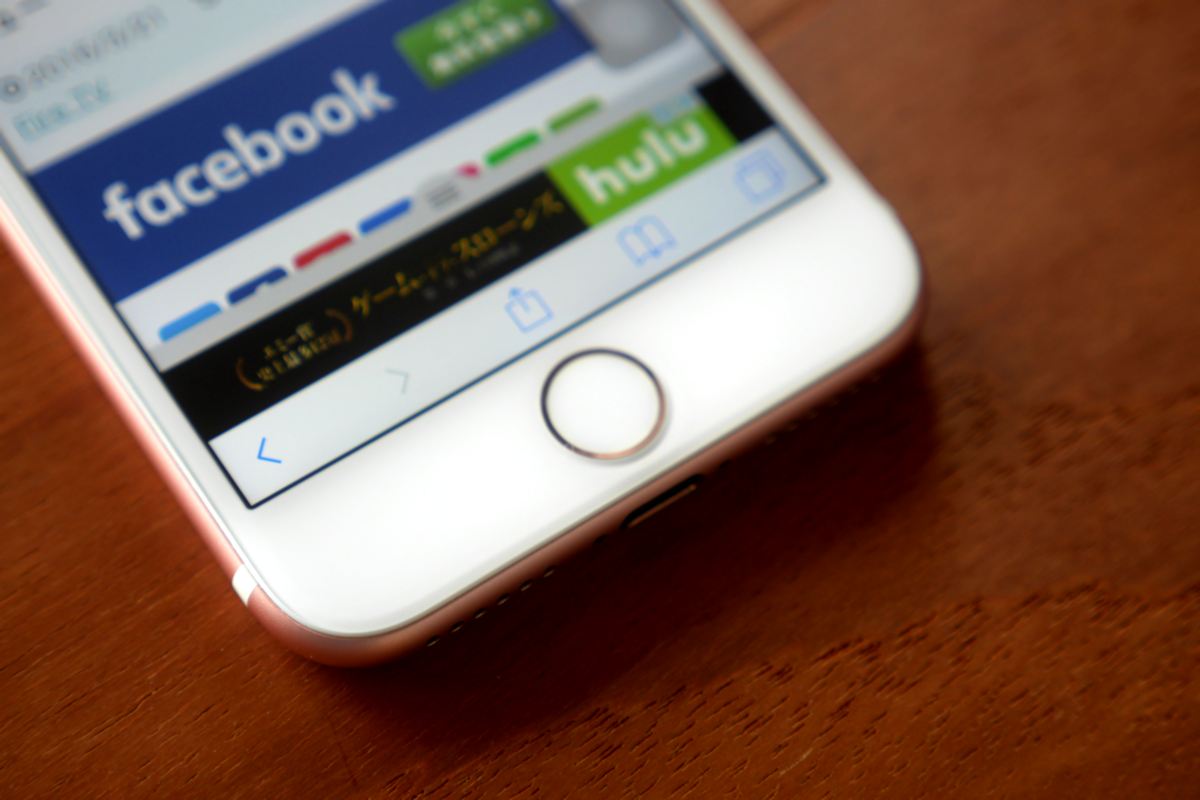写真や動画を大量に撮影しながら旅行をすると、撮ったものの始末に困る場合があります。
GoProのようなアクションカメラの場合、何かの場面を狙って撮るというよりも、ずっと撮りっぱなしにして後で編集するときに適当な場面を選んで使うことが多いでしょう。
でも、何日も取り続けられるだけのメモリーカードを持ち歩くのは経済的に厳しいです。
そこで登場するのがアイ・オー・データのポケドラです。
なぜポケドラ WFS-SR01が必要なのか
GoProで1080pの解像度で60コマ/秒の動画を撮影する場合、1時間あたりのファイルサイズは約15GBだそうです。
4K 30コマならその2倍の約30GB/時。
1日8時間の撮影を7日間行ったとすると、1080pなら32GBのメモリーカードが約26枚、4Kなら同じく約52枚必要になります。
32GBのmicroSDカードで名のあるメーカーのものは1枚1,500円くらいしますので、26枚だと3万9,000円、52枚だと7万8,000円です。高いです。
さらに、これだけの数のメモリーカードを持ち運んだり管理したりするのは、きっとものすごく面倒でしょう。
より容量の大きなカードを使う手もありますが、費用が嵩むのは同じです。カード1枚あたりの容量を増やすと、容量単価が高くなるので、支出はさらに増えます。
というわけで、撮影済みのカードから価格が安くて管理のしやすいメディアにファイルを転送する方法を探していたわけです。
いちばん簡単なのは大容量のHDDを載せたラップトップを持ち歩いて、カードがフルになるごとにファイルを移動することですが、メモリーカード26枚分(860GB)や52枚分(1,680GB)の空き容量のあるラップトップが都合よく手元にあるわけでもなく、そのためにわざわざファイルの整理をして出かけるのも面倒です。
それで、他に良い方法がないかと探して見つけたのが、今回紹介するアイ・オーデータのポケドラです。
ポケドラ(WFS-SR01)は、本来はモバイルバッテリー兼Wi-Fiルーター兼メモリーカードリーダーなのですが、メモリーカードとUSBポートに接続した外部ストレージの間でファイルをやりとりする機能があり、この機能を使ってメモリーカード内のファイルをポータブルHDDに移動させようというのが、今回やりたいことです。
アイ・オー・データ ポケドラ WFS-SR01のレビュー
レビューに入る前に注意事項ですが、ポケドラには「WFS-SR01」と「WFS-SR02」の2機種があります。
「WFS-SR02」の方が型番の数字が大きくて良さそうに見えます。価格もこちらの方が安いですし、メーカーのウェブサイトをざっと眺めるとWFS-SR01と大して変わらない機能があるように見えるのですが、上に書いた目的で「WFS-SR02」を買ってはいけません。
なぜなら、WFS-SR02では、メモリーカードスロットとUSBポートは排他的にしか動作しないため、これらの間でファイルのやり取りができないからです。気をつけましょう。
さて、ポケドラのパッケージはこんな感じです。

中身は本体、充電用USBケーブル、ドキュメント。

本体は側面にSDカードスロットとリセットボタン。

別の側面に電源ボタン、micro USBポート(充電用)、USB Type-Aポート(機器接続用)、LANポートがあります。

天面には各種インジケーターがあります。

本体のサイズは98 x 72 x 18mm、重さは実測で118グラムです。バッテリーを内蔵しているわりには軽く感じます。
今回使うアイテムを並べてみました。

ポケドラの他に、ファイルがたっぷり入ったSDカードと、1TBのドライブを入れたポータブルHDDケースです。
この他、ポケドラの制御のためにiPhone 7を使います。
制御用アプリのセットアップ
ポケドラを使うためには、まず制御用のスマホアプリ「Quick Sync」をセットアップする必要があります。
こちらです。
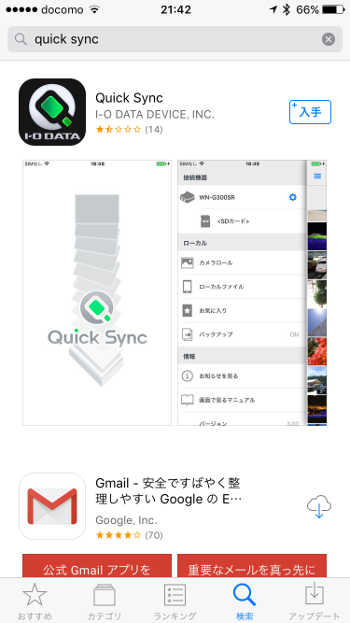
インストールしてメニューを開いた状態です。まだ機器の登録ができていません。
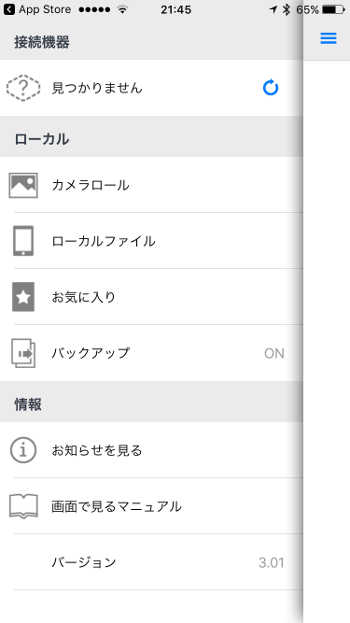
ポケドラの電源ボタンを長押しすると、Wi-Fiの接続先にポケドラが現れます。
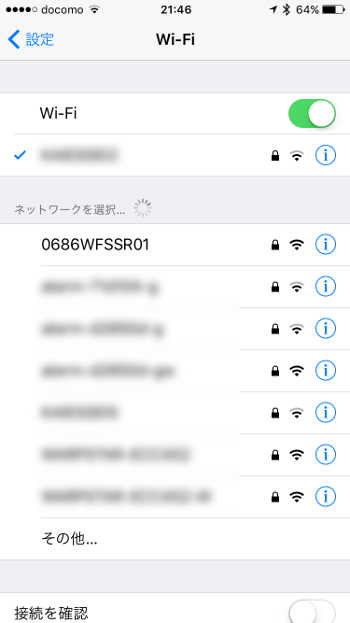
ここに表示される名前はポケドラの個体ごとに異なります。名前はポケドラの底面に「SSID」として書かれているので、それと同じものを選んで接続しましょう。
パスワードを入力します。これもポケドラ本体に「KEY」として書かれていますので、それを入力。
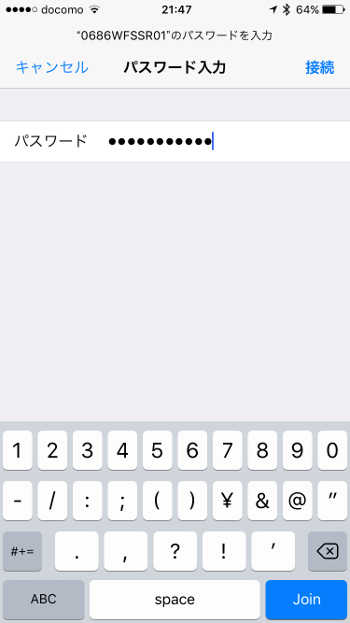
繋がりました。
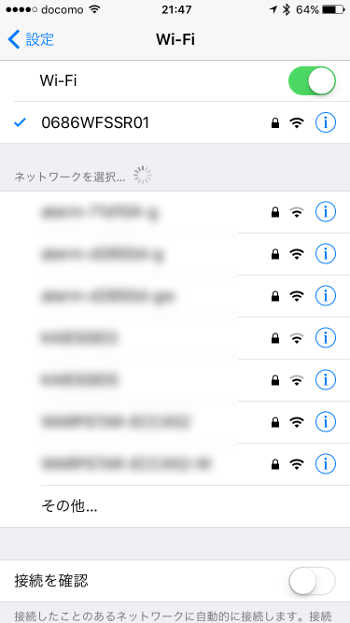
アプリに戻って「みつかりません」の右にある更新ボタンをタップすると、再度ポケドラを検索して、パスワード入力画面になります。
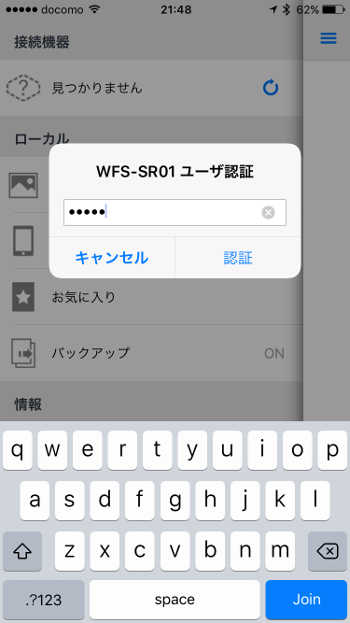
ここでは「admin」と入力します。
認証されました。これで準備完了です。
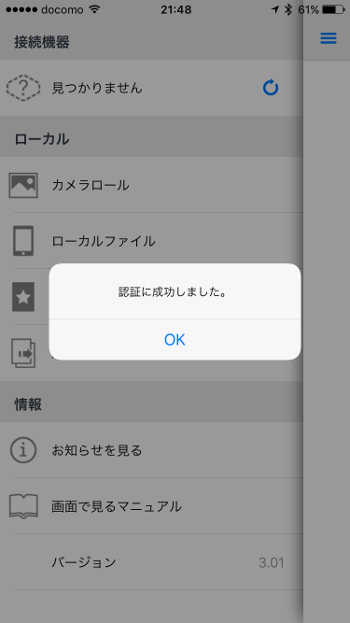
SDカードをセットするとこのように認識されます。
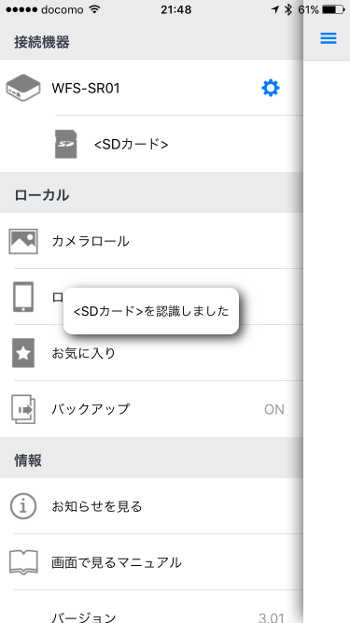
USBポートに先程のポータブルHDDを接続しました。無事認識。
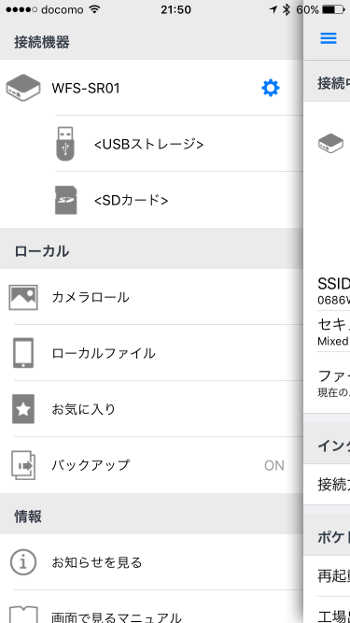
<SDカード>または<USBストレージ>をタップすると、それぞれの中身をブラウズできます。
ファイルのコピーや移動をしたい場合は、まずコピー(移動)したいファイルを選び、操作(コピーか移動か)を選んで、コピー先を選ぶという手順で行います。
今回はSDカードの中身をHDDへコピーしたいので、まずSDカードの中身をブラウズして。
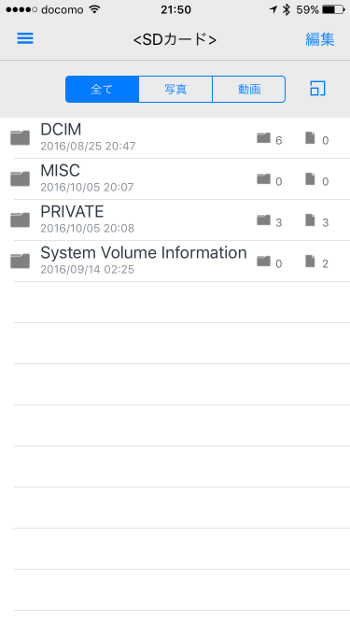
ファイルの在り処を表示させたら、右上の「編集」をタップします。
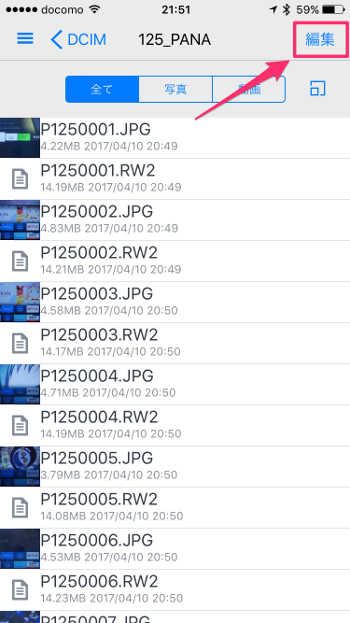
すると、各ファイルの左にチェックボックスが表示されるので、コピー(移動)したいファイルにチェックを付けます。
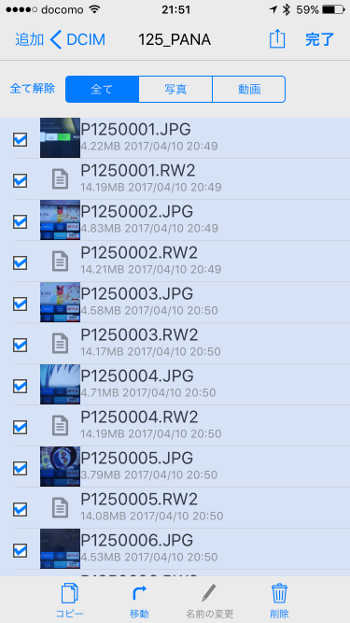
全ファイル一括でチェックすることもできます。また、ファイルではなくフォルダーごと選ぶこともできます。
チェックが済んだら、画面下の「コピー」(または「移動」)をタップすると、コピー(移動)先を尋ねる画面が表示されます。
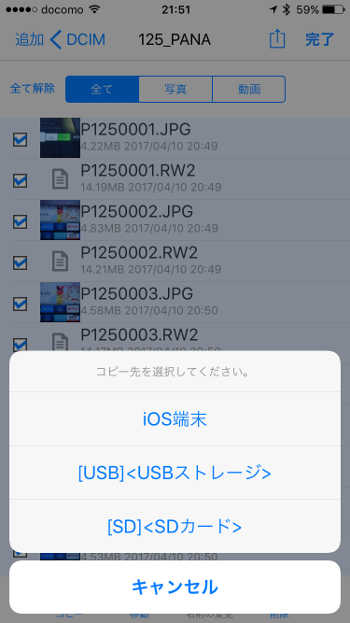
コピー(移動)先を選択すると、選択したデバイスをブラウズする画面が表示されるので、先程選んだファイルのコピー(移動)先のフォルダーの中に入って「OK」をタップします。
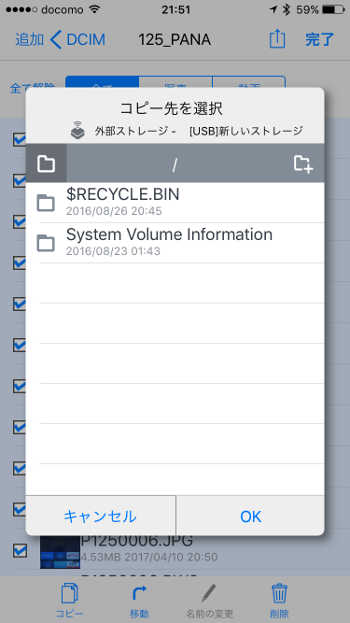
必要に応じて、新たにフォルダーを作ることもできます。
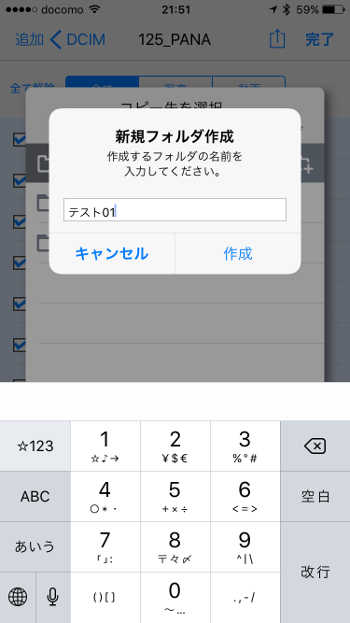
目的のフォルダーの中で「OK」をタップするとコピー(移動)が始まります。
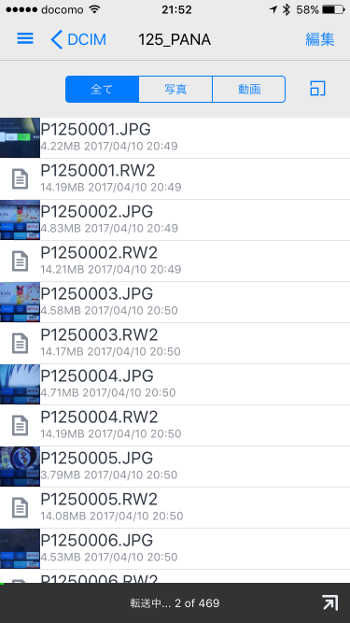
転送速度は20MBほどのRAWファイル1枚あたり2〜3秒といったところ。
あとは、コピー(移動)が終わるまでポケドラとスマホのバッテリーがなくならないように注意するだけです。
ポケドラを満充電した状態で、SDカードとUSB HDDの両方を接続して操作した場合、約2時間でバッテリーが切れるとのことです。
ポケドラを電源に接続して給電しながらコピーすることもできるので、バッテリー残量が不安な場合はそうするといいでしょう。
多少の問題があるのでその回避方法
このようにして試しに手持ちのSDカードからポータブルHDDにファイルのコピーを試みましたが、数百ファイルまとめてコピーしようとすると、途中で必ずエラーになって失敗します。
(追記)翌日再度テストしたところ、約20MBのRAWファイル×約400個のコピーが無事に行えました。下記の回避策はもしもの時のおまじない程度に覚えておいていただければと。
ポケドラを安定した電源に接続していてもダメだし、スマホをポケドラにくっつくほど近づけておいてもダメだし、転送中にスマホがロックされないようにしてもダメです。
コピーされるファイルの順番は辞書順というわけでもないようで、大量ファイルのコピーの途中で失敗すると、残りを選んで続きをコピーさせることはほぼ不可能です。
苦肉の策として次のように運用することにしました。
- ファイルは「コピー」ではなく「移動」させる
- 移動に失敗したら、メモリーカードに残っているファイルを全選択して再度移動させる
- 全ファイルの移動に成功するまで繰り返す
別の方法として、いったんiPhoneにコピーして、次にiPhoneからHDDにコピーするというのも試しましたが、転送が遅すぎて使い物になりません。なので、上記の手順が現時点での最善策と思っています。
多少の不便さは否めませんが、ポケドラほどの身軽さと安価さでファイルを移動する良い方法があるわけでもなく、当面はこのようにして使うことにしました。
類似品もいろいろありますが、それらではどうなのでしょうかね?