Surface Laptopに採用された新しいOS「Windows 10 S」。
Windowsストア経由でインストールしたアプリしか動かせないことでセキュリティが高まるのが売りですが、そのせいで使い勝手が制限されるというデメリットもあります。
2017年内はWindows 10 Proに無償アップグレードできるので、早速アップグレードした方もいると思いますが、それをWindows 10 Sに初期化する手順について。
Windows 10 ProにアップグレードしたSurface LaptopをWindows 10 Sに戻して初期化する方法
では、まいります。
まず、Windows 10 SのリカバリーイメージをMicrosoftからダウンロードしなければなりません。
日本語のサイトではこのようにSurface Laptopのリカバリーイメージはダウンロードできません。
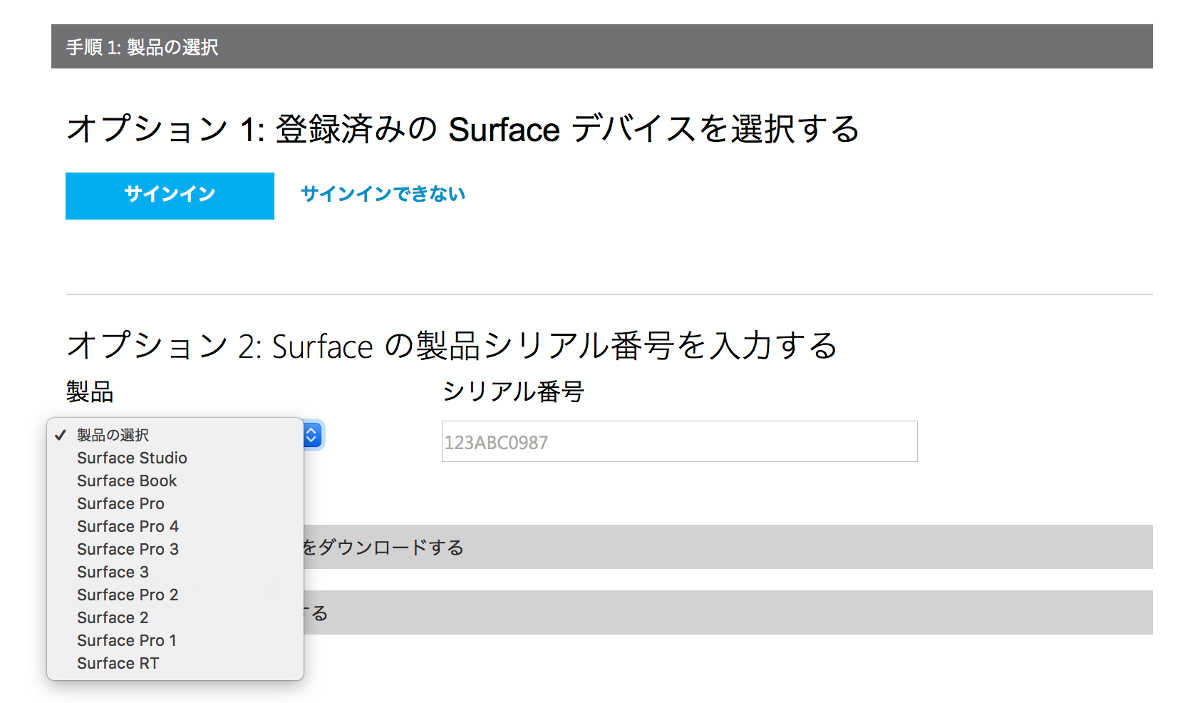
そこで、英語のサイトへジャンプします。
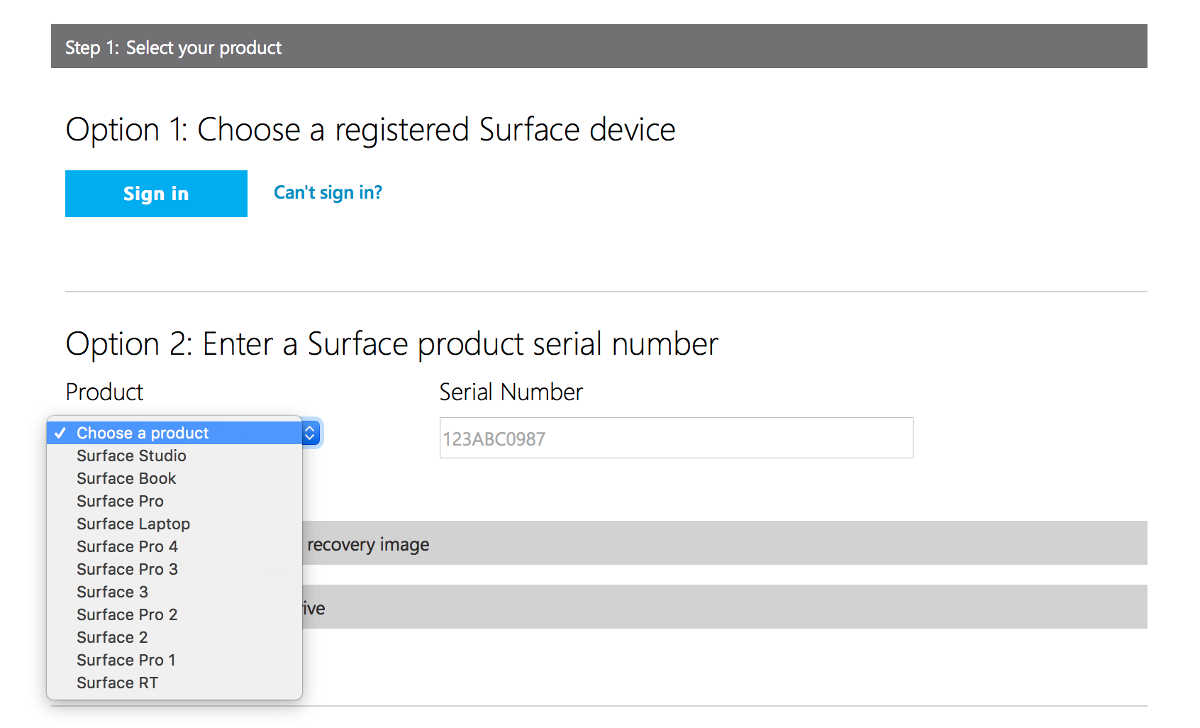
「Option 2」のProductのところで「Surface Laptop」を選び、ご自分のSurface Laptopのシリアルナンバーを入力すると、「Step 2」のところが展開されて、ダウンロードボタンが現れます。
ファイルサイズはおよそ6GBありますので、ダウンロード先の容量を確保した上で、なるべく速い回線でダウンロードしましょう。
ダウンロードしたファイルはZIP形式で圧縮されているので、ダブルクリックで展開して、中身をFAT32形式でフォーマットしたUSBメモリーのルートフォルダーにコピーします。
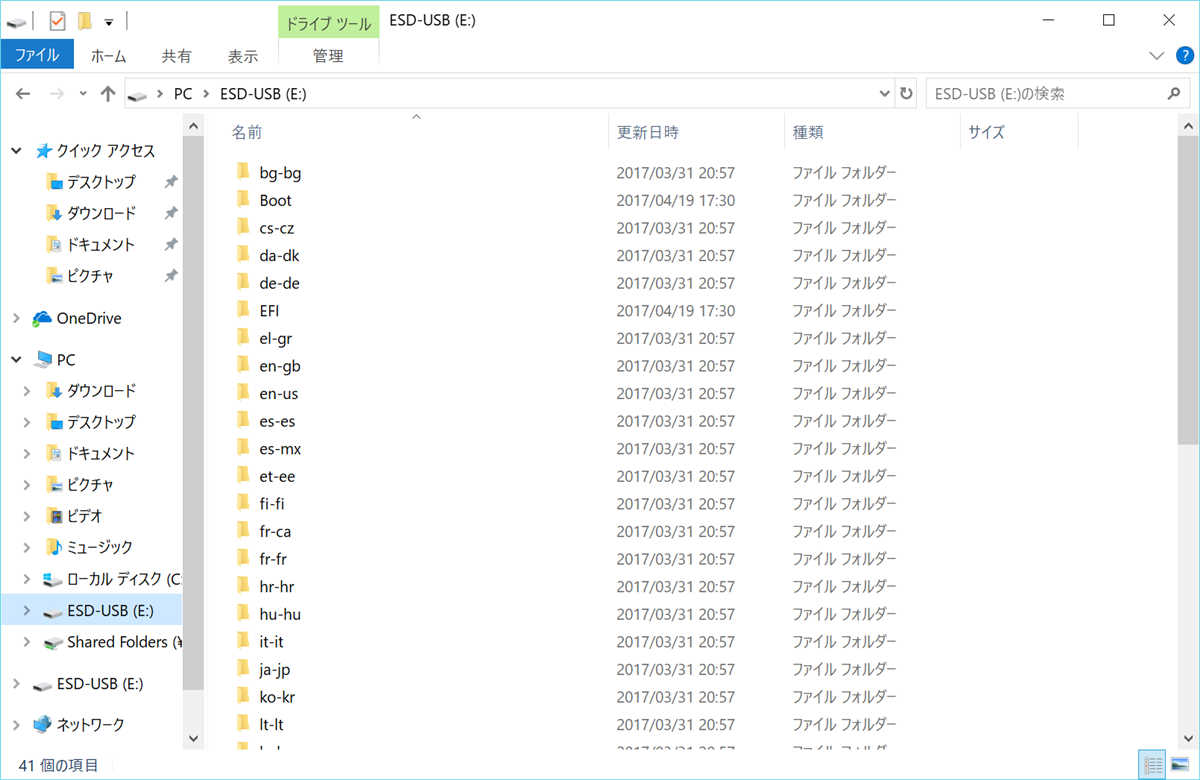
次に、解凍したイメージをコピーしたUSBメモリーをSurface Laptopに取り付け、一度シャットダウンします。
そして、キーボードのボリュームダウンボタンを押したまま、パワーボタンを押してSurface Laptopを起動します。
このとき、USBメモリーへのアクセスが始まるまでは、両方のボタンを離さないよう気をつけましょう。
起動するとこのような画面が表示されます。
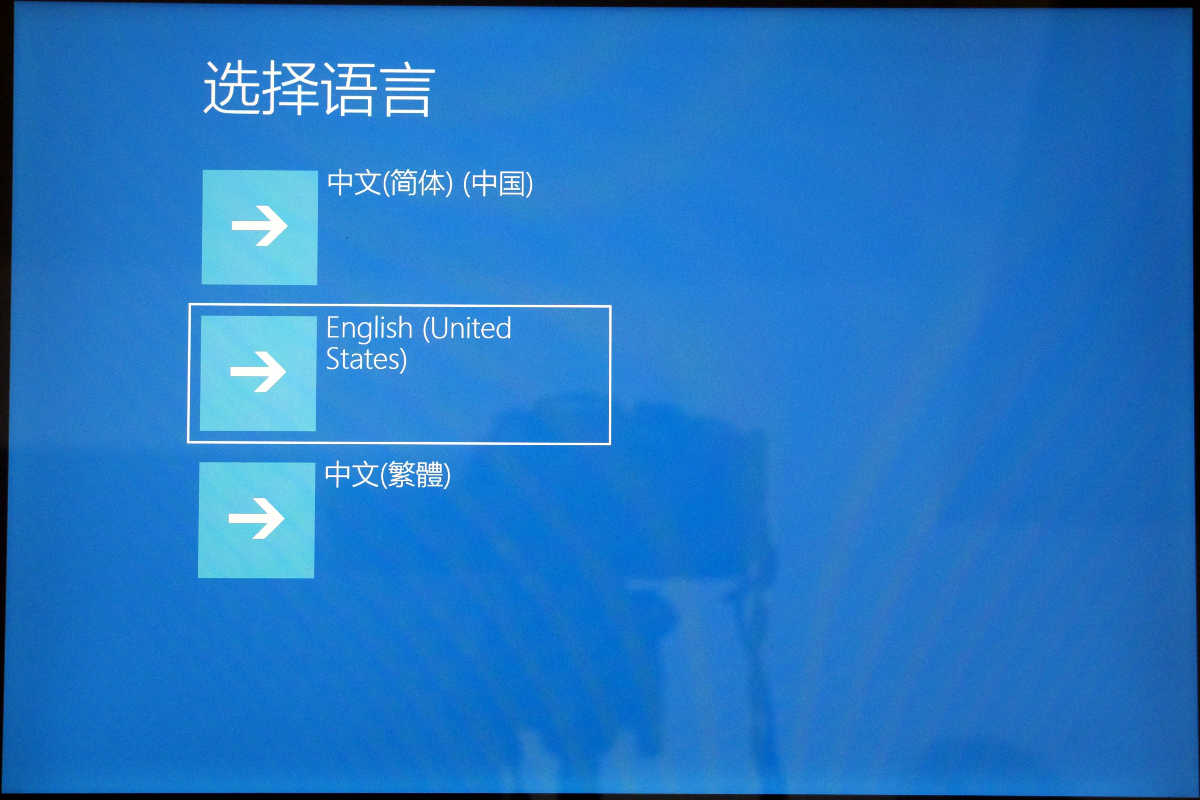
中文が読める方はどれでも良いですが、無難に英語を選びましょう。
次にキーボードの選択です。「Japanese」が表示されるまで、いちばん下の「See more keyboard layouts」をタップします。
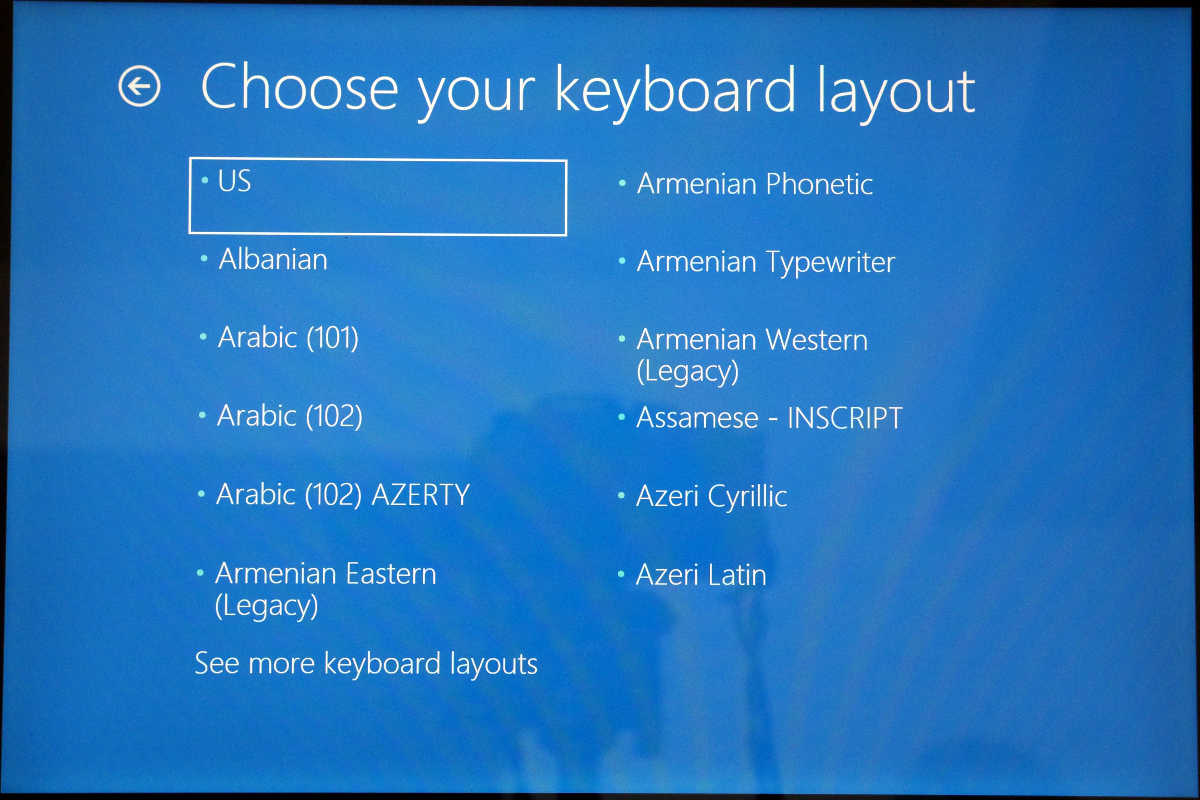
「Japanese」をタップ。
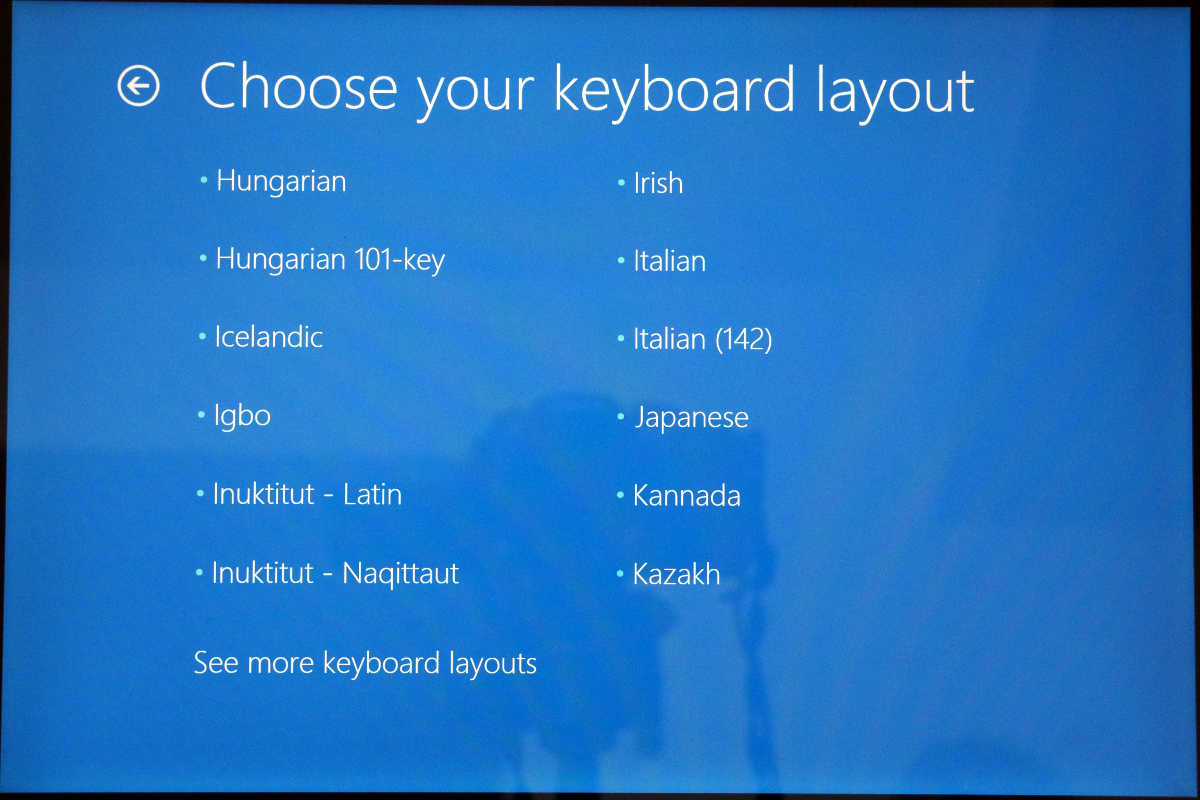
次の画面では「Troubleshoot」を選択。
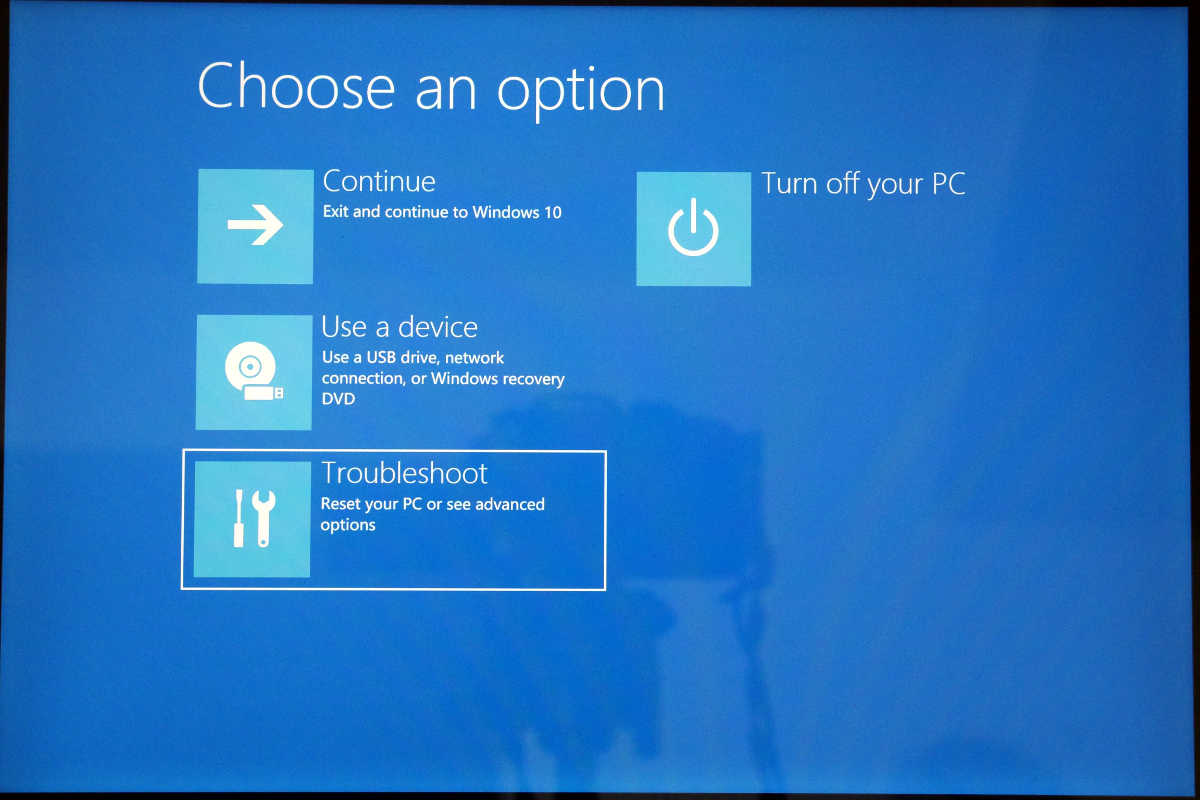
「Recover from a drive」を選択します。
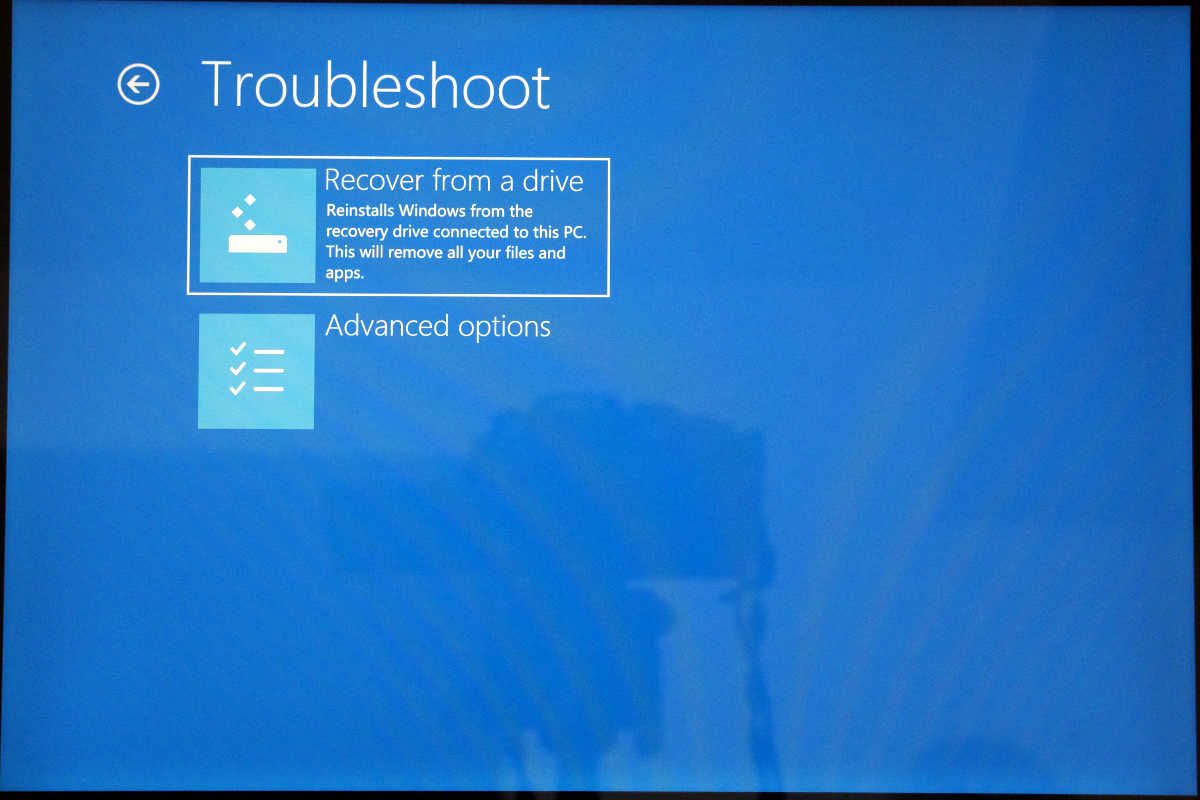
続いて「Just remove my files」か「Fully clean the drive」のどちらかを選びます。ここでは後者を選んで進めます。
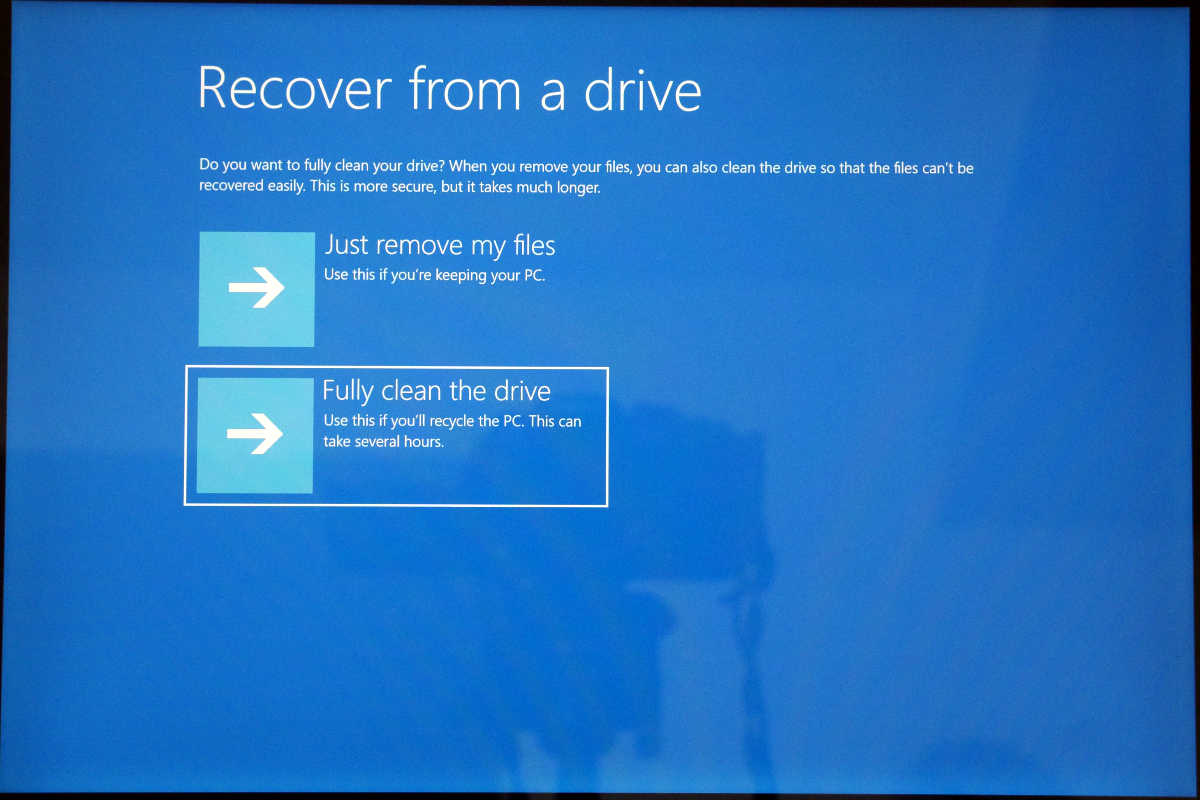
最後に「Recover」をタップすればリカバリーが始まります。
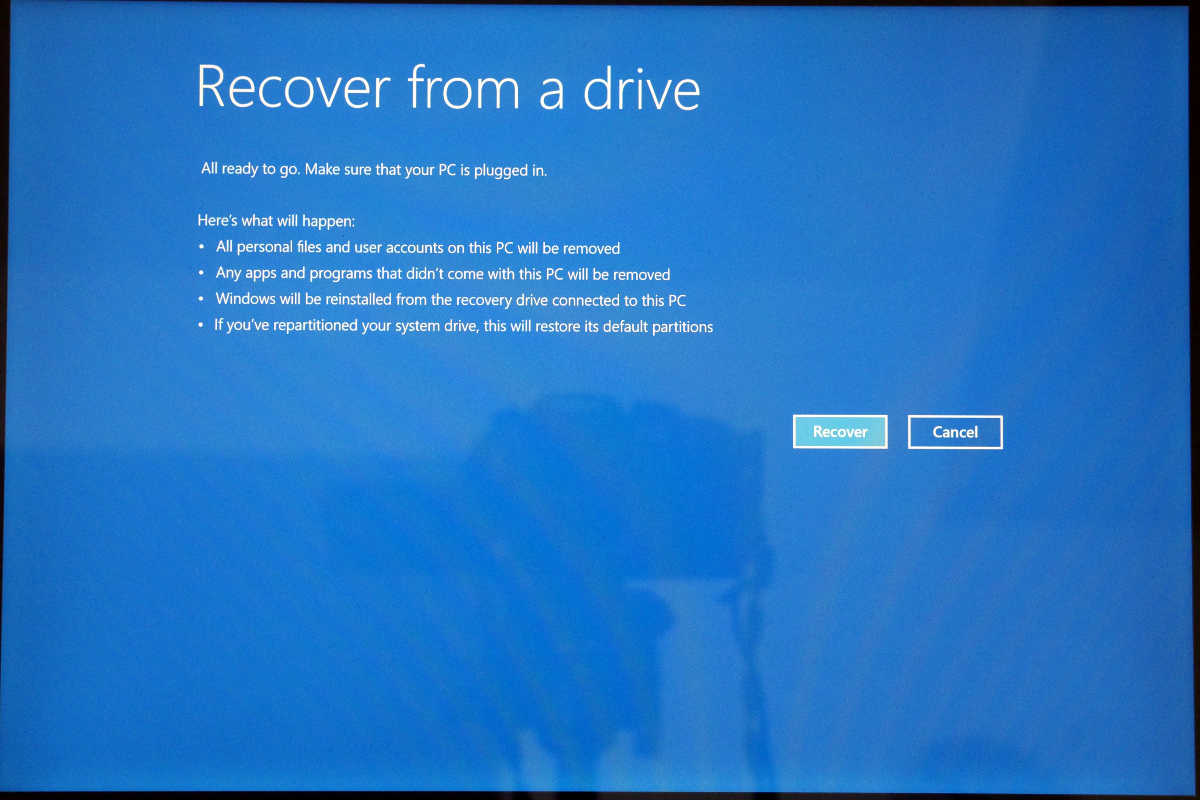
リカバリーが終わると、通常のWindows 10 Proの初期設定のプロセスが始まります。
英語ですが頑張って進めましょう。
Windows 10 Proの初期設定が終わったら日本語を使えるようにします。
設定画面の「Time & Language」を選択し。
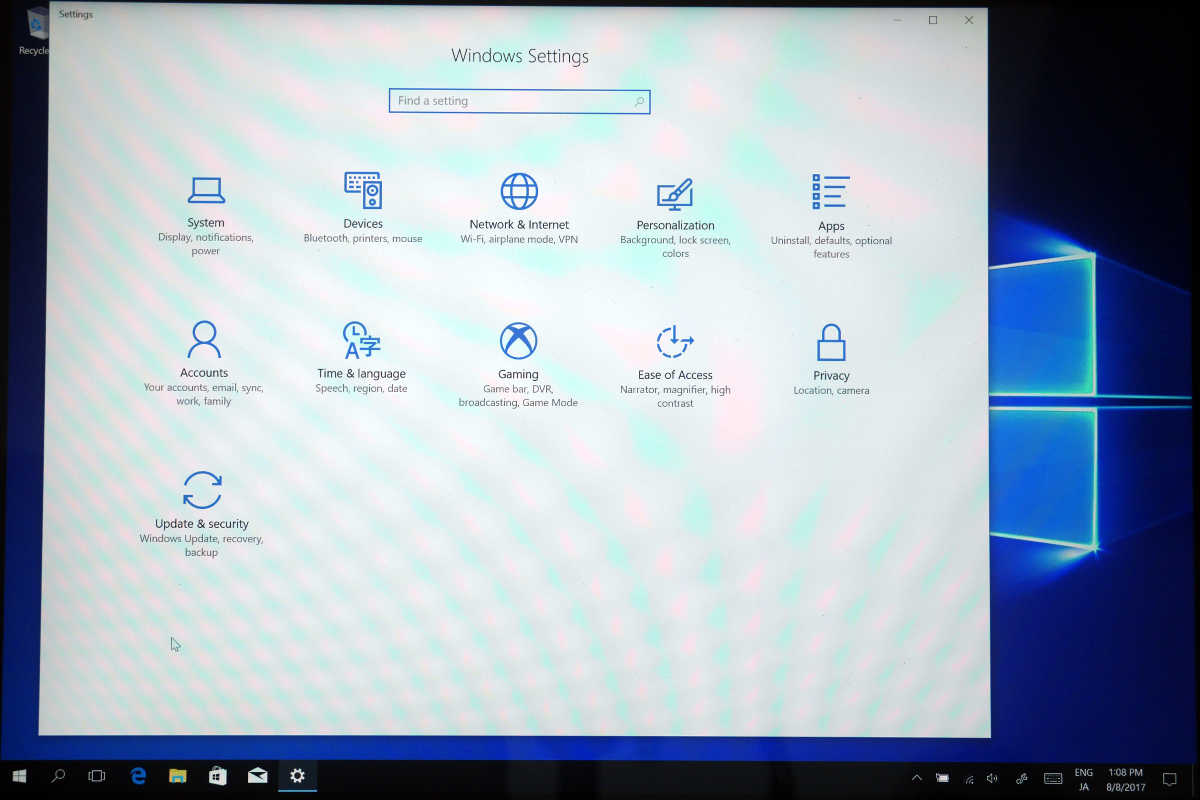
「Add a Language」で日本語を追加して、「Options」を選択します。
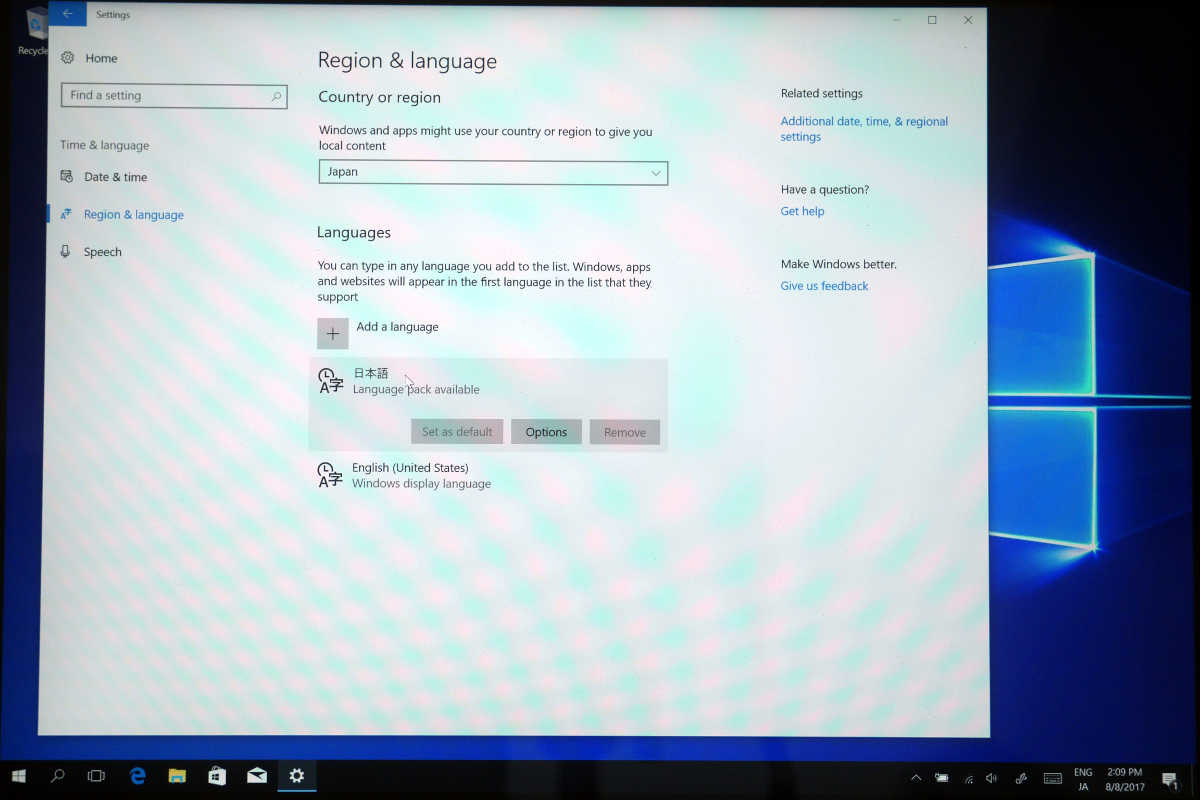
2つの「Download」ボタンで言語パック等をダウンロードし。
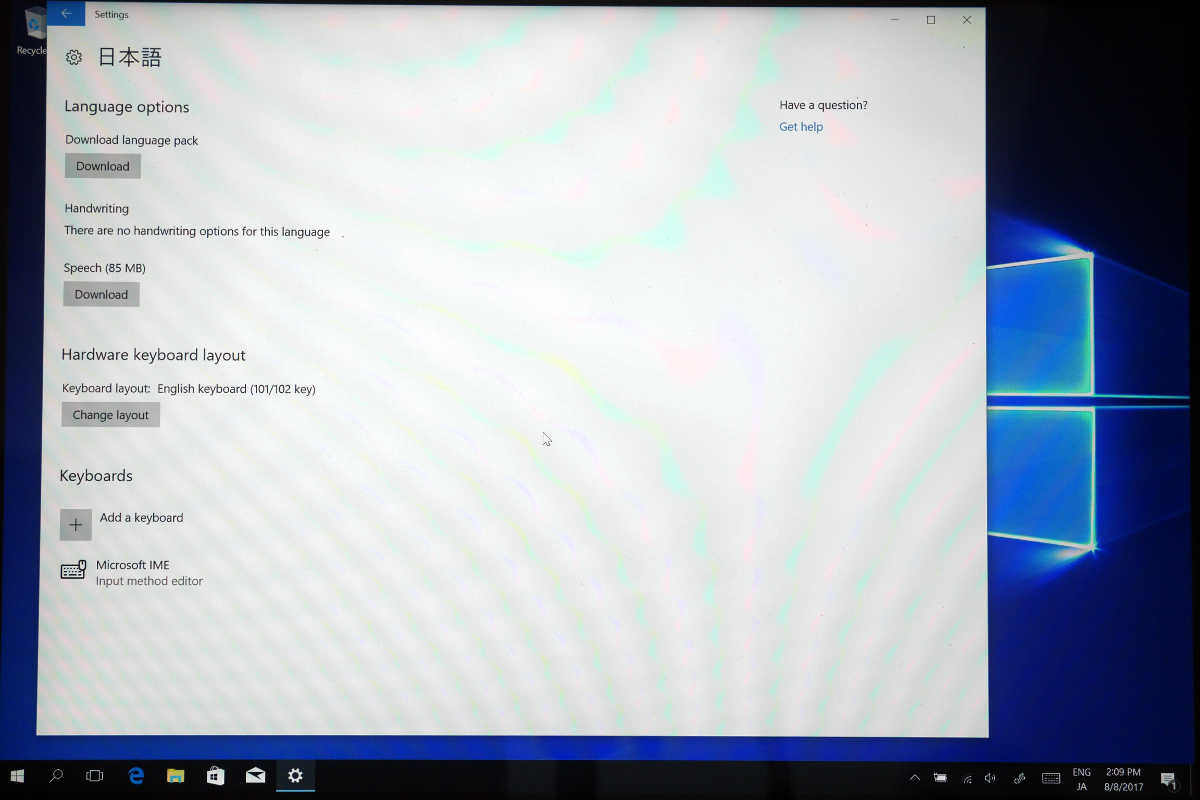
それが終わったら「Change hardware keyboard layout」で「Japanese keyboard (106/109 key)」を選んで「Sign out」すれば完了です。
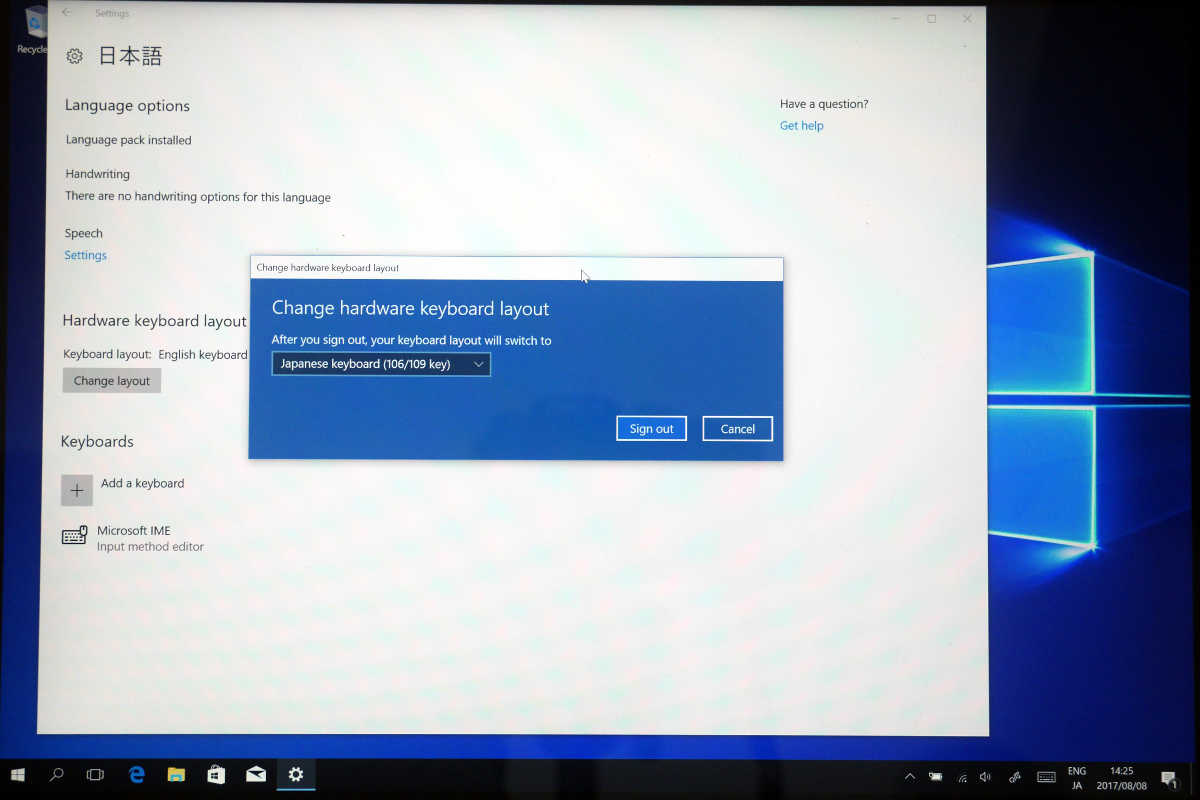
以上、参考になれば。
リンク:Microsoft Surface Laptop(マイクロソフトストア)
(ご案内)
・当サイトは、マイクロソフトアフィリエイトプログラムを利用して収入を得ています。

