最近スマートウォッチじゃない時計への興味が湧いていて、手持ちの時計の時刻が合っているかを確認しようとPCの時刻を見てみたところ、PCの方が十数秒もズレていることに気づきました。
「PCの時計は自動で補正されているはず」と盲信せずに、一度確認してみることをおすすめします。
PCの時計がけっこうズレている
Windowsではタスクバーの右下に時計が表示されていて、それをクリックするとより詳細な時刻が表示されます。
ここに表示される情報は、PCに内蔵された時計(ハードウェア・クロック)の情報をOS起動時に読み出したシステム・クロックの情報に基づいて行われるのですが、元になるハードウェア・クロックの精度が悪い場合、定期的に正しい時刻に補正しないと、表示される時刻はどんどんズレていきます。
ズレを自動的に補正する仕組みはある
こうした時刻のズレを自動的に補正するNTP(Network Time Protocol)という仕組みがあり、Windows 10でもこの仕組みを利用して時刻を補正しています。
NTPの原理は、インターネット上に正確な時刻情報を提供するサーバーを設け、クライアント(この場合は自分のPC)がこのサーバーと通信して時刻情報を得ることで、時刻を補正しようというものです。
Windows 10ではコントロールパネルの「時計と地域」で「日付と時刻の設定」を選択し。
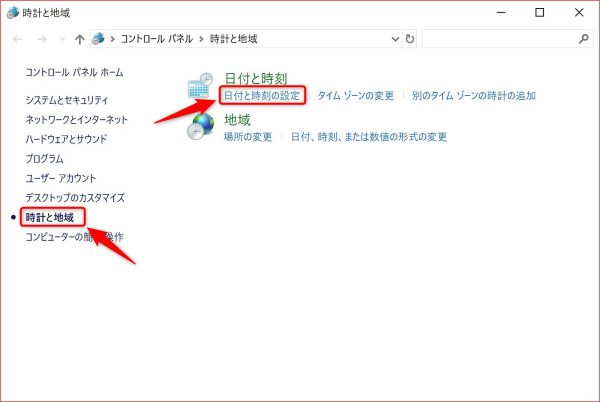
表示された画面の「インターネット時刻」というタブでNTPの設定ができます。
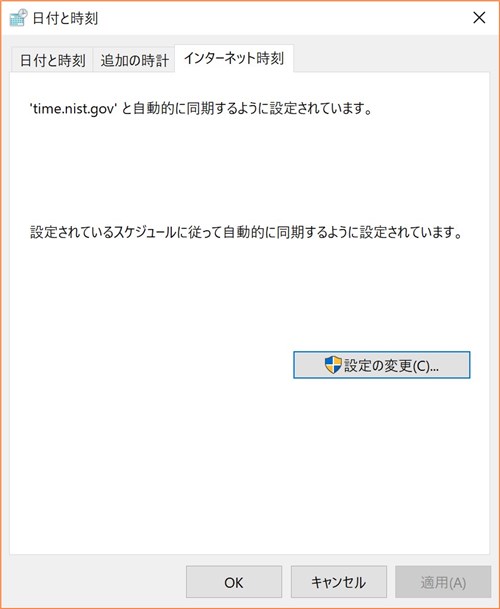
「設定の変更」をクリックすると、参照する時刻サーバーの選択をしたり、その場ですぐに時刻を更新することができます。
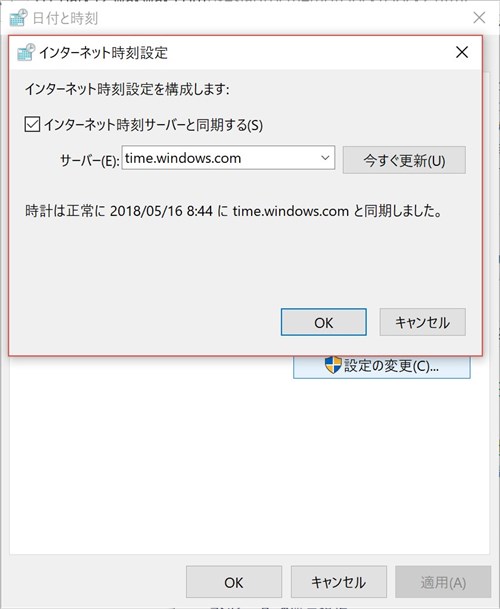
時刻を更新する間隔は、標準では32768秒(およそ9時間)となっています。
しかし、もし本当に9時間ごとに更新されているなら、いくらハードウェア・クロックの精度が低いと言っても、十数秒も時刻がズレることはないはずです。
もしかすると、更新時刻にPCが起動していなかったり、たまたま通信がうまくいかなかったりすると、更新をスキップするような仕様になっていて、何日も何週間もズレが放置されるようなことがあるんじゃないでしょうか。
自動更新の間隔を短くする
上の仮説が正しいとすれば、自動更新の間隔を短くして、「更新時刻にPCが起動していない」ことを回避したり、「通信がうまくいかなかった」としてもすぐに次の更新が行われるようにすれば、長期間時刻がズレたままになるのを防げるのではないでしょうか。
というわけで、時刻の自動更新の間隔を短くします。手順は次のとおりです。
レジストリーエディタ(regedit.exe)を起動して、\\コンピューター\HKEY_LOCAL_MACHINE\SYSTEM\CurrentControlSet\Services\W32Time\TimeProviders\NtpClientを開きます。
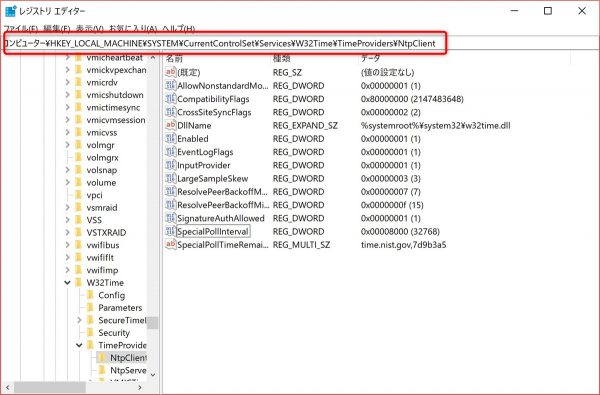
ここにある「SpecialPollInterval」の値を、デフォルトの32768(秒。約9時間)から3600(秒。1時間)に変更します。「表記」で「10進数」を選んでから数値を入力するのを忘れずに。
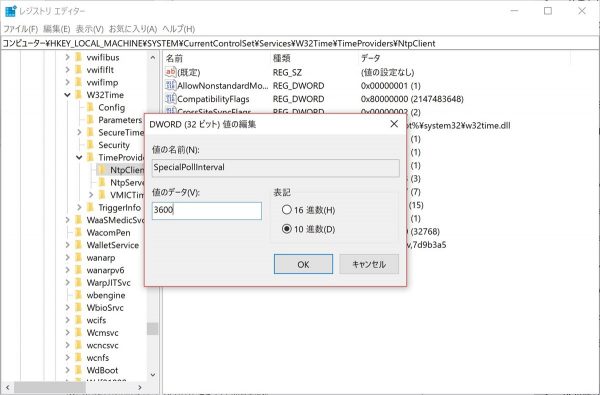
すると、次回の更新以降、1時間ごとに時刻が更新されるようになるはずです。
むやみに短くしても通信量とサーバーの負荷が増えるばかりであまり意味がありません。適当なところで手を打ちましょう。
以上、PCが表示する時刻は意外とズレていることがあるのと、それを避けるためのTipsについてでした。
リンク:Windows 10 Home(Amazon)リンク:Windows 10 Pro(Amazon)
(ご案内)
・当サイトは、マイクロソフトアフィリエイトプログラムを利用して収入を得ています。


