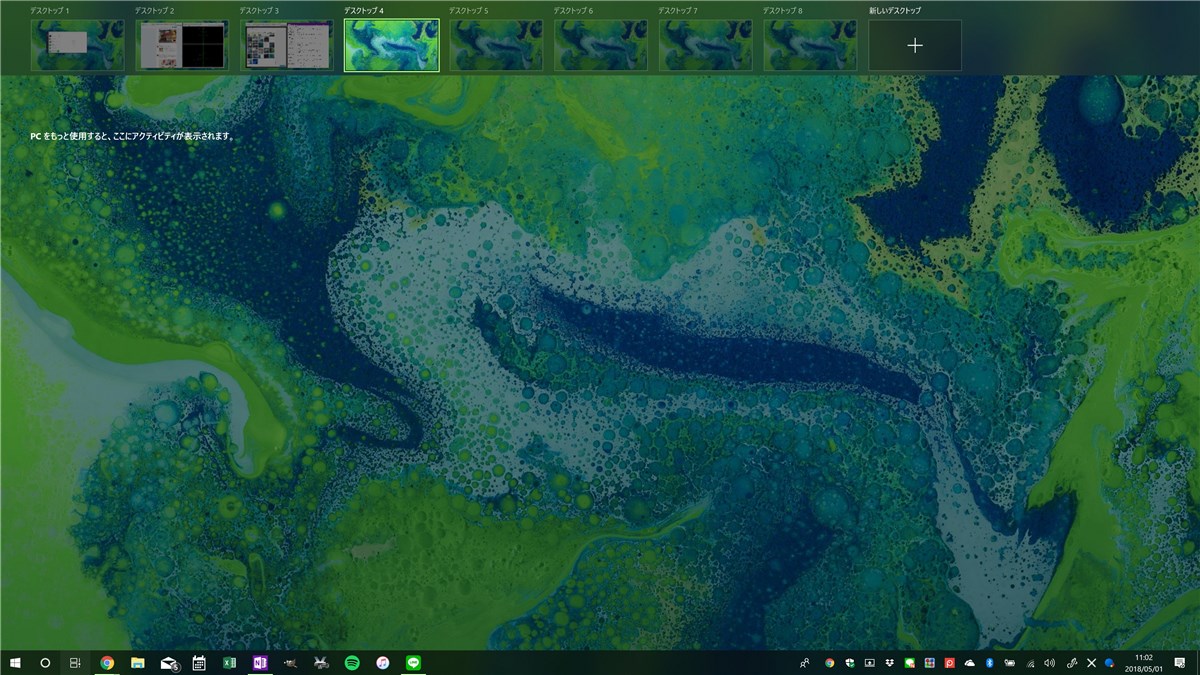Microsoft Surface Book 2の15インチモデルのレビューをお届けします。
大きな画面と余裕の処理能力、13インチモデルと同等の十分なバッテリーライフで、なんでもこなす頼れる一台です。
Surface Book 2 15インチモデルの概要
今回試用したのは、Surface Book 2の15インチモデル3種類のうち、ストレージ容量が512GBの真ん中モデルです。
主な仕様は次のとおりです。
| 項目 | Surface Book 2 15インチ |
|---|---|
| OS | Windows 10 Pro |
| CPU | 第8世代 Intel Core i7-8650U(4コア) |
| GPU | GeForce GTX 1060(6GB) |
| RAM | 16GB(LPDDR3) |
| ストレージ | 256GB / 512GB / 1TB SSD(いずれもPCIe NVMe) |
| ディスプレイ | 15インチ 3240 x 2160ピクセル(260ppi) |
| カメラ | イン:500万画素(1080p HDビデオ対応) アウト:800万画素(1080p HDビデオ対応) |
| インターフェース | USB 3.1 Type-A x 2、USB 3.1 Type-C SDカードスロット、Surface Connect 3.5mmヘッドセット |
| サイズ・重さ | 343 x 251 x 15~23mm、1905g |
| その他 | Windows Hello顔認証によるサインイン対応 Microsoft Office同梱 |
CPUは第8世代 Intel Core i7-8650U。モバイル向けであるUシリーズの4コアのものです。他社のラップトップにはクロック周波数が低めのCore i7-8550Uが採用されるケースが多いようですが、本機では上位モデルが採用されています。
GPUはCPUに内蔵されたIntel UHD Graphics 620と、Surfaceのキーボード側に内蔵されたNVIDIA GeForce GTX 1060(6GB)の二つです。どちらを使うかはOSが自動的に選択してくれますが、先日配信されたApril Updateではアプリごとに利用するGPUをユーザーが指定することも可能になりました。
RAMは16GBに固定。ストレージは三つの容量から選びます。
ディスプレイは13インチモデルよりも若干解像度を上げた3240 x 2160ピクセル。ピクセル密度はわずかに下がっていますが、目視では違いを判別できませんでした。
インターフェースは13インチモデルと共通。USB Type-CポートはThunderbolt 3には対応していません。
13インチモデルを大きくして、CPUとRAM容量は上位の仕様に固定し、GPUをものすごく強力にしたのが、この15インチモデルと考えればいいでしょう。あとで述べますが、コストパフォーマンスは13インチよりも15インチの方が高いです。
Surface Book 2 15インチモデルのレビュー
それではレビューに参ります。
外観
15インチモデルの外観は、13インチモデルをそのままディスプレイサイズの違いの分だけ大きくしたものです。

インターフェースは13インチモデルと全く同じで、キーボードに向かって左の側面にUSB Type-Aが2ポートとSDカードスロット、右の側面にUSB Type-CとSurface Connect(充電・給電およびドック接続用)となっています。


ディスプレイに向かって右上に3.5mmステレオヘッドセットのジャックがあります。
インターフェースはヘッドセットジャック以外すべてキーボードのあるベース側に集中しているので、ディスプレイをベースから取り外した状態では利用できない点に注意が必要です。
(厳密には、ディスプレイ側にもベースと接続するためのSurface Connectポートがあるので、ここに別売りのSurfaceドックを接続すれば、各種インターフェースが利用できるようになるはずですが、あまり現実的な使い方とは言えないでしょう)
ディスプレイの上部にはインカメラとWindows Hello対応の顔認証カメラがあります。

ディスプレイのヒンジは特に広くもなく、かといって狭くもないものです。タブレット利用を考えると、これくらいの余白がある方が誤操作しづらくて便利なように思います。
材質はSurface伝統のマグネシウム合金。私は13インチモデルをわりと乱暴に扱っている方だと思いますが、Surface Book 2のボディは傷が付きにくいように感じます。

ディスプレイの裏側、ラップトップスタイルで利用するときに最も人から見えやすい部分には、正方形4つのロゴがあります。内側はミラー素材になっていますが、キラキラ目立つというよりは、周囲の色を映して環境に溶け込む効果が高いように思います。
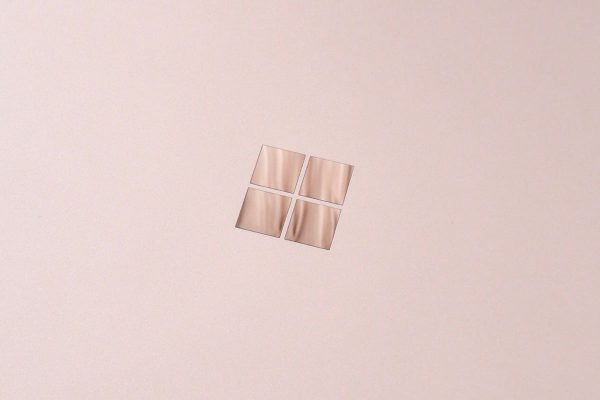
全体の印象は、落ち着いた仕事・勉強用のラップトップPCです。この中にかなり高度な3Dゲームもこなす強力なGPUを内蔵しているとは、よほど詳しい人以外は気づかないでしょう。
キーボードとタッチパッド
キーボードとタッチパッドは13インチモデルと同じもののようです。

キーのピッチはおよそ19mmのフルサイズ。手元が狭くてタイプしづらいということはありません。

配列は真っ当なものです。右上の「\」とBackspaceがやや小さくなっていますが、実際にタイプしていて気になることはありません。
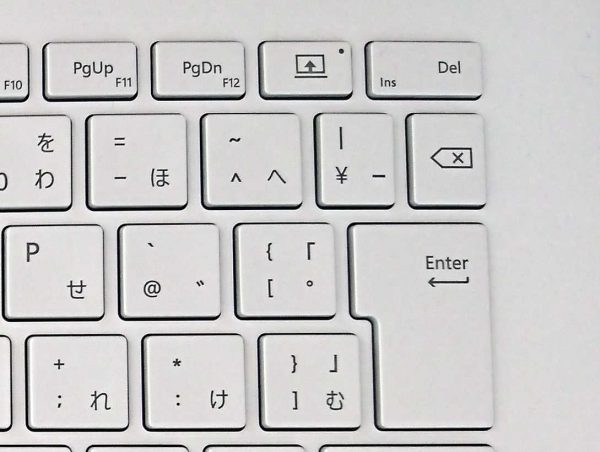
最上段のキーは「Fn」キーとのコンビネーションでファンクションキー(「F1」~「F12」)として機能します。

「Fn」キーにはロック機能があり、ファンクションキーを多用する場合には、オンのままにしておくと便利です。
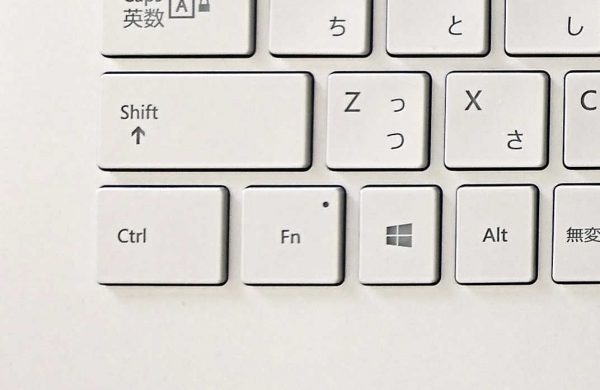
キーの反発力は強すぎず・弱すぎずのちょうどいいレベル。フィードバックも明瞭でタイプミスしづらいキーボードだと思います。
タイプ音は普通に打っていれば静かです。強く打つとそれなりの音がしますが、キーが発する音自体はそれほど耳障りではありません。強く打ったときには、底打ちしてデスクに響く音がしますが、それはどんなPCのキーボードでも同じでしょう。
タッチパッドはメカスイッチを内蔵したタイプです。

クリック感は明瞭です。パッドの下半分はストレスなくクリックできます。上側もクリックできますが、その場合はやや強めの力が必要です。
Microsoft Precision Touchpadに対応しており、Windows 10の標準の設定アプリから最大4本指スワイプまでの細かな設定が行えます。
キーボードとタッチパッドは総じて非常によくできていると思います。このレベルならオフィスワークで不満を覚えることは無いのではないでしょうか。
13インチモデルと比べてパームレストが広いので、手が大きな方でも余裕を持って操作できそうです。
パフォーマンス
15インチモデルはdGPUが大幅に強化されています。
Geekbench 4の結果を比較すると、GPUのパフォーマンスでは13インチモデルの約70%増しの値が出ています。
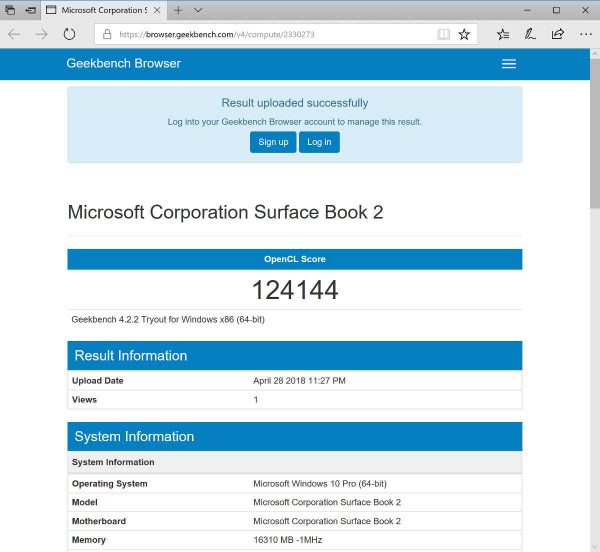
GPUを酷使する3Dゲーム(「Forza Motorsport 7」「Forza Horizon 3」の体験版)をプレイしてみたところ、全く何の不満もないレベルでプレイできます。

13インチモデルではわずかにフレームレートが下がっていることを感じられるので、このあたりがちょうどGPUのパワーの差を確認できる処理ということかと思います。
これらのゲーム(体験版)はWindowsの「ストア」アプリから無料でダウンロードできるので、ご自宅の環境でプレイしてみることで、Surface Book 2のグラフィックス処理能力がどの程度のものか体感できるでしょう。是非試してみてください。
こうしたゲームをプレイしている間、Surface Book 2のキーボード側(=ベース部分)に内蔵されたdGPUが酷使されるため、キーボード側の冷却ファンが大きめの音で聞こえます。同時にキーボードの奥側を中心に発熱を感じられるようになりますが、キーボードの操作が辛いほどではありません。
ゲームを終えたあともしばらくファンが回り続けますが、今回試したケースでは、2分ほどで回転数が下がり、静かな状態に戻りました。
オフィスワークにも使ってみましたが、パフォーマンスに不満を覚える場面は全くありませんでした。
画面の広さとペン入力
画面サイズが大きいので、同じ文字サイズでも画面上により多くの情報を表示することができます。
オフィスワークではこのように一つの画面にウィンドウをタイル状に並べて作業すると便利です。
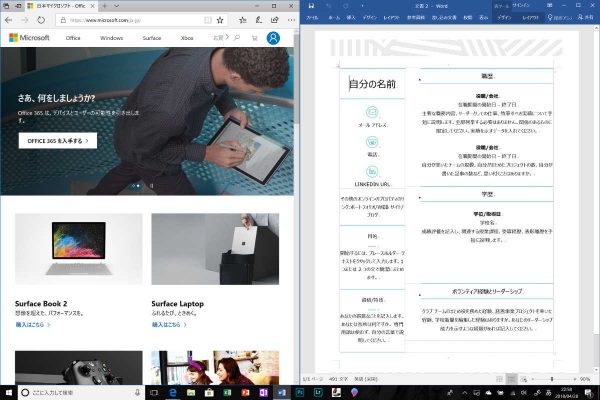
右側のウィンドウはMicrosoft WordでA4サイズのドキュメントを編集しているところですが、ほぼページ全面を十分なサイズで表示できるので、ページ全体を見渡せる状態で作業ができて、非常に効率が良いです。
また、画面が大きいことで、ペン入力を使ったアプリの楽しみも広がるようです。
今回、「Zen Brush 2」というアプリでお習字をしてみましたが、画面の広さがちょうどいい。

Surface Book 2 15インチモデルの本体サイズがちょうどお習字の半紙とほぼ同じサイズです。実際はディスプレイのベゼルの分狭くなってしまいますが、子供時代の習字教室を思い出して、非常に楽しい経験でした。お習字でアンドゥができたり消しゴムが使えたりするのは新鮮です!
やはり、アート系のアプリは画面が広い方が使いやすいようです。
4つのモードと発熱の関係
Surface Book 2はディスプレイ部分の取り付け方(または取り外した状態)によって4つのモードで利用できるようになっています。

ラップトップモードは一般的なラップトップと同じく、手前にキーボードが来る状態。
タブレットモードはディスプレイ部分を取り外して、ディスプレイ部分だけで利用できる状態。
スタジオモードはディスプレイが表を向くようにして、ディスプレイを閉じた状態。
そしてビューモードはディスプレイを正面に向け、キーボードが奥になるよう設置した状態です。
先日、Surface Book 2の13インチモデルを外部ディスプレイと接続して使うときの注意点として、内蔵ディスプレイを閉じた状態では過熱によってパフォーマンスに悪影響が出るということを書きました。

この現象は15インチモデルでも同様でした。本体サイズが大きい分、もしかしたらディスプレイを閉じていても排熱が追いつくのではと期待しましたが、そうはなりませんでした。
外部ディスプレイ使用時には、ラップトップモードまたはビューモードを利用しましょう。
バッテリーの持続時間
Surface Book 2の15インチモデルを満充電の状態から、Microsoft Edge(ブラウザー。3枚のウィンドウにそれぞれ5~7枚のタブを開いた状態)、OneNote(ノートアプリ)、GIMP(フォトレタッチアプリ)、Spotify(音楽配信アプリ)を利用してオフィスワークを行ったところ、7時間連続して作業した時点で、バッテリーの残量表示は20%になりました。
作業中は常にWi-Fiネットワークに接続していました。
こうした利用のしかたでは、8~9時間は利用可能ということで、一日分の作業を電源なしでこなせるバッテリーライフだと言えます。
Surface Book 2のACアダプターはそれほど巨大ではないとは言っても、やはり毎日持ち歩くには重いので、電源なしで実用的なバッテリーライフがあるのはありがたいところです。
バッグへの収まり具合
15インチ化したことで気になるのは、バッグにちゃんと収まるのかどうかです。
Bobby Compactにもギリギリで入りました。

ファスナーを閉じるときにSurface Book 2の角の部分が少し気になりますが、なんとか使えそうです。
もしもこれからSurface Book 2 15インチモデル用のバッグを買おうという方は、角をあまり丸めていないスクエアな形状のものを選ばれるといいでしょう。
ディスプレイが片手で開ける!
Surface Book 2の13インチモデルでは、ディスプレイを閉じたときにキーボード側と吸着するためのマグネットが強力すぎて、タッチパッドの手前の切り欠きが役に立っていないと指摘したことがあります。

しかし15インチモデルでは、ここに指を当てて上側に力を掛けると、ちゃんとディスプレイが開きます。

15インチモデルでマグネットの強度が調整されたのか、または、キーボード側が重くなったおかげでマグネットの強度に負けなくなったのかはわかりませんが、ともかくディスプレイを開くのは13インチモデルよりも楽になりました。
地味ですが、13インチモデルでちょっと不満だった部分が改善されているのは気持ちいいです。
15インチモデルはコストパフォーマンスに優れている
Surface Book 2の15インチモデルは、13インチモデルよりもお買い得だと感じます。
価格を比較してみましょう。
| Surface Book 2(15インチ) | Surface Book 2(13インチ) | |
|---|---|---|
| Core i5 / 8GB / 256GB dGPUなし |
– | 20万664円 |
| Core i7 / 8GB / 256GB dGPUあり |
– | 26万2,224円 |
| Core i7 / 16GB / 256GB dGPUあり |
30万6,504円 | – |
| Core i7 / 16GB / 512GB dGPUあり |
35万4,024円 | 33万6,744円 |
| Core i7 / 16GB / 1TB dGPUあり |
40万,544円 | 39万7,224円 |
「dGPUあり」と一緒くたにしましたが、15インチはGTX 1060(6GB)で13インチはGTX 1050(2GB)なので、性能が全く違いますし、ディスプレイサイズも15インチの方が大きいです。
このような違いがありながら、同じ容量どうしの価格を比較すると、16GB/512GBモデルで約1万7,000円、16GB/1TBモデルで約3,000円しか価格差がありません。
また、15インチモデルには「Core i7 / 16GB / 256GB」という絶妙な仕様のモデルが用意されています。
以前から指摘しているとおり、オフィスワーク的な使い方をする限り、ストレージは256GBもあれば十分です。常に持ち歩く必要のないデータはクラウドに置いておけばいいし、Windows 10におけるOneDriveの使い勝手は、以前と比べ物にならないほど良くなっています。
Surfaceシリーズはストレージ容量による価格差が大きめなので、主にオフィスワークを行うことを目的とするなら、この「Core i7 / 16GB / 256GB」モデルはとてもお買い得です。
ディスプレイのヒンジの強度について
最後にひとつだけマイナス面の指摘をします。
初代Surface Bookでは、単体でタブレットとして利用できるディスプレイ部分の重さに対して、それを支えるヒンジの強度が十分ではなく、乗り物の中で利用するときなどに、ディスプレイが揺れることを指摘する声が一部でありました。
Surface Book 2では、おそらくこうした声を受けて、ヒンジの強度が上げられています。
その結果、Surface Book 2の13インチモデルでは、ディスプレイの揺れはほとんど気にならないレベルまで改善されています。ラップトップモードや閲覧モードで、タッチ操作やペン入力のためにディスプレイに触れたときも、多少揺れはするもののすぐに収まるので、まったく気にならないレベルになっています。
15インチモデルはどうかというと、13インチモデルよりは揺れやすく、揺れが収まるまでの時間も多少長くなっています。
上に乗るもの(ディスプレイ部分)が重く、また、縦に長くなっているので、ある程度仕方のないことだとは思いますし、これが実際にSurfaceを利用する場面でそれほど不便な動きだとは思えませんが、購入を検討される場合は心に留めておくと良いでしょう。
まとめ ~ 持ち運び可能な超高性能PC
Surface Book 2の15インチモデルは、ディスプレイを取り外したり、裏返しに取り付けることができる、Surface Book以来の革新的なヒンジ機構を備えながら、同時にモバイルPCとしては最高レベルのパフォーマンスを実現した、あらゆる作業に対応できる強力なPCです。
大きく重いとは言っても、ゲーミングラップトップのような持ち運べないほどのものではありません。
バッテリーライフも十分に長いので、オフィスワークレベルの作業なら、バッテリーだけで一日の作業を賄うことも可能です。
大きくなった画面は、ペンを使ったアーティスティックな作業をよりやりやすくしていますし、事務仕事でも文字のサイズを犠牲にせずにたくさんの情報を表示することを可能にしています。
13インチモデルと比較して、全体的にコストパフォーマンスに優れている点も見逃せません。広い画面と約70%増しのGPUパフォーマンスを持ちながら、数千円から1万数千円ほどの価格差で手に入れられるので、どうしても13インチというこだわりがないなら、15インチも検討してみるべきです。
一台のラップトップで何から何までこなしたいという方には、Surface Book 2の15インチモデルはうってつけの製品ではないかと思います。
(ご案内)
・当サイトは、日本マイクロソフトより、商品を貸し出していただき、本レビューを執筆しています。
・当サイトは、マイクロソフトアフィリエイトプログラムを利用して収入を得ています。