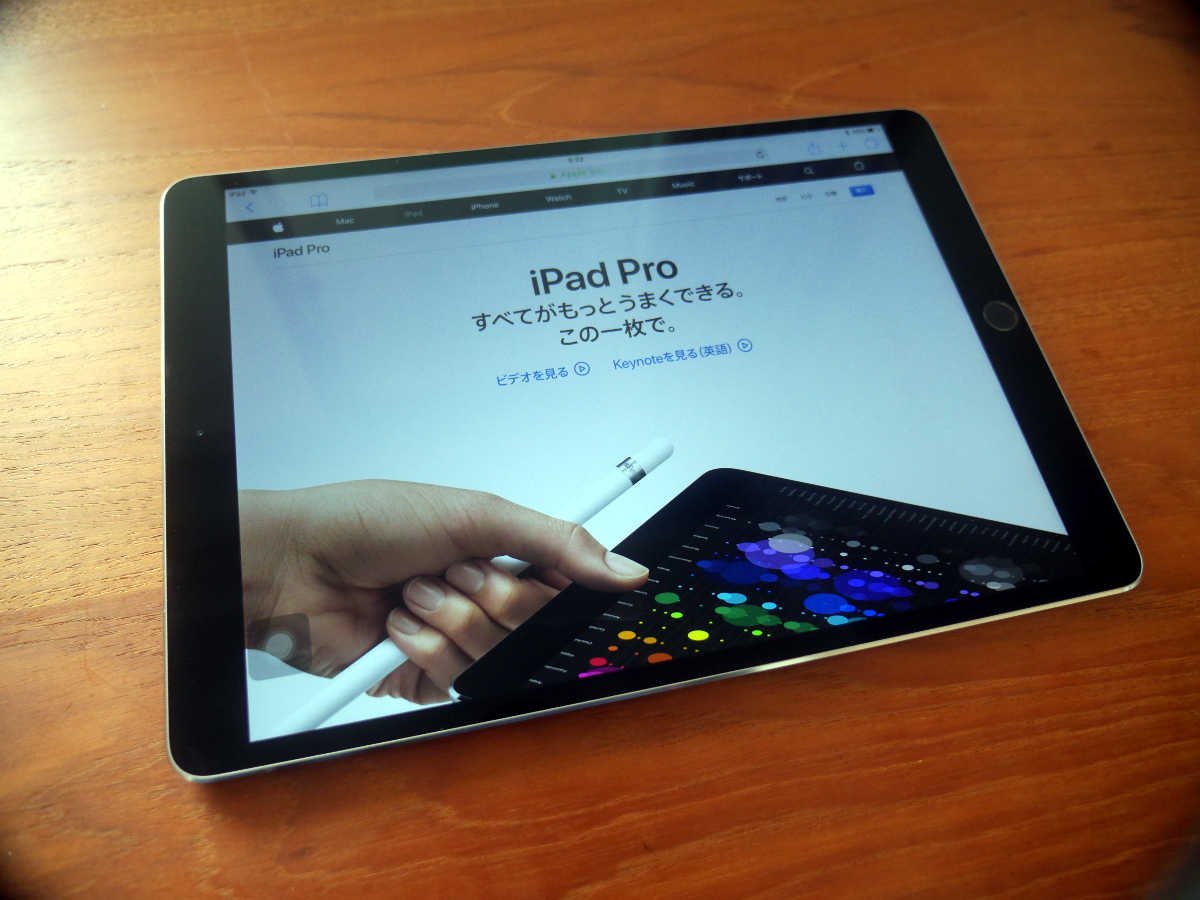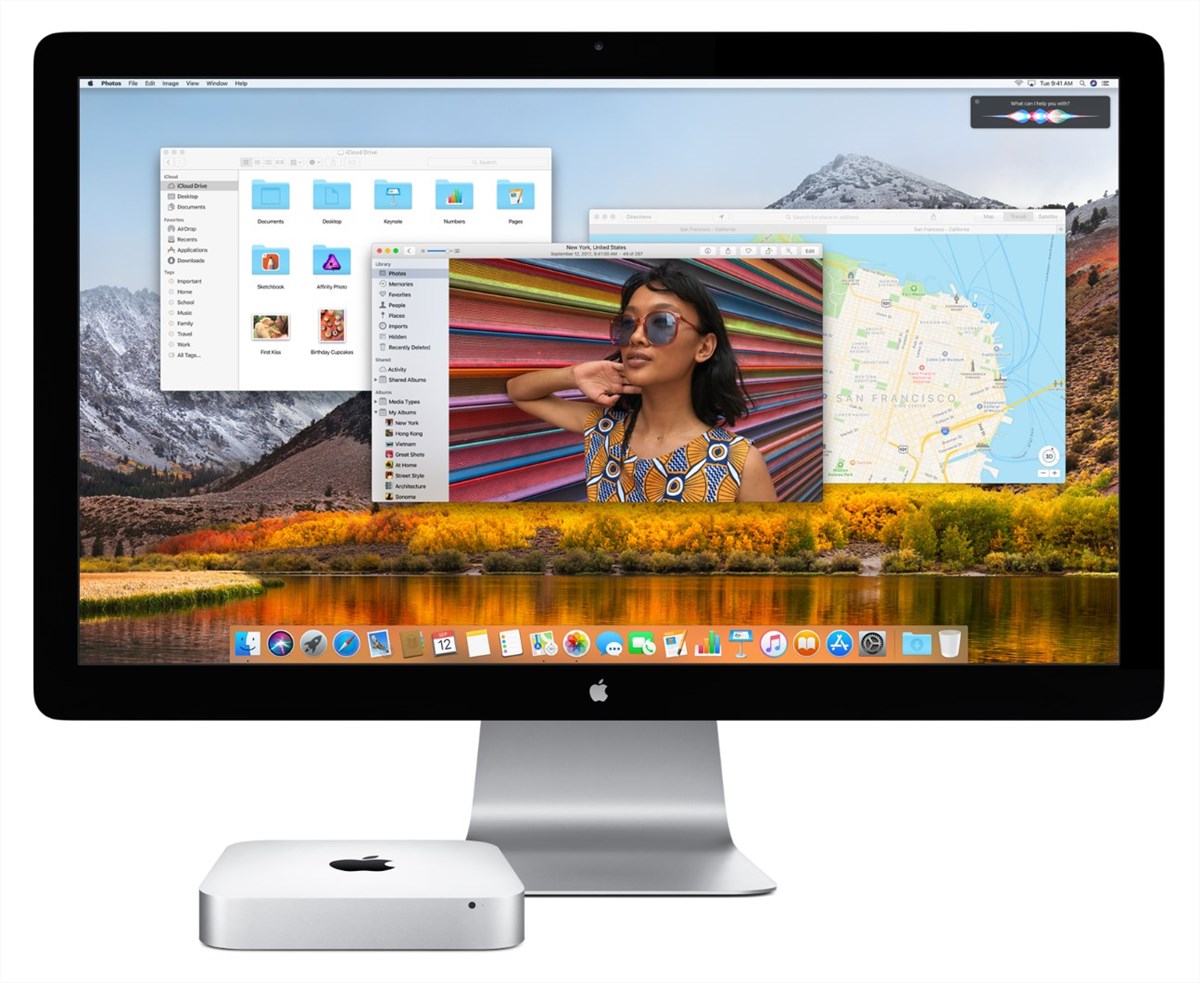現行の HP Spectre x360 を試用する機会がありましたので、細かくレビューいたします。
第8世代 Intel Coreプロセッサーを手に入れた、薄くて軽くてスタイリッシュなコンバーチブルPCの使い心地はどんなものでしょうか?
HP Spectre x360 13-ae000 の概要
今回レビューするのは、2017年11月に発売されたモデルのうち、もっともお求めやすい価格の「ベーシックモデル」です。
主な仕様は下の表のいちばん左の列に書かれています。
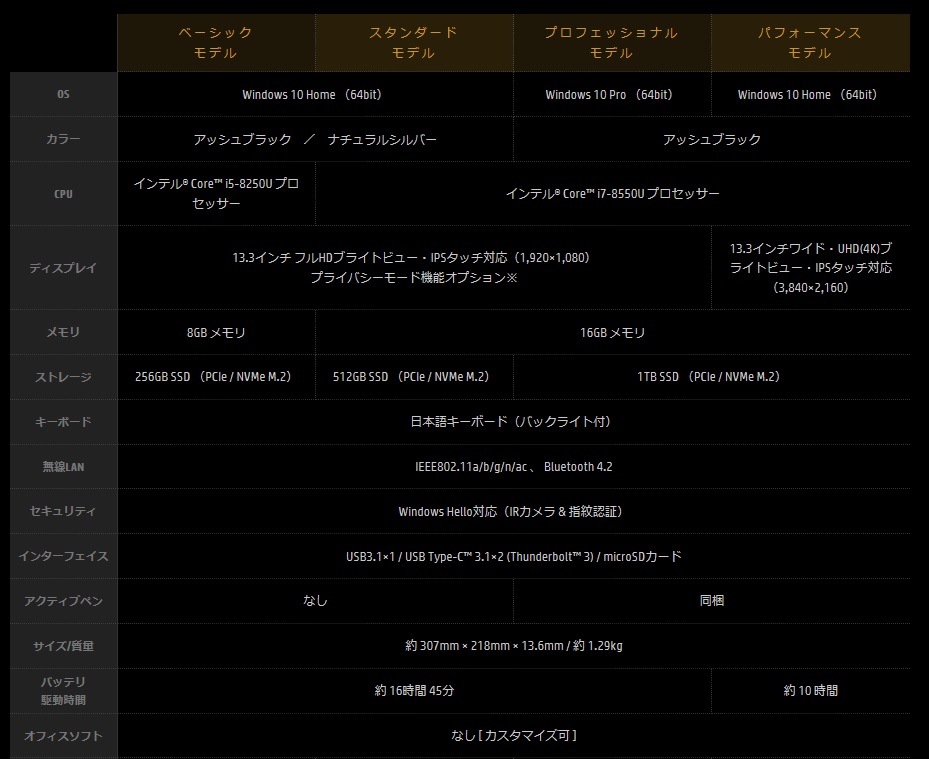
このモデルの最大の強化ポイントは、プロセッサーが第8世代 Intel Coreシリーズにアップデートされ、モバイル向けの「Uシリーズ」のプロセッサーも4コア化されたことです。
1コアあたりの処理能力も向上しており、それが従来の2コアから4コアになったということで、バーストの処理能力がモノを言う動画のエンコードのような処理では、ぐっと使い勝手が上がっています。
RAMは8GB、ストレージはPCIe接続のNVMe M.2 SSDを256GB搭載していて、オフィスワークには十分対応できる体制になっています。(半面、先に挙げた動画のエンコードなどでは、主にRAM容量がやや物足りないため、そういった用途にはRAMが16GBになる「スタンダードモデル」以上をおすすめします)
ディスプレイは13.3インチ。Full HD(1920 x 1080)解像度です。(最上位モデルは4K(3840 x 2160)となります)
タッチ操作とペン入力に対応します。表面の処理は光沢タイプです。
インターフェースは、USB Type-A x 1、USB Type-C(Thunderbolt 3対応)x 2、3.5㎜ステレオヘッドセットジャックと標準的な構成。
microSDカードスロットも備えています。
Windows Helloに対応する赤外線カメラと指紋センサーがあり、とくに赤外線カメラの顔認証によるサインインやロック解除は爆速なので、一度使うとやめられなくなるでしょう。
サイズと重さはプレミアム価格帯の13インチラップトップとしては標準的(つまり、かなり小さく・薄く・軽い)です。
x360の特徴である360度回転するディスプレイのヒンジの働きで、ラップトップ的な使い方だけでなく、タブレットやビューアーのような使い方が可能。ペン入力(一部グレードではペンは別売)を使って、手書きでの作業も行えます。
各部のレビュー
それでは、Spectre x360の各部を細かく見ていきましょう。
先代から継承したラグジュアリー感のあるデザインとクォリティ
まず外観から。
Spectre x360にはアッシュブラック、ナチュラルシルバー、ローズゴールドの3つのカラーバリエーションがあります。

今回使っているのはアッシュブラック。
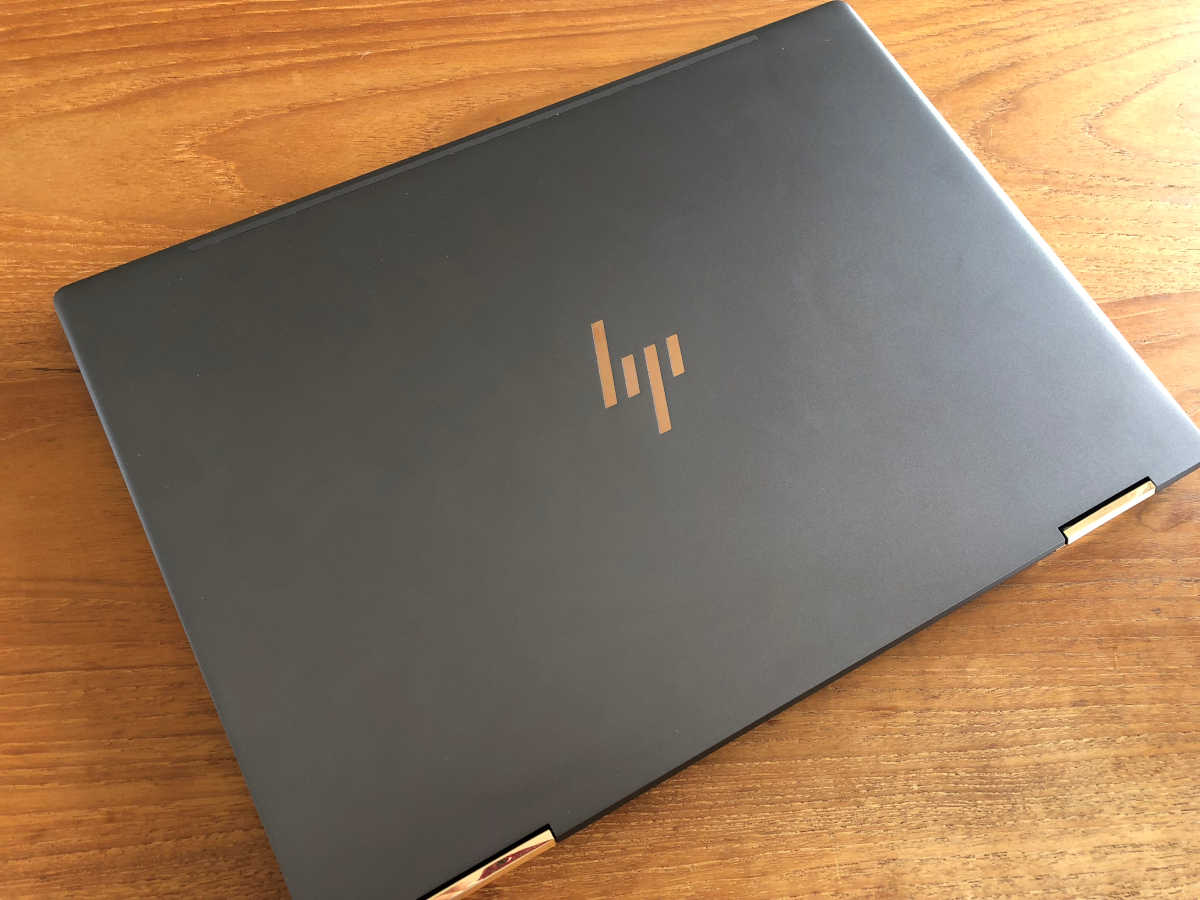
天板、キーボード、底面がいずれも落ち着いたこげ茶。側面は赤銅色。赤銅色は光沢を抑えたヘアラインのような仕上げになっています。

ディスプレイのヒンジは光沢のある金色で、デザインのアクセントになっています。
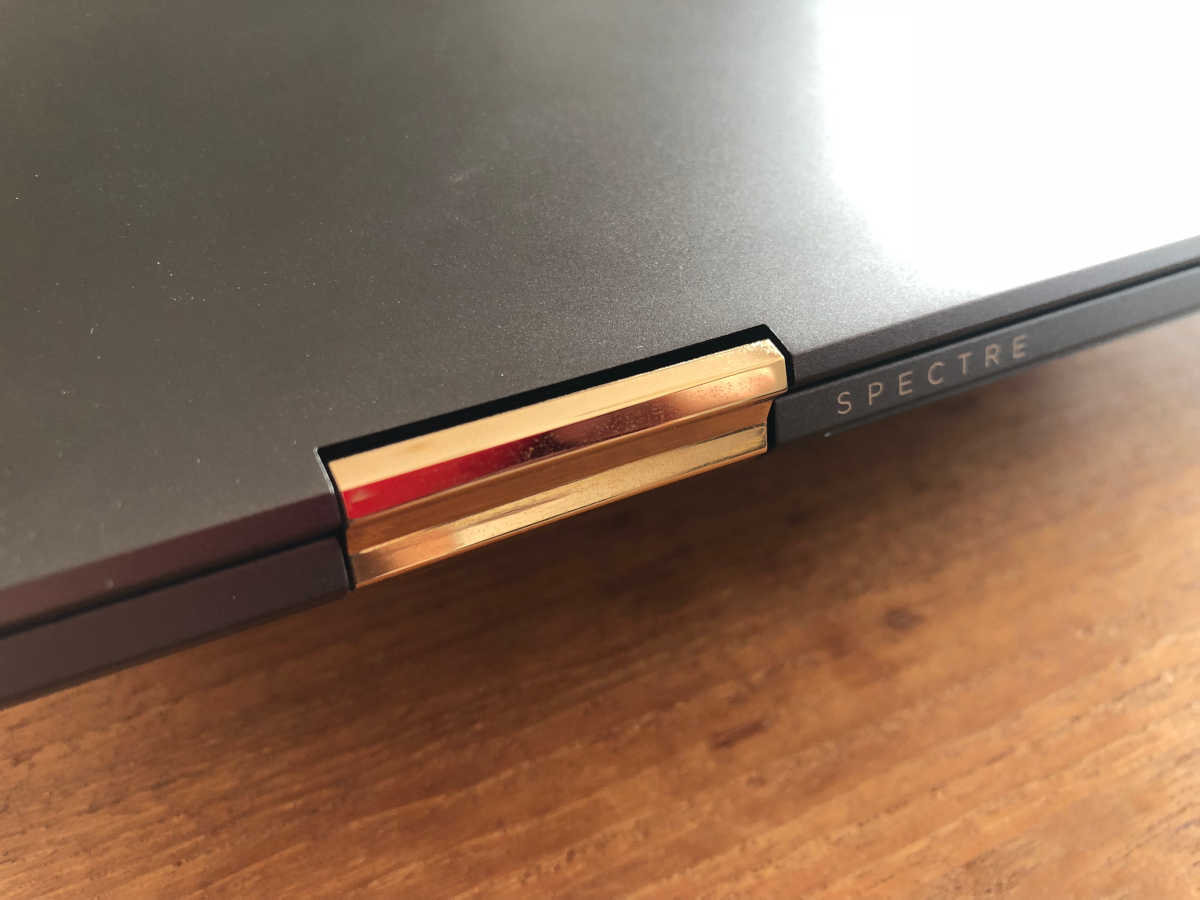
タッチパッドの縁取りも側面と同じ色で気が利いています。
HPのロゴは4本線のクールなタイプ。
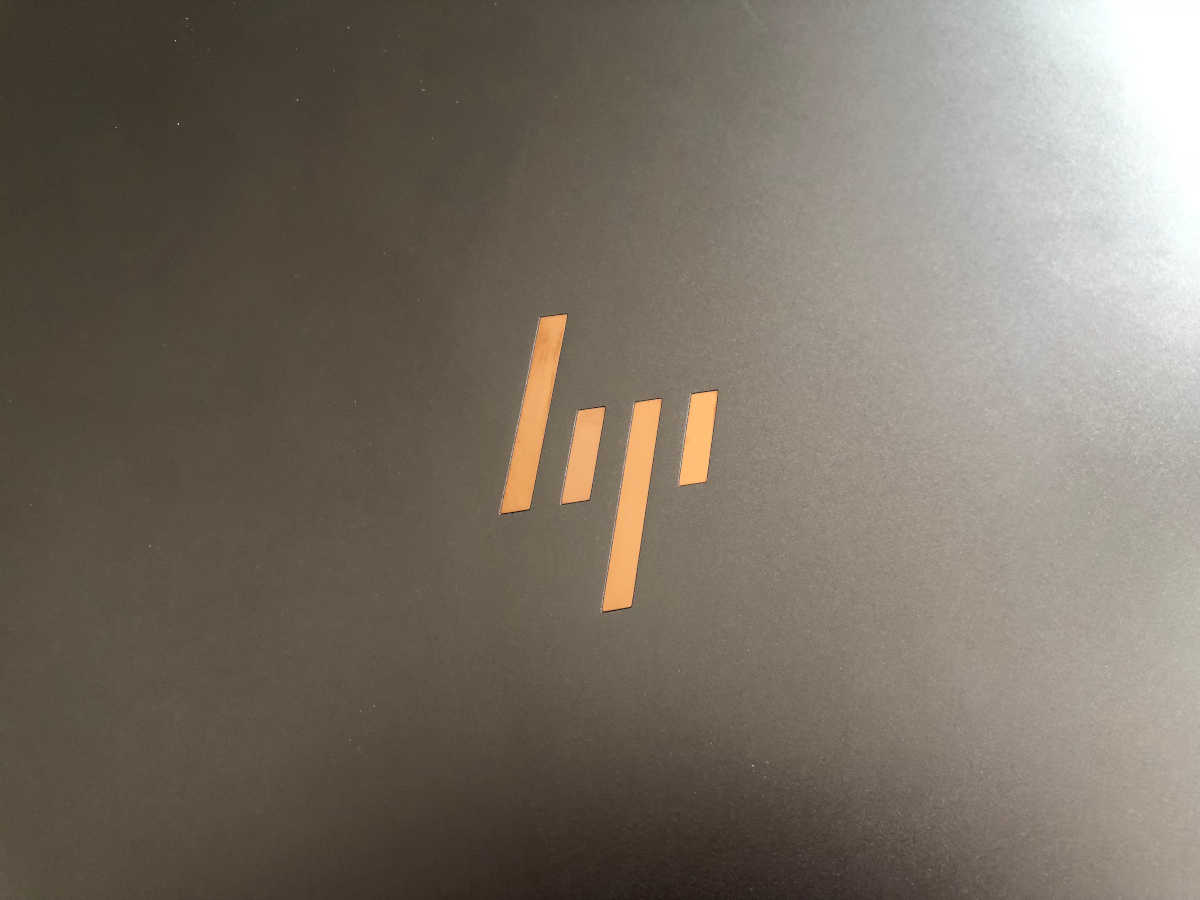
Spectreとスピーカーを監修したBANG & OLUFSENのロゴはどちらも控えめで好印象です。
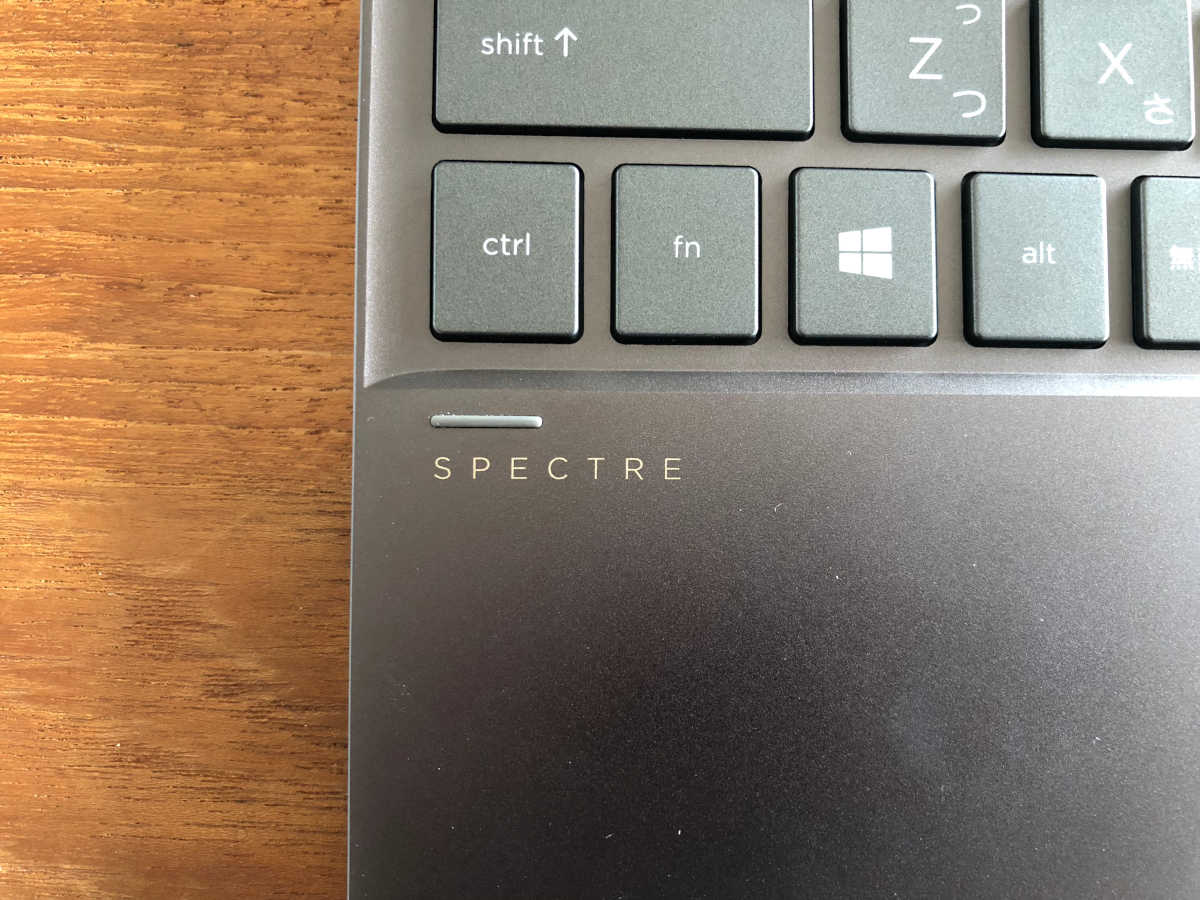
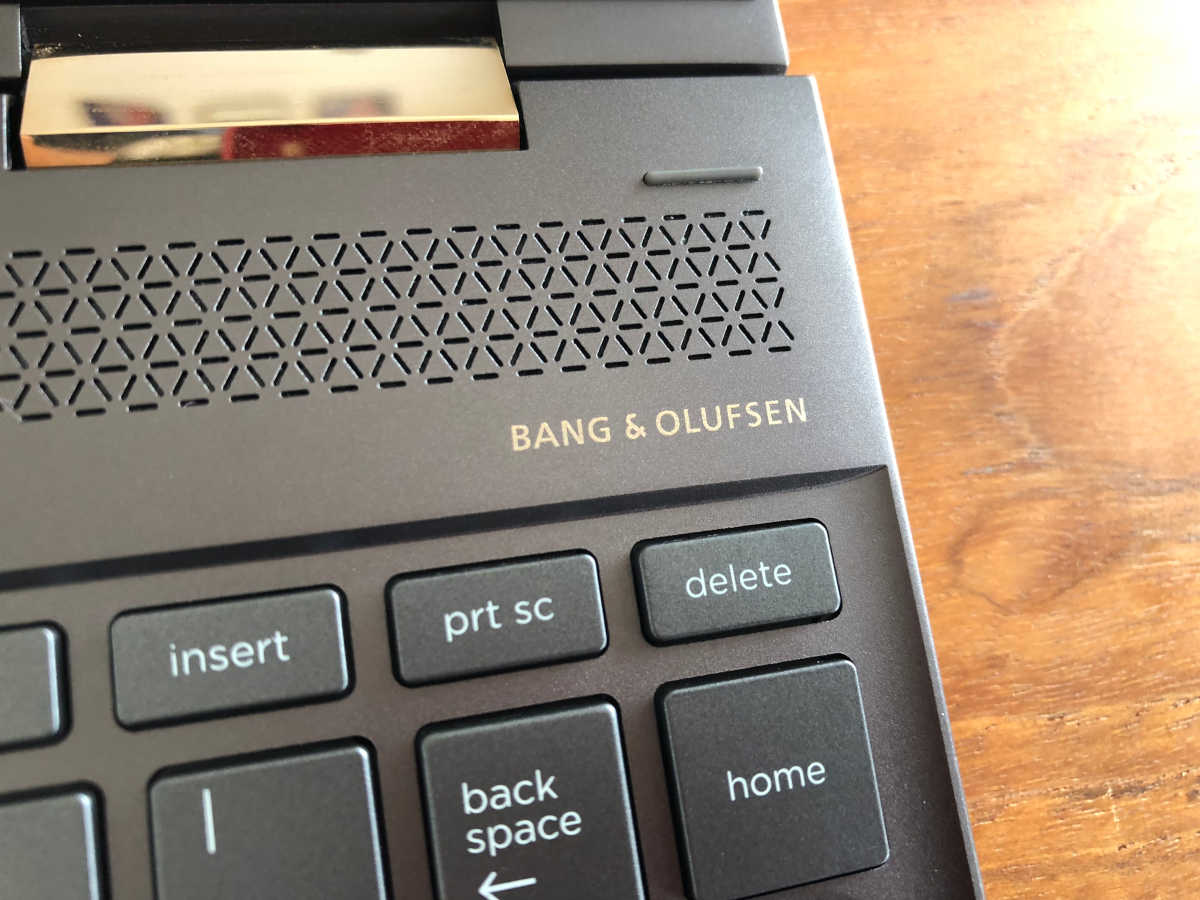
底面の印刷も必要最小限。これは各社のプレミアムラップトップに共通した特徴ですが、本体に余計なことが描かれていないのはたいへん素晴らしいことだと思います。

Intelの小さなステッカーが貼ってありますが、こんなものは剥がせばすむことです。

各部の作りにも隙がなく、モノとしてのクォリティの高さも魅力的です。
先代までのデザインを受け継ぎ、プレミアム感とシンプルさを兼ね備えた全体的に安定した外観で、安心して持ち歩けるものだと思います。
キーボードとタッチパッド
続いて操作系について。
キーボードの配列はこのとおり。

主要なキーの配列は特にクセのない標準的なものです。
ただ、右端の列にHome / Page Up / Page Down / Endが配置されていて、慣れないうちはBackspaceを押そうとしてHomeを押してしまう事故が多発しました。慣れで対処できる問題ですが、購入当初は慎重にタイプしたほうがストレスは少ないでしょう。
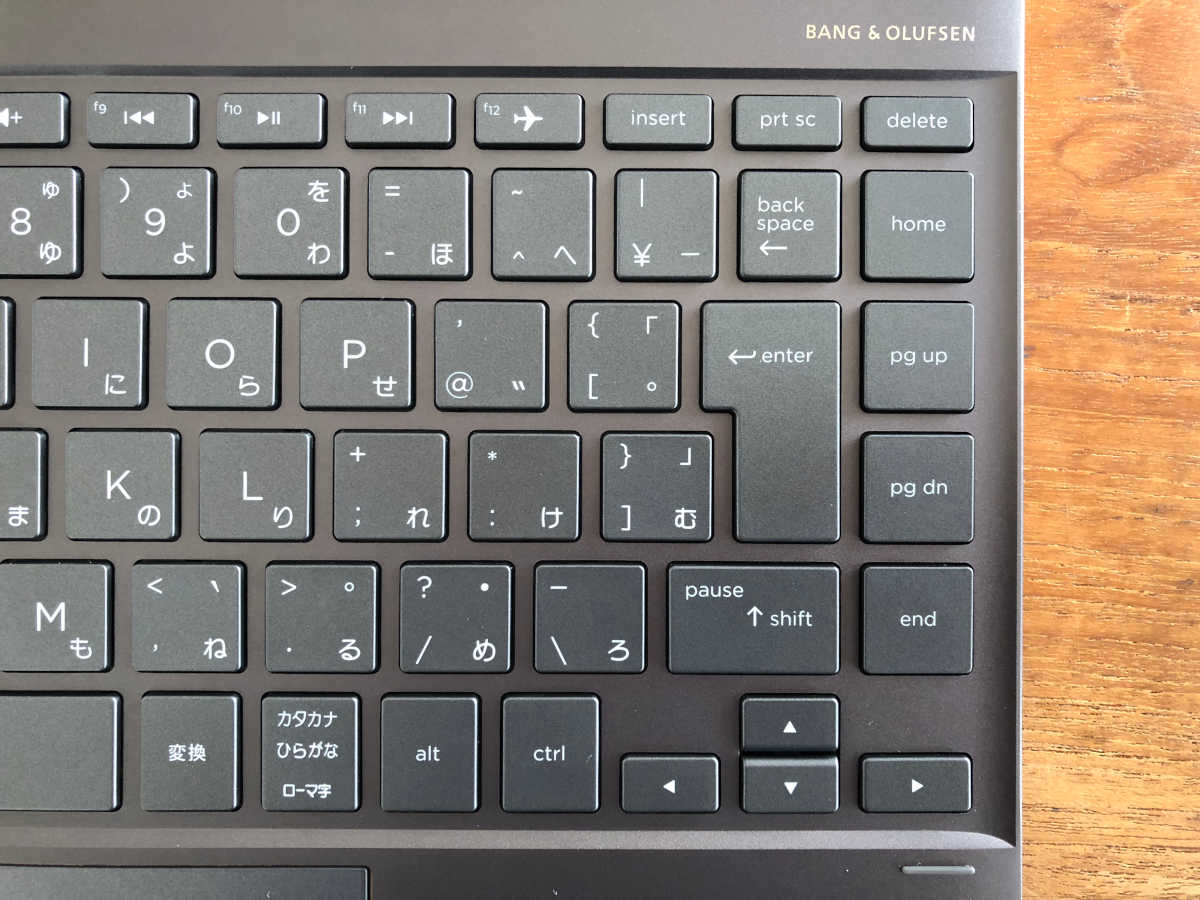
また、右端の列の分だけホームポジションが画面に対して左にシフトしているので、その点への慣れも必要かもしれません。(私はさほど気になりませんでした)
主要なキーのピッチは約19mm。

キーのストロークは十分で、フィードバックも明確なので、速くタイプしてもタイプミスは少ないです。音も一般的なラップトップのキーボードという感じで、控えめにタイプすれば周囲の迷惑にはなりにくいでしょう。
ファンクションキーは縦方向に小さくなっていますが、使用上の不都合は感じません。FnキーとのコンビネーションでF1~F12とメディアの再生コントロール等を切り替えるようになっていますが、基本は後者で、前者の操作のためにはFnキーを押す必要があります。
Fnキーを押したままの状態にロックする機能はないようです。
続いてタッチパッドについて。

サイズは最近のトレンドと比べると、縦方向がやや小さめに感じます。横方向のサイズは十分に大きいです。(縦:約6cm x 横:約12cm)
各種操作の設定は可能ですが、Windows 10の標準の設定画面からではなく、SynapticsのUIで行います。
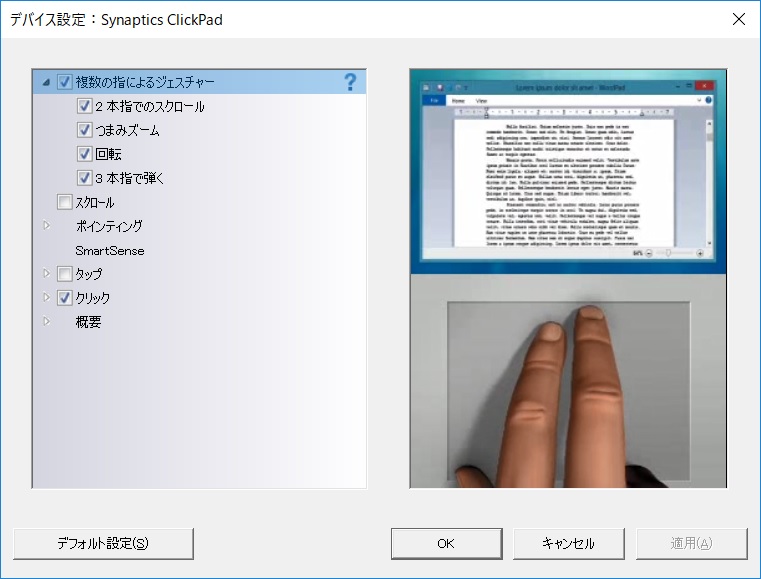
SynapticsのUIでは、タップとクリックに全く同じ動作を割り当てられないなど、使い方によっては不便に感じそうな部分があります。
たとえば、クリックなら2本指、3本指、4本指のクリックにそれぞれかなり自由に動作を割り当てられるのに、タップの場合は3本指と4本指の動作は固定されていて、ユーザーが変更できなくなっていたりします。
タップ操作がお好みの方で、3本指・4本指の操作をよく使われるなら、念のため注意すべき点です。
タッチパッド上のジェスチャーは3本指まで対応していますが、各ジェスチャーに割り当てられた操作は固定されており、ユーザーの好みに合わせて変更することはできません。
そして、これは気のせいではないと思いますが、2本指クリックの認識が若干甘いように感じる場面があります。(1本指クリックとして認識されることがある)
デフォルトでは2本指クリックが右クリックの動作に割り当てられていますが、本機ではその操作が思うように動作しないかもしれないので、展示機で挙動をチェックするなどされるとよいでしょう。
なお、1本指でタッチパッドの右下のエリアをクリックすると、右クリックとして認識されるオプションもあるので、それを利用するという手もあります。
まとめると、キーボードは右端列にHome等のキーがあることへの慣れが必要(たぶんすぐ慣れます)なことと、タッチパッドはSynapticsの独自仕様への慣れが必要なことに留意しましょう。
個人的に、HPはそろそろSynapticsを使うのをやめた方がいいんじゃないかと思います。
明るく発色の良いディスプレイ
次はディスプレイです。
Spectre x360のディスプレイは明るくて発色も良好です。明るい部屋での作業に支障を感じる場面はありませんでした。
今回試用したモデルにはFull HD解像度(1920 x 1080ピクセル)のものが搭載されていましたが、この解像度でも一般的なオフィスワークでとくに不自由はありません。
内蔵ディスプレイで巨大なExcelワークシートのなるべく広い範囲を表示したいといった用途には、4Kディスプレイを採用した上位モデルを選ぶといいでしょう。ただし、4Kディスプレイ搭載モデルには、バッテリーライフが短くなるという弱点があります。(前出の仕様表を参照してください)
ディスプレイのアスペクト比は16:9と横長です。
この仕様は最近のラップトップのほとんどで採用されているもので、複数のウィンドウを横に並べて作業するときには便利ですが、一つのウィンドウを全画面表示にすると、横方向の広さを持て余すことになります。
縦方向により広い画面が必要な場合は、MicrosoftのSurfaceシリーズ(3:2)、HuaweiのMateBook X Pro(同)、AppleのMacBookシリーズ(16:10)あたりを検討するといいかもしれません。
カメラとマイク
Spectre x360のカメラはインカメラのみ。ラップトップとしては一般的な仕様ですし、コンバーチブルPCとしても、Surfaceシリーズのようにディスプレイを分離できるもの以外では、インカメラのみが普通です。
カメラはディスプレイの上端中央に配置されているので、狭ベゼル化のためにディスプレイの下に配置したDell XPS 13や、ファンクションキーの位置に埋め込んだHuawei MateBook X Proのように、下から上へ見上げる角度にならず、自然な映像が撮れます。
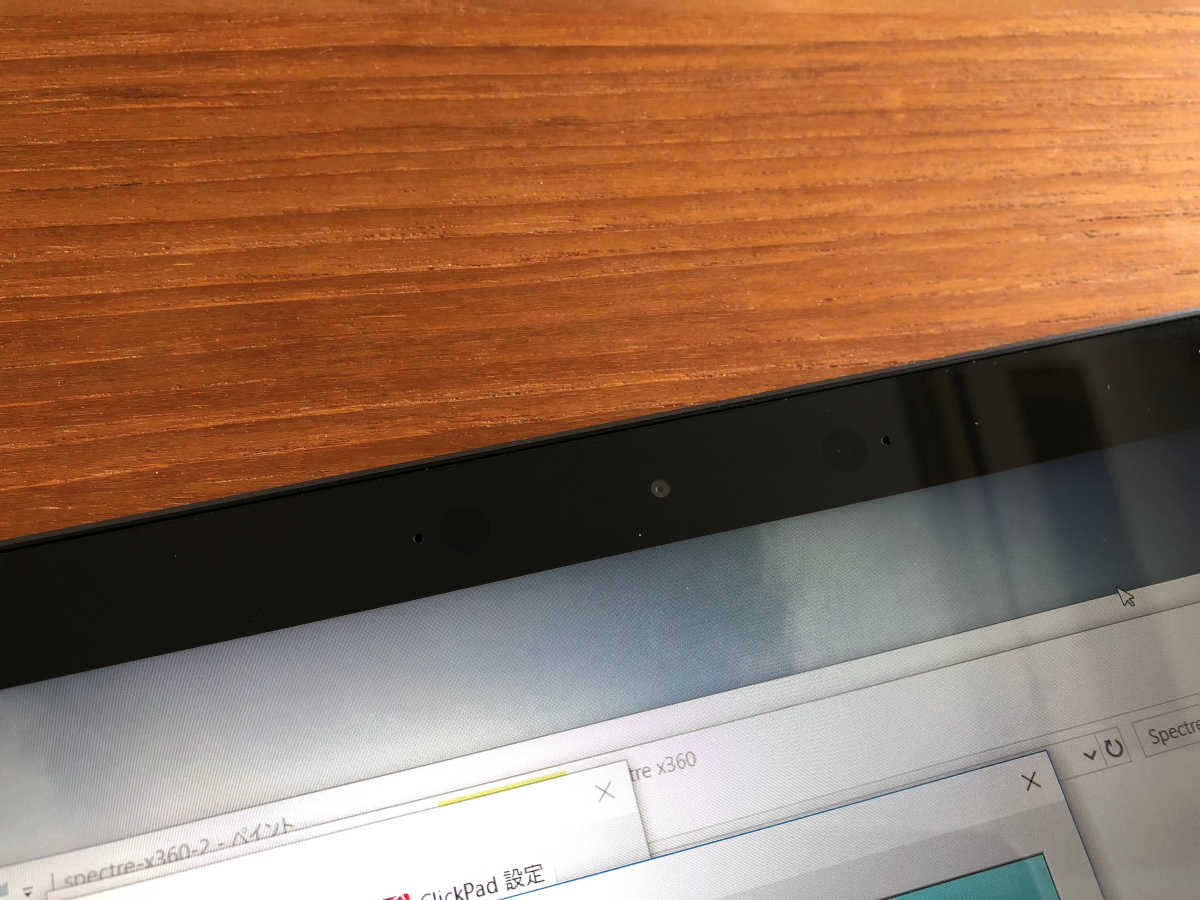
また、インカメラの左右には顔認識のための赤外線カメラが配置されており、Windows Helloによる顔認証サインインとロック解除が可能です。顔認証はめちゃくちゃ短時間で行われるので、席についてディスプレイを開いた瞬間から作業を再開できます。一度使うとなかなかやめられない機能です。
赤外線カメラの左右にはマイクが配置されています。
キーボードに手を置いた状態で自分の声を録音してみましたが、聞き取りやすい音で録れます。ビデオチャットには問題なく使えそうです。
録音の音質の設定は、Bang & Olufsen Audio Controlというプリインストールアプリで行います。
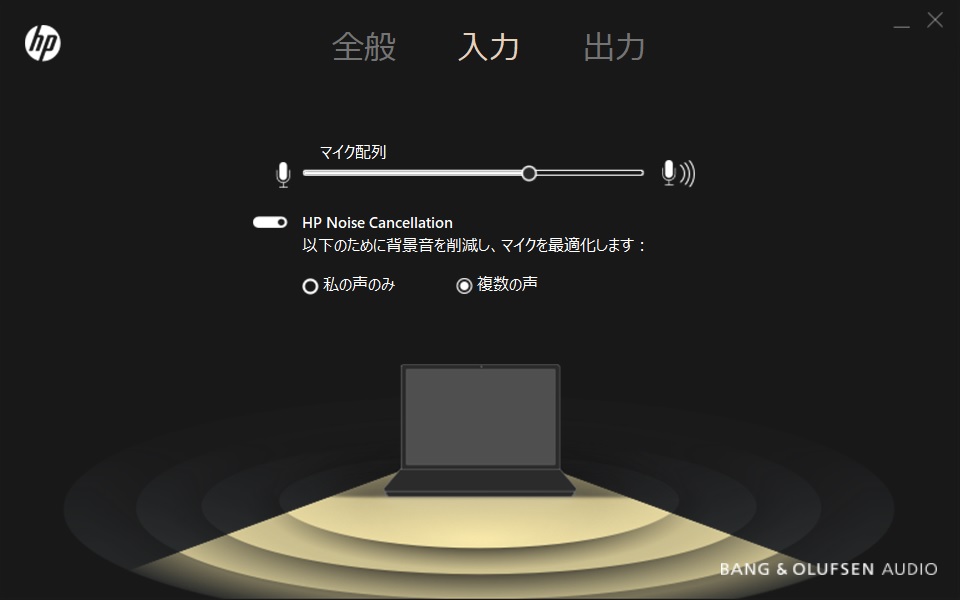
広がりのある音で聞きやすいスピーカー
Spectre x360のサウンドシステムはHPとデンマークのBang & Olufsenが共同開発したものです。

スピーカーはキーボードの奥に上向きに2つ。

そして、本体底面の左右に各1つずつ配置されています。

音量は目の前にSpectreを置いて音楽に浸れるくらいのボリュームは出ますが、それ以上の爆音は出ません。
最大音量でも割れやビビりは感じられません。
左右に広がりのある、聞いていて心地よい音で、これはおそらく底面左右の小さなスピーカーが効いているのだと思います。
音質の設定は「Bang & Olufsen Audio Control」というアプリで行います。
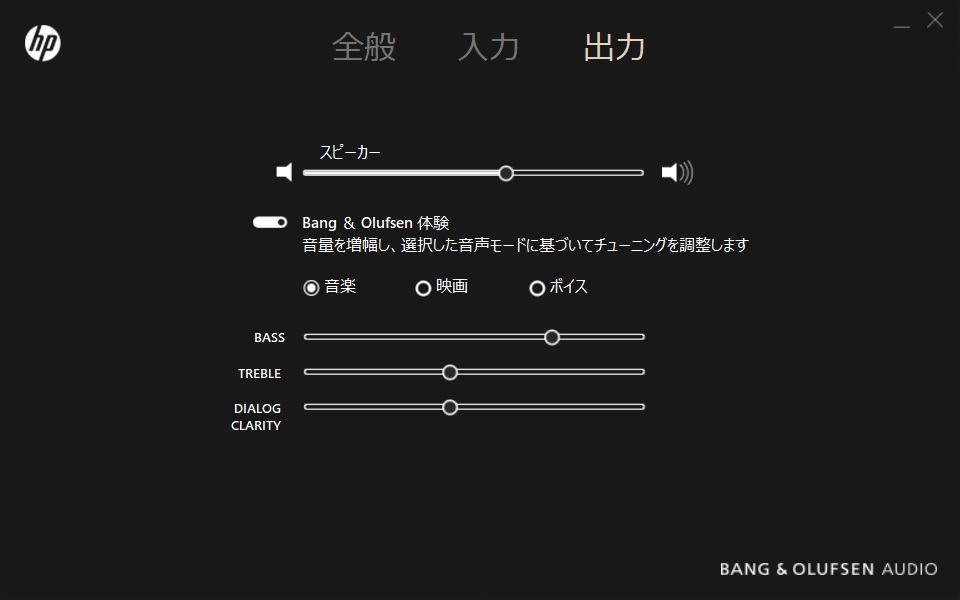
このアプリの「Bang & Olufsen 体験」という機能で、「音楽」「映画」「ボイス」というプリセットから音質を選ぶ(各プリセットの中身の変更も可能)ようになっています。デフォルトはオンで、断然オンのままがおすすめです。
サイズと重さ
Spectre x360の本体の大きさは、13インチのプレミアムラップトップとしては、一般的なフットプリントです。
XPS 13のようにもっと小さな機種もありますが、Spectre 360は360度ヒンジを搭載していることや、前述のようにカメラ位置が適正なことなどのメリットがありますので、この程度のサイズアップは許容範囲だと思います。
厚みもクアッドコアCPUを搭載している機種としては十分に薄く、約1.29kgという重さもまあ妥当です。
厚みや重さを切り詰めたいなら、同じHPから出ている、Spectre 13という機種を検討してみてもいいと思います。
ACアダプターとケーブルのサイズと重さについても触れておきます。
ACアダプターは最大出力65Wのものですが、サイズはまずまず小さく、ACケーブルなしの運用が可能で、ACプラグを収納できるので、持ち運びには便利にできています。Spectreに接続する方のケーブルは約1.8m。重さは254グラムです。

より電源から遠い場所で使いたい場合や、電源まわりのスペースの都合でACアダプターを直接接続できない場合は、ACケーブルを使うこともできます。

このACケーブル。ケーブル部分はしなやかで取り回しも悪くないのですが、ケーブル自体は太めで、重さも116グラムほどあります。

HPに限らず、ACケーブルのバルキーさはどうにかならないものかと思っているわけですが、もしかすると容量的にどうにもならないのかもしれません。そうだとすると、ケーブルのしなやかさなど、できる範囲で改善されている点を好意的に評価しなければならないのかも…。
パフォーマンス
パフォーマンスについては、今回試用した「ベーシックモデル」であるCore i5モデルでも、オフィスワーク的な使い方の範囲では、まったく不満なく利用できました。
PCMark 10のスコアは複数回テストして3500台前半から3600台後半。
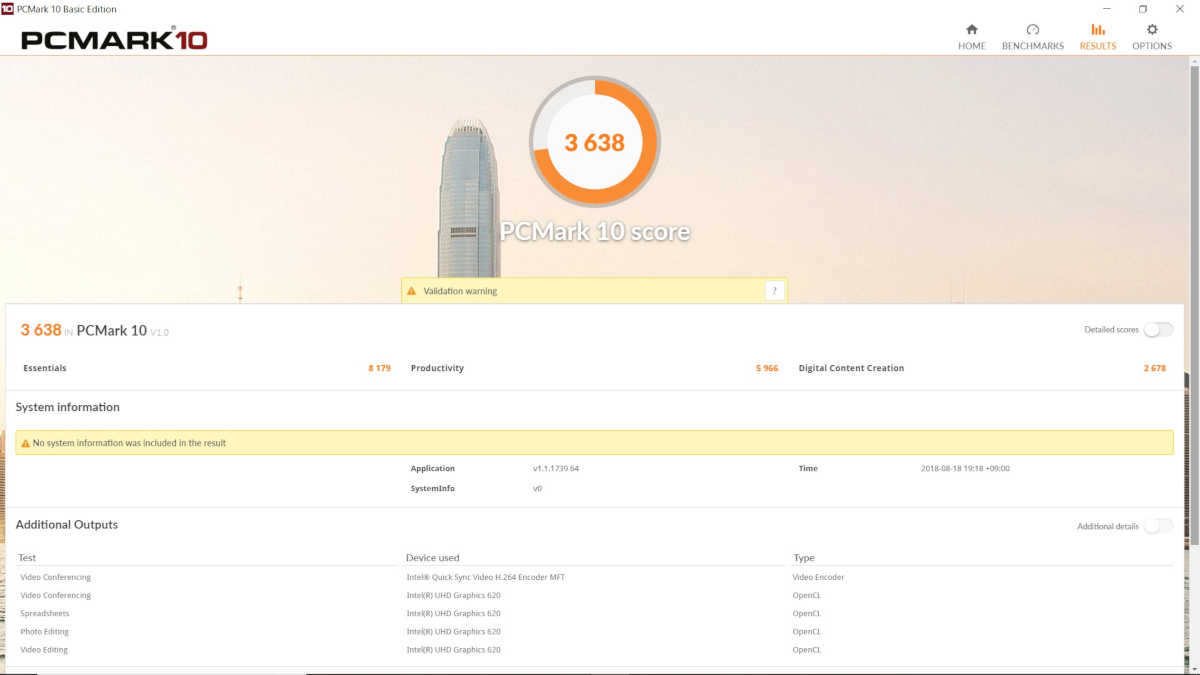
CrystalDiskMark 6.0.1ではシーケンシャルリードで3000オーバー、シーケンシャルライトで1300台と、恐ろしい速さを記録しています。
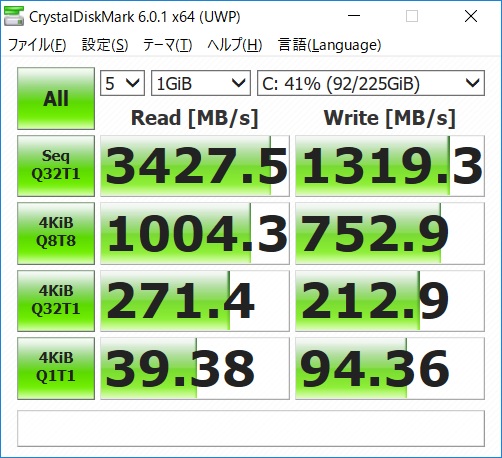
Spectre x360に求められるタイプの作業でパフォーマンスが足りなくて困るということは、あまり心配しなくてよさそうです。
バッテリー持続時間はBBenchテストで7時間50分
Spectre x360のバッテリー持続時間は、仕様上はFull HDモデルが約16時間45分、4Kモデルが約10時間とされています。
実際の持続時間は使い方に左右されるものですが、今回はBBenchを使って、Spectreが自動的にスリープ状態へ落ちるまでの時間を計測してみました。
BBenchは、起動している間、規定の動作を繰り返し行い、その間のバッテリー残量の推移を記録するソフトウェアです。
測定条件は次のとおりです。
画面の明るさ:75%
BBenchの動作:10秒ごとに文字入力、60秒ごとにウェブサイト表示
測定の結果、開始から約7時間50分の時点で、バッテリー残量7%を残して自動的にスリープ状態に移行しました。
ディスプレイは常に表示された状態だったので、一般的なオフィスワーク環境よりも過酷な状況だったと思われます。
その状態で7時間50分ですから、一日分の作業をバッテリーだけでこなすことは、なんとかできそうだと思われます。
ノイズと発熱
Spectre x360では、負荷が高めの処理を行っているとき、電源設定で「最も高いパフォーマンス」を選択しているとき(の一部)、低負荷でも長い時間続けて作業しているときに、内部の冷却ファンが回ります。
排気は左右のヒンジの間にあるスリットから本体背面側に向けて行われます。

ベンチマークソフト(PCMark 10)によるパフォーマンス測定中、排気口付近で測定した騒音は、およそ58.3db。この状態では、キーボードを操作できる位置からも「ヒーン」というファンの音が聞こえます。
一方、低負荷状態でのファンノイズは、本体に耳を近づけてようやく聞こえるかどうかというレベルで、ほとんど気になりません。
発熱については、上面のスピーカーの奥、ディスプレイに近い部分が最も熱くなるようで、ベンチマークソフトの動作中で、43℃台になりました。(室温約27℃の状態で測定。以下同様)

この状態でキーボードの中心付近は約36℃。タッチパッドで約34℃。どちらもほんのり温かいかどうかというところで、操作に不都合はありませんでした。


プリインストールソフト
HPのPCには独自のソフトウェアがたくさんインストールされているというイメージがあります。
そこで、実際にどのようなソフトがインストールされているのかを調べてみたところ、次のようなものが見つかりました。
- Energy Star
- HP AC Power Control
- HP Audio Switch
- HP Connection Optimizer
- HP Documentation
- HP ePrint SW
- HP JumpStart Bridge
- HP JumpStart Launch
- HP Support Assistant
- HP Support Solutions Framework
- HP System Event Utility
- HP Wireless Button Driver
- McAfee LiveSafe
こうして並べてみると数は多く見えますが、日本メーカーのPCのようにデスクトップが有難迷惑なアプリのアイコンで埋め尽くされるようなことはなく、名前から想像する各ソフトの機能を見ても、比較的良心的なソフトウェア構成ではないかと思います。これならPCに詳しいユーザーにとっても許容できるレベルではないでしょうか。
タブレット的操作の使いやすさ
Spectre x360は360度ヒンジの働きで、ディスプレイをキーボードの裏側までぐるっと開くことができ、その状態では一枚の板のようになります。
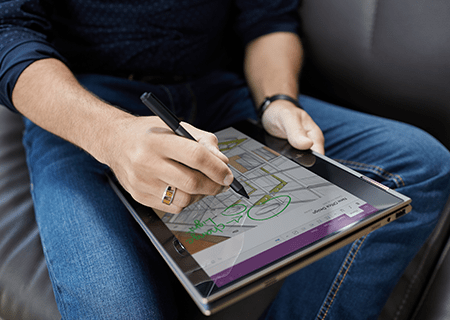
この状態ではキーボードもタッチパッドも作動しないため、タブレットのように利用できます。
また、設定により、タブレット状態にするとWindowsを自動的にタブレットモード(タッチ操作に最適化したモード)に切り替えるようにすることもできます。
Spectre x360は重さが約1.29kgありますから、iPadやAndroidタブレットのように気軽に手に持ってタブレット的に使い続けるのには少し無理があります。
テーブルなどの上に置いて、ペン(一部モデルでは別売)を使って書き物をしたり、雑誌やハードカバーの書籍を眺めるようにウェブなどをチェックするといった用途に適しているでしょう。
タブレットモード以外にも、キーボードの手前端とディスプレイの上端を下に、ディスプレイが表を向くように立てるテントモードは狭い場所で使うのに便利です。

また、キーボードの表面を下に、ディスプレイが表を向くように立てるビューアーモードは、テントモードよりも安定して置くことができるので、乗り物で動画などのビューアーとして使うのに適しています。
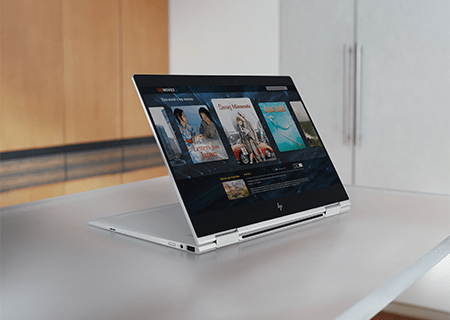
価格設定
Spectre 360の価格は、今回紹介したCore i5プロセッサーのベーシックモデルが12万9,800円(税別)から。Core i7プロセッサーを採用し、4Kディスプレイと1TBものストレージを搭載したパフォーマンスモデルでも18万9,800円(税別)から手に入ります。
ライバルになりそうなDell XPS 13の同程度のスペックのものは、それぞれ16万9,980円(税別)、25万9,980円(税別)なので、価格面では圧倒的に優位と言えます。
(Dellの場合はセールやクーポンによる価格変動が激しいので、一概に言えない部分はありますが…)
先ごろ発売されたMacBook Proの13インチモデルも、Core i5/8GB/256GBモデルで19万8,800円(税別)、Core i7/16GB/1TBモデルで31万9,800円なので、やはりSpectreが圧倒的に有利です。
(ただし、MacBook ProのプロセッサーはSpectreのものよりもかなり強力です)
さらに、Spectre 360はペン入力やタブレット的な使い方にも対応するという点で、機能面でもアドバンテージがあります。
Spectre 360は価格面ではかなり良い製品だと言えそうです。
まとめ ~ デザイン・性能・価格のバランスが取れた良い製品
以上、HP Spectre x360 13-ae000についてレビューしました。
Spectre x360は、アッシュブラックモデルのちょっと奇抜な色使いや、360度ヒンジというギミックで、ややユーザーを選ぶ機種というイメージがありましたが、最新モデルを実際に使ってみたり、価格を他の製品と比較してみると、バランスの取れた良い機種だと思うようになりました。
色もシルバーとローズが追加されましたし。
毎日の持ち歩きを苦にしないサイズと重さ、クアッドコアプロセッサーの十分な処理能力、爆速SSD、手に入れやすい価格と、どこを取っても大きな不満がないどころか、見れば見るほど使いやすそうな機種に見えてきます。
ネガティブと言えるところは、バッテリーライフを考慮するとFull HDモデルしか選べなそうなところと、ちょっとクセのあるタッチパッドでしょうか。
前者は出先ではオフィスワーク専用と割り切ればほぼ問題ありませんし、自宅やオフィスではThunderbolt 3端子経由で大画面のディスプレイに接続すればOKです。
実際に、USB-C – DisplayPortのケーブルで4Kディスプレイに接続してみましたが、何の問題もなく動作しました。
後者はSynapticsの仕様に慣れるか、それが難しければマウスを併用すればOKです。
当ブログではラップトップにマウスを併用することを強力におすすめしています。

Spectre x360はこれらを補って余りある魅力を持った一台だと思います。