最近英語キーボードを使うようになりました。
英語キーボードへ移行するときの最大の難点は、日本語入力のオン・オフ操作にスペースバーの左右のキーを利用できないことだったのですが、解決する方法がありました。
英語キーボードで「かな」「英数」的な日本語入力オン・オフ操作をする方法
「かな」「英数」的とは?
最初に「「かな」「英数」的なこと」について説明しておきます。
Macの日本語キーボードにはスペースバーの左右に「かな」「英数」というキーがあります。
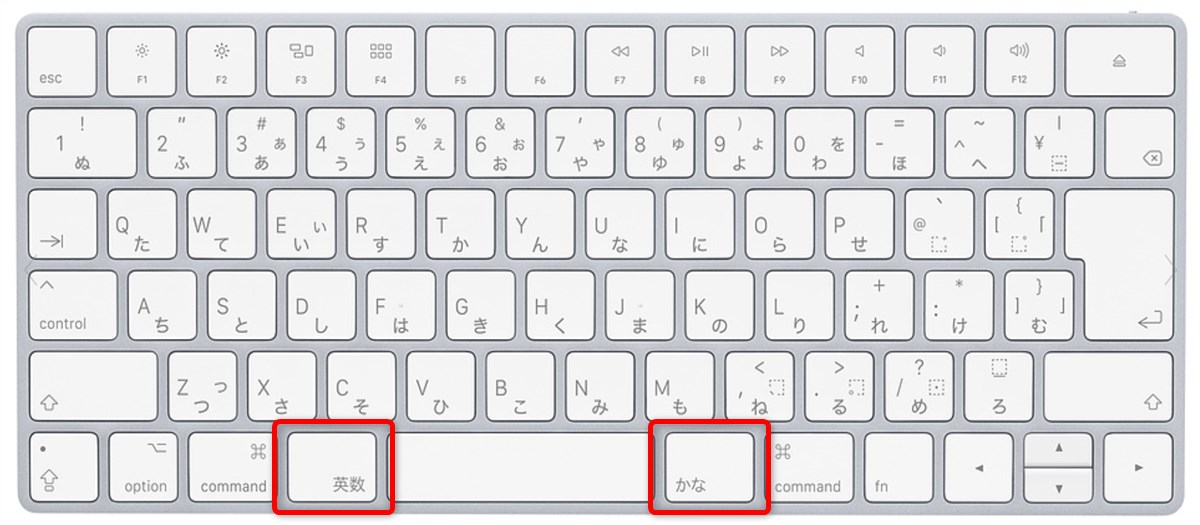
「かな」を押すと日本語入力をオン、「英数」を押すと日本語入力をオフにする働きがあります。
これがめちゃくちゃ便利で、いったん慣れてしまうと「半角/全角」キーで日本語入力のオン・オフをトグルするような使い方には戻れなくなります。
で、Macの場合、英語キーボードには「かな」「英数」キーはないのですが、代わりにスペースバーの両隣にある「Command」キーを単押しすることで同じ効果を得られるユーティリティがあります。
(「⌘英かな」などが有名です)
翻ってWindowsを見ると、2020年5月にリリースされたWindows 10 May 2020 Updateで日本語キーボードのスペースバーの両隣にある「変換」「無変換」キーを「かな」「英数」のように使うオプションが実装されました。
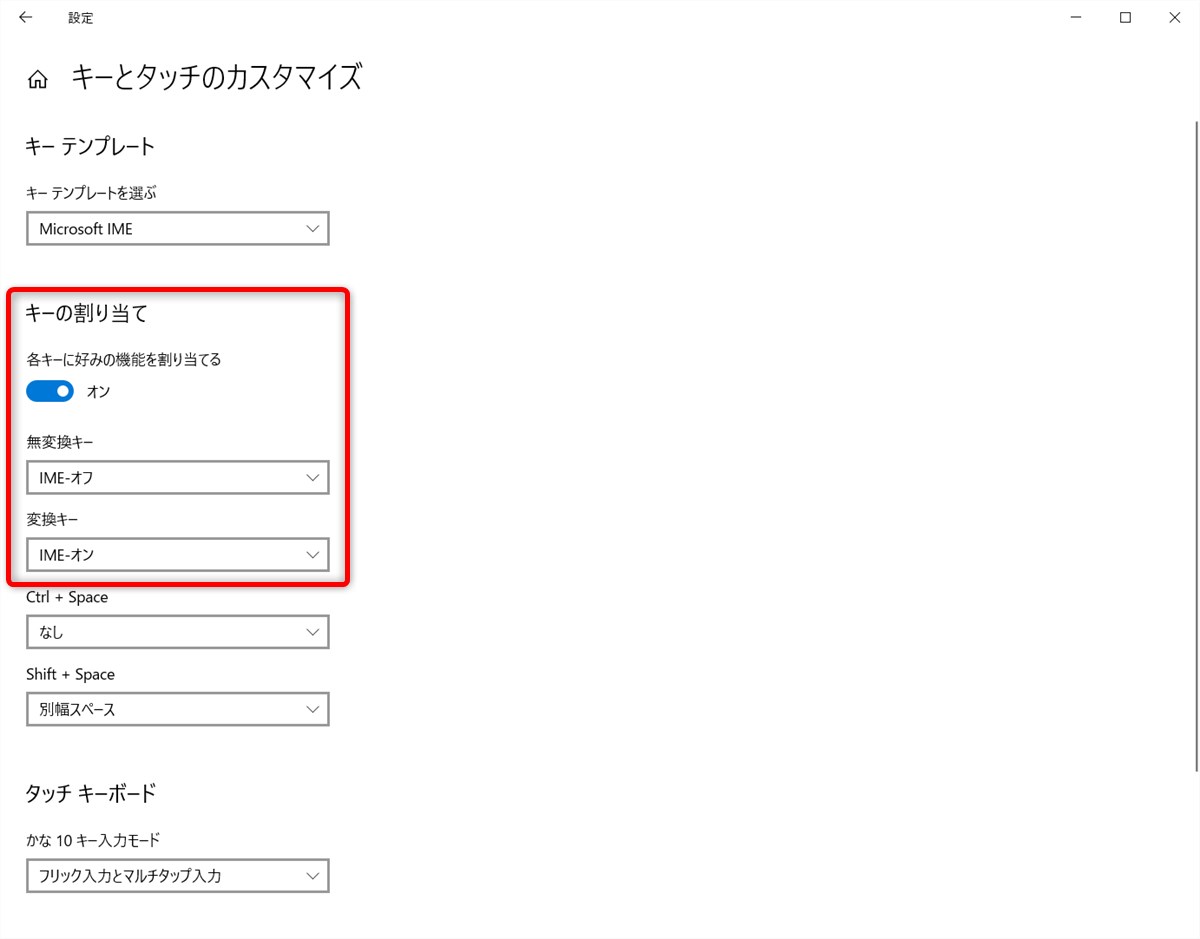
しかし、英語キーボードで同じようなことをする方法は見当たりません。
というわけで、英語キーボードでも「かな」「英数」的な使い方をしたいというのがこの記事の目指すところです。
お題はHappy Hacking Keyboardの英語配列版で「かな」「英数」的動作をさせること
今回私が購入したキーボードはHappy Hacking Keyboardの英語配列のものです。

非常に高価なキーボードですが、Amazonのセールを見張っていれば旧モデルが1万円近く安くなることがあるので要注目です。
このキーボードのスペースバーの左右には「◇」マークの謎のキーが置かれています。

右側の「◇」キーが吐くキーコードを「変換」のものに、左側の「◇」キーが吐くキーコードを「無変換」のものに置き換えることができれば、Windows 10 May 2020 Updateで使えるようになった「変換」「無変換」キーによる日本語入力のオン・オフ機能により、Macの「かな」「英数」と同じ働きをさせることが可能になります。
keyhacを使ってキーコードを置換する
では、具体的にどうやってキーコードの置き換えをするかというと、keyhacというツールを使わせてもらいます。
リンク:Keyhac – Pythonによる柔軟なキーカスタマイズツール(craftware)
keyhacはキーボードからの入力をフックし、Pythonのスクリプトで記述したルールに基づいて任意の動作をさせることができるツールです。
今回はほぼキーコードの置き換えだけの簡単な処理しかさせませんが、使いこなせば様々な応用がきく素晴らしいソフトウェアです。
このkeyhacをダウンロードして解凍し、中身の「keyhac」フォルダーを適当なフォルダーにコピーします。
私は間違って消してしまわないように C:\Program Files (x86) の直下にコピーしました。
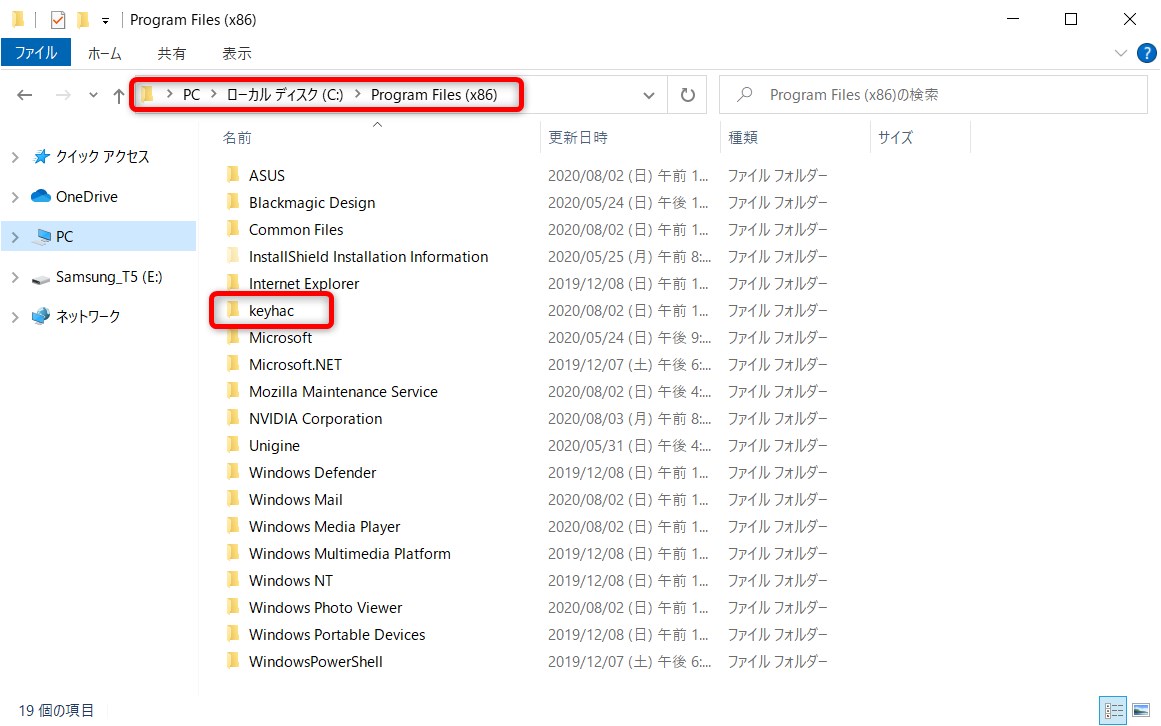
次に、コピーしたkeyhacフォルダーの中にある「keyhac.exe」ファイルのショートカットを作り、以下のフォルダーに置いておきます。
C:\Users\[ユーザー名]\AppData\Roaming\Microsoft\Windows\Start Menu\Programs\Startup
こうすることでWindowsを起動したときに自動的にkeyhacが起動するようになります。
つづいてkeyhacの設定です。
コピーしたkeyhac.exeをダブルクリックして起動すると、タスクトレイにkeyhacのアイコンが現れます。
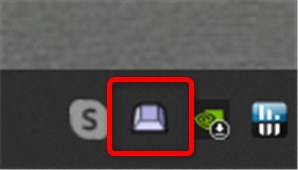
このアイコンを右クリックしてメニューから「設定の編集」を選ぶと、メモ帳が立ち上がって設定ファイルを編集できる状態になります。
このファイルを上から見ていくと、「# Simple key replacement」とコメントされた行が現れるので、そこを次のように書き換えます。
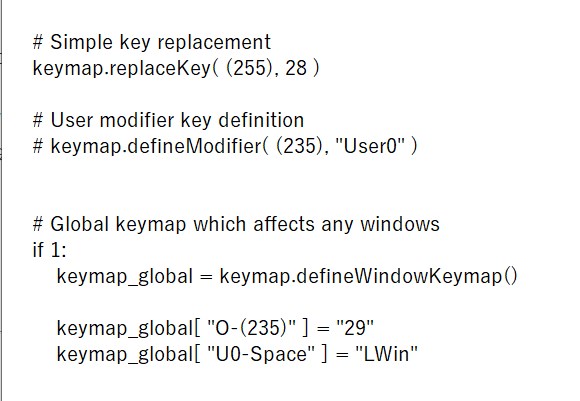
右の「◇(255)」が押されたら「変換(28)」を出力し、左の「◇(235)」が単押しされたら「無変換(29)」を出力し、ついでに左の「◇」+ スペースで左Windowsキーの代用とする内容です。
(HHKB以外のキーボードでは置き換え元のキーが左右の「Windows」キーや「Alt」キーになる場合があり、そのときは上記の例(255や235)とは異なるコードを置き換えることになります。適宜カスタマイズしてください)
そして、これより下はすべて削除してファイルを保存します。
最後にもう一度タスクトレイからkeyhacのメニューを開いて「設定のリロード」をすれば完了です。
英語キーボードの損得問題
このようにして英語キーボードでも「かな」「英数」的な使い方が可能になりました。
ところで、こんな苦労までして敢えて英語キーボードを選ぶ理由はだいたい次のようなところだと思います。
- 国外での入手性の良さ
海外でキーボードやラップトップPCを手に入れる場合、日本語配列のものを見つけるのは非常に困難です。
私の知る限りAppleストアでカスタマイズしたMacを手に入れるくらいしか選択肢がありません。 -
余裕のあるレイアウト
日本語キーボードと比べてキー数が少ないおかげでレイアウトに余裕があり、Enterキーが近いとか、Backspaceキーが横長で押しやすいといった利点があります。
「国外での入手性」と書きましたが、たとえばAmazon.co.jp、AliExpress、Banggood、GearBestといった通販サイトから安価に買えるメカニカルキーボードの多くは英語配列なので、国内にいてもこれらの恩恵を受けることができます。
一方で、日本にいてラップトップPCを買おうとすると基本的には日本語配列のキーボードしか選べません。
たとえばRazer Blade 15インチモデルには英語配列モデルも用意されてはいますが、クリエイター向けのハイエンドモデルに限られていて値段が50万円以上します。
MacBookはAppleストアでカスタマイズすればいいですが、定価購入になるため割高です。
どんなキーボードに体を慣らすかは、このようなメリット・デメリットも考慮しつつ行わないとなあと思う次第です。
以上、Windows 10で英語キーボードを使って「かな」「英数」的なことをする方法についてでした。






























