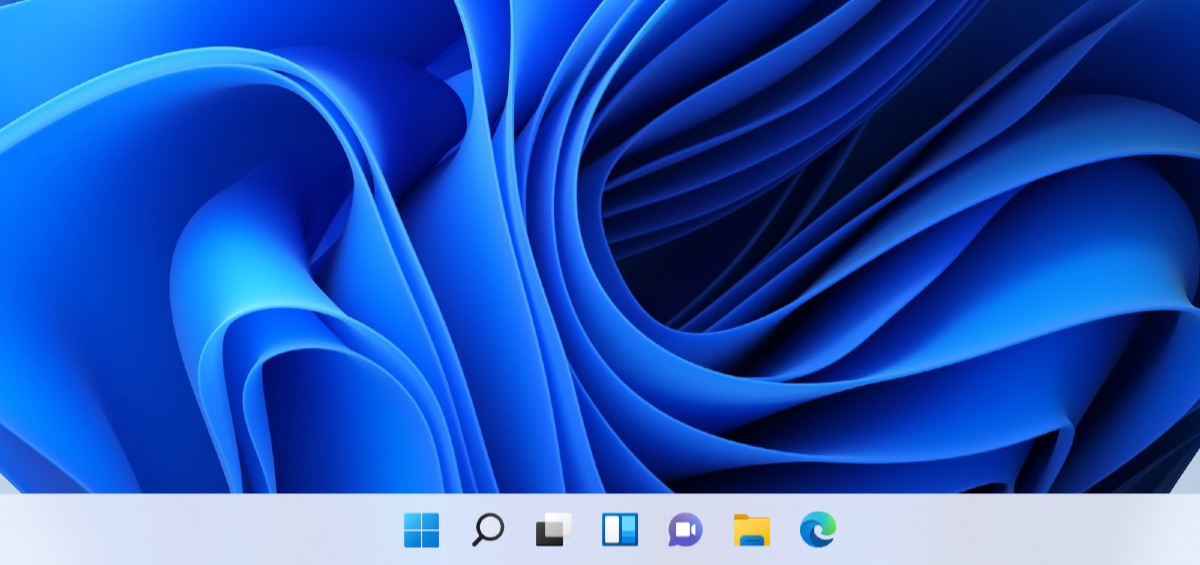Windows 11が正式にリリースされました。
早速Parallels 17を使って手持ちのM1 MacBook Airにインストールしてみました。ひと手間必要です。
Parallels 17はWindows 11のM1 Macへのインストールにも対応
M1 MacシリーズにはIntelプロセッサーではなくApple Siliconプロセッサーが搭載されています。
このため、従来のようにBootcampでWindowsをインストールすることはできなくなりましたし、Parallelsのような仮想化環境でも特別な対応が必要になりました。
Parallelsはひとつ前のバージョンでApple Silicon搭載Macに対応し、Windows 10のARM版のインストールにも対応していました。

Windows 11ではハードウェア要件が追加され、一時はParallelsの対応も危ぶまれたのですが、どうやらしっかり対応されたようです。
実際にWindows 11をインストールしてみる
では、さっそくParallelsを使ってM1 MacにWindows 11をインストールしてみましょう。
使うのは次のものです。
- Parallels Desktop 17 for Mac
- Windows 11 ARM版 Insider Preview
Parallelsはトライアル版でもOK。ただし2週間で使えなくなるので、ずっと使うなら製品を買いましょう。
Windows 11 ARM版はWindows Insiderに登録してInsider Preview版をダウンロードします。Insiderへの登録はだれでも無料でできます。
リンク:Windows Insider(Microsoft)
インストールそのものは次のような手順で簡単にできます。
事前にWindows Insider ProgramからWindows 11 ARM版のイメージファイルをダウンロードしておきます。
下のリンク先へジャンプして…
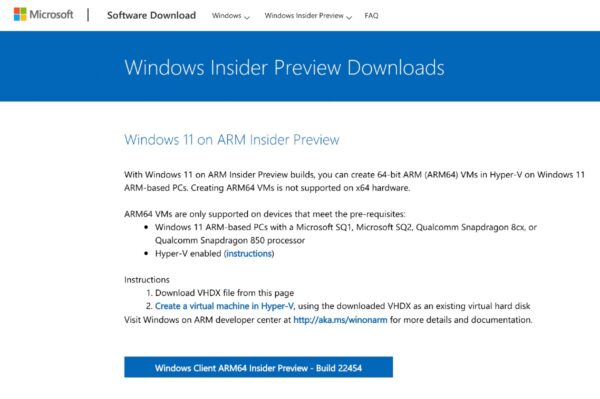
ダウンロードボタンを押して…
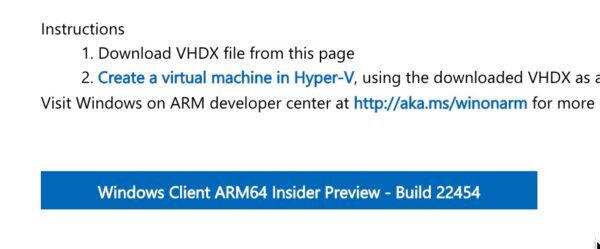
ダウンロード完了。
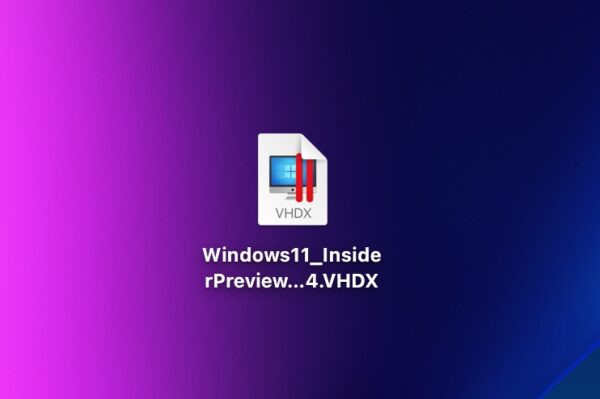
リンク:Windows Insider Preview Downloads – Windows 11 on ARM Insider Preview(Microsoft)
次にParallels Desktop 17 for Macをダウンロードしてインストールします。
リンク:Parallels Desktop 17 for Mac(Parallels)
あとはParallelsの指示に従ってWindows 11をインストールするのみです。
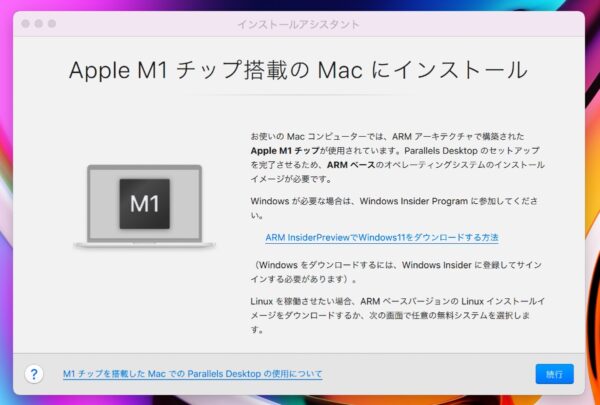
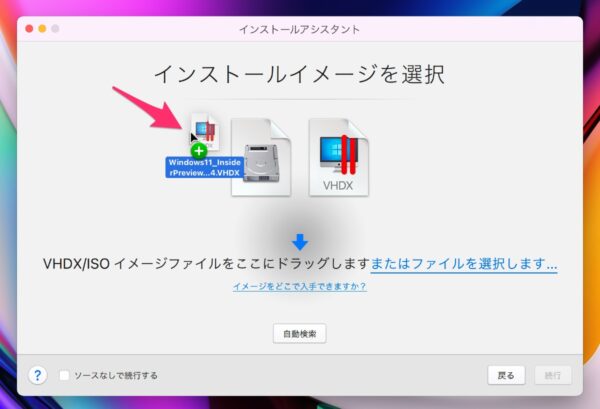
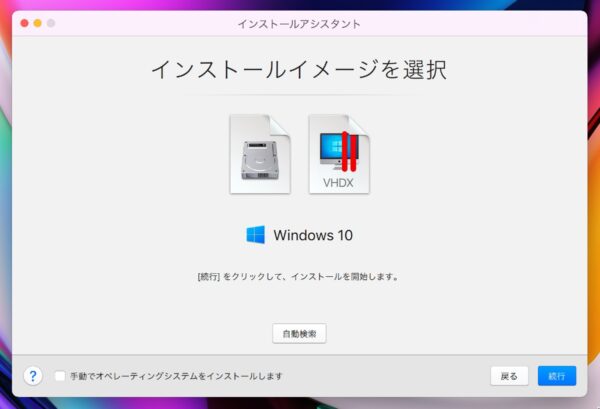
※画面にはWindows 10と表示されていますが、これはおそらく上のリンクでダウンロードできるイメージがやや古いためだと思います。インストール後に最新バージョンにアップデートできるので気にせず進みましょう。
Parallels上の仮想マシンの構成は自分でカスタマイズしてもいいですが、よくわからなければデフォルト(Parallelsが自動で設定してくれる)でいいと思います。
これでひとまずインストールが完了しました。
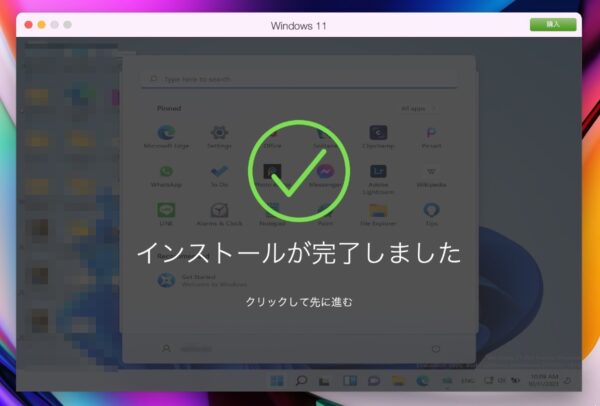
インストール後の注意点〜TPMチップの有効化
さて、インストールは非常に簡単に終わるのですが、そこからWindows Updateで最新版に更新しようとするとこのような画面が表示されます。
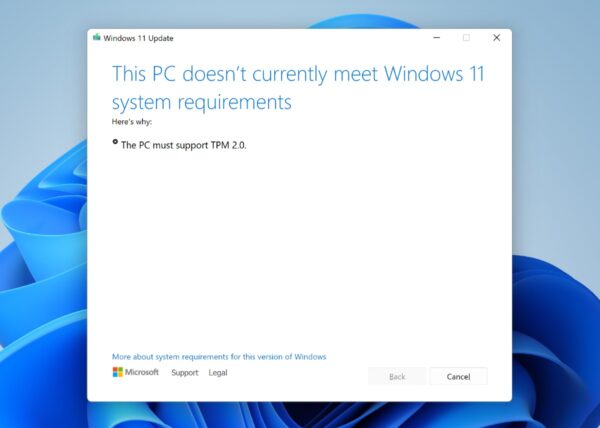
いわく、あなたのマシンはTPM 2.0に対応してないのでアップデートできません。
これがいわゆる「TPM 2.0問題」ですが、もちろん回避策はあります。
まず、いちどWindows 11をシャットダウンしましょう。
その上で、Parallelsの設定画面を開き、「ハードウェア」セクションで「+」ボタンをクリックして「TPM チップ」を追加します。
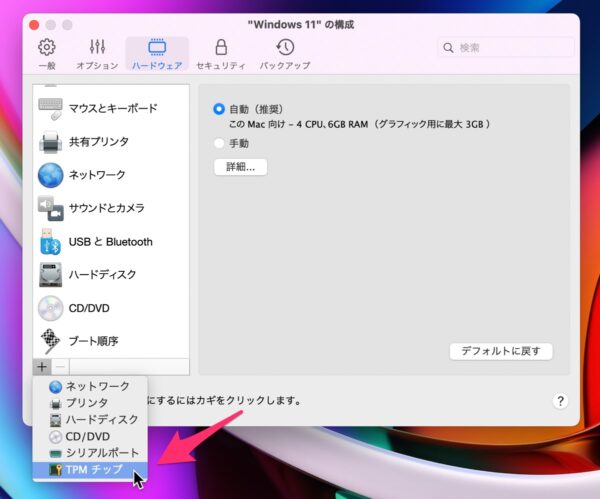
その後、Windows 11を起動してWindows Update画面でアップデートをかけると、こんどはエラーにならずにアップデートすることができます。
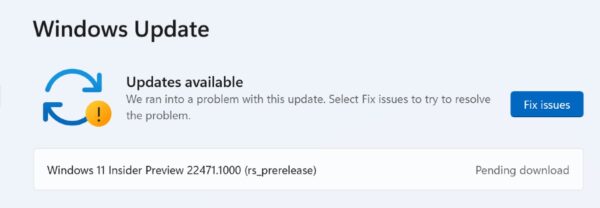
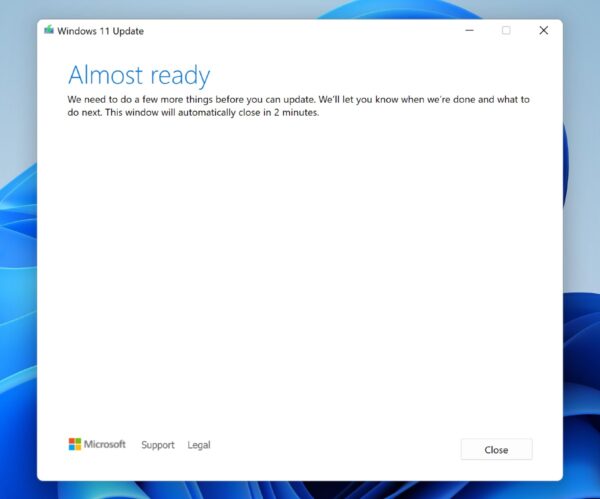
いたって快適な使い心地
アップデート後のWindows 11(ビルド 22471)はたいへん快適な使い心地です。
ARM版のWindowsが単体で購入できるようになったらぜひ手に入れたいほどです。
Windowsでしかできないタスクがあるけれど、M1 Macが登場した今Windows PCを買う気にはなれないという方は、一度Parallels経由のWindows 11を試してみるのがいいと思います。
リンク:Parallels Desktop 17 for Mac(ソースネクスト)