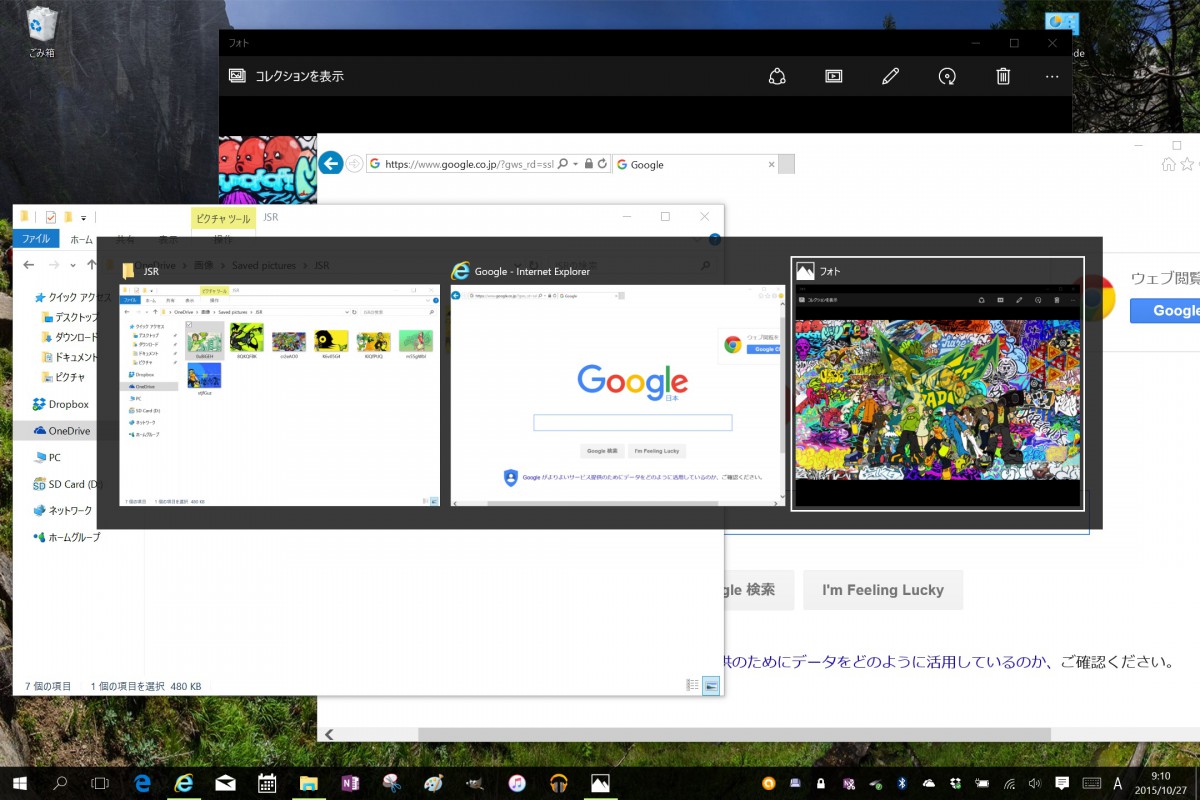Windows 10では高精度タッチパッドで使えるジェスチャー操作が増えました。
覚えておくとラップトップPCをマウスなしで使う場合の効率アップにとても役立ちます。
Windows 10で使える高精度タッチパッド対応ジェスチャー操作のまとめ
ではさっそくまいります。
1本指タップ
何かを選択する操作です。
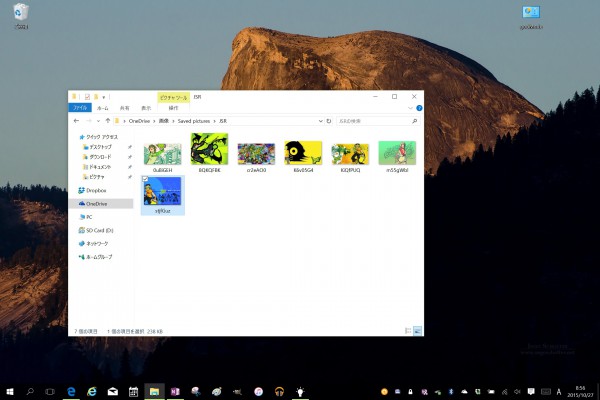
マウスカーソルを選択したい対象に重ねて、タッチパッドを1本指でタップします。
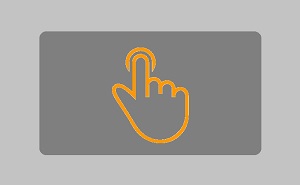
2本指タップ
右クリックと同じ効果を得るための操作です。
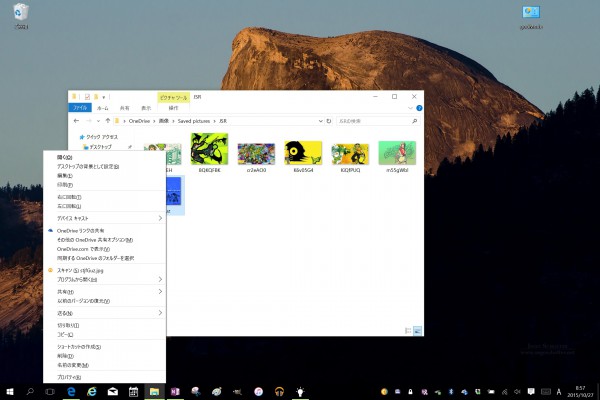
マウスカーソルを操作したい対象に重ねて、タッチパッドを2本指でタップします。
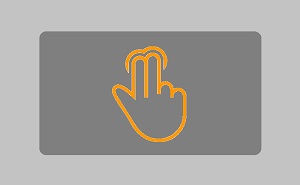
2本指スワイプ
画面をスクロールする操作です。
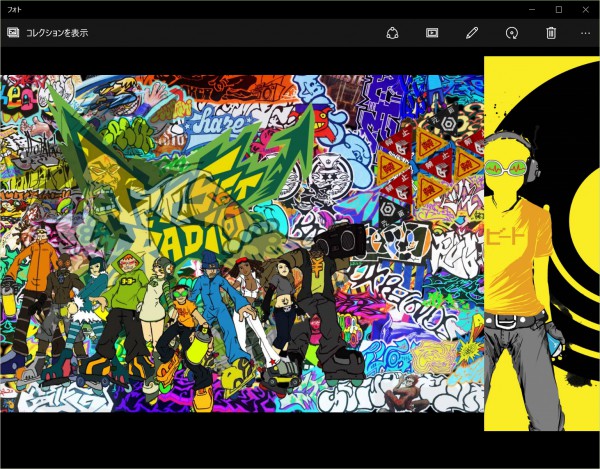
マウスカーソルをスクロールしたいウィンドウの上に置いて、タッチパッドを2本指で上下または左右にスワイプします。
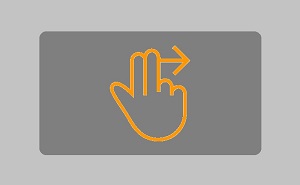
ピンチイン・ピンチアウト
画面を縮小・拡大するための操作です。
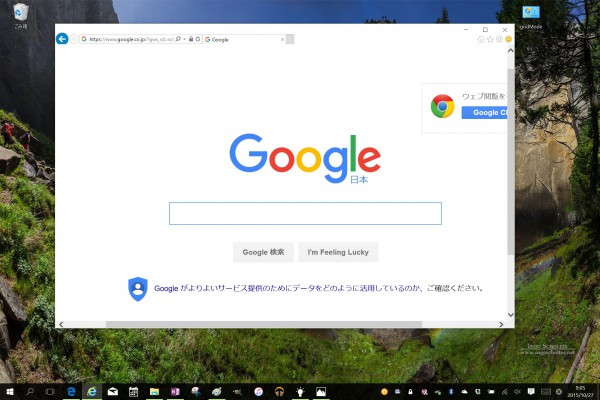
マウスカーソルを縮小・拡大したいものが表示されているウィンドウの上に置いて、タッチパッドの上で2本指をつまむまたは広げるように操作します。
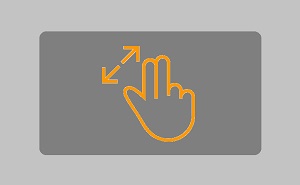
3本指スワイプ(奥手前)
ウィンドウをすべて最小化したり一覧表示するための操作です。次の3つの状態を遷移します。
一覧表示
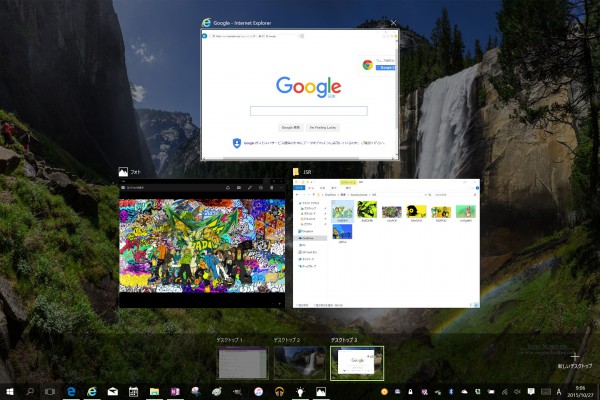
通常表示
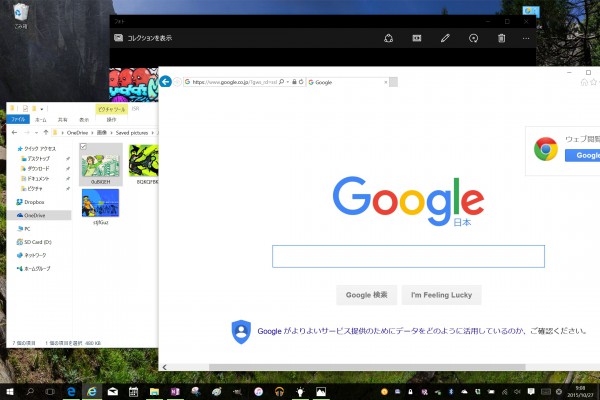
最小化
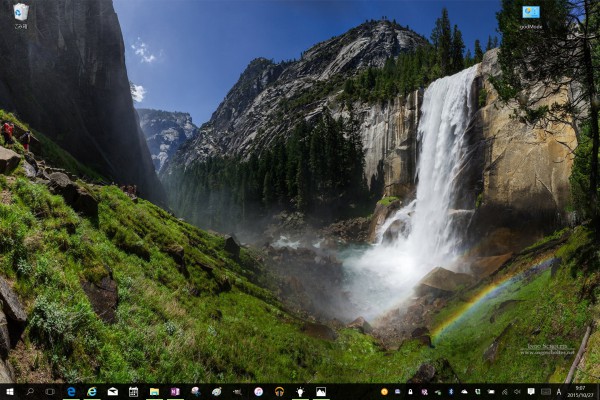
仮想デスクトップを使っている場合、一覧表示の状態では仮想デスクトップの一覧も表示されます。
タッチパッドを3本指で奥から手前、または手前から奥に向けてスワイプします。
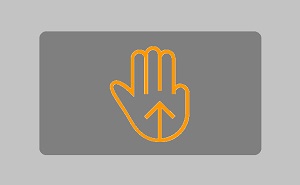
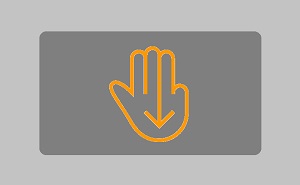
3本指スワイプ(左右)
アクティブなウィンドウを切り替えるための操作です。
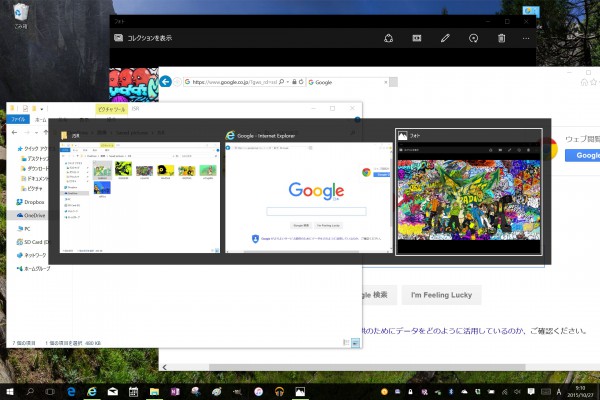
タッチパッドを3本指で左右どちらかに向けてスワイプします。ウィンドウの一覧が表示されるので3本指のままカーソルを動かしてウィンドウを選択し、指を離すと、そのウィンドウがアクティブになります。
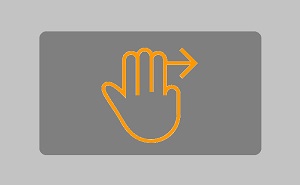
ラップトップで文字入力するときにとても効果的
ラップトップPCで文字入力中心の作業をする場合、手をなるべくキーボードの上から動かさないことが速く正確に作業を進めるコツです。マウスを操作するために頻繁に手を移動させていると次第にリズムが崩れて集中が削がれてしまうので、ウィンドウの操作などはタッチパッドをうまく使ってやりたいところです。
Windows 10では高精度タッチパッドを搭載したラップトップでの操作性が高まっているので、これらの操作に慣れれば効率よく作業できるようになります。
とくに、3本指スワイプは複数のウィンドウを切り替えながら使うときには非常に強力ですので、一度試されてみてはいかがでしょうか?
以上、Windows 10で使える高精度タッチパッド対応ジェスチャー操作でした。