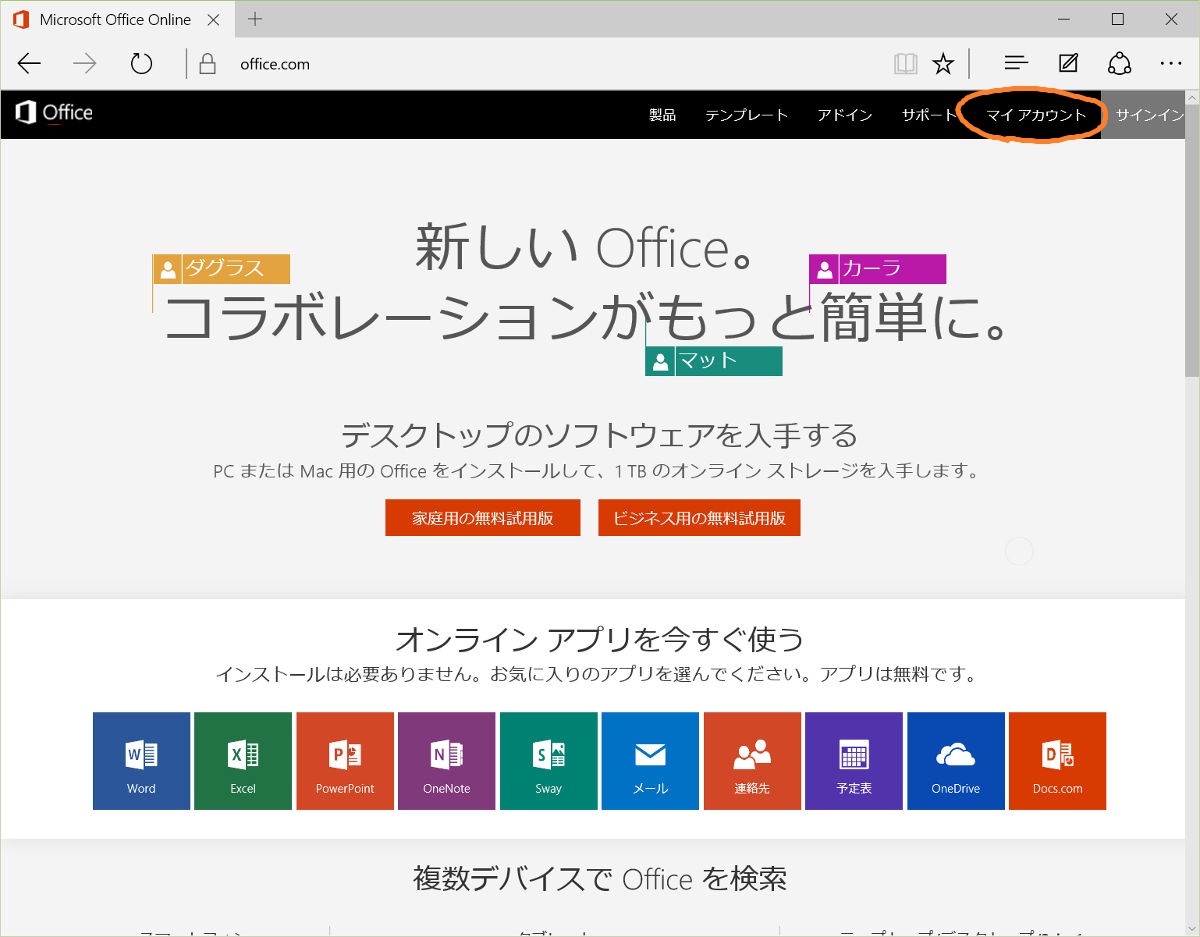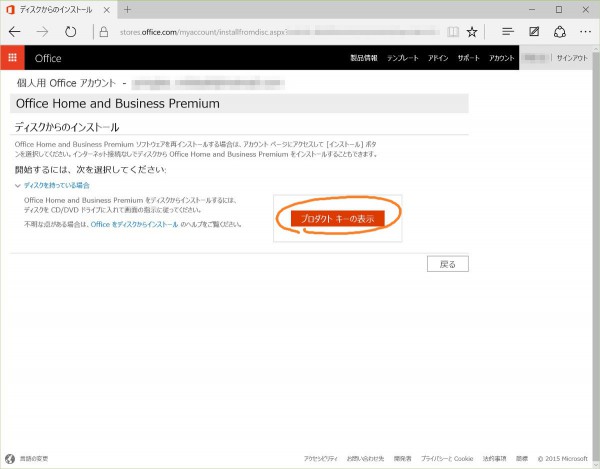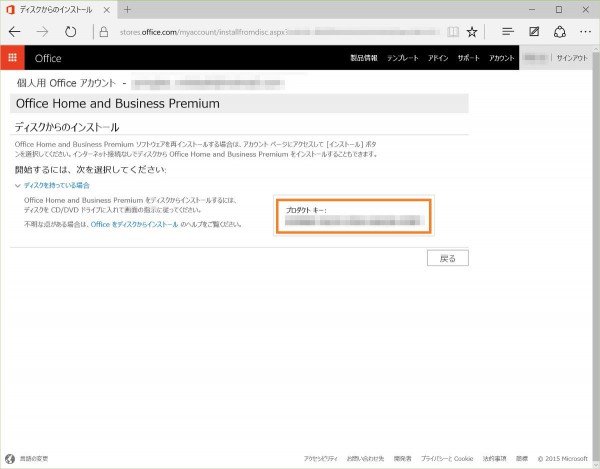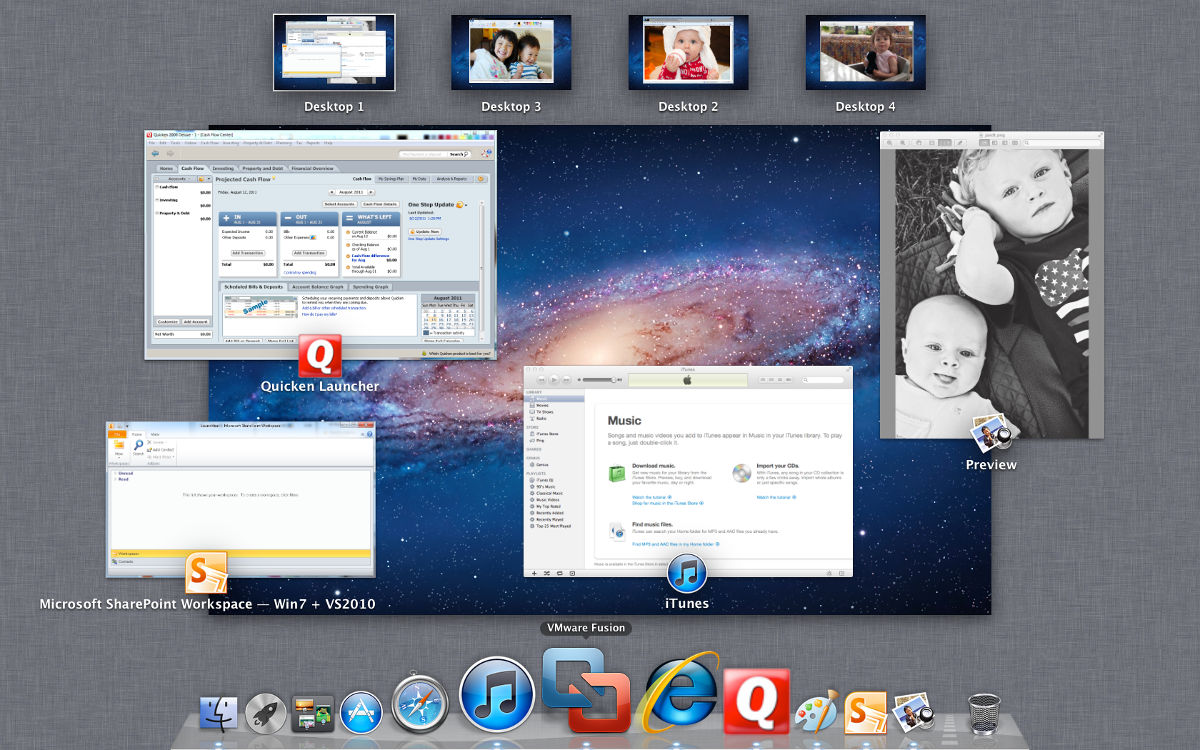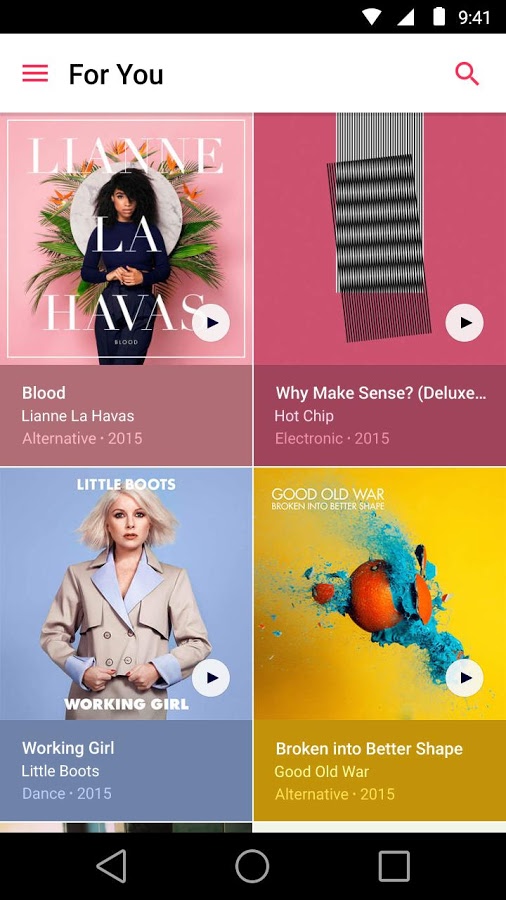Surfaceなどメーカー製のPCに付属している「Office Home and Business Premium プラス Office 365 サービス」や「Office Personal Premium プラス Office 365 サービス」で、インストール後にプロダクトキーを確認する手順が以前のものから変わっているので紹介します。
プロダクトキーはPCを初期化した後Officeを再インストールするときに必要になる情報です。
PCにバンドルされているOfficeのプロダクトキーを確認する方法
Office PremiumがバンドルされているPCを買うと、下の写真のような二つ折りの冊子が同梱されていて、ここにOfficeのプロダクトキーが書かれています。
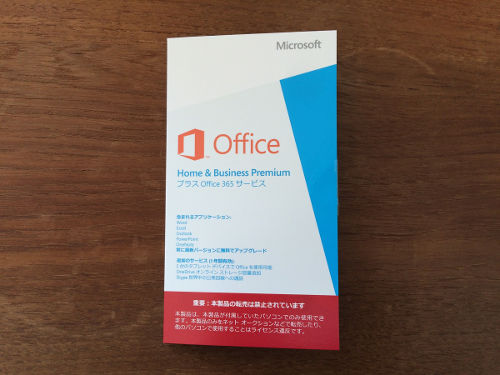
しかし、このプロダクトキーは初めてインストールする時にだけ使えるもので、一度インストールした後はたとえOfficeをアンインストールしたりPCを初期化したとしても、このプロダクトキーで再びOfficeをインストールすることはできません。
ではOfficeは一度インストールしたが最後、二度とインストールできないかというと、そういうわけではありません。
再インストールで使うプロダクトキーを確認する方法を紹介します。
以前の方法と少し違っているので、「もう知っている」という方も目を通してみてください。
まず、ブラウザーでhttps://www.office.com/を開き、画面右上の「マイ アカウント」をクリックします。
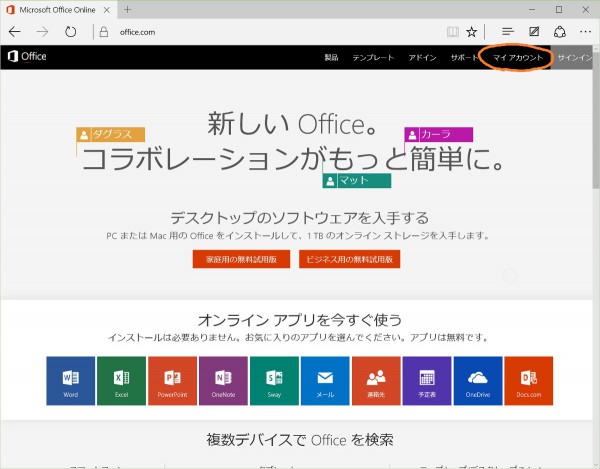
Microsoftアカウントへのサインインを求められた場合はIDとパスワードを入力します。
アカウント画面が表示されるので、「Office Premium」タブをクリックします。
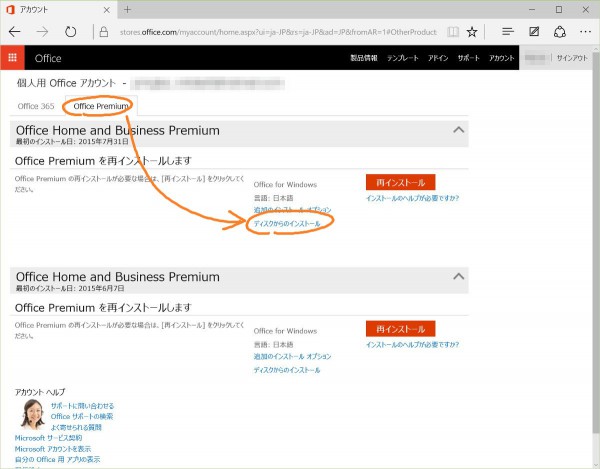
Office Premiumのライセンスを複数持っている場合はすべてのライセンスが列挙されるので、「最初のインストール日」を頼りに所望のライセンスを判別します。
プロダクトキーを確認したいライセンスの「ディスクからのインストール」をクリックします。
「ディスクからのインストール」の画面で「ディスクを持っている場合」をクリックします。
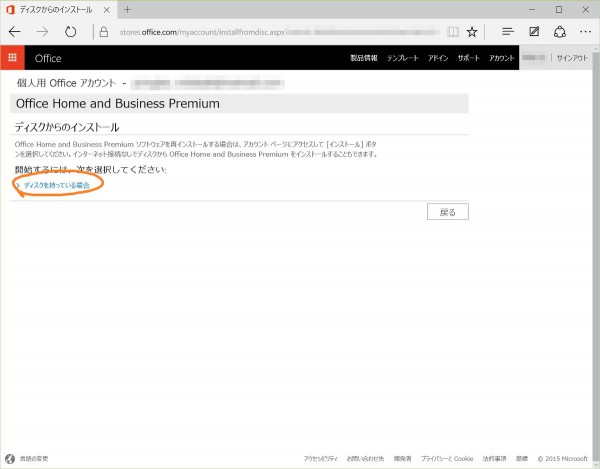
PCを譲渡するときに必要
実は、Office Premiumを自分のMicrosoftアカウントに関連づけてインストールしている場合、Officeの再インストールにプロダクトキーは必要ありません。
上で紹介したoffice.comのマイ アカウントのページで「再インストール」ボタンをクリックすれば、そのPCがOffice Premiumを最初にインストールしたPCと同じものならプロダクトキーの確認なしでインストールが行われます。
しかし、PCを譲渡する場合など、新しいユーザーのMicrosoftアカウントとOfficeのライセンスが関連づけられていない場合には、「再インストール」ボタンによるインストールが行えないため、プロダクトキーが必要になります。
前述のとおり、PCに同梱されている冊子のプロダクトキーは2回目以降のインストールには使えません。
Office PremiumがバンドルされているPCを譲渡するときには、今回の方法で確認した再インストール用のプロダクトキーを譲渡先に伝えれば、譲渡先でもOfficeを再インストールすることができます。
忘れずに伝えましょう。
以上、Office Premiumのプロダクトキーを確認する方法でした。