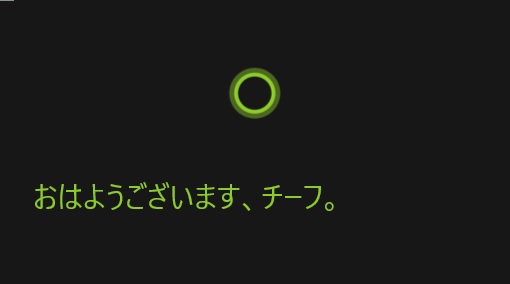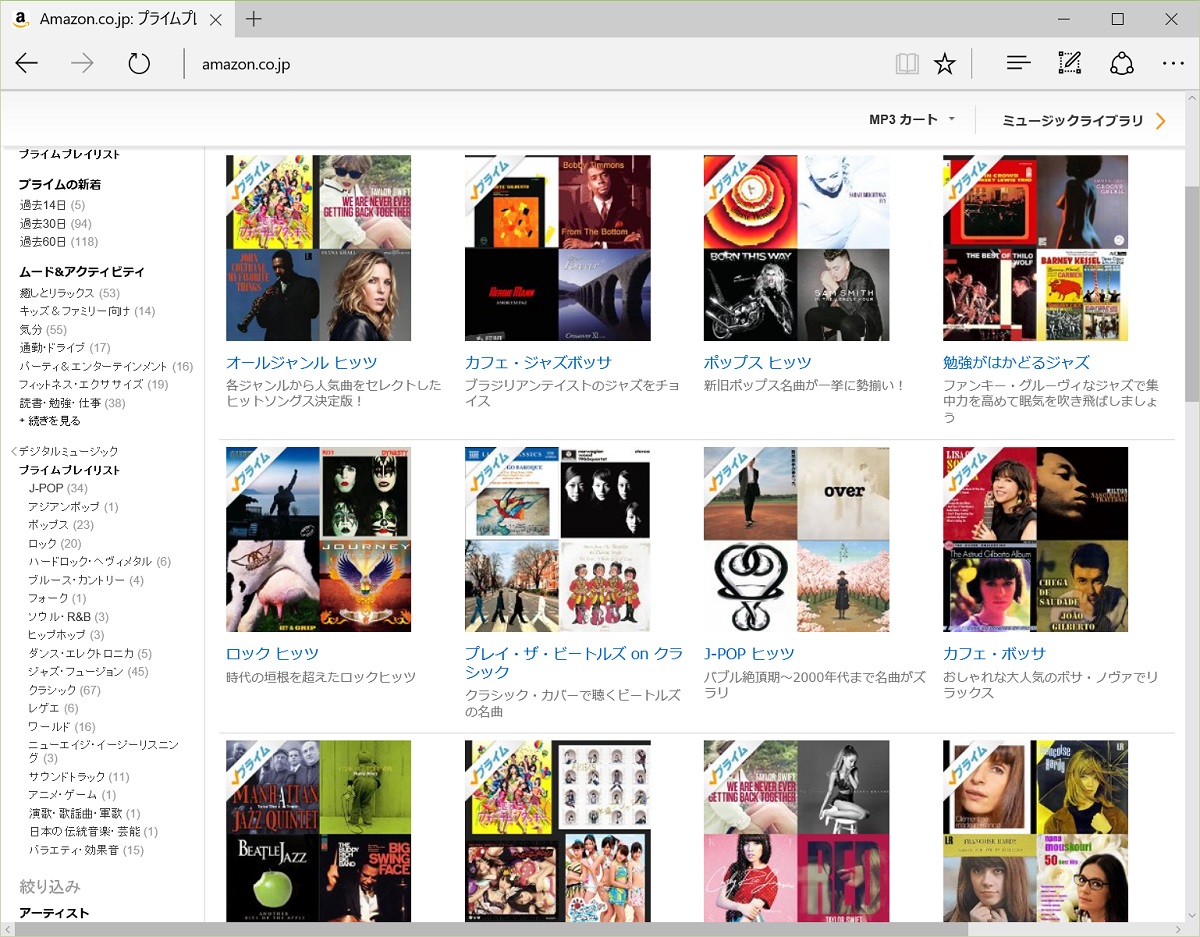Windows 10 November Updateでようやく日本でも利用できるようになったパーソナル・アシスタント機能「Cortana」ですが、せっかくの音声認識なのに呼び出すときにいちいちボタンを押さないといけないのが面倒です。
呼びかけるだけで起動するように設定します。
「コルタナさん」と呼びかけるだけでCortanaが反応してくれるようにする方法
ここではCortanaの音声認識機能が有効になっていることを前提とします。
まだの方は下の記事などを参考に、まず音声認識機能をオンにしておいてください。
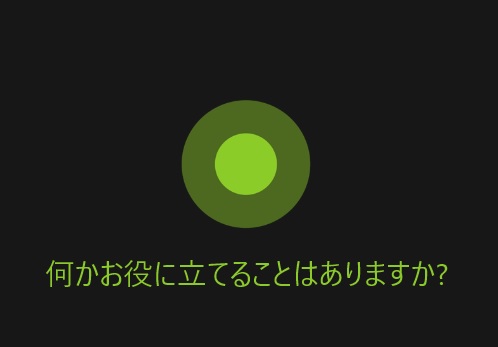
さて、「コルタナさん」と呼びかけるとCortanaが反応するようにする設定は簡単です。
まず、タスクバーにある丸いCortanaボタンをクリックしてCortanaの画面を開きます。
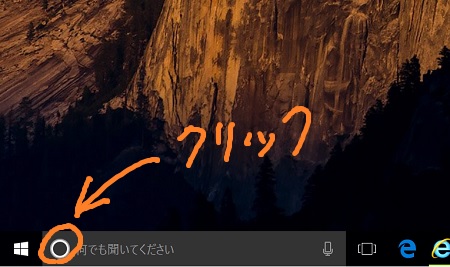
画面が開いたらノートブックのアイコンをクリックし、右側の「設定」をクリックします。
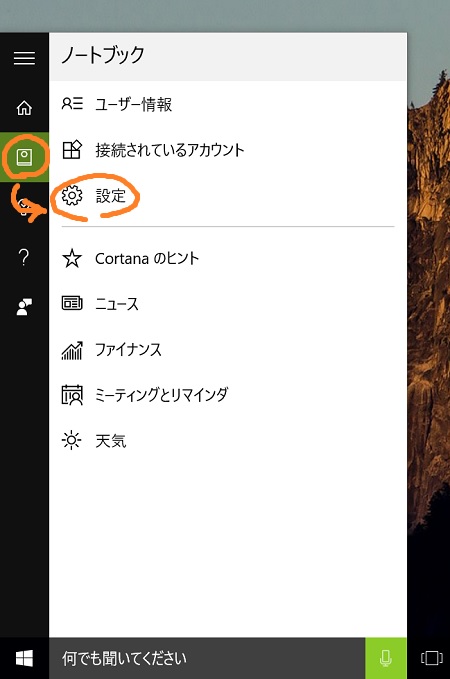
設定画面で「コルタナさん」をオンにします。
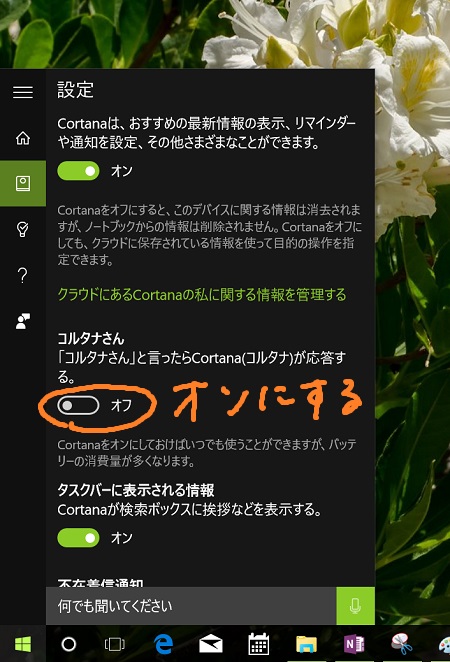
設定は以上です。
「コルタナさん」と呼びかけてみる
使ってみましょう。
単に「コルタナさん」と呼びかけると指示待ちの状態になります。
「コルタナさん」
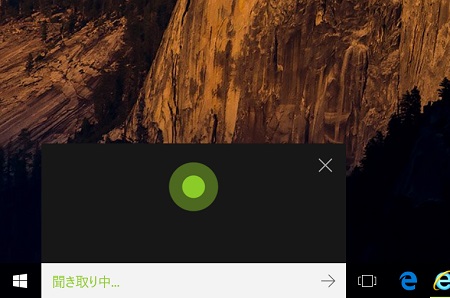
ここで指示を話しかけると実行してくれます。
今日の天気を聞いてみましょう。
「今日の天気は?」
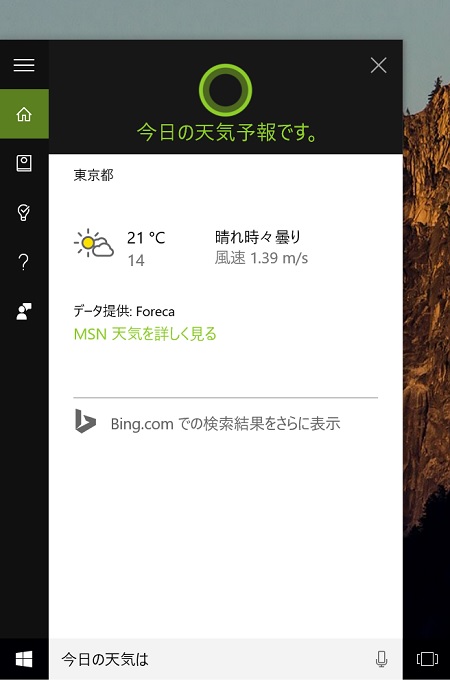
画面に表示するだけでなく、音声で読み上げもしてくれます。
次は「コルタナさん」に続けて別のコマンドを呼びかけてみましょう。
「コルタナさん、おはよう」
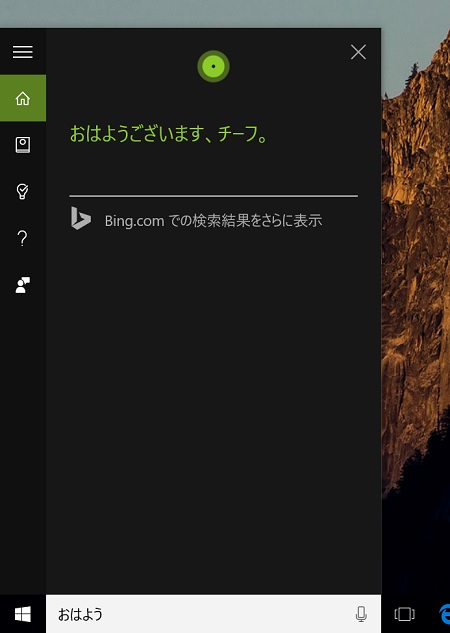
返事してくれました。チーフじゃないけどな。
もう少し面倒なことを頼んでみます。
「コルタナさん、OneNote開いて」
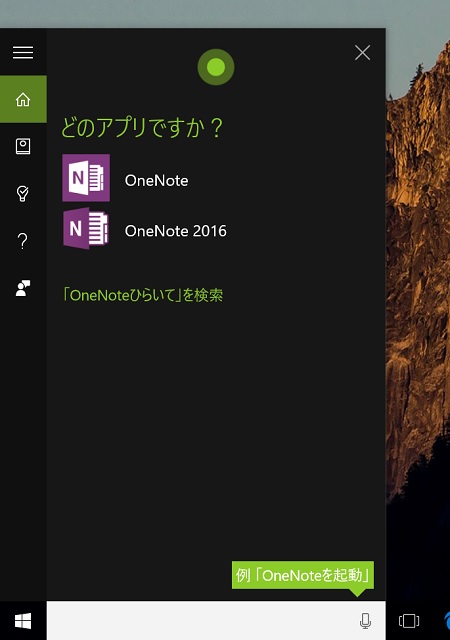
このPCにはストア版のOneNoteとOneNote 2016の両方がインストールされているので、どちらを起動するかを確認されました。
ちょっと意地悪して「2016」とだけ答えてみます。
「2016」
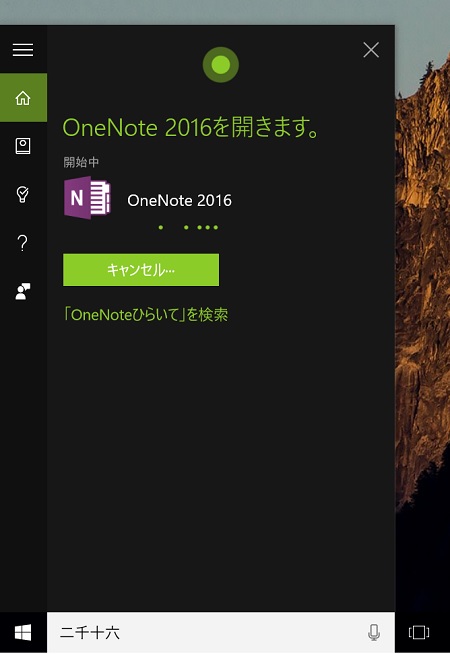
ちゃんとOneNote 2016と認識してくれました。えらい。
このように、「コルタナさん」を設定しておくと、ちょっとしたことなら手ぶらで確認できるようになってとても便利です。
あまり込み入ったことを聞くとすぐにブラウザーで検索してしまうのが玉に瑕ですが、コルタナさんの癖を掴めば便利に使えるんじゃないかと思います。
あと、機能とはまったく関係ありませんが、個人的には「Hey, Siri」と呼びかけるよりも「コルタナさん」と呼ぶほうがしっくりきます。
以上、「コルタナさん」と呼びかけるだけでCortanaが反応してくれるようにする方法でした。