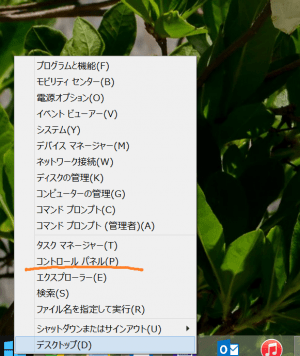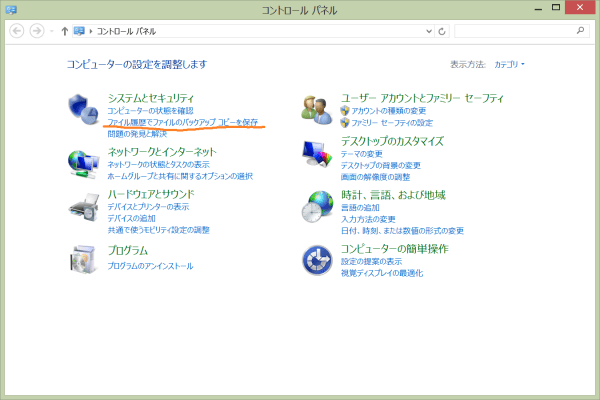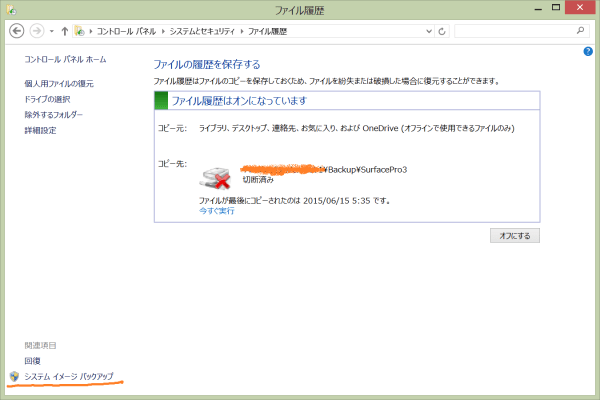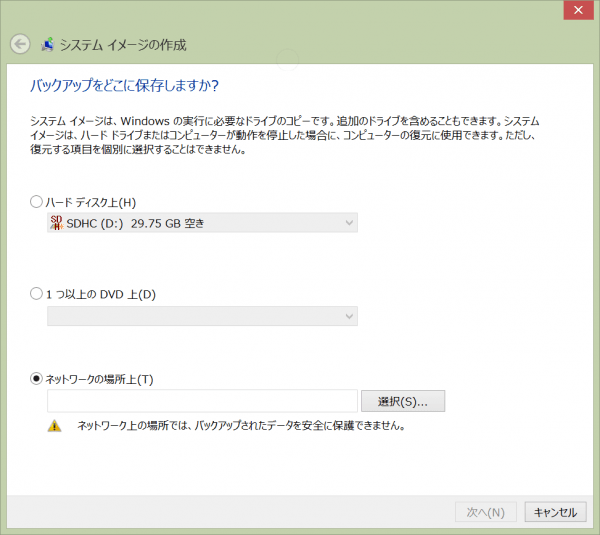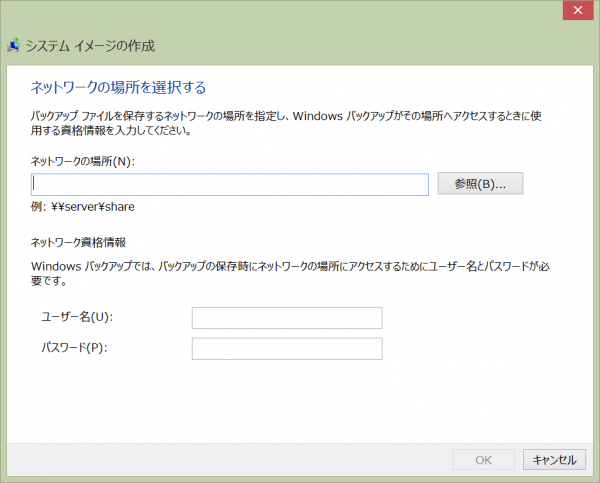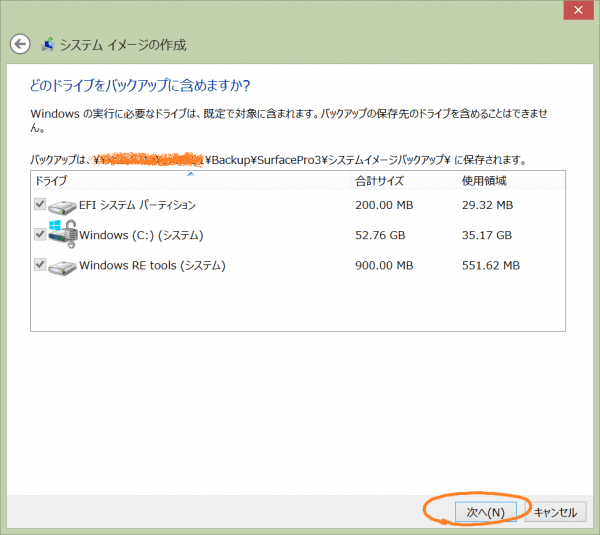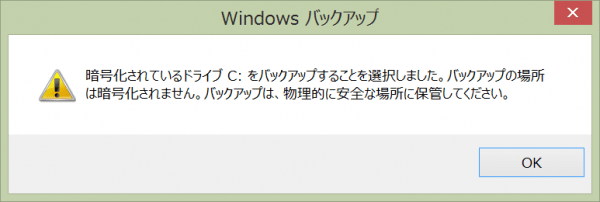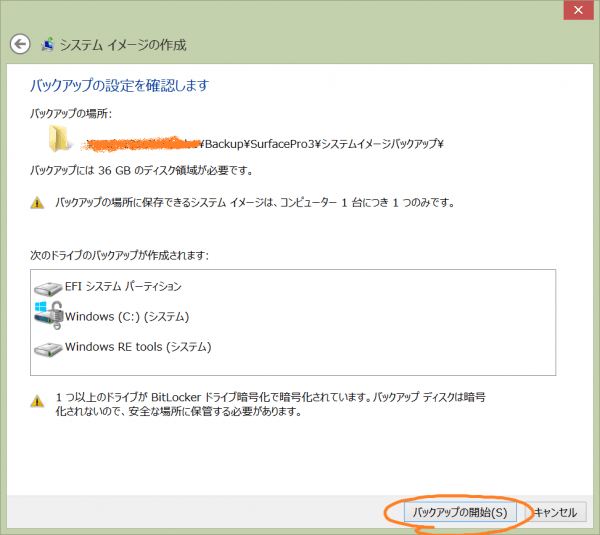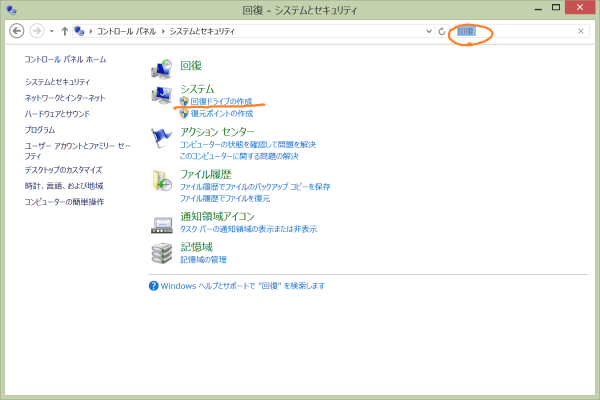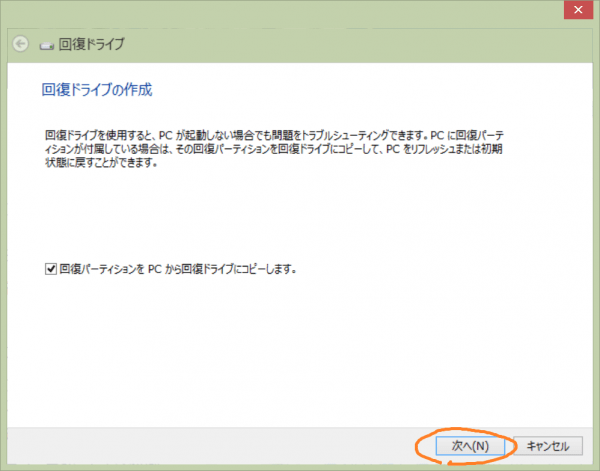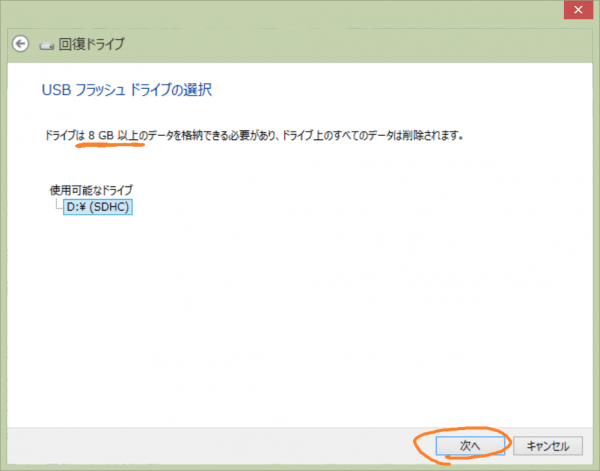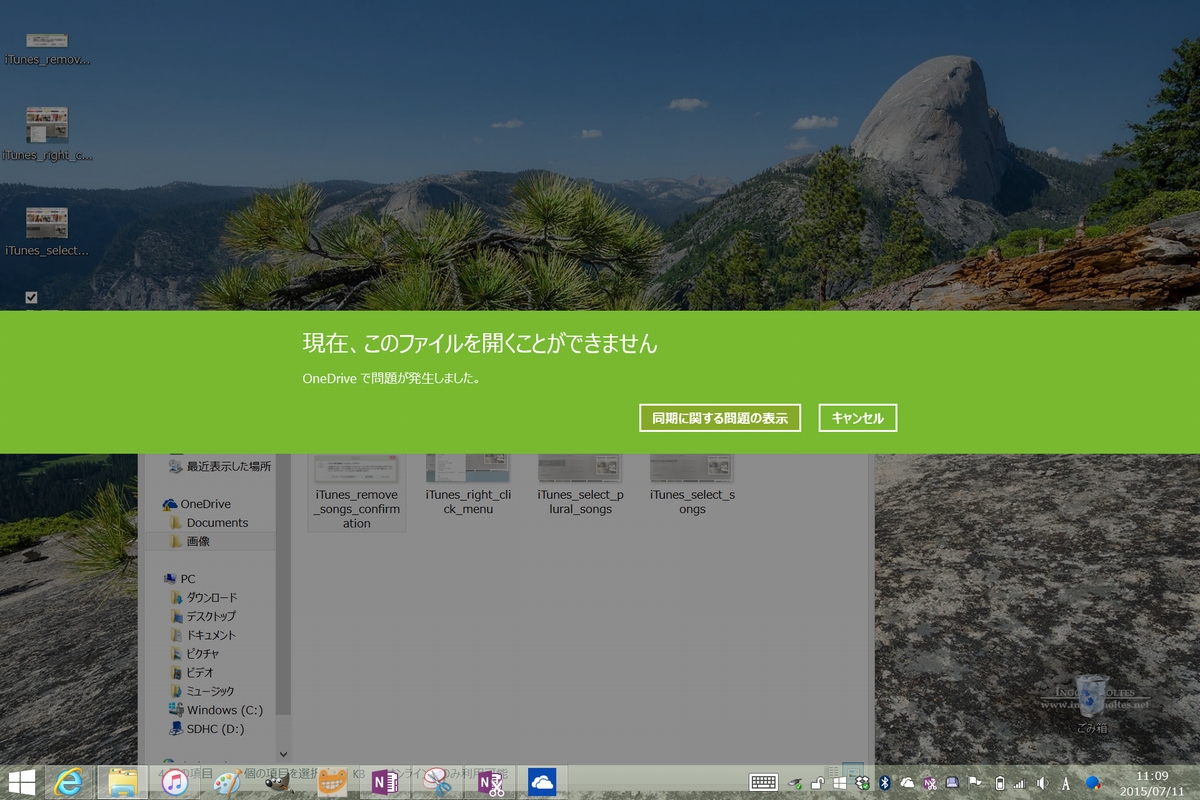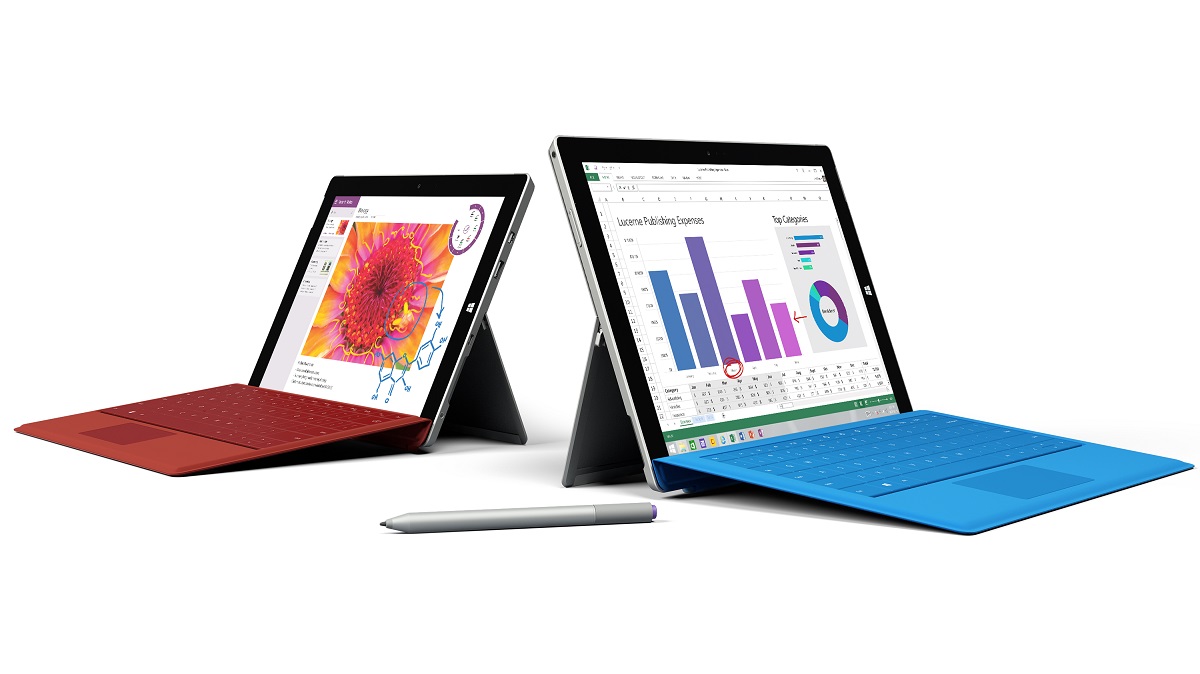Windows 10の正式リリースは7月29日とアナウンスされています。
パーソナルアシスタントのCortanaや最新のEdgeブラウザーなど期待の機能がいくつもあって待ちきれないのですが、アップグレードがうまくいかなかったり、とりあえず無償アップグレード権だけ取っておいてしばらくはWindows 8.1で様子を見たいという場合に備えて、現状の環境をまるっとバックアップしておきましょう。
手順は簡単です。
Windows 8.1のフルバックアップは2ステップ
Windows 8.1の環境をフルバックアップして何かあった時に復元できるようにするためには、次の2つの作業が必要です。
- システムイメージバックアップの作成
システム上のすべての情報を別の場所にコピーする作業です。
自分で作った文書やどこかからダウンロードしたデータだけでなく、OSやアプリケーションや各種設定を含むすべての情報がバックアップされます。
このため、何かトラブルがあったときにシステムイメージバックアップを使って復元すると、バックアップしたときとそっくり同じ環境を再現できます。 -
回復ドライブの作成
Windowsのインストールに必要な情報をUSBメモリーに書き込む作業です。
ファイルの破損等によりOSが起動しなくなった場合に、回復ドライブから起動してOSを再インストールすることができます。
また、Windows 8.1がインストールされたPCにWindows 10など新しいOSをインストールしたあとで、Windows 8.1に戻したい場合に必要になる場合があります。
(ハードディスクに回復パーティションが残っている場合でも、新しいOSの回復プログラムからは呼び出せない場合がありますので、単体でブートできる回復ドライブを用意しておくほうが確実です)
ここではそれぞれの作業の手順を説明します。
システムイメージバックアップの作り方
それでは、システムイメージバックアップの作り方から始めます。
システムイメージバックアップのために用意するもの
- バックアップイメージを保存するディスク
バックアップイメージはハードディスク、書き込み可能なDVDドライブ、ネットワーク上の共有ドライブのいずれかに保存できます。
ハードディスクは外付けハードディスク、もしくは、内蔵ハードディスクでシステムが入っているのとは別のディスクまたはパーティションである必要があります。容量が足りればMicro SDなどのメモリカードにも保存できます。
システムイメージバックアップ作成の手順
スタートボタンの右クリックメニューからコントロールパネルを開きます。
コントロールパネルの「ファイル履歴でファイルのバックアップ コピーを保存」をクリックして「ファイル履歴」画面を開きます。
ファイル履歴画面の左下隅にある「システム イメージ バックアップ」をクリックします。
「システム イメージの作成」画面が表示されるので、バックアップの保存先を選んで「次へ」をクリックします。
なお、バックアップイメージの保存先としてネットワーク上の共有ドライブを選ぶ場合は「選択」ボタンでネットワークドライブ上のパスを指定する必要があり、そこでネットワーク資格情報(ネットワークドライブにアクセスするためのユーザー名とパスワード)を入力する必要があります。
バックアップするドライブに暗号化されているドライブが含まれる場合、バックアップデータは暗号化されないという警告が表示されます。「OK」で進みます。
最後に確認画面が表示され、「バックアップの開始」ボタンを押すとバックアップが始まります。
バックアップする容量、PCの処理能力、回線の速度等により所要時間は様々ですが、数十分から数時間程度でバックアップが完了します。
システムイメージバックアップは定期的に作成すると安心
システムイメージのバックアップは、バックアップを作成したときのイメージをまるごと保存するもので、その後システムに対して行った変更は反映されません。
したがって、バックアップイメージを復元した場合はバックアップ後に行った変更を再度やり直す必要があります。
それでも、何もないところからすべてのアプリケーションをインストールして設定をやり直すことに比べれば圧倒的に楽チンなのですが、定期的にバックアップを取ってなるべく差分が少ない状態にしておくとより安心できます。
回復ドライブの作成
次に回復ドライブを作成します。
ここでは稼働しているWindows 8.1の環境からWindowsの機能を用いて回復ドライブを作成する方法を説明します。
なお、Microsoft Surface Pro/Pro 2/Pro 3/3をお持ちの方は、Microsoftから回復イメージをダウンロードして回復ドライブを作成することもできます。その場合も稼働しているWindows環境が必要になりますので、予め作っておくことをおすすめします。
Microsoftから回復イメージをダウンロードして回復ドライブを作成する方法は下のリンクから。
Microsoft「Surface の回復イメージをダウンロードする」
https://www.microsoft.com/surface/ja-jp/support/warranty-service-and-recovery/downloadablerecoveryimage
回復ドライブ作成のために用意するもの
- 回復ドライブとして使用するUSBメモリー
回復ドライブはUSBメモリーに作成します。
必要な容量の確認のしかたは後述します。
回復ドライブ作成の手順
スタートボタンの右クリックメニューからコントロールパネルを開きます。
右上の検索窓に「回復」と入力して、表示された「回復ドライブの作成」をクリックします。
「ユーザー アカウント制御」の画面で「はい」をクリックすると「回復ドライブ」画面が表示されます。
メーカー製のPCの多くではハードディスク上にあらかじめ「回復パーティション」と呼ばれる領域が確保されていて、ここにOSやプリインストールされたアプリケーションのイメージが保存されています。
「回復ドライブ」画面の「回復パーティションをPCから回復ドライブにコピーします。」のチェックボックスは、回復ドライブにこの領域の内容も含めるかどうかを設定するためのものです。
ここにチェックを入れるとバックアップする容量が増えるため、より容量の大きなUSBメモリーが必要となり、時間も掛かるようになりますが、特別な理由がなければチェックを入れておくことをおすすめします。
さて、回復ドライブ作成に必要なUSBメモリーの容量は「回復ドライブ」画面で「次へ」をクリックすることで確認できます。
上の例は回復パーティションを含めた例です。同じ環境で回復パーティションを含めない場合は「1GB以上」が必要となりました。回復パーティションはとても大きいようです。
ちなみに、一つ前の画面に戻ってやり直したい場合は左上にある矢印ボタンをクリックします。いつも思いますが、このボタン小さくてわかりづらいです。
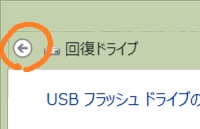
必要な容量のUSBメモリーを挿入し、そのドライブを選択して「次へ」をクリックすると確認画面が表示され、そこで「作成」をクリックすると回復ドライブの作成が始まります。
確認画面に書かれているとおり、保存先のディスク(USBメモリー)の内容はすべて削除されますので注意してください。(フォーマットされてしまうので、容量に余裕があっても関係なく削除されます。注意です。)
所要時間は数分から数十分程度です。
バックアップは転ばぬ先の杖
OSをアップグレードするときには、愛用している機能やアプリケーションが新しいOSでもちゃんと動くのかを慎重に見極めてから行わないと、せっかくアップグレードしたのに却って不便になってしまうという悲劇に見舞われます。
とはいえ、既存OSからWindows 10への無償アップグレードは1年間の期間限定ですので、無償アップグレード権を確保するためにはその間に一度はアップグレードしなければならないわけです。
新しいOSが自分にとって使いやすいかどうかは実際に使ってみないとわからないこともありますので、いつでも元の環境に戻れる準備を整えた上で、実際にアップグレードしてみて肌に合うかどうか見極めるのが良いと思います。
今回ご紹介したバックアップの方法を、安心してOSをアップグレードできる準備に役立てていただければ幸いです。