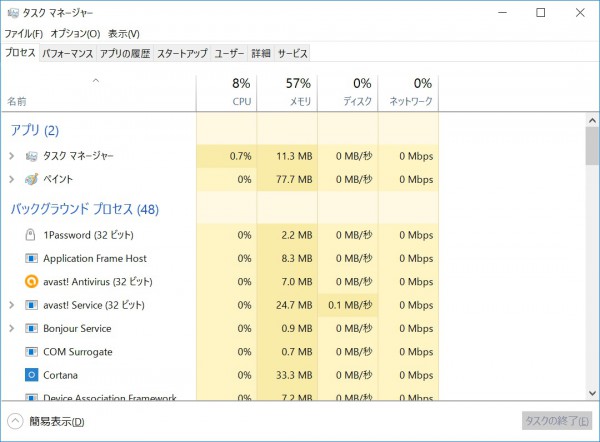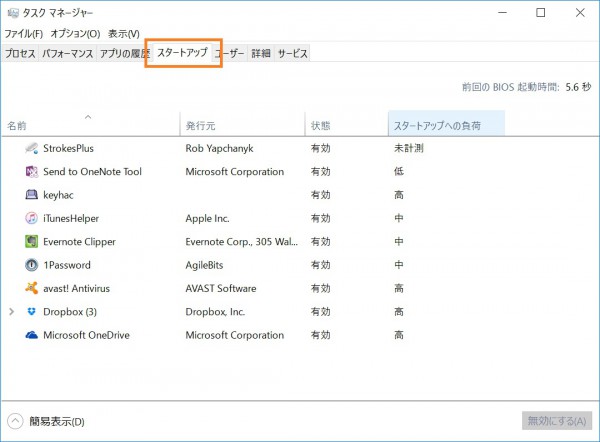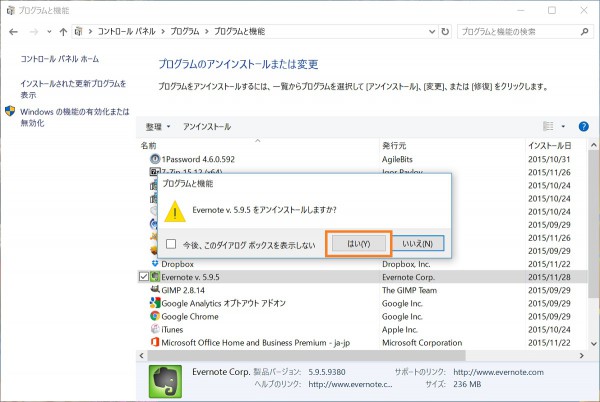PCの起動に以前より時間が掛かるようになった気がしたら、それは「スタートアップ」にたくさんのプログラムが登録されているせいかもしれません。
OS起動時に立ち上げるプログラムが登録された「スタートアップ」を見直してPCの起動を速くする方法。
スタートアップには何が登録されている?
まずOSを起動したときに自動的に立ち上げるプログラムとして何が登録されているかを確認しましょう。
スタートメニューを開いた状態で「タスクマネージャー」とタイプして、タスクマネージャーを起動します。
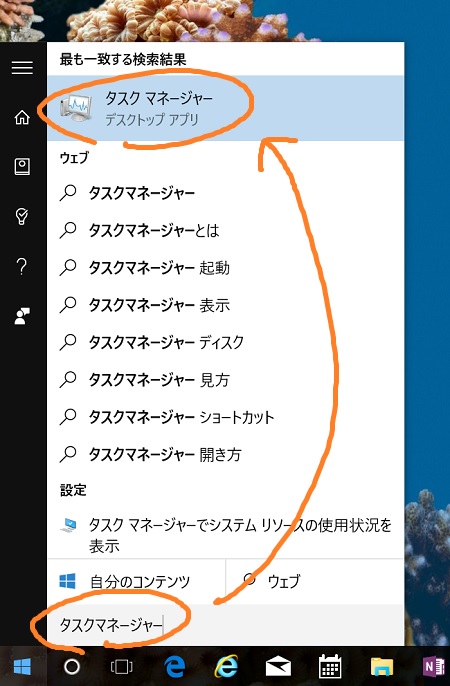
もしもこんな風に簡易表示になっている場合は、画面左下の「詳細」をクリックしてください。
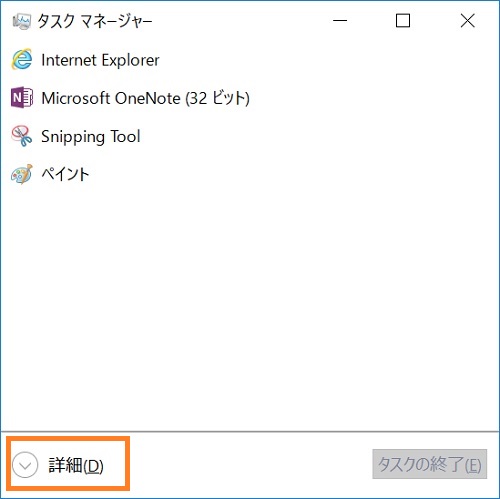
ここに表示されたのがOSを起動したときに自動的に立ち上げるよう登録されているプログラムです。
右端の「スタートアップへの負荷」がOS起動時にどの程度負荷になっているかを表しています。
すでに使わなくなったアプリケーションに関するものがあれば、それはOSの起動を遅くするだけの邪魔者なので削除してしまいたいところです。
以下の例では「Evernote Clipper」を削除するためにEvernoteをアンインストールします。
スタートメニューで「コントロール」とタイプしてコントロールパネルを起動します。
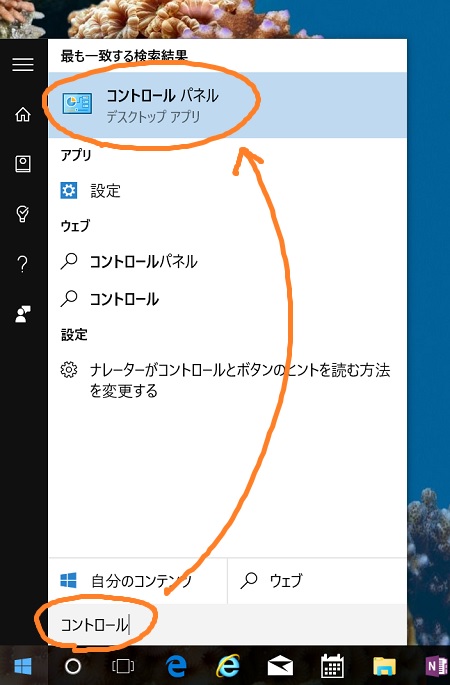
コントロールパネルで「プログラムのアンインストール」をクリック。
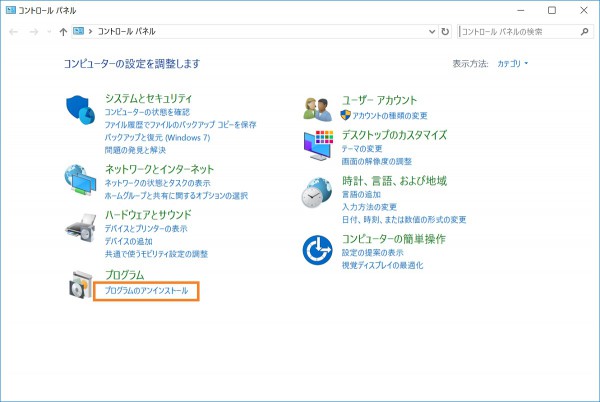
Evernoteを選んで「アンインストール」をクリックします。
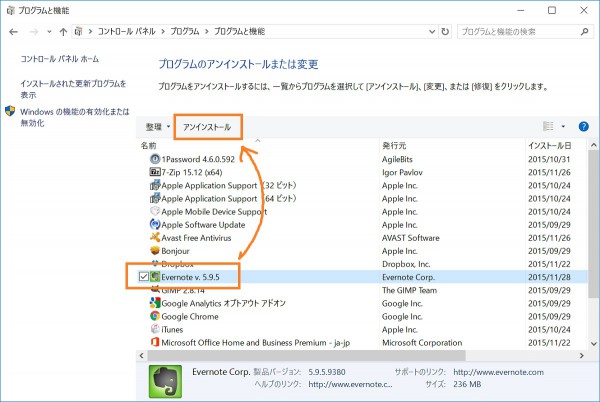
この後、削除しようとするアプリのアンインストーラーの仕様により確認画面が出る場合があるので操作します。
これでEvernoteをアンインストールできました。
再度タスクマネージャーの「スタートアップ」タブを確認すると。
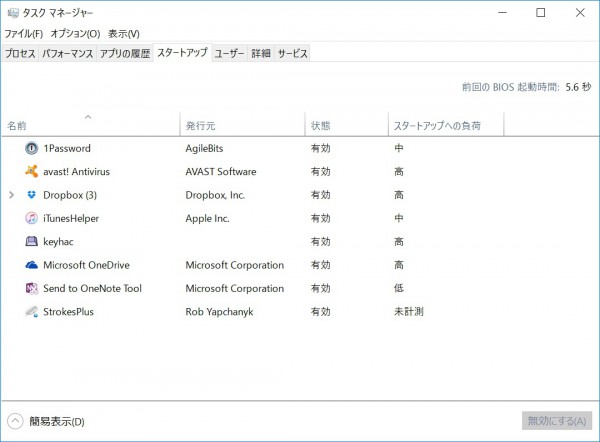
「Evernote Clipper」がいなくなりました。
これで少しだけOSの起動が速くなったはずです。
ここでお見せした環境は比較的クリーンに保っているものなのでスタートアップに登録されたプログラムの数は少ないですが、長く使っている環境では無駄なものがたくさん登録されている可能性がありますので、一度確認してみてはいかがでしょうか。
以上、PCの起動が遅いときに「スタートアップ」を見直して無駄なプログラムを削除する方法でした。