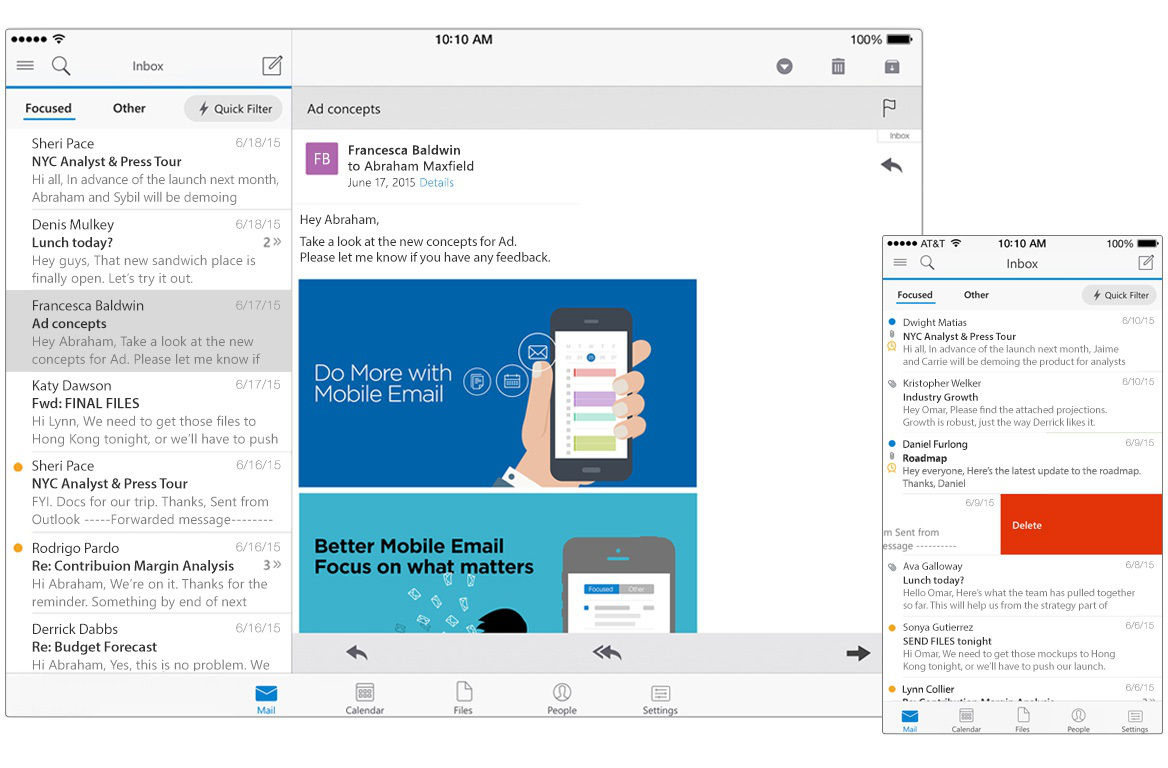Windows 10のデスクトップPC用にマウスを新調しました。
マウス界の巨星、Logicoolの旗艦「MX MASTER」です。
Windows 10の仮想デスクトップ環境との相性がヤバいです。
今さらなぜLogicool MX MASTERなのか
Logicool MX MASTERは2015年4月に発売されたLogicoolのフラッグシップ・マウスで、同社のハイエンド機種ならではのエルゴノミック・デザインを採用した巨艦です。

その頃は主にMacを使っていたせいで、こういう大きなマウスからは心が離れていたのですが、最近ペンもタッチもないデスクトップPCでWindows 10の仮想デスクトップ機能を便利に使う方法は無いかと調べていて、MX MASTERに出会いました。
そんなわけで、久々に手に入れたLogicoolのフラッグシップ「MX MASTER」。これ、すごいです。とくにWindows 10で。
Windows 10の仮想デスクトップとMX MASTER
MX MASTERはLogicoolのハイエンド・マウスなので最新機能がてんこ盛りなのですが、ここではWindows 10の仮想デスクトップと関連する部分だけ取り上げます。
Windows 10では仮想デスクトップ機能がOS標準の機能として実装されました。
複数の仮想的なデスクトップを設けて、それぞれのデスクトップでアプリケーションを起動して切り替えながら操作することで、小さなディスプレイでもそれを意識せずに快適に作業できる、超おすすめの機能です。
https://kiritsume.com/windows10s-virtual-desktop-feature/
Windows 10の仮想デスクトップの切り替えは、ツールバー・ボタンのクリックやタッチパッドのスワイプ操作でデスクトップの一覧を表示させて選んだり、キーボードで[Windows]-[Ctrl]-[→](または[←])で隣のデスクトップに移動したりして行いますが、この操作はMacの仮想デスクトップ機能である「Mission Control」と比べて使いづらいのです。
Mission Controlでは片手でマウスやタッチパッドをスワイプするだけで隣のデスクトップに移動できるのに対して、Windows 10では一覧を表示してその中から選ぶという2アクション、または、キーボードの両手操作が必要だからです。キーボードももう少し押しやすいキーなら良いですが、[Windows]と[Ctrl]の同時押しも矢印キーも、ホームポジションから動かさないと押せないのが辛いです。
さて、MX MASTERには右手でマウスを持った親指の下に目立たないボタンが配置されています。
これを押し下げながらマウスを左右に動かすと、左に動かせば左隣の、右なら右隣のデスクトップに移動できます。
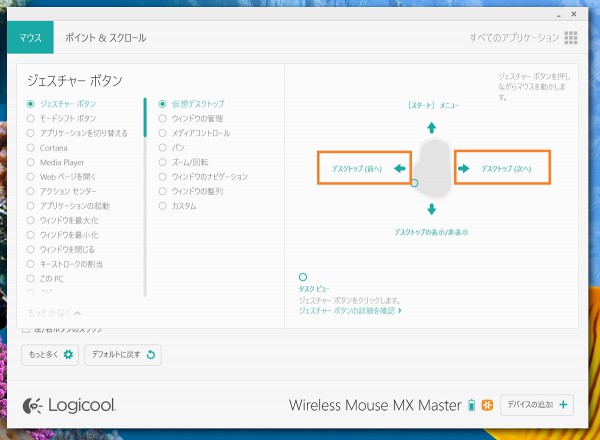
これがあり得ないほど快適です。MacのMagic Mouseと同じレベルの快適さでデスクトップの切り替えができるようになります。
私はWindows 10を使うすべての人に仮想デスクトップをおすすめしたいと思っています。
そして、仮想デスクトップをよく使う人には、MX MASTERを試してみることを強くおすすめします。
ちょっとしたストレスがなくなることで作業に集中できます。
MX MASTERの価格はマウスとしては法外に高いですが、私はこの機能だけで十分元が取れたと思っています。
以上、Windows 10で仮想デスクトップ機能を使う人はLogicool MX MASTERを使ってみるべき、という話でした。