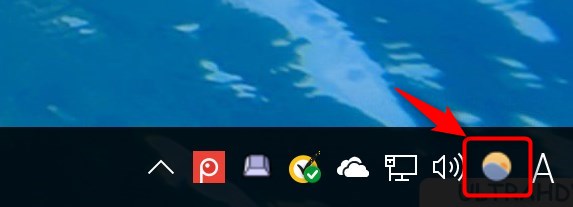Windows 10 Creators Updateが公開されたその日に勇んでアップグレードしたところ、ブルースクリーンが頻発するようになり、対処に困って泣く泣くAnniversary Updateにダウングレードしたことはすでに書きました。
しかし、ダウングレードにはダウングレードなりの問題があったのです。
結局、Creators Updateをクリーンインストールした話と、クリーンインストールへの備えについて。
Creators UpdateからAnniversary Updateにダウングレードしたときの問題点
ダウングレードの手順自体は下記の記事にまとめたとおり簡単で、そのプロセス中に不具合などには遭遇しませんでした。

Creators Updateで悩まされたブルースクリーンも出なくなったようで、快適・安心に使っていたのですが、あるとき異変に気付きます。
「iTunesなくなってるやん…」
異変というのは、インストールしてタスクバーにピン留めしておいたはずのiTunesのアイコンが白い豆腐のようになっていたのです。
豆腐をクリックしてもiTunesは起動しません。
Anniversary Updateのイメージを保存したとき以降にインストールしたアプリは全部どこかへ行ってしまったのでしょうか?
仕方ないのでiTunesのインストーラーをダウンロードして再インストールしようとすると、このような画面が表示されました。
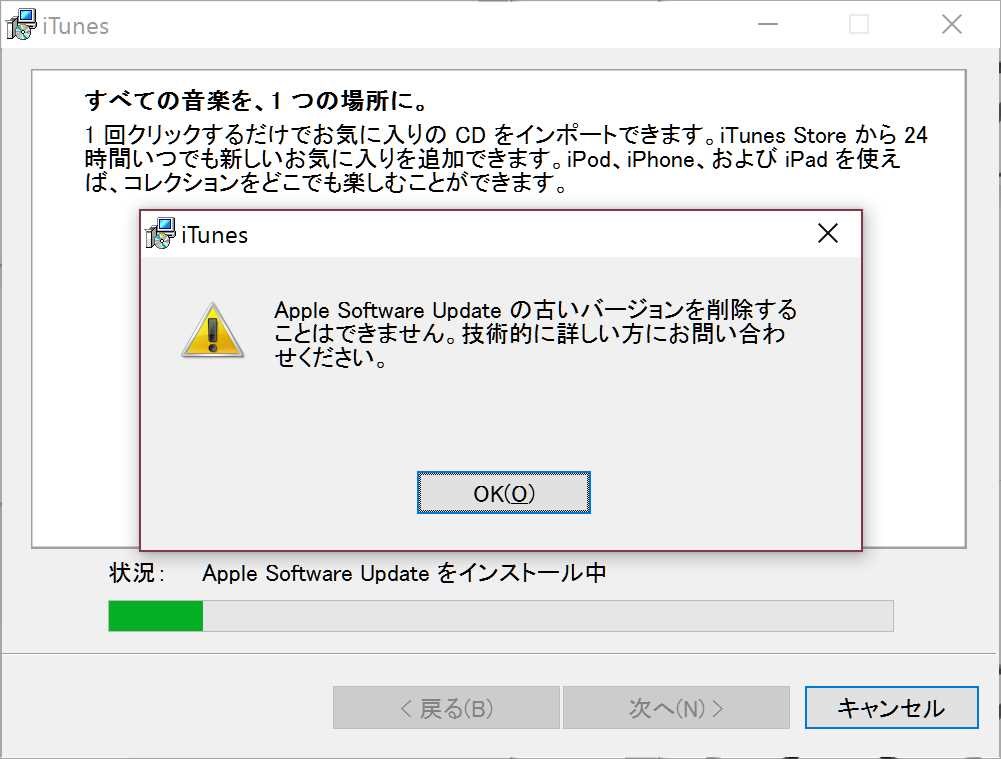
アンインストール情報として保存されているものと、実際のアンインストーラーの在り処が不整合になっている(または、アンインストーラーがなくなっている)模様です。
これは面倒なことになりました。
アンインストール情報はおそらくレジストリに保存されているはずなので、レジストリエディターで関係ありそうな項目を片っ端から削除していきます。
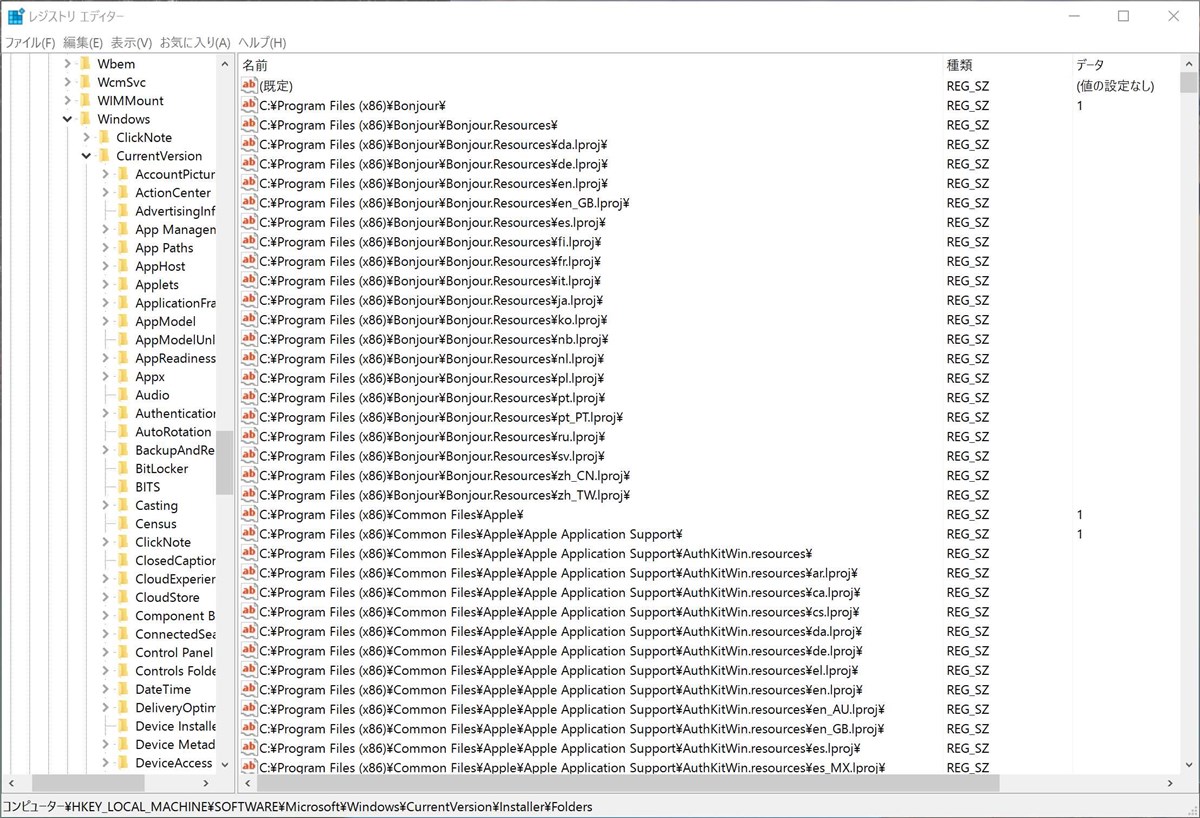
これはなかなか危険な試みで、この時点ですでにWindowsの再インストールを半ば覚悟していました。
iTunes以外のAppleのソフトウェアはインストールしていないという確信があったので、目についたApple関係のレジストリーキーを削除しまくった結果、目論見通りiTunesのインストールができました。
「ノートンもなくなってるやん…」
iTunes問題が解決して一息ついたのもつかの間、タスクトレイにノートンセキュリティのアイコンが見当たらないのに気付いてしまいます。
ノートンをダウンロードしてインストールしようとすると、インストーラーの処理が途中から全く進まなくなりました。何度繰り返しても同じです。
これはあかん。
ここに至ってWindows 10 Creators Updateのクリーンインストールを決意しました。
Windows 10 Creators Updateのクリーンインストールは簡単
さて、Windows 10 Creators Updateのクリーンインストールは簡単です。
こちらの記事で紹介した「Media Creation Tool」を使ってUSBメモリーにインストールメディアを作成し、そのUSBメモリーからPCをブートして手順に従えば、30分も掛からずにインストールできます。
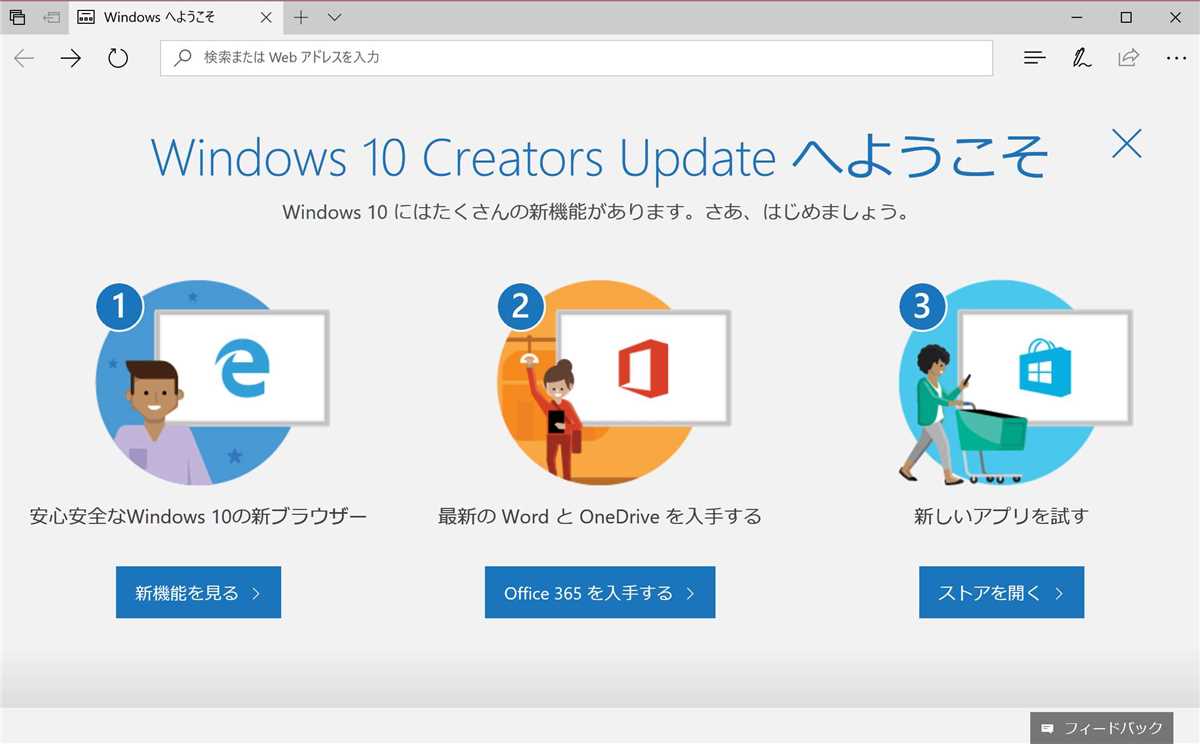
Creators Updateではパーソナル音声アシスタントのCortana(コルタナ)がインストールを手伝ってくれる新しい趣向もあり、飽きずに作業できます。
クリーンインストールしたCreators Updateを約1日使っていますが、現在までのところ不具合には遭遇せず、快適に使えています。
Windowsのクリーンインストールへの備え
このようにWindows自体のインストールは簡単ですが、アプリやデータの復元は準備の出来・不出来で掛かる時間に大きな差が生まれます。
Windowsのクリーンインストールに伴うアプリ・データの復旧への備えとして、次のようなことをしておくと、きっと楽ができるでしょう。
データはなるべく決まったところに置いておく
アプリで作成するデータは、通常「ドキュメント」や「ピクチャー」や「ミュージック」などのお仕着せのフォルダーに格納されるようになっています。
そのまま黙って従っておけば、Windowsを再インストールする場合には、これらのフォルダーを丸ごとどこかへ退避して、再インストール後に戻すだけでデータの復旧ができます。
よそのフォルダーに保存していると退避も復旧も面倒です。
容量の大きくないデータはクラウドに逃がしておく
容量が大きくないデータなら、OneDriveやDropboxなどのクラウドストレージに逃がしておくのも手です。
クラウド上のデータはローカルのOSを再インストールしようと全く影響を受けませんので、退避も復旧も必要ありません。
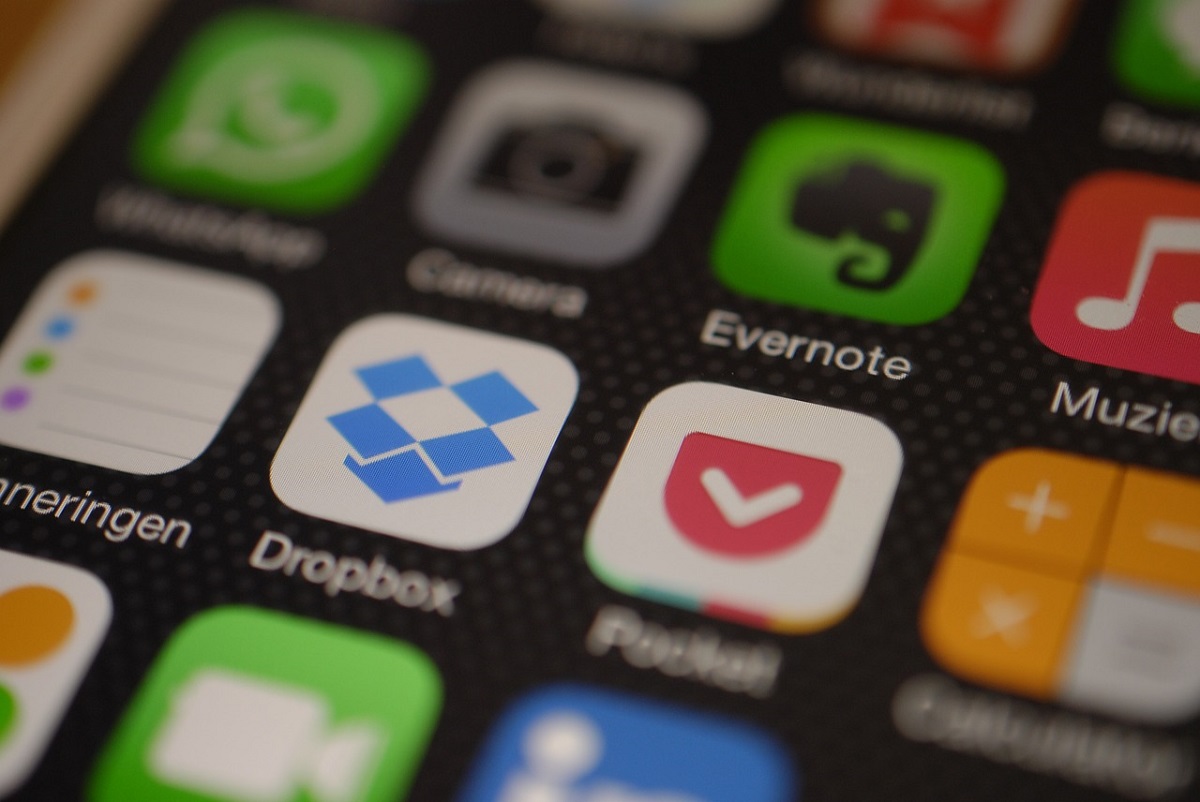
大容量データはNASに保存しておくのも良い
iTunesやGrooveミュージックの音楽ファイルや動画ライブラリーのような容量の大きいデータはNASなどの家庭内サーバーに保存しておくと、クラウドに保存している場合と同じように、OS再インストールの影響を受けません。
パスワードはパスワードマネージャーで管理しておく
OSを再インストールしたときに面倒なのは、アプリの再インストールと設定の復旧です。
たとえばメーラーを復旧させるときには、すべてのメールアカウントのアドレスとパスワードを再入力しなければなりませんし、その他のネットワークサービスに関連するアプリも復旧にはアカウント情報が必要です。
ちょっと思いつくだけでも、OneDrive、Dropbox、OneNote、Evernote、iTunes(Apple ID)、Spotify、Google Chrome、LINEあたりはIDとパスワードの再入力が必要です。
また、アプリケーションを再インストールするためにそれぞれのサイトからダウンロードすることになりますが、その際にIDとパスワードを求められることがあります。
こういった作業をいちいちIDとパスワードを思い出しながらやるのはたいへんなので、普段から1PasswordやKeepassなどのパスワードマネージャーを使って各種のアカウント情報を管理しておくと良いです。
というわけで、いろいろあった末にWindows 10 Creators Updateをクリーンインストールする羽目になった話でした。
リンク:Microsoft 「Windows 10 のダウンロード」
リンク:Windows 10 Pro (32bit/64bit) USBフラッシュドライブ(Amazon)
リンク:Windows 10 Home (32bit/64bit) USBフラッシュドライブ(Amazon)