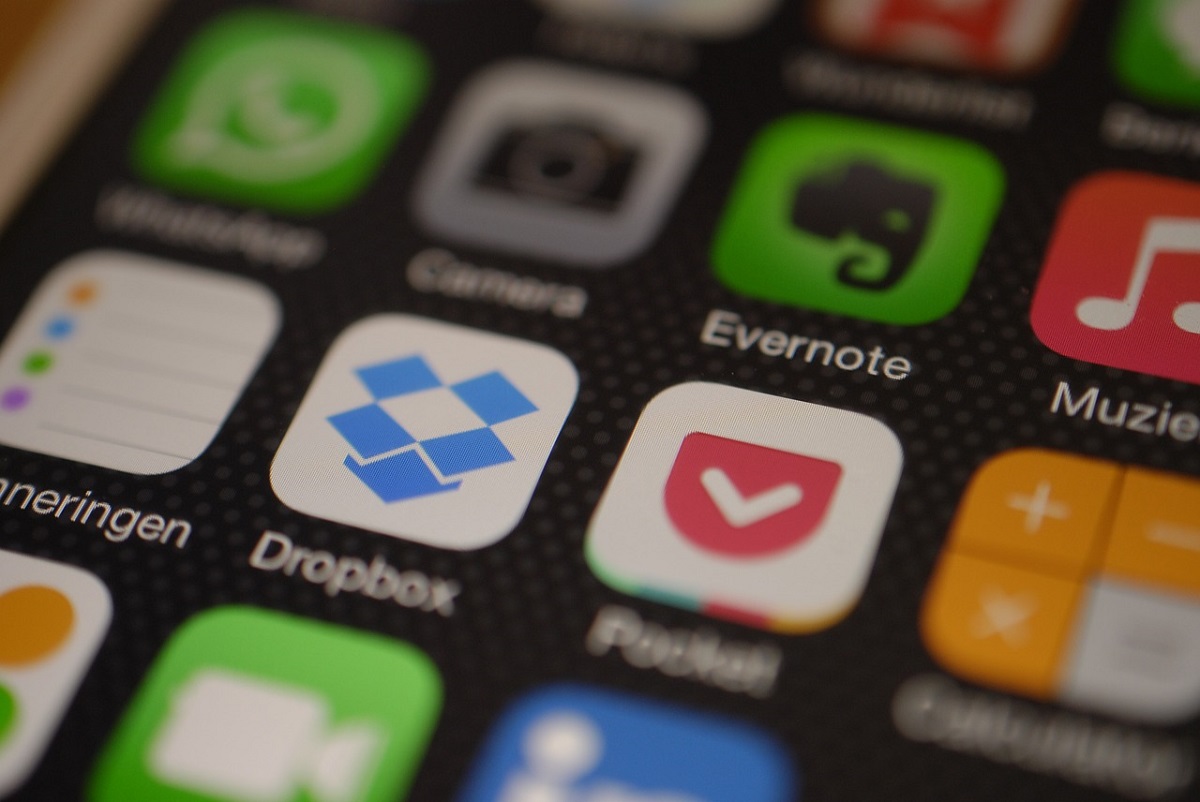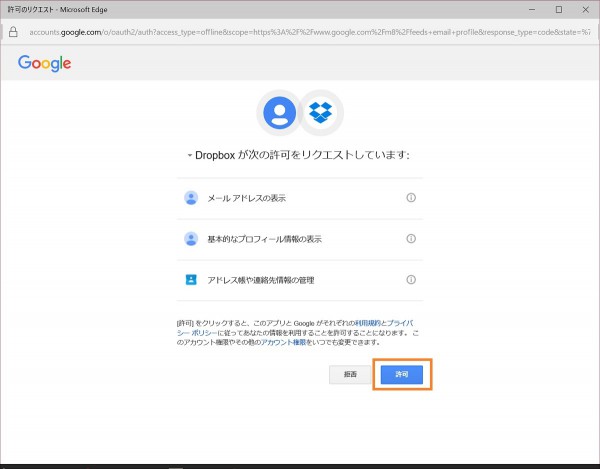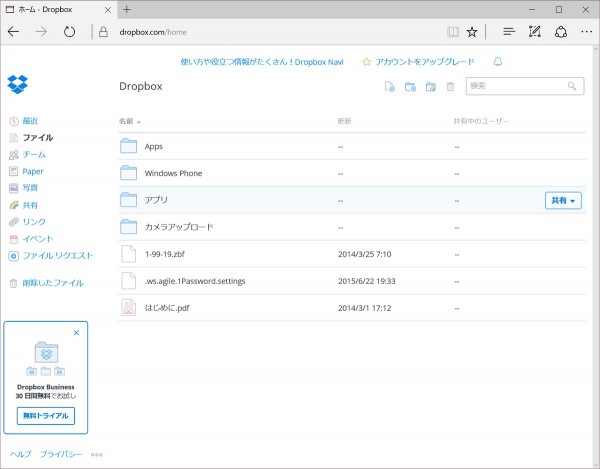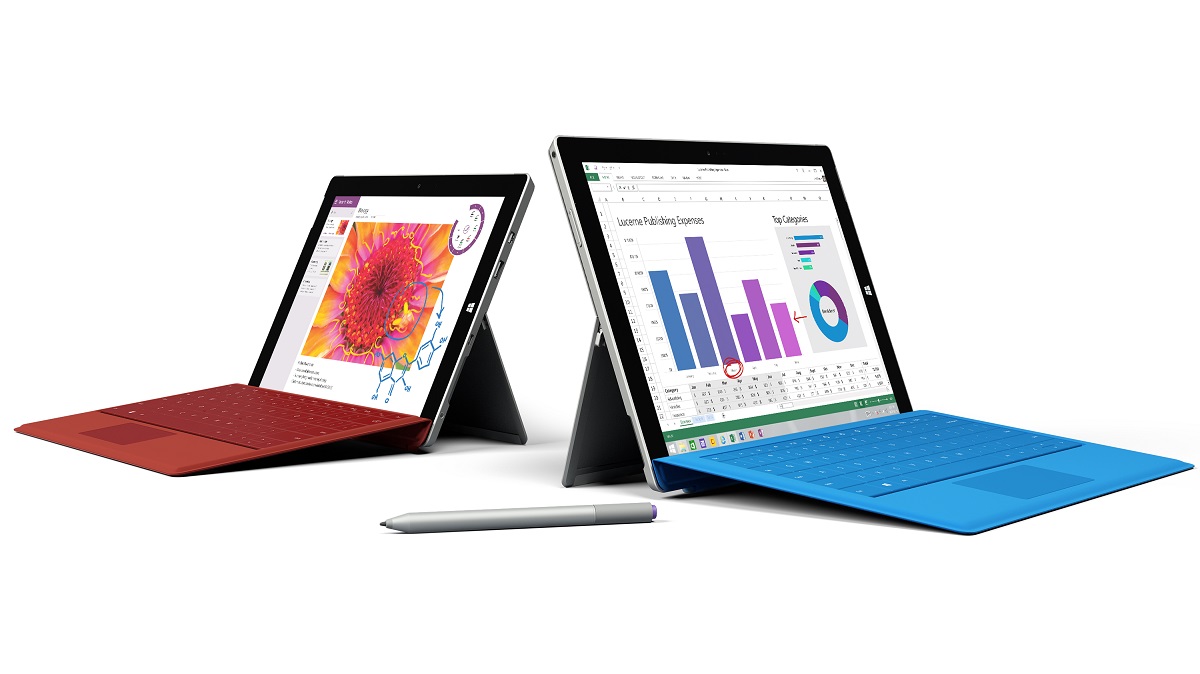「Dropbox Plus」はクラウドストレージサービスDropboxの有料サービスで、無料プランの「Dropbox Basic」と比べると、保存できるファイルの容量が最大1,000GBまで拡大されたり、ファイルの共有に関する細かい設定ができたりします。
今回、Dropbox Plusを使う機会がありましたので、普段はDropboxを「軽く」使っている私ですが、少し突っ込んでいろいろ調べて試してみたいと思います。
※2017年3月から公式サイトでの名称が「Dropbox Pro」から「Dropbox Plus」に変わりましたが、サービスの内容は従来のDropbox Proと全く同じです。
Dropboxとは
DropboxはアメリカのDropbox社が運営するクラウドストレージサービス(オンラインストレージサービスとも呼ばれます)で、2008年からサービスが始まっています。
運営はアメリカの会社がやっていますが、すべての機能を日本語で利用できます。
任意のファイルをクラウド上に保存することができ、容量や機能の違いによって、無料の「Basic」、個人向け有料プランの「Plus」、チーム向け有料プランの「Business」、企業向け有料プランの「Enterprise」の4つの料金プランがあります。(Enterpriseプランは日本未導入)
今回使うのは個人向け有料プランの「Plus」で、無料の「Basic」との違いは次のとおりです。
| Dropbox Basic | Dropbox Plus | |
|---|---|---|
| 容量 | 2GB | 1,000GB |
| 共有機能で送受信できる容量(1日あたり) | 20GB | 約200GB |
| 共有管理の詳細設定 | × | ○ |
| 紛失したデバイスからのファイル削除 | × | ○ |
| 削除または変更したファイルの復元 | 30日まで可能 | 30日まで可能(有料で1年に延長可) |
1,000GBあれば、スマホで撮った写真や動画、自分で書いたメモや図版入りのドキュメント、PCのデータのバックアップ、CDからリッピングした音楽ファイルのバックアップ、などなど、スマホ・タブレットやラップトップにいつも入れて持ち歩くには大きすぎるけど、なるべくどこででも参照したいデータや、PCのディスクが壊れたときになくなっては困るデータを、まるっと保存しておくことができます。
ファイルの共有機能は、Dropboxに保存したファイルを他のユーザーに公開して参照させたり、共同編集できるようにする機能ですが、Plusプランではフォルダーごとに「このユーザーには閲覧だけ許可する」とか「このユーザーには編集も許可する」といった権限設定ができるようになります。
少人数のチームなら、だれか一人がPlusプランに加入すれば、残りのメンバーは無料のBasicプランを使っていても、基本的なグループ作業は十分にこなせます。
サーバーOSをインストールしたファイルサーバーを立ち上げて、ユーザーごとの権限設定をして、出先からもアクセスできるようにVPNも立ち上げて、といった面倒な作業をするのと比べれば、Dropboxを使った方がずっと安く簡単にグループ作業の環境を整えられますね。
他のクラウドストレージサービスとの比較
Dropboxはクラウドストレージサービスの草分けですが、現在ではたくさんのフォロワーのサービスが立ち上がっています。
メジャーなところではMicrosoftのOneDrive、GoogleのGoogle Drive、AmazonのAmazon Cloud Driveなどがあります。
それぞれ大容量の有料プランを提供していますが、Dropbox Plusと比較してみると次のようになります。
| Dropbox Plus | OneDrive(Office 365 Solo) | Google Drive(1TB) | Amazon Cloud Drive(1,000GB) | |
|---|---|---|---|---|
| 容量 | 1,000GB | 1TB | 1TB | 1,000GB |
| 料金(税込) | 1,296円/月 or 12,960円/年 | 12,744円/年 | 9.99ドル/月 | 40,000円/年 |
| 特長 | 紛失したデバイスからのファイル削除、および、削除・変更したファイルの復元に対応 | 期間中は最新版のOfficeを使用可能 | 圧縮した写真は容量無制限で保存可能 | プライム会員なら写真を容量無制限で保存可能 |
どのサービスにもWindows、Mac、iOS、Android用のクライアントアプリが用意されていて、クラウドストレージをローカルのドライブと同じように参照・編集することができるようになっています。
料金はAmazon Cloud Drive以外はほぼ横並び。機能面ではDropboxのファイル復元とOneDriveのOfficeアプリを利用できるところが光っているでしょうか。
Dropboxの基本的な使い方
Windows PCとiPhoneで、Dropboxの基本的な使い方を紹介します。
操作の例としてMac、Androidのものは載せませんが、アプリのインストール方法が若干異なることを除けば、同じように使えます。
アカウントの設定(はじめてDropboxを使う場合)
はじめてDropboxを使う場合は、まずアカウントを作る必要があります。
ブラウザーでDropboxのサイトを開き、氏名、メールアドレス、パスワードに設定したい文字列を入力し、「Dropboxの利用規約に同意します」にチェックを入れて、「登録する(無料)」をクリックします。
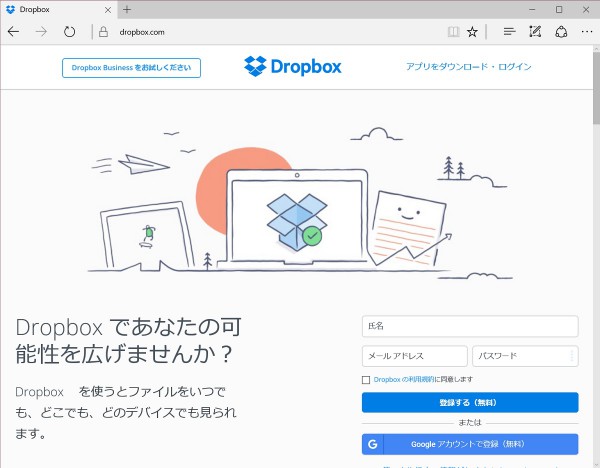
Googleのアカウントを持っている場合は、そちらを使えば入力が少しだけ楽になります。
「Googleアカウントで登録(無料)」をクリックすると、Googleのアカウント情報を入力する画面が表示されるので、Googleアカウントのメールアドレスとパスワードを入力し。
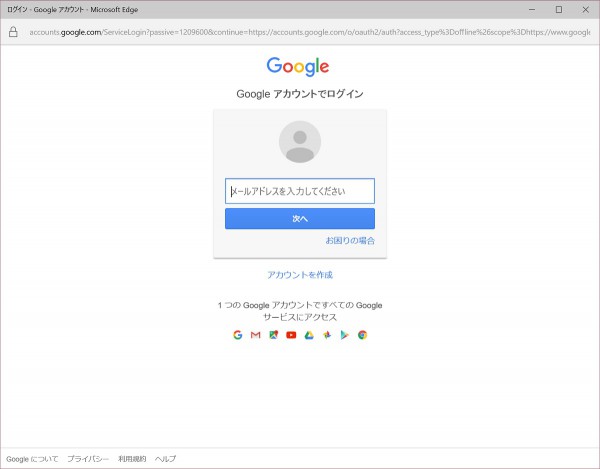
PCにクライアントアプリをインストールする
次にPCにクライアントアプリをインストールします。(PCでDropboxを使わない場合は不要です)
クライアントアプリはPC上のファイルをDropboxにアップロードしたり、Dropbox上のファイルをPCにダウンロードするといった、ファイルの同期を自動的に行ってくれるソフトウェアです。
こちらからダウンロードできます。
ダウンロードしたファイルを開く(実行する)とウィザードが表示されるので、指示に従って操作するとインストールできます。
インストール後は自動的に起動してアカウント情報を入力する画面が表示されるので、上で作成したアカウントの情報を入力すれば使える状態になります。
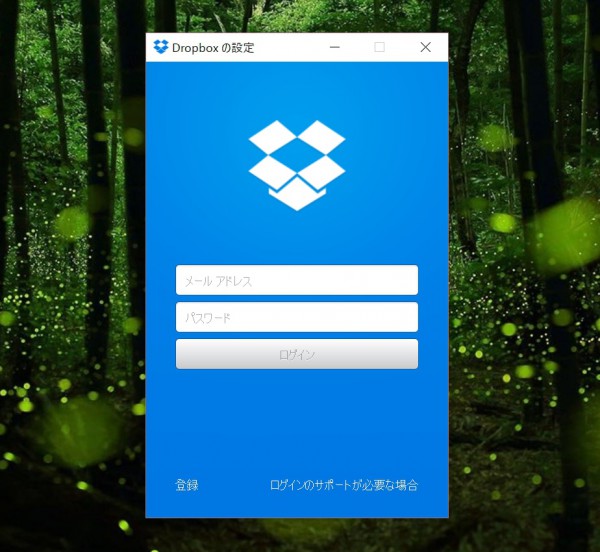
完了すると、タスクトレイにDropboxのアイコンが表示されます。
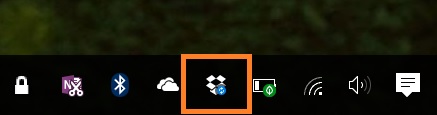
スマホ・タブレットにクライアントアプリをインストールする
同じようにスマホやタブレットにもクライアントアプリをインストールします。(スマホ・タブレットでDropboxを使わない場合は不要です)
iOS用はこちら、Android用はこちらからアクセスできます。
スマホ・タブレット用のアプリの場合、PC用のように問答無用でファイルを同期してしまうとスマホ・タブレット側のストレージが足りなくなってしまうので、スマホ・タブレットにダウンロードされるのはオフラインでのアクセスを指定したファイルのみとなります。
また、スマホ・タブレット用アプリ独自の機能として、撮影した写真を自動的にDropboxにアップロードする機能があります。
この機能を有効にすると、アプリを起動したときに(設定によってはアプリを起動しなくても)スマホ・タブレットの写真フォルダーの写真や動画が自動的にDropboxにアップロードされるようになります。
この機能を有効にしておけば、アップロード済みの写真はスマホ・タブレットからどんどん削除できるので、ストレージの節約が捗ります。
アップロードされた写真はDropboxアプリからいつでも参照できるので、ネットワークにさえ繋がっていれば困ることはありません。
PCでの使い方
PC用のクライアントアプリをインストールすると、エクスプローラーにこのようにDropboxのアイコンが表示されるようになります。
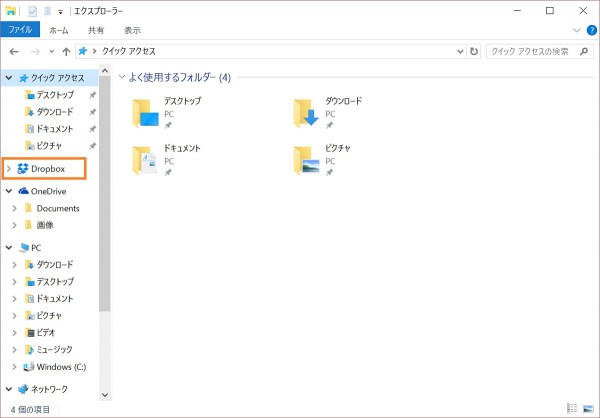
これは一つのフォルダーのように扱うことができ、エクスプローラーでここにファイルをコピーしたり、各種アプリのファイルの保存先に指定することができます。
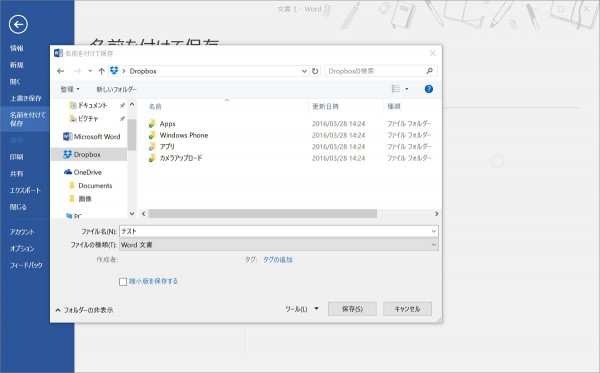
ここに保存したファイルはローカルのディスクに保存され、それがクラウド上のDropboxドライブに同期されるという仕組みです。
Dropboxドライブに同期されたファイルは他のデバイス(他のPC、スマホ、タブレット等)で参照、編集、削除できますし、他のデバイスで新たにファイルを作ることもでき、そうした結果はPC上のファイルにも反映されます。
PCでの操作はいったんローカルのディスクを介してクラウドに反映されるので、厳密にはリアルタイムではありませんが、実際に使っていてタイムラグが気になる場面はありませんでした。
このあたりの動作や操作感は他のクラウドストレージのサービスと大きな違いはありません。
PCでのもう少し突っ込んだ使い方
Dropboxなどのクラウドストレージを使うときに注意すべき点は、クラウド上の1,000GBのデータをすべて同期するためには、ローカルにも同じだけのディスクスペースが必要になるということです。
この仕様はDropboxをローカルデータのバックアップ先として使う場合には全く問題になりませんが、ローカルのディスクスペースの節約のために使うときには少し工夫が必要です。
同期するフォルダーを選択する
DropboxのPC用クライアントアプリでは、クラウド上のどのデータをローカルディスクに同期するかを設定することができます。
タスクトレイのDropboxアイコンを選択するとメニューが表示されるので、右上の歯車のアイコンをクリックして「基本設定…」を選びます。
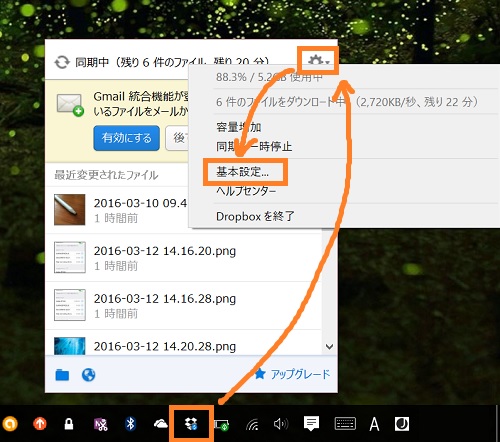
基本設定画面で「アカウント」を選択し、「選択型同期…」ボタンを選択します。
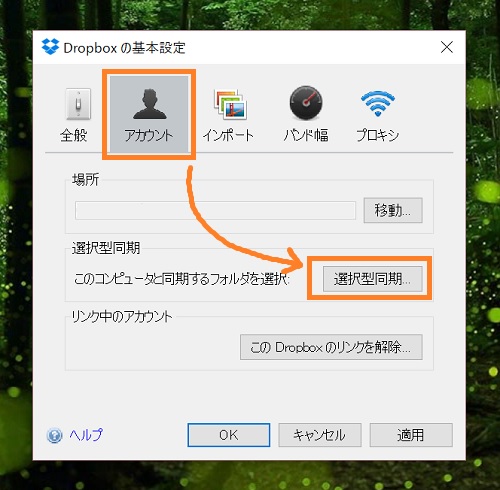
すると、Dropbox上のフォルダー構成を表すツリーが表示されるので、同期したいフォルダーにだけチェックマークを入れて「更新」を押します。
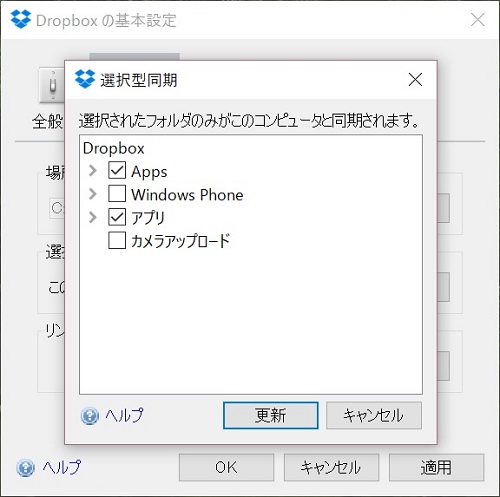
この設定をすることで、チェックマークを入れたフォルダーだけが同期されるようになり、チェックマークを入れないフォルダー分はローカルのディスクスペースを消費しなくなります。
この例では、「Apps」と「アプリ」という2つのフォルダーだけ同期するようになっています。
チェックを入れていない「Windows Phone」と「カメラアップロード」はスマホからだけアクセスできればいいことにしてチェックを外すことで、ローカルのディスクスペースを節約しています。
ローカルのデータをDropbox上に移動させてローカルのディスクスペースを節約したい場合には、いったんすべてのデータを同期させてから、上の設定画面でローカルのデータを消したいフォルダーのチェックマークを外して(「更新」も忘れずに押して)、エクスプローラーで対象のファイルを削除します。
チェックマークを外していないとDropbox上のデータもろとも消えてしまうので注意してください。
スマホ・タブレットでの使い方
スマホやタブレットからDropboxを使う場合は、PCで使うのとは少し趣が違います。
スマホやタブレットはもともとストレージがあまり多くないので、PCのようにDropbox上のデータを何でもかんでも同期するという使い方は無理があります。
そこで、基本はすべてオンラインで(つまり、スマホ・タブレットからDropboxのデータを参照するときには、いつもネットワーク経由でDropbox上のデータを直接参照する仕組みで)動作するようになっています。
したがって、携帯やWi-Fiの電波がないところでは、Dropbox上のファイルにアクセスできないことになります。
そして、オフラインでもアクセスできないと困るデータに限って、スマホやタブレットにダウンロードするよう指定できるようになっています。(オフラインファイルの指定方法は少し後ろで説明します)
逆にいうと、常に電波があるところで使うことを前提とすれば、PCのような同期用のストレージの心配をせずに、Dropbox上のすべてのファイルにいつでもアクセスできるということです。
Dropboxアプリには「ファイル」と「写真」のメニューがあって、「ファイル」ではDropbox上のすべてのファイルへのアクセスができ、「写真」ではカメラアップロード機能でアップロードした写真をサムネイルから選択してアクセスすることができます。
ファイル
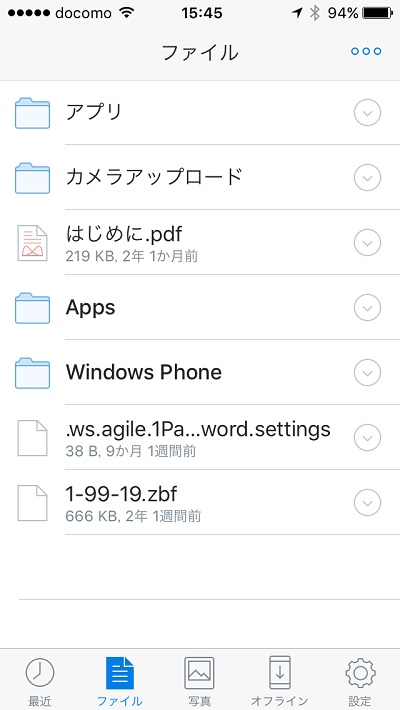
写真
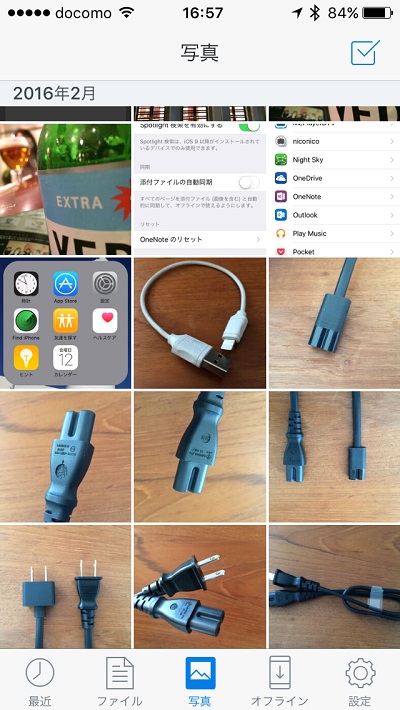
アプリを起動するたびに一からダウンロードしなおすわけではないようで、一度表示したファイルリストやサムネイルは、二度目からは非常に高速に表示されます。
ファイルや写真はDropbox上で閲覧できるだけでなく、メニューから他のアプリを指定して、指定したアプリで開くこともできます。
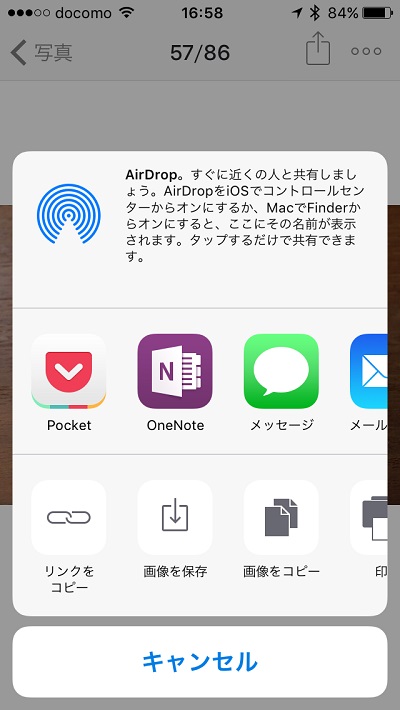
スマホ・タブレットでのオフラインファイルの指定
スマホ・タブレットでオフライン状態でもアクセスするファイル(=スマホ・タブレットのストレージにダウンロードするファイル)の指定は、ファイルの一覧表示画面、または、個々の写真を表示した状態で行います。
ファイルの一覧画面で行う場合は、対象ファイルの右側にある「∨」ボタンでメニューを開き。
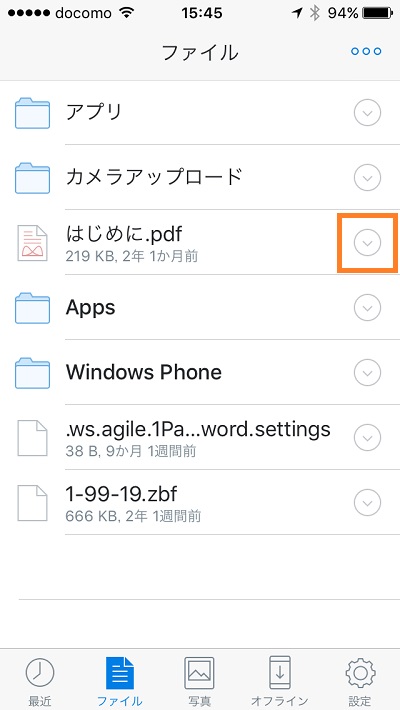
「オフラインアクセスを許可」を選びます。
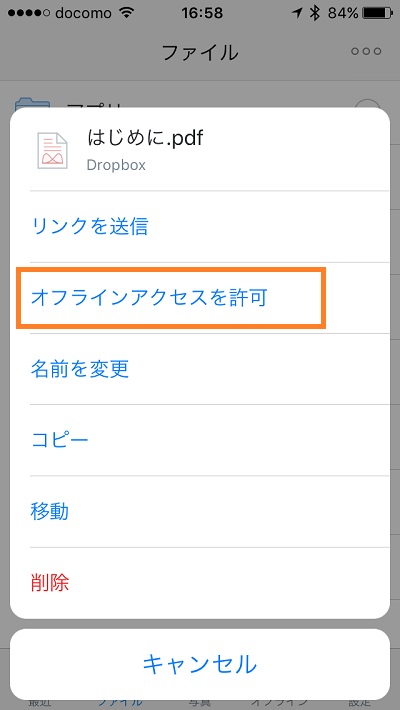
すると、Dropboxからファイルがダウンロードされてオフラインでアクセスできるようになります。
逆にオフラインアクセスをやめる場合は、同じメニューで「デバイスから削除」を選びます。
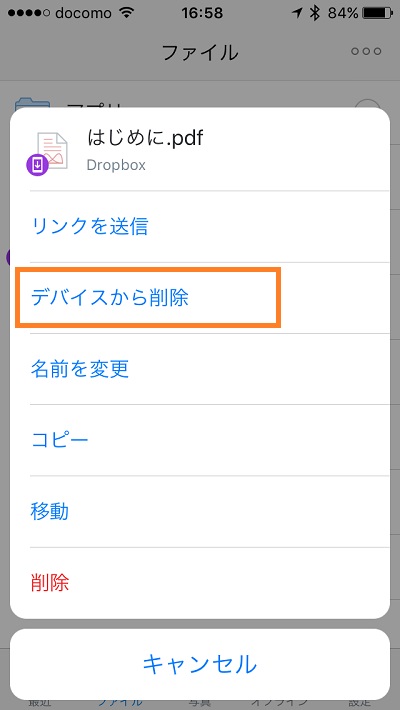
写真の場合は個々の写真を表示した状態で「…」メニューから「オフラインアクセスを許可」すればオフラインでアクセスできるようになります。
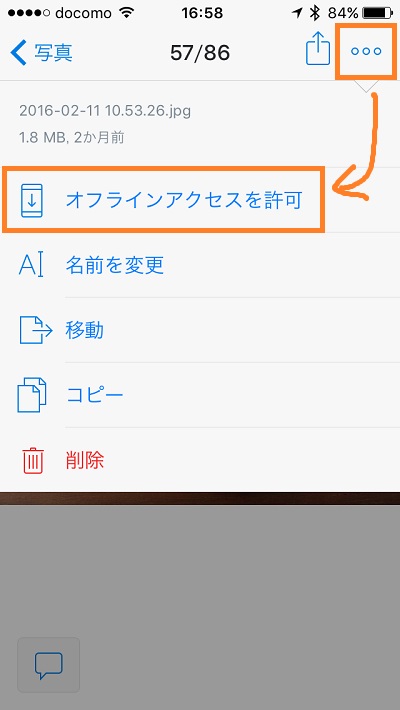
どちらの方法もファイルを一つひとつ指定しなければならず面倒ですが、オンラインで使うことが基本という考え方でしょうし、それほど頻繁に使う機能でもないので我慢できます。
写真と動画はDropboxに ~ カメラアップロードがとても便利
Dropboxのスマホ・タブレット用アプリには「カメラアップロード」という機能があります。
スマホやタブレットの写真フォルダーにある写真や動画のファイルを自動的にDropboxにアップロードする機能で、設定によってはアプリを起動していなくてもアップロードしてくれるので、この機能をオンにした上でときどき写真フォルダーの中身を消すようにすれば、写真や動画でストレージを圧迫されることがなくなります。
設定は「設定」メニューの「カメラアップロード」で行います。
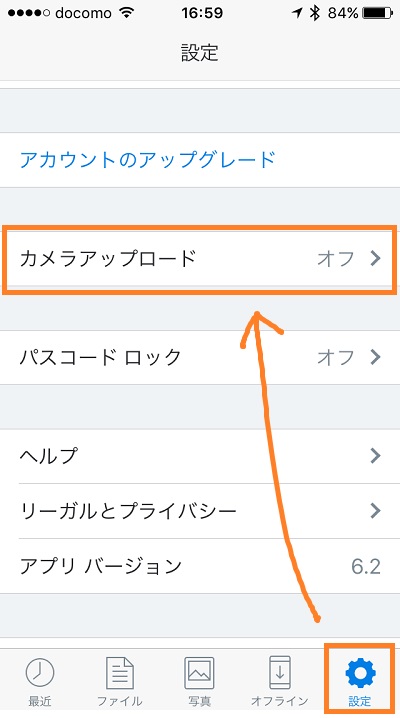
「カメラアップロード」をオンにするとアップロードが始まります。
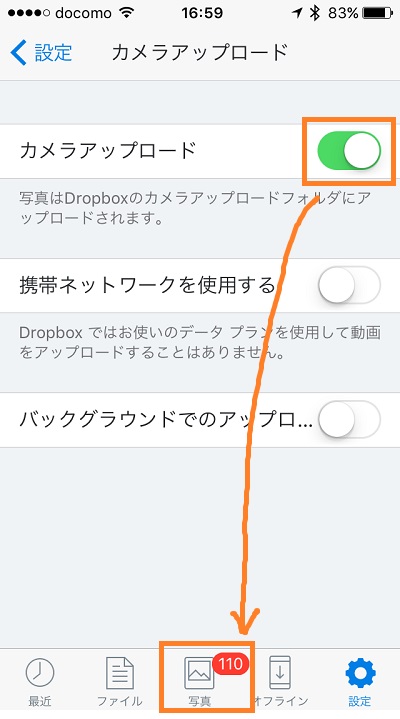
「携帯ネットワークを使用する」をオンにすると、Wi-Fiがない場所でもアップロードが行われますが、Wi-Fiの電波がないところでは動画はアップロードされません。
「バックグラウンドでのアップロード」をオンにすると、Dropboxアプリを起動していなくても、写真や動画を自動的にアップロードするようになります。
アップロードはGPS等で検出された位置情報が大きく変化したとき(自宅から職場へ移動したときなど)に数分間ずつ行われるようになっていて、日常生活の中で気づかないうちに少しずつアップロードしてくれます。一気に大量のパケット通信が発生しないので、MVNOなどで3日間の通信量の制限がある場合などに、その制限に掛かりづらく安心です。
契約しているパケット通信プランの内容(通信量が多くても大丈夫か)や環境(自宅と職場など定期的な移動があるか)や写真・動画をどのくらい撮影するかによって適した設定は異なりますが、ともかくスマホ・タブレットのストレージをもっとも圧迫している写真や動画を定期的にクラウドに逃がすことができるのはとても便利です。
ちなみに、iPhone 6sで撮った写真1枚あたりのサイズは2~3MB程度らしいので、Dropbox Plusの1,000GBのストレージには34万枚から51万枚ほど格納できます。
ということは、1日10枚ずつ撮っても93年~150年間毎日休まずに撮り続けられるくらいの容量はあります。
別の角度から見ると、写真や動画をたくさん保存するためにストレージ容量の大きなスマホを選んだ場合、たとえばiPhone 6sでは16GBモデルが8万6,800円、128GBモデルが11万800円なので、108GBのために2万4,000円 プラス 税を余分に支払うことになります。
この差額がスマホを買い替えるたびに発生します。しかもその金額で得られる容量の差分はDropbox Plusの9分の1未満です。
少し乱暴な比較になってしまいましたが、写真や動画のように頻繁にはアクセスしないけれど消さずに全部残しておきたい、またいつでもどこでも参照したいデータは、Dropboxのようなクラウドストレージに残しておくのが経済的なことがわかります。
複数のデバイスで使うと便利さアップ
Dropboxなどのクラウドストレージは、データをクラウド上に逃がせるのでローカルのストレージ容量を節約するのに役に立ちます。
ラップトップPCやスマホ・タブレットではストレージ容量に余裕がない場合が多いので、データをクラウドに逃がせるという特性はとてもありがたいのですが、それと同じくらい便利な特性があります。
それは、データがクラウドにあれば、ネットワークにさえ繋がっていればどのデバイスからでもそれらのデータにアクセスできることです。
上ではPCやスマホ・タブレットにアプリをインストールしてDropboxにアクセスする方法を紹介しましたが、アプリをインストールしていない端末からでも、ブラウザーを使ってDropbox上のデータにアクセスすることができます。
スマホのブラウザーでアクセス
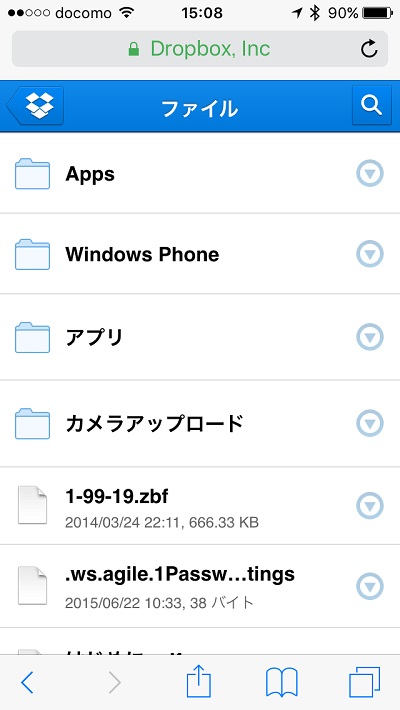
この機能のおかげで、出先のPCや友達のスマホ・タブレットを借りてDropbox上のデータを参照したり編集したりできます。
(使い終わったらちゃんとログアウトしましょう)
この場所とデバイスを選ばずにいつでもデータにアクセスできるという特性が、クラウドストレージのもう一つの大きなメリットです。
セキュリティについて ~ 保存したデータを誰かに盗み見られたり、サーバーが壊れて消えちゃったりしないのか?
大切なデータを預けるわけですから、セキュリティがどうなっているのか気になります。
Dropboxのサイトには「Dropbox の安全性について」という記事が上がっていて、そこには。
- データは暗号化して保存している
- ユーザーとDropboxとの通信は暗号化している
- ログイン認証を2段階認証にすることも可能
- データはちゃんとバックアップしている
- Dropboxの社員等が勝手にデータを見ることは基本的にはない(法的に要求された場合などの例外はある)
といったことが書かれています。
Dropbox 「Dropbox の安全性について」
https://www.dropbox.com/ja/help/27
こういったサービスでは標準的な対応だと思いますが、必要なセキュリティ対策はしっかりと講じられているようです。
でも、1年で1万2,000円は高くない? ~ Dropboxならではの特長と、より安く利用する方法
こんなDropboxの有料プラン「Dropbox Plus」ですが、1年の利用料として通常は1万2,000円掛かります。
上の方で他のサービスと比較しましたが、1,000GB~1TBのプランとしてはほぼ横並びの料金で、Dropboxだけが特別に高い または 安いということはありません。
ただ、MicrosoftのOneDrive(Office 365 solo)は期間中は最新のOfficeを使えるというメリットがあります。だったら値段も容量も大体同じだし、Dropbox PlusよりもOneDriveの方がいいんじゃないの?と思うかもしれませんが、そうとも限りません。
まず、Dropboxには30日以内に変更したり削除したファイルの履歴が保存されていて、簡単に復元する機能があります。この機能を実現するためには、変更や削除をする前のファイルがどこかに残っていないといけないわけですが、その分の容量は1,000GBには含まれません。
Dropbox 「過去に変更したファイルの内容は容量制限内に入るか」
https://www.dropbox.com/help/216
実に太っ腹です。
さらに、Dropbox Plusのユーザーなら変更・削除したファイルを復元できる期間を1年間に延ばすオプションを購入することができます。(記事執筆時点の価格は4,500円/年です)
そして、Dropbox Plusには3年分の料金を前払いすれば、1年あたりの料金を大幅に安くできる技があります。
OneDriveにはOfficeを使えるというメリットがありますが、ストレージだけ使えればいいという人にとっては余分なサービスにお金を払っていると見ることもできるわけで、Dropbox Plusは必要なサービスに絞って安く利用できる点で有利です。
3年分の前払いプランはソースネクストから販売されています。
購入すると登録用のURLとライセンスキーがメールで送られてくるので、URLのページに移動してライセンスキーを入力すれば利用できます。
すでにDropbox Basicを使っている場合のアップグレードにも使えますし、使用中のDropbox Plusのアカウントの継続用にも使えます。
1万本限定です。
どれくらいのペースで売り切れてしまうかわかりませんが、早めのアクセスが吉でしょう。
期間が切れたらどうなるのか?
3年間の期間が切れたらアップロードしたデータはどうなってしまうのか? 心配ですよね。
Dropbox Plusの場合、期限が切れてもアップロード済みのデータが消えてしまうことはありません。
アカウントはDropbox Basic扱いなので、2GB以上データがある場合は新たにファイルを追加したり既存のファイルを編集したりできなくなりますが、参照することは可能です。
非常に良心的です。
さらに、その状態から再びDropbox Plusにアップグレードすれば、以前と変わりなくファイルの追加や編集が可能になります。
まとめ ~ ストレージ機能を重視するなら3年版のDropbox Plusはお得
以上、Dropbox Plusの機能を紹介しました。
Dropbox Plusは最大1,000GBのクラウドストレージを利用でき、他のユーザーに共有したファイルのアクセス制御を細かくできるようになっています。
また、Dropboxの基本機能として30日間のファイル履歴機能が利用できたり、「カメラアップロード」機能でスマホの写真や動画を自動的にDropboxにアップロードすることができます。
セキュリティ対策はクラウドストレージとしては一般的な対策が講じられていて、ユーザーの不注意でIDとパスワードを漏らしたりしなければ、データが漏えいしたり消失したりするリスクは小さいように思えます。さらに、Dropbox Plusならば、スマホ等を紛失したときに、スマホ上の(Dropbox Plusからダウンロードした)データを遠隔操作で削除することも可能になっています。
他のサービスとの比較では、ストレージの機能を重視するならば、Dropbox Plus 3年版が価格的に優位なことがわかりました。
そんなわけで、大容量のクラウドストレージを探しているなら、Dropbox Plusの3年版はかなり良い選択肢だと思います。