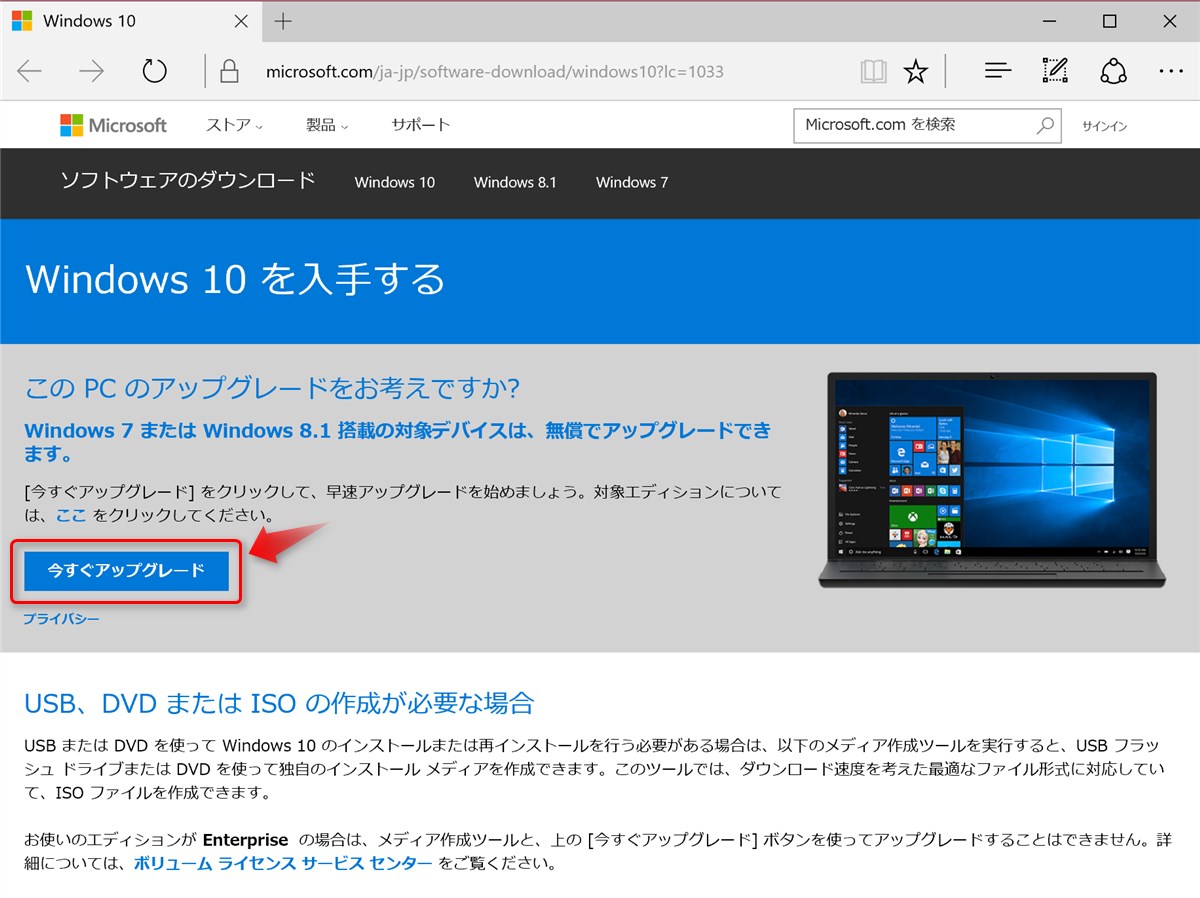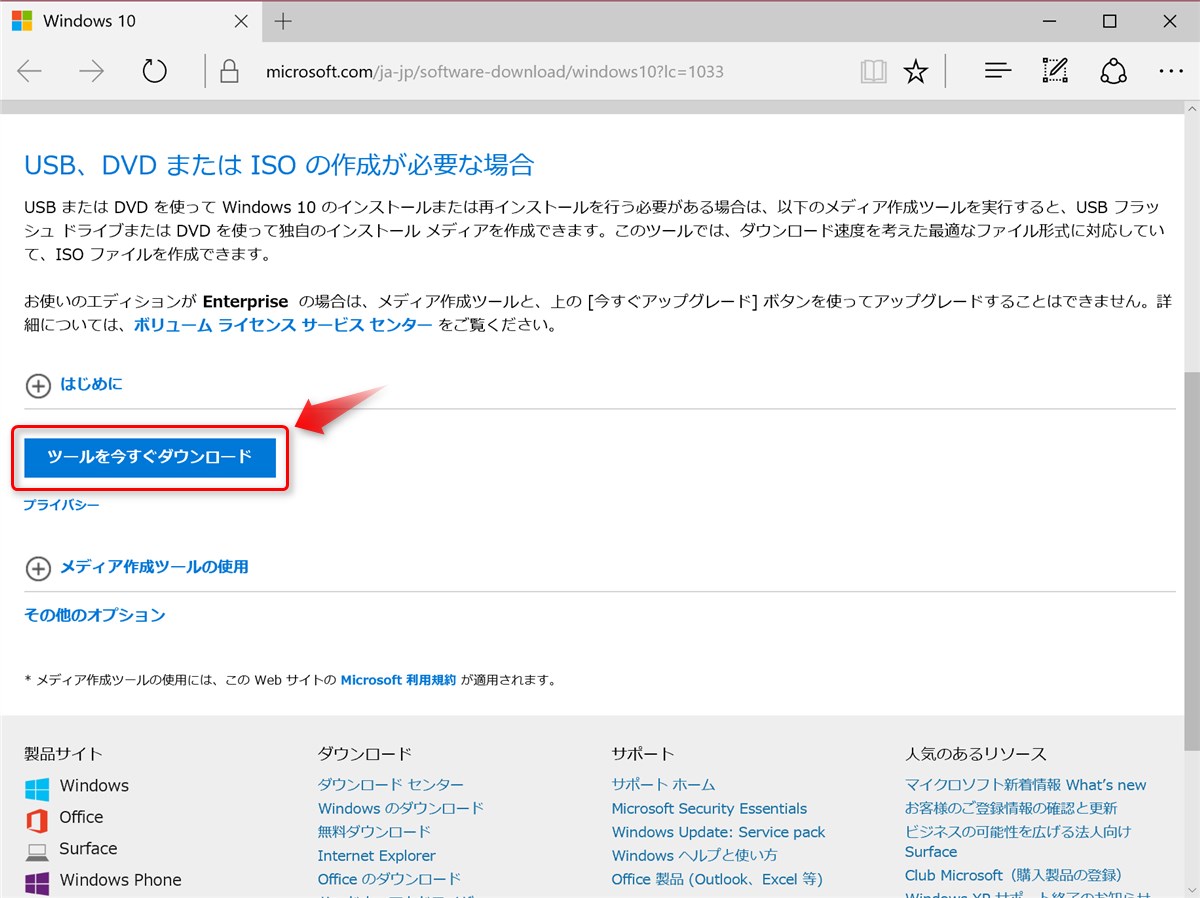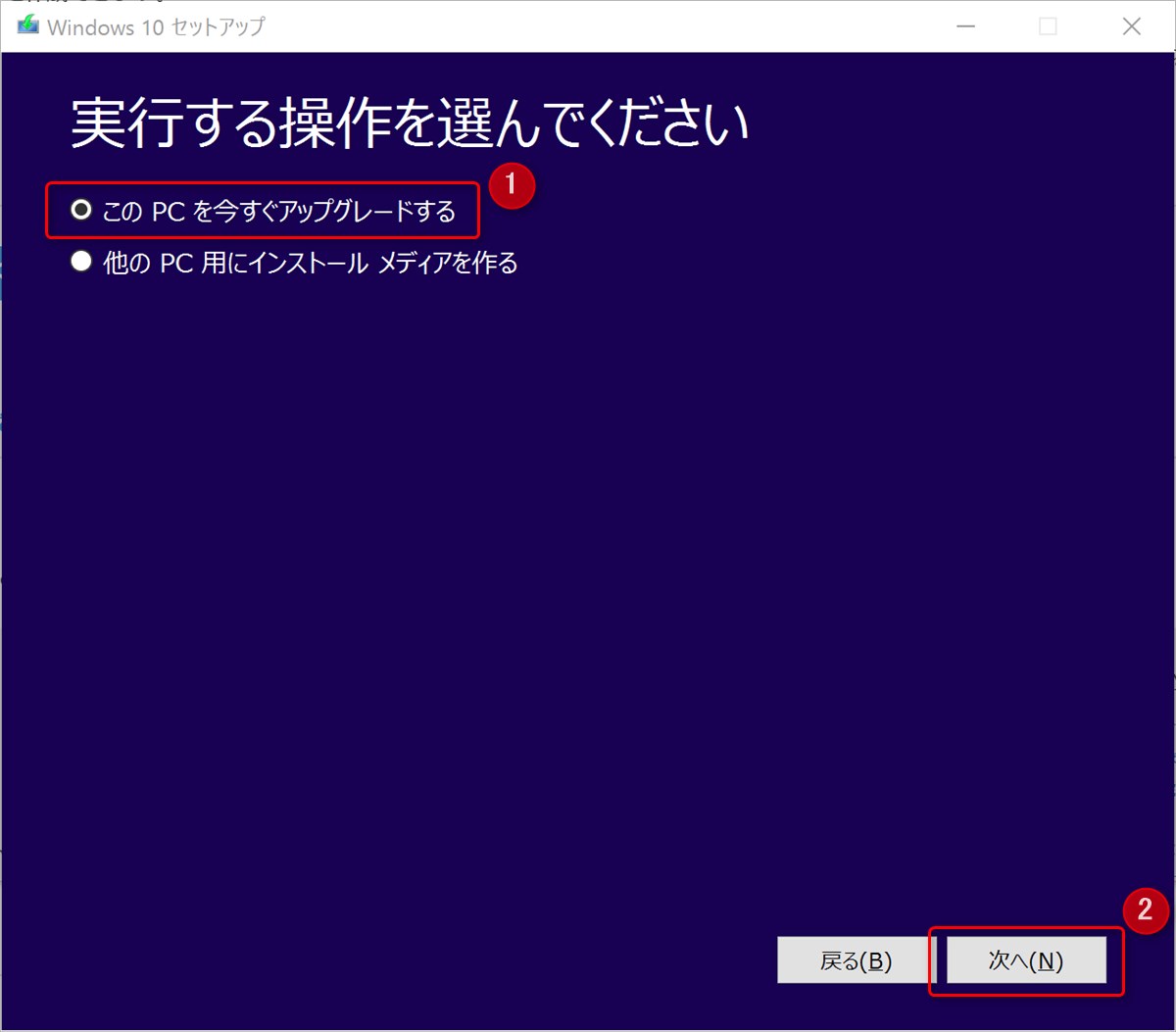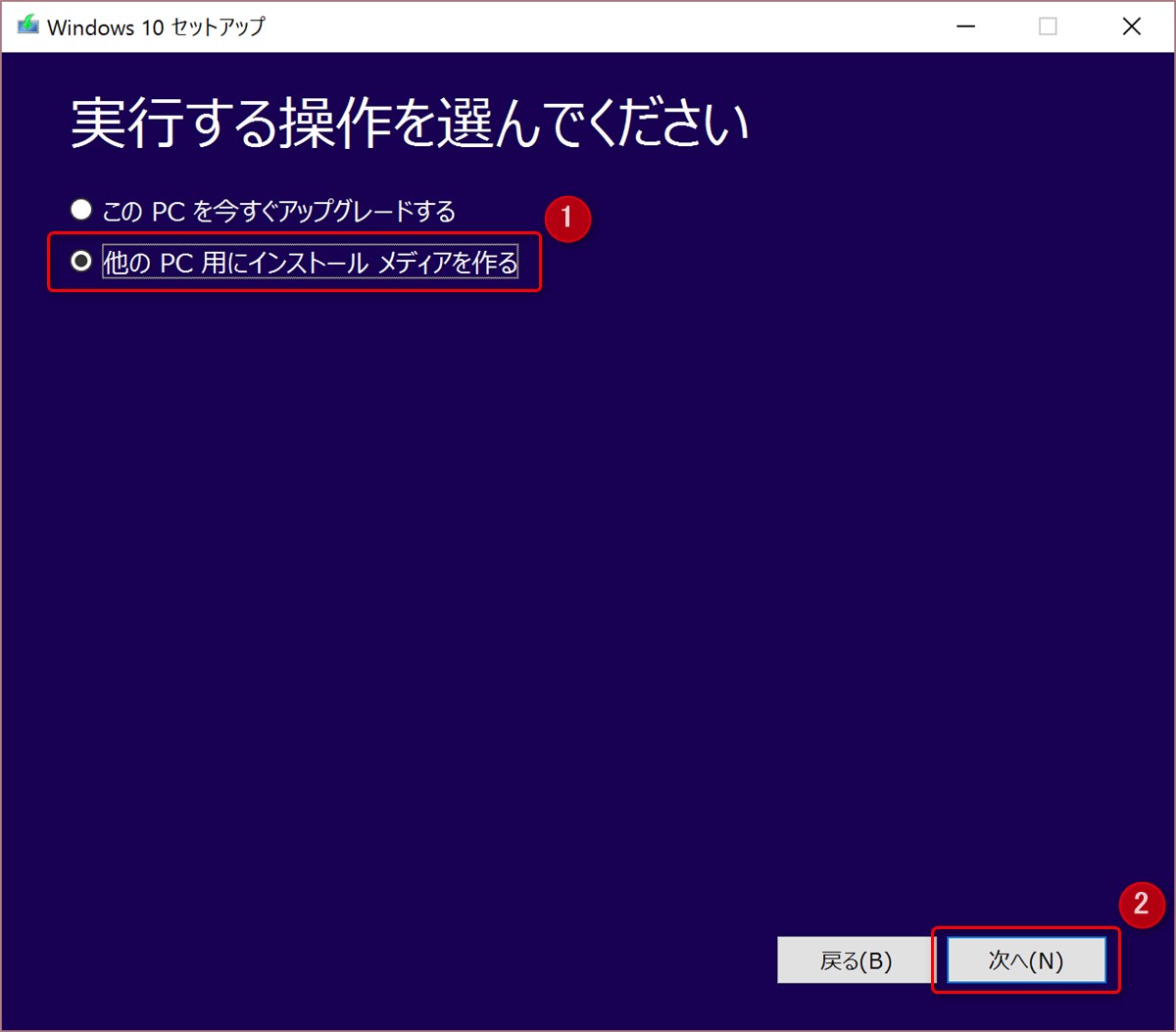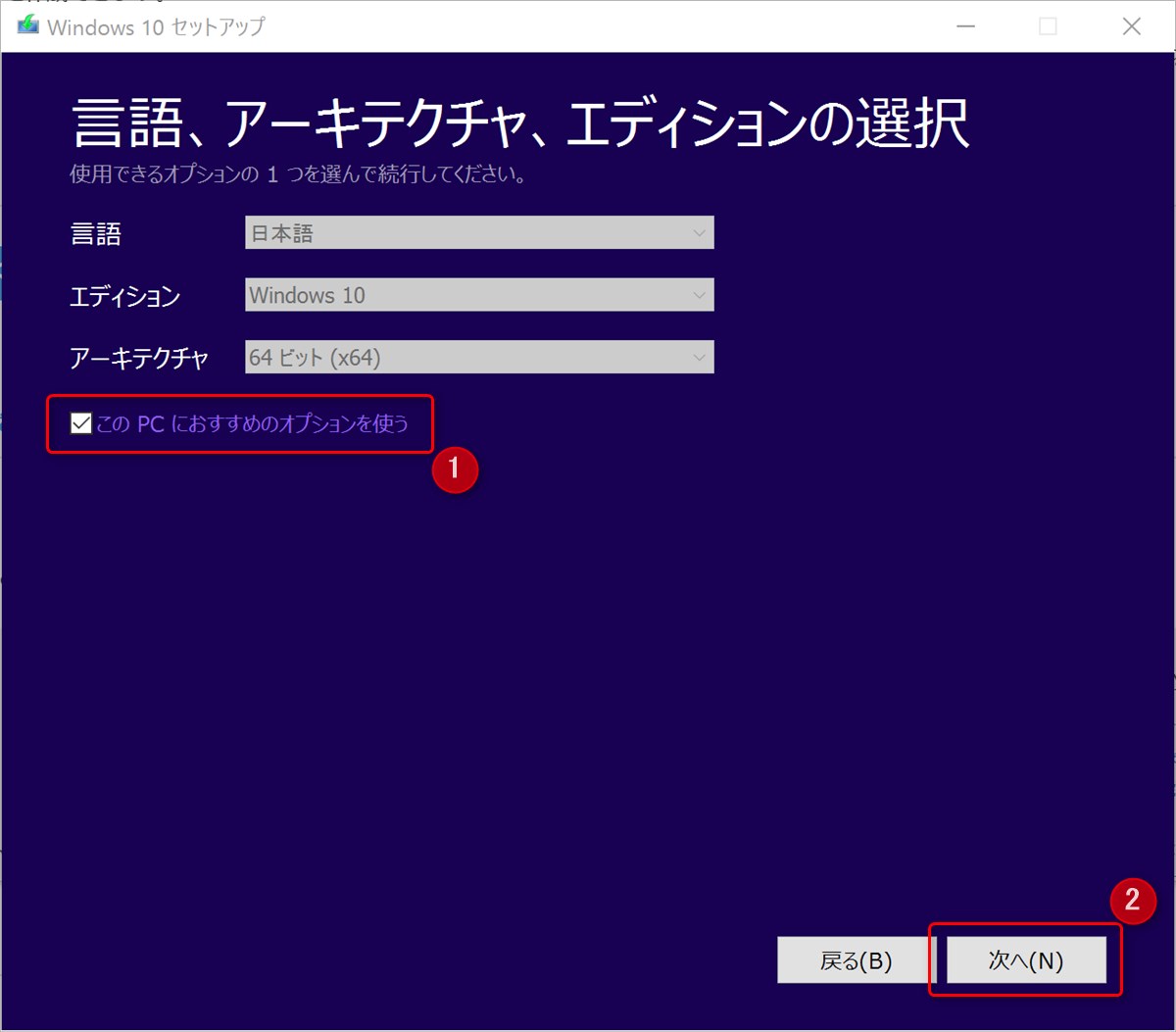Windows 7/8.1からWindows 10への無償アップグレードが終了するまであと1週間となりました。
アップグレードがエラーになったり、途中から進まなくなったときには、慌てずに別の方法を試しましょう。
Windows 10へのアップグレード方法あれこれ。
Windows 10へのアップグレードはうまくいかないことがある
Windows 10への無償アップグレード期間は7月29日までです。
期限までにアップグレードするつもりだけどまだ手を付けていない方は、早めにスタートした方がいいです。
というのは、アップグレードがうまくいかなくて、やり直しを余儀なくされることがあるからです。
私は次のようなことを経験しました。
- (PCのスペックが低いので)進みがものすごく遅い→
- アップグレードを仕掛けたまま一晩寝かす→
- 朝起きたら進行状況99%まで進んでいる→
- そのまま夜まで放置しても99%から進まない
ただ時間が掛かっているだけで、もう一晩放っておけば終わるのかもしれませんが、無償アップグレード前の最後の週末にそんなに悠長に構えていることはできません。
うまくいかないときは別の方法を試しましょう、というのがこの記事の趣旨です。
Windows 10へのアップグレード方法あれこれ
Windows 10にアップグレードする方法はいくつも用意されています。
ある方法でうまくいかない場合も、別の方法ならうまくいくことがありますので、「おかしいかな?ちゃんと進んでるかな?」と思ったら、一つの手順に執着せずに別の方法も試してみるのが良いと思います。
以下ではいくつかのアップグレード方法を紹介します。
どの方法を試す場合も、事前にWindows UpdateでPCを最新の状態にしておくのが基本です。
余計なトラブルを避けるためにも、PCを最新の状態にしてからアップグレードを試みましょう。
Microsoft 「Windows Update 利用の手順 – Windows 7 の場合」
https://www.microsoft.com/ja-jp/safety/pc-security/j_musteps_win7.aspx
Microsoft 「Windows Update 利用の手順 – Windows 8 / Windows 8.1 の場合」
https://www.microsoft.com/ja-jp/safety/pc-security/j_musteps_win8.aspx
方法1 – タスクトレイの「Windows 10を入手する」アイコン
もっとも身近な方法だと思います。
Windows 7/8.1のタスクトレイに表示された「Windows 10を入手する」アイコンを操作してアップグレードします。
![]()
方法2 – 「Windows 10 更新アシスタント」
Windows 10へのアップグレード専用プログラムをダウンロードする方法です。
プログラムはMicrosoftの以下のページからダウンロードできます。
Microsoft 「Windows 10 を入手する」
https://www.microsoft.com/ja-jp/software-download/windows10
画面の上の方にある「今すぐアップグレード」ボタンを押すとプログラムがダウンロードされるので、それを実行してウィザードの指示に従います。
方法3 – 「Windows 10 メディア作成ツール」で直接アップグレード
上の「Windows 10 更新アシスタント」とは別のプログラムを使う方法です。
プログラムは同じページからダウンロードできます。
Microsoft 「Windows 10 を入手する」
https://www.microsoft.com/ja-jp/software-download/windows10
画面の下の方にある「ツールを今すぐダウンロード」ボタンを押すとプログラムがダウンロードされます。
実行すると次のような画面が表示されるので、「この PC を今すぐアップグレードする」を選んで「次へ」で進み、以降はウィザードの指示に従います。
方法4 – 「Windows 10 メディア作成ツール」で作成したメディアを使ってインストール
同じく「Windows 10 メディア作成ツール」を使う方法ですが、こちらはいったんインストール用のメディア(DVDやUSBメモリー)を作り、そのメディアからシステムを起動してインストールします。
[方法3]と同じ手順で「Windows 10 メディア作成ツール」をダウンロードして起動し、「他の PC 用にインストール メディアを作る」を選んで「次へ」で進みます。次の画面で「この PC におすすめのオプションを使う」にチェックを入れて「次へ」で進み、以降はウィザードの指示に従います。
メディアが完成したら、そのメディアからPCを起動すると、Windows 10のインストールが始まります。
メディアからPCを起動する手順はPCの機種ごとに違うので、お使いのPCのマニュアルやメーカーのウェブサイトで確認してください。
期限直前にならないよう早めの対応を
以上、Windows 10への無償アップグレードの方法あれこれでした。
注意すべきは次の2点です。
- 事前にWindows Updateを行ってPCを最新の状態にしておくこと
アップグレード用のツールでも更新プログラムの確認とインストールをしてくれますが、なるべく事前に行っておくのが良いです。
また、Windows Updateで更新プログラムをインストールしたあと、必ずもう一度Windows Updateで更新プログラムの有無を確認しましょう。一度ではすべてインストールされない場合がよくあります。 -
うまくアップグレードできないときは別の方法を試す
ある方法ではうまくいかないのに、別の方法だとうまくいくことがあります。理由はわかりません。
とにかく無償アップグレードの期限までに一度アップグレードを成功させることが最優先ですので、一つの方法にこだわらず、いろいろな方法を順番に試していくのが良いでしょう。
PCのスペックによってはアップグレードに非常に時間が掛かる場合があります。
また、今回紹介した最後の方法では、インストールメディアとして書き込み可能なDVDまたはUSBメモリーを用意する必要があり、それらの手配にも時間が掛かります。
さらに、HDD/SSDの空き容量が足りない場合には、ファイルを消したり他所へ逃がしたりする必要もあります。
そうした時間も考慮して、あまりギリギリまで粘らずに作業を始めることを強くおすすめします。
以上、Windows 10へのアップグレードがうまくいかない場合の対処についてでした。
関連記事:【改善】無償アップグレード版のWindows 10をもう少しだけ簡単にクリーンインストールする方法