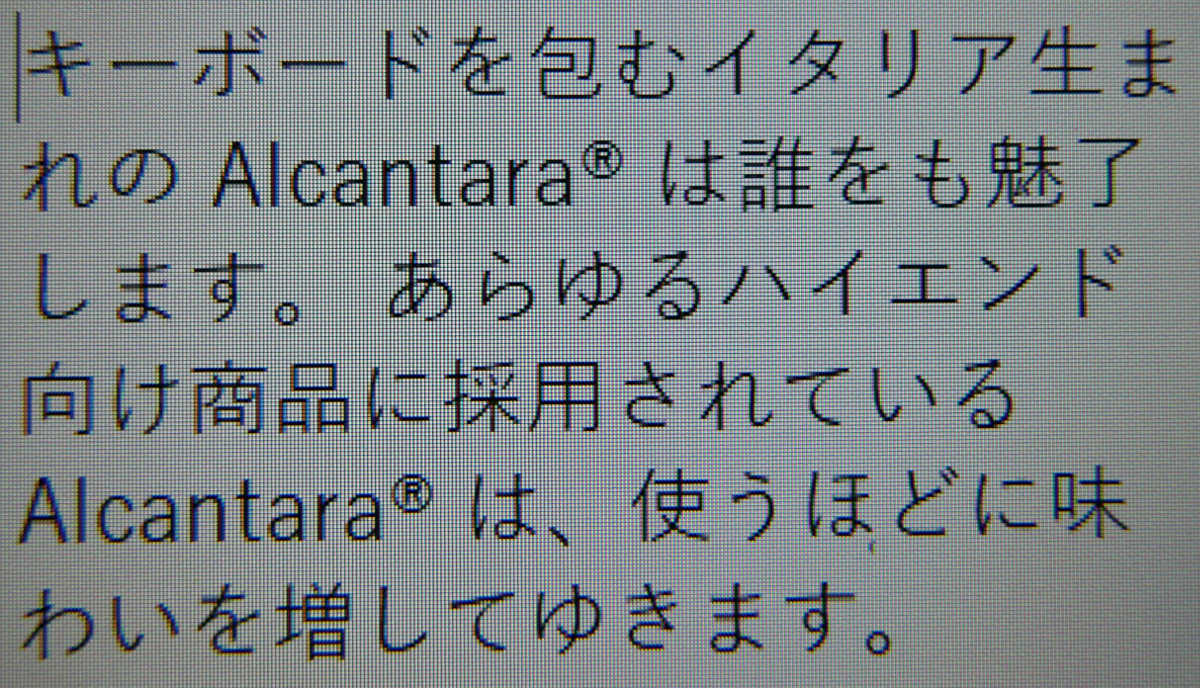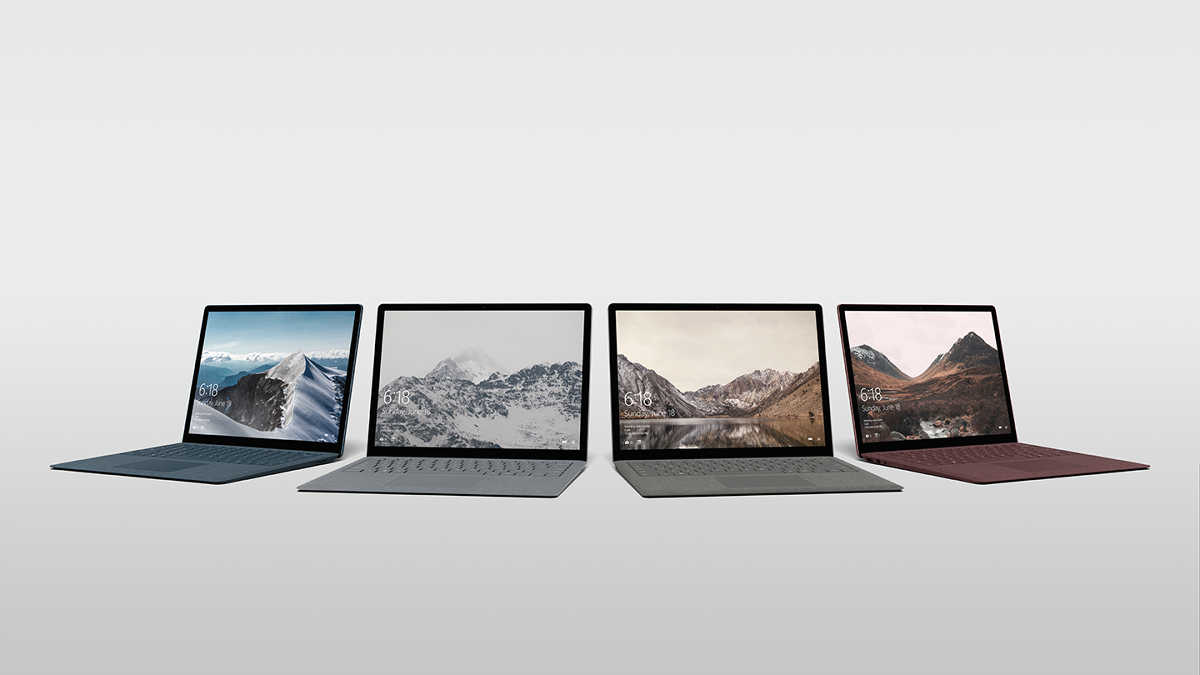最近のラップトップPCの中には、Microsoft SurfaceシリーズやDELL XPSシリーズなど、画面の解像度が非常に高いものがあります。
そうしたモデルのユーザーレビューには決まって「解像度が高すぎるため、文字が小さくて読めない」という苦情が書かれたものが含まれています。
それは設定で解消できる場合がありますよ、という話。
解像度が高いと文字が小さくなる?
Windows 10には画面のサイズと解像度の情報から、画面上の文字サイズがちょうどよくなるように、表示項目を自動的に拡大・縮小する機能が備わっています。
たとえば、私の手元にあるSurface Book 2は、13.5インチの画面に3000 x 2000ピクセルという超高解像度ですが、普通にセットアップしただけで、画面表示を200%(=2倍に拡大)で行うように自動調整されています。
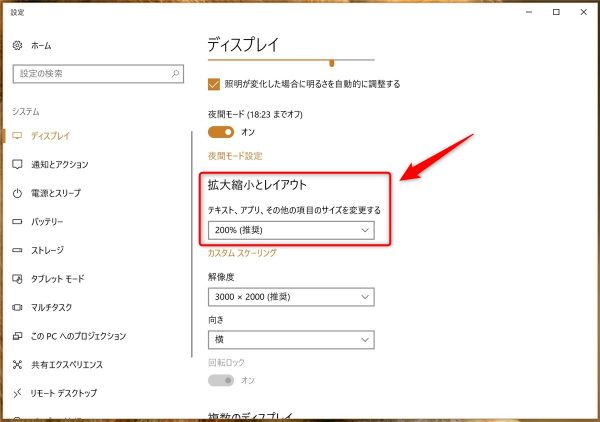
「そんなことしたらせっかくの高解像度が無駄になる。文字は小さくても大丈夫」という方は、上図の項目の値を小さくすれば、デスクトップを広く使えるようになります。
(設定画面はデスクトップを右クリックして表示されるメニューで「ディスプレイ設定」を選ぶと出てきます)
なお、画面表示が200%などに拡大されていても、ちゃんと適切なフォントが使われるようになっているので、単純拡大で斜線がギザギザになったりはしません。
それでも文字やボタンが小さい場合の対策
さて、上のような自動調整が働いても、アプリによっては文字やボタンが小さく表示される場合があります。
これは、アプリが高解像度の画面表示に対応していない場合に発生する現象で、せっかくWindowsが表示サイズを自動調整しているのに、アプリがそれに追従しないために起こる問題です。
そんなときには、次の設定を試してみましょう。
まず、問題のアプリを起動します。アプリのアイコンがタスクバーに表示されるので、右クリックします。
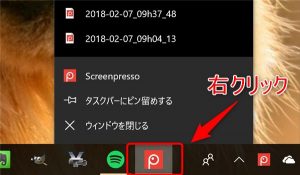
※図のアプリは高解像度でも特に問題のないものです。操作の説明としてご覧ください。
メニューの一番上にアプリ名が表示されるので、そこをさらに右クリックして「プロパティ」を選択します。
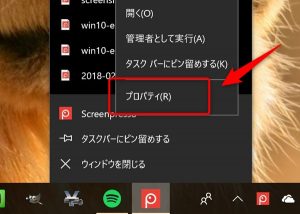
プロパティ画面が表示されるので、「互換性」タブを表示して、「高いDPIスケールの動作を上書きします」にチェックを入れます。
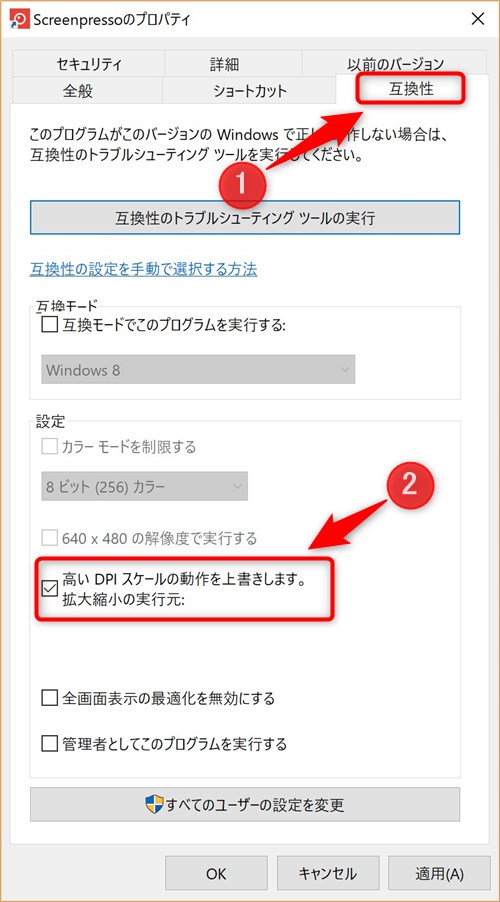
すると、ドロップダウンメニューが表示されます。「アプリケーション」「システム」「システム(拡張)」から選べるので、順に設定して、アプリを再起動して表示を確認します。
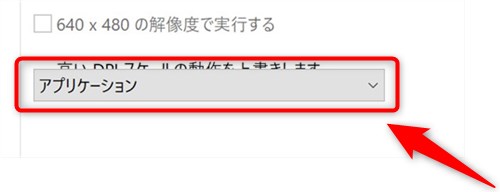
※図のようにドロップダウンメニューがちゃんと表示されない場合は、キーボードのカーソルキーの上下で選択します。
うまく表示された設定に固定すれば、調整は完了です。
この作業は、表示が不自然なアプリ一つひとつに対して行わなければなりませんが、現在ではそういうアプリは多くないので、大して手間はかからないはずです。
以上のようにして、超高解像度ディスプレイを備えたラップトップを快適に使うことができるようになります。ぜひお試しください。
(ご案内)
・当サイトは、マイクロソフトアフィリエイトプログラムを利用して収入を得ています。