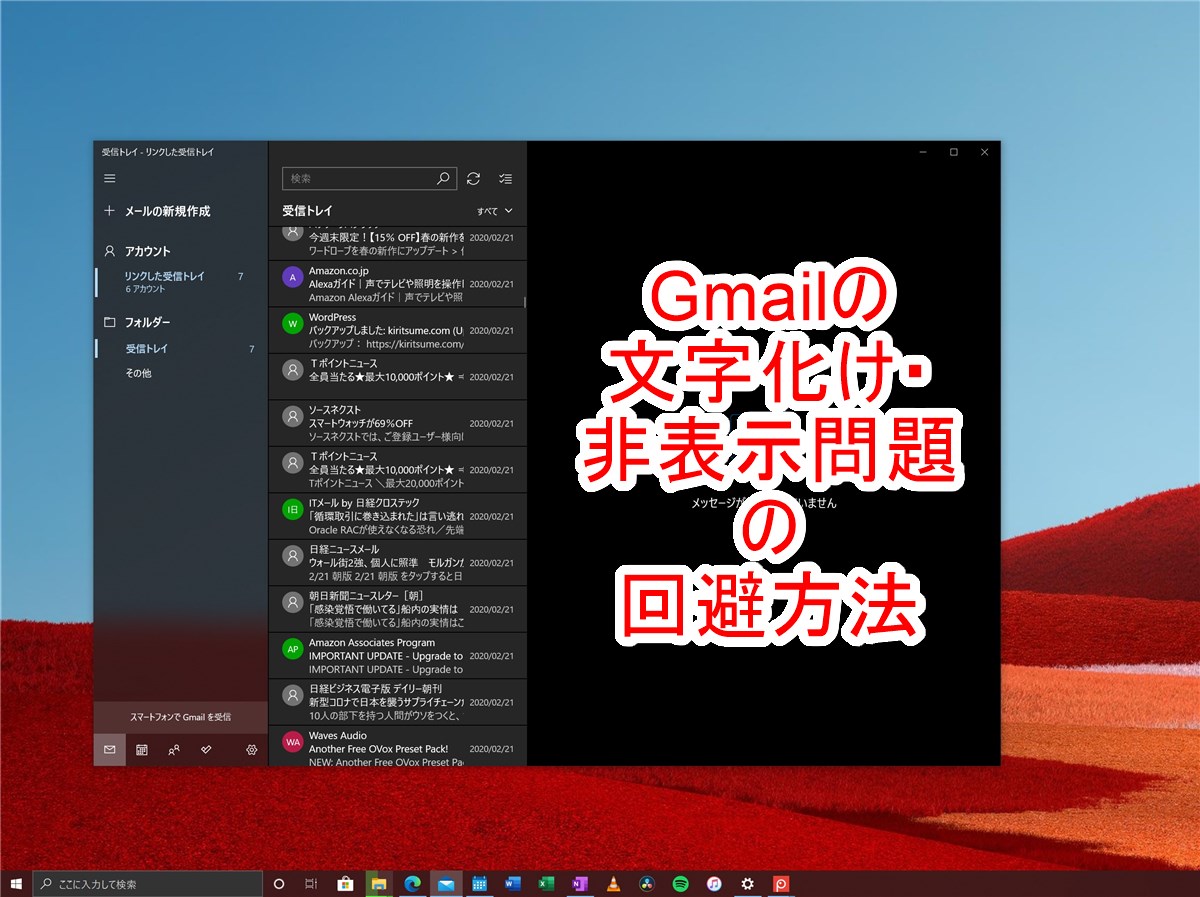最近、Windows 10の標準メールアプリの動きが怪しいような気がします。
Gmailに届くメールの本文が文字化けしたり、表示されなかったりするのです。
その対処方法について。
Windows 10の標準メールアプリでGmailが文字化けしたり表示されなかったりする
Windows 10が正式にリリースされて以来、ほぼ一貫してWindows 10の標準メールアプリを使い続けています。
アプリを起動していなくても着信のトースト(画面右下に出てくる通知)が表示されて便利なのが理由です。
検索機能がショボいのに我慢できなくて一時Thunderbirdを使ったりしましたが、それはそれで使いづらいところもあり、短期間で出戻りしました。
さて、そんなWindows 10の標準メールアプリですが、最近我が家の環境では頻繁に本文の文字化けが起きたり、本文がまったく表示されない現象が起きるようになりました。
こんな感じになります。
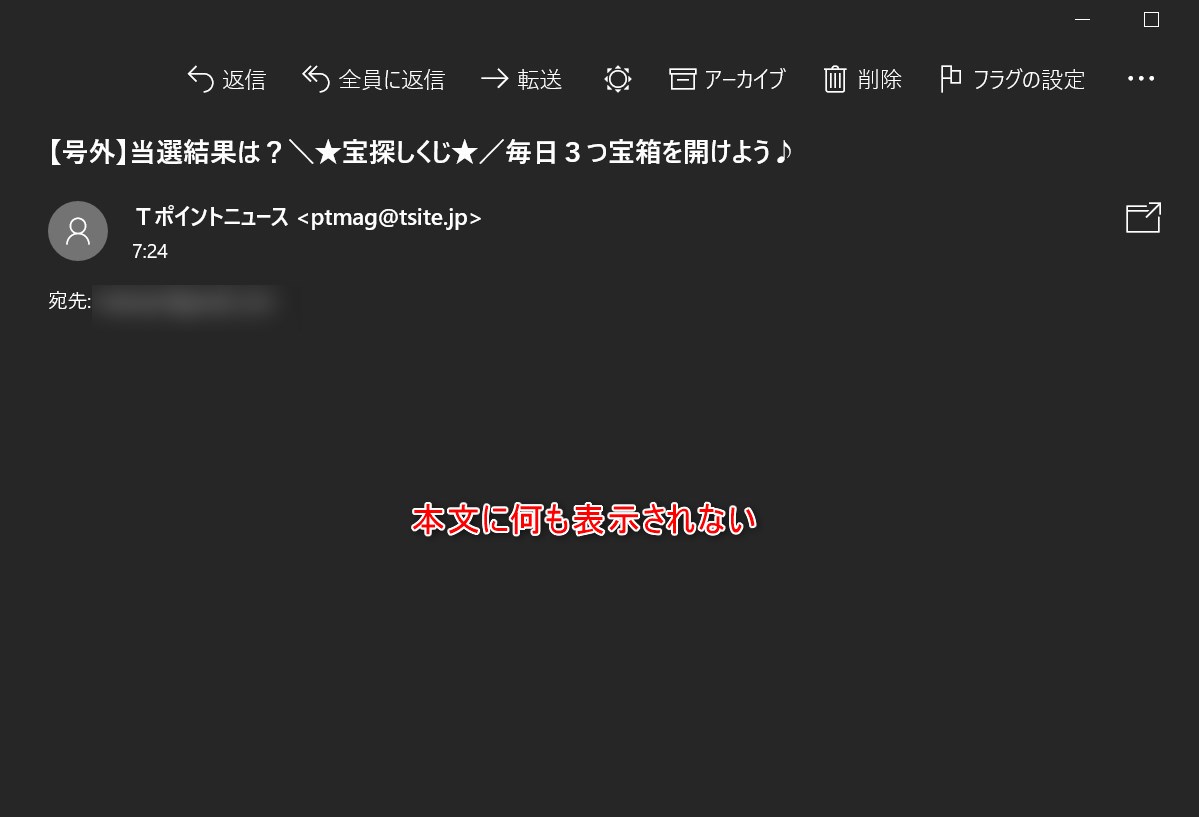
現象が出るか出ないかはメールによって異なり、ダメなメールは何度受信し直してもダメ、ちゃんと読めるメールは毎回問題なしです。
ダメなメールもブラウザーからGmailのWebアプリで確認するとちゃんと内容が読めるので、Windows 10のメールアプリとGmailの相性とか不具合とかの問題だと思われます。
回避方法はアカウントの登録手順だった
この問題、大事なメールの中身がメールアプリ上で読めないため、必要に応じてブラウザーからGmailを開く必要があったりして、たいへん面倒です。
そこで、なんとかメールアプリで正常に受信する方法はないかと調べたところ、アカウントをメールアプリに登録する手順を変えれば回避できることがわかりました。
問題の起きないアカウント追加手順
Windows 10のメールアプリにアカウントを追加しようとすると、最初にこんな画面が表示されます。
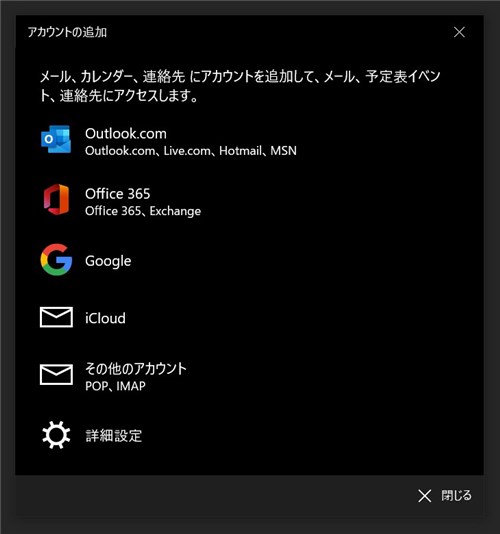
Gmailの場合は「Google」を選ぶのが通常の手順ですが、ここで「Google」を選んでしまうと上記現象が発生してしまうようです。
そこで、「Google」ではなく「その他のアカウント」を選ぶのが今回の回避策です。
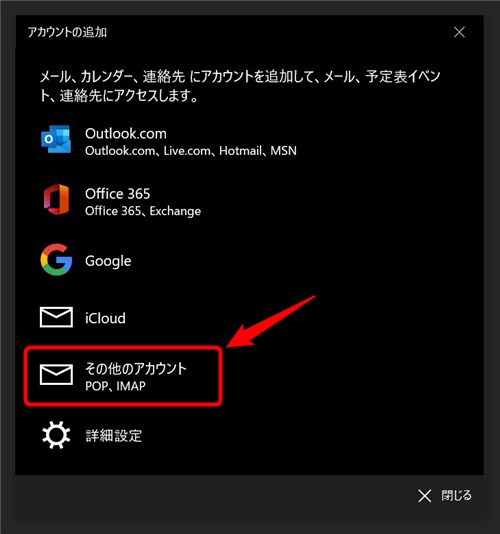
以降の手順はメールアドレス(Googleアカウント名)とパスワードを入力するだけです。
ただし、当該Googleアカウントで2段階認証を有効にしている場合や、Googleカレンダーやアドレス帳も利用したい場合は、もうひと工夫必要ですので、この下の内容も参照してください。
「その他のアカウント」を選ぶ場合のいくつかの注意点
注意点が2つあります。
2段階認証が有効の場合はアプリパスワードを生成して入力する
まず、Googleアカウントで2段階認証を有効にしている場合、「その他のアカウント」の追加で入力するパスワードは、Googleアカウントのパスワードではなく、Googleアカウントのサイトで生成したアプリパスワードです。
Googleアカウントのページで「セキュリティ」を選択し…
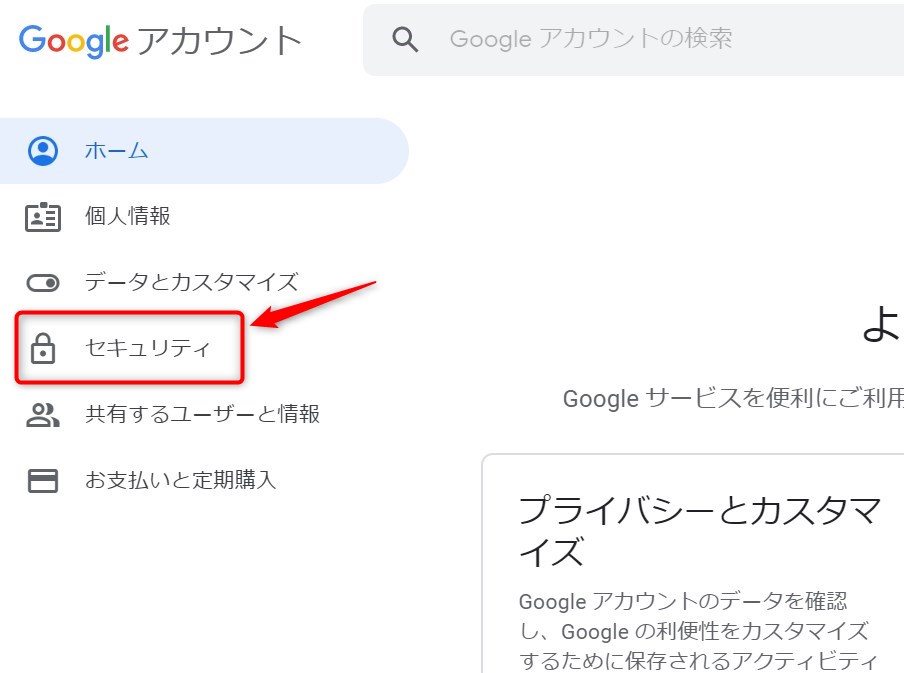
「アプリパスワード」を選択して…
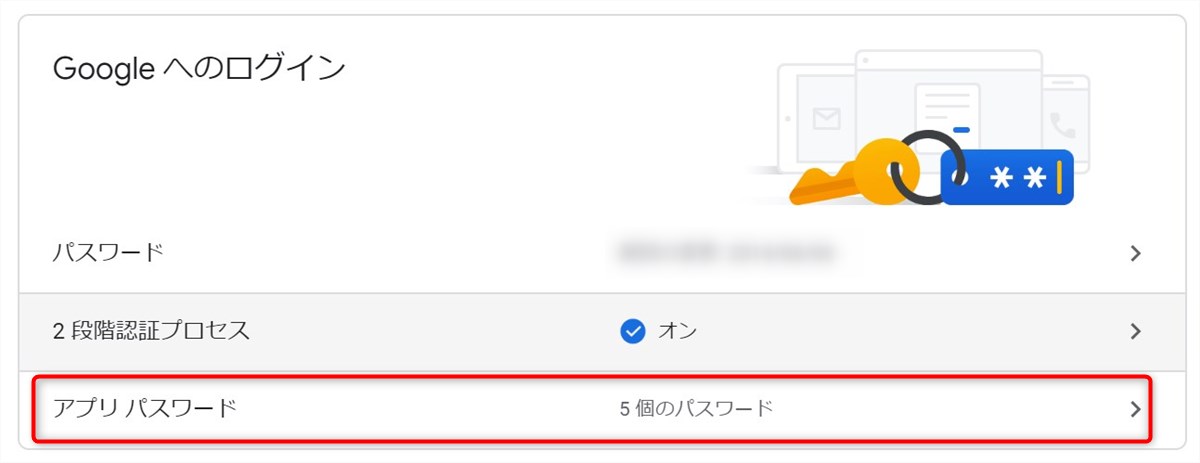
パスワードを利用するアプリを選んでから「生成」します。
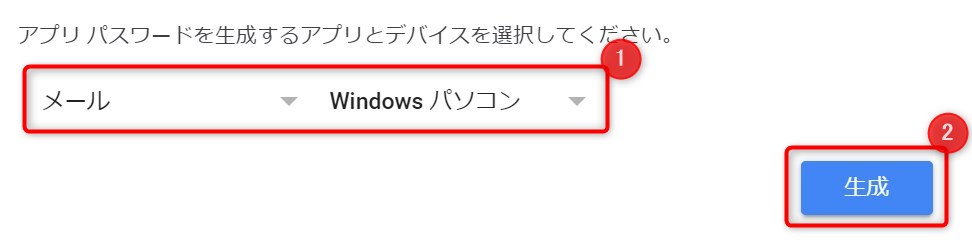
するとパスワードが表示されるので、これをメールアプリのGmailのパスワード欄に入力します。(黄色いところの文字列全体を選択してコピペしましょう)
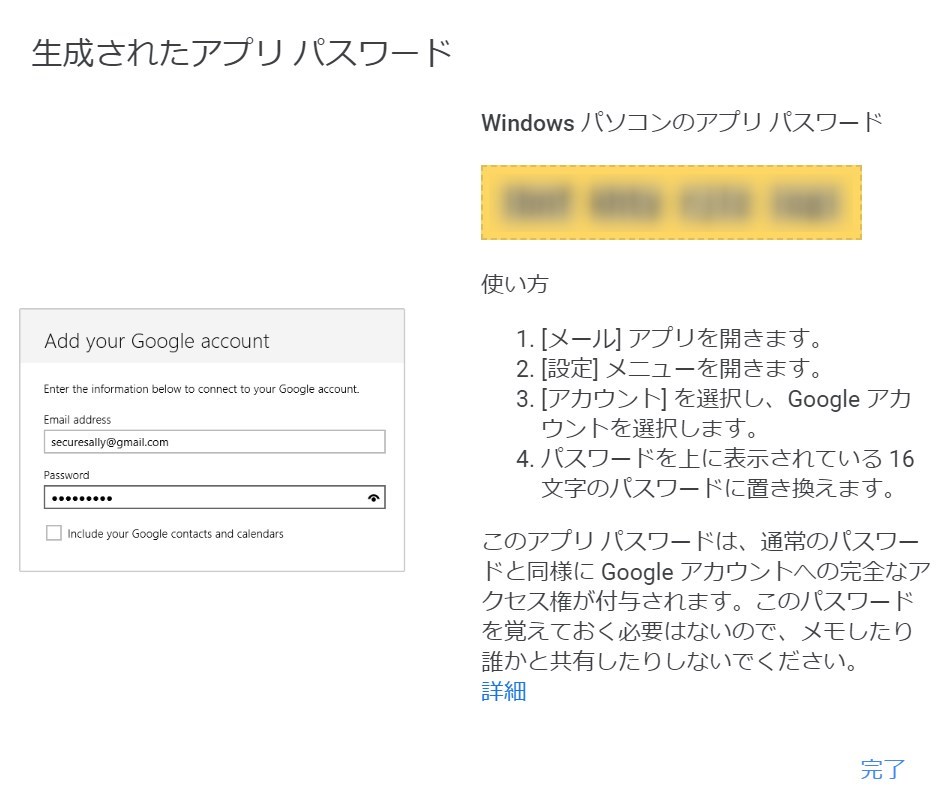
同じGoogleアカウントでカレンダーやアドレス帳も使いたい場合
Googleアカウントを「その他のアカウント」として追加した場合、そのアカウントではメールの送受信はできますが、Googleカレンダーやアドレス帳の情報にはアクセスできません。
そこで、それらの情報にアクセスするために、同じGoogleアカウントを「Google」でも追加します。
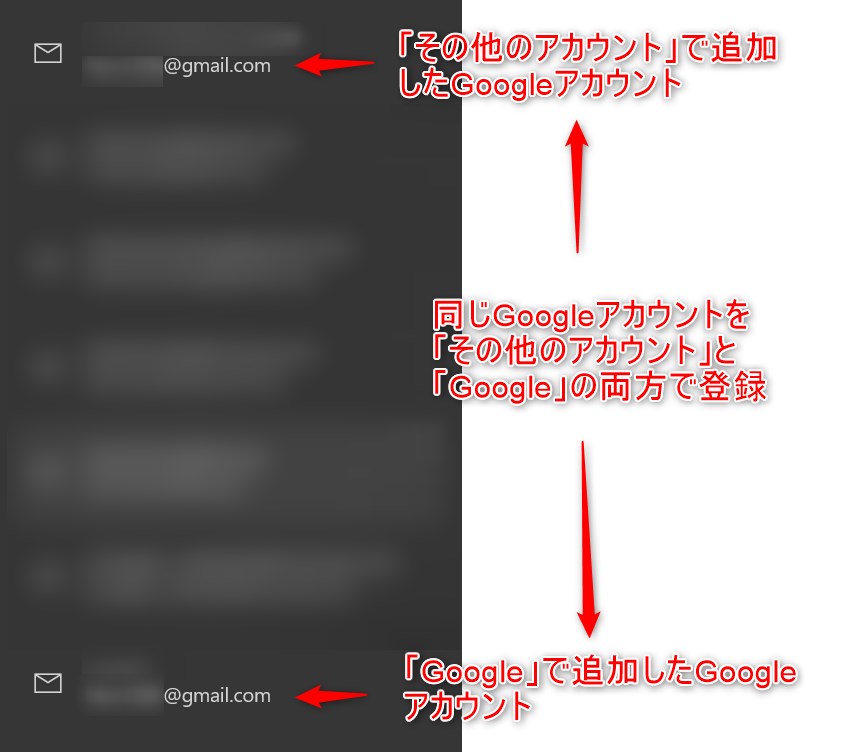
そして、「Google」で追加した方のGoogleアカウントでは、メールの送受信を行わず、予定表(カレンダー)と連絡先(アドレス帳)にだけアクセスするように設定します。
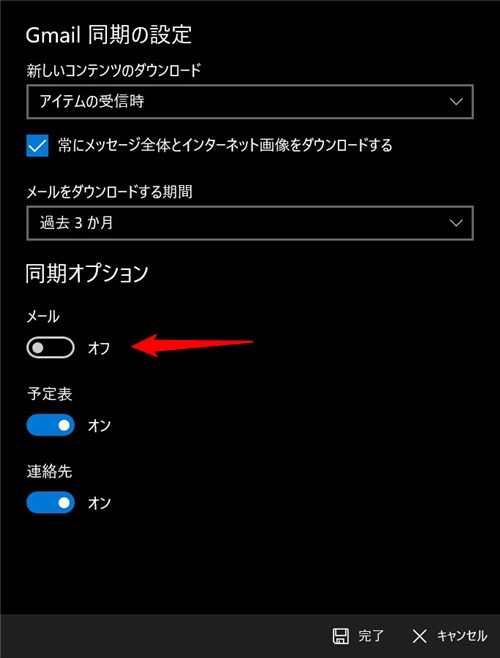
こうすることで、メールの送受信は「その他のアカウント」で文字化け等の問題なく利用でき、同時にカレンダーとアドレス帳は「Google」で追加したものを利用できるようになります。
以上、ちょっと面倒なのですが、Windows 10の標準メールアプリとGmailの組み合わせで発生する文字化け等の問題を回避する方法でした。
(ご案内)
・当サイトは、マイクロソフトアフィリエイトプログラムを利用して収入を得ています。