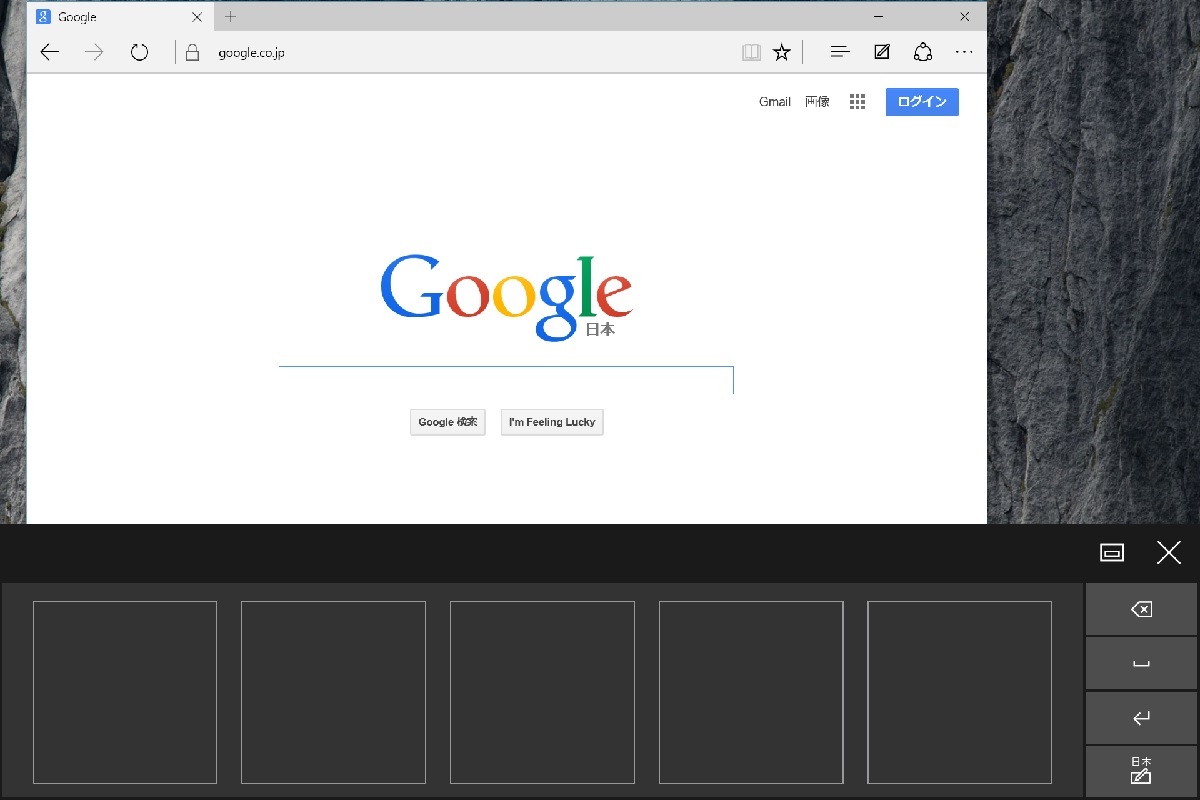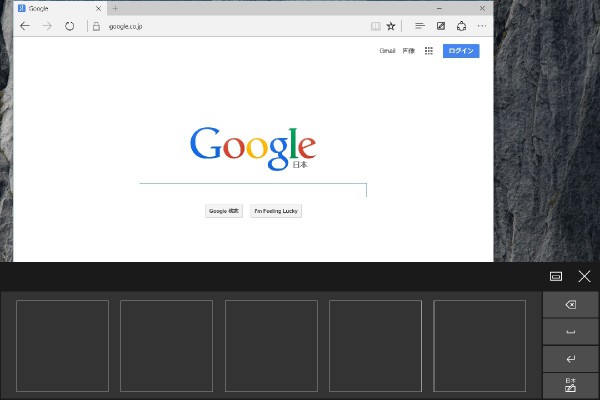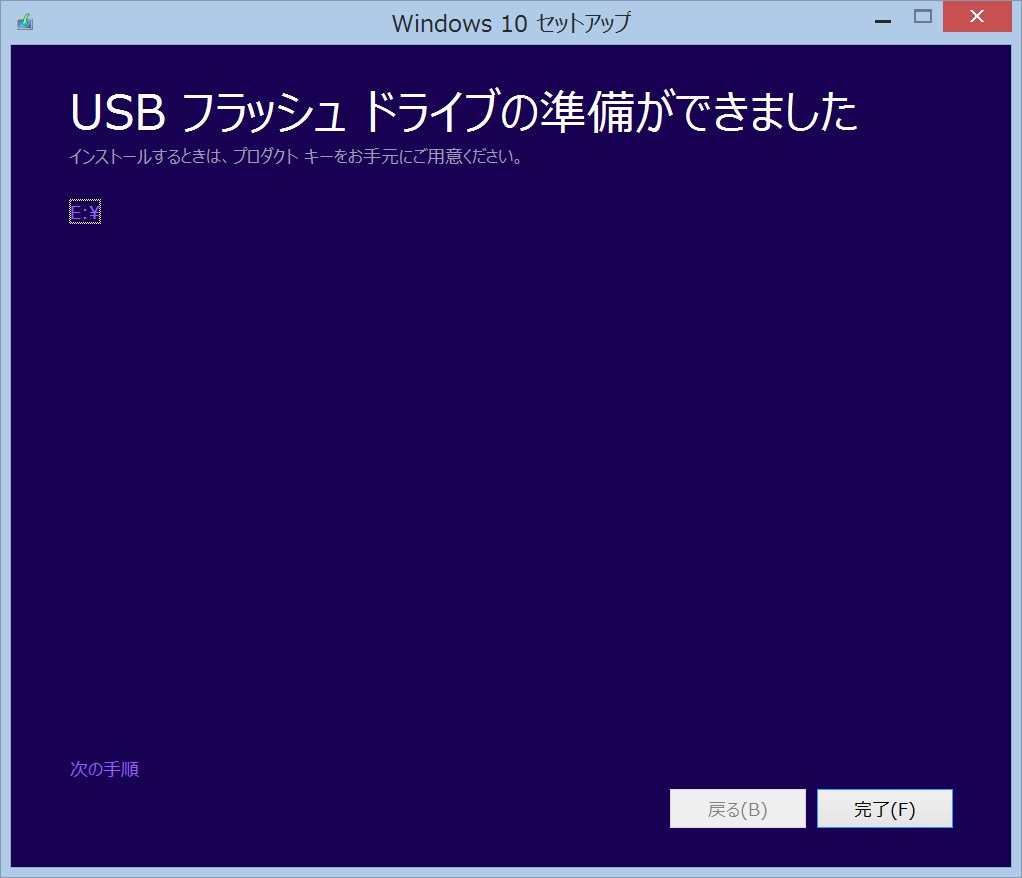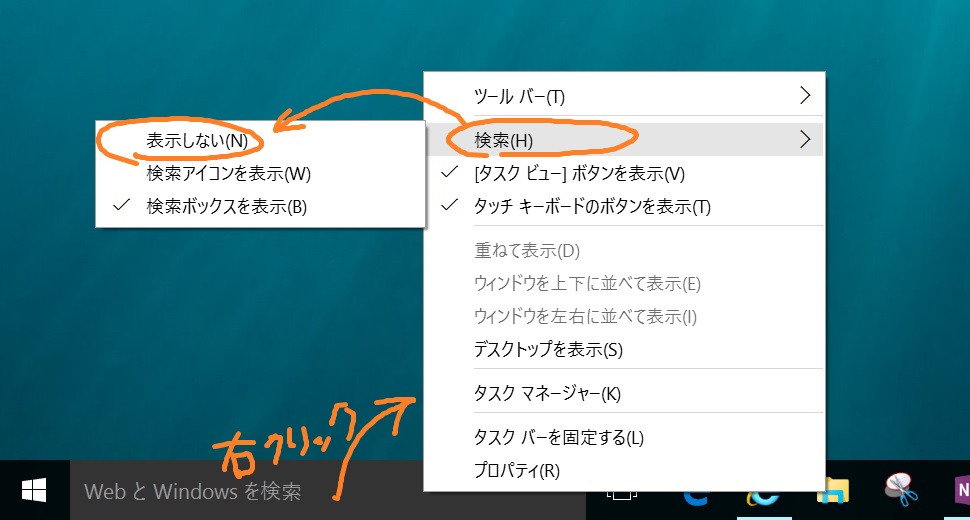SurfaceにWindows 10をインストールして使っていますが、文字入力できる領域にカーソルを合わせるたびに画面の下にタッチキーボードが表示されてものすごくストレスです。
キーボードを接続しているときにはこんなもの必要ないのに何考えてんだと怒りを覚えるほどです。
そこで、簡単な設定でタッチキーボードを表示させなくする方法を紹介します。
Windows 10をタッチパネル対応のPCで使っているとタッチキーボードが表示されて邪魔な件
Surfaceをはじめとするタッチパネル対応PCにWindows 10をインストールされた方はきっと気づいていると思うのですが、ブラウザーの検索窓やアドレスバーなど、文字入力できる場所をクリックしたりタップしたりしてカーソルを持っていくと、画面の下に手書きキーボードが表示されます。
こういうやつです。
これが物理キーボードを接続して使っていてもお構いなしに表示されます。
このタッチキーボードが画面のけっこうな面積を隠してしまうので、作業しづらいったらないのです。
Windows 10をインストールしたSurfaceでは(そしておそらく他の多くの2-in-1タイプのデバイスでも)、物理キーボードを接続しているかどうかでタブレットモードのオン・オフを自動的に切り替えることができるようになっているので、非タブレットモードのときにはタッチキーボードを表示しないような設定をできるようにするのは簡単なはずなのですが、コントロールパネルや設定画面をあちこち探し回ってもそういう設定は見当たりません。
それでいろいろ調べたところ、タッチキーボードのサービスを止めてしまえばよいことがわかりました。
タッチキーボードのサービスを止める手順
タッチキーボードのサービスを止める手順は次の通りです。
Explorerの「PC」のアイコンを右クリックして表示されるメニューで「管理」をクリックします。
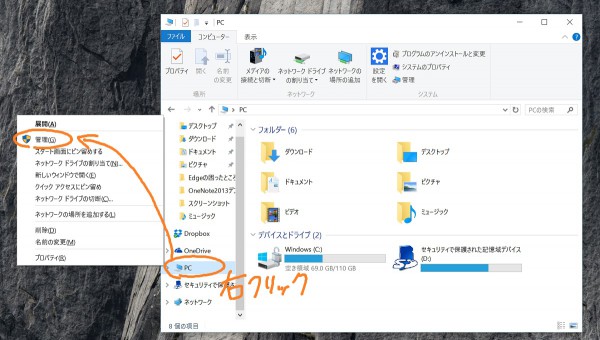
表示される「コンピューターの管理」画面の左ペインで「サービス」をクリックし、中央のペインに表示されるサービスの中から「Touch Keyboard and Handwriting Panel Service」を探してダブルクリックします。
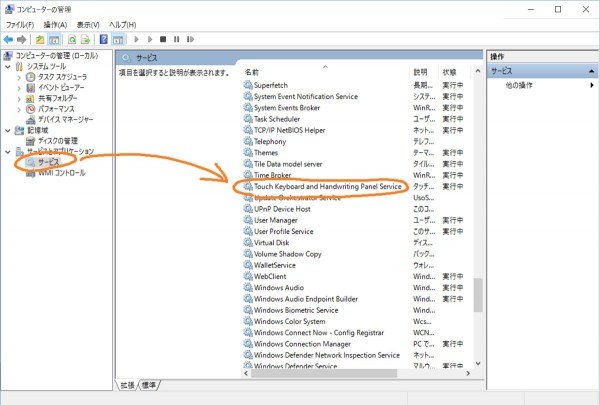
表示される「Touch Keyboard and Handwriting Panel Serviceのプロパティ」画面で「スタートアップの種類」を「無効」にし、さらに「停止」ボタンをクリックします。
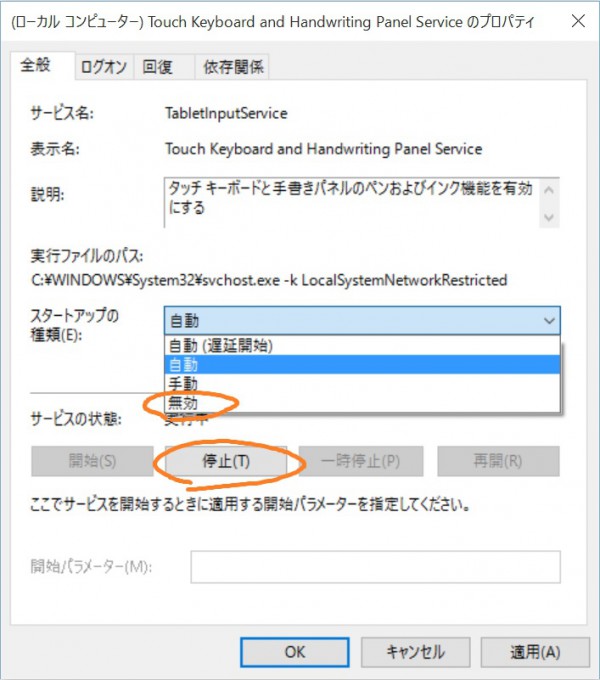
「適用」をクリックしてから「OK」で閉じます。
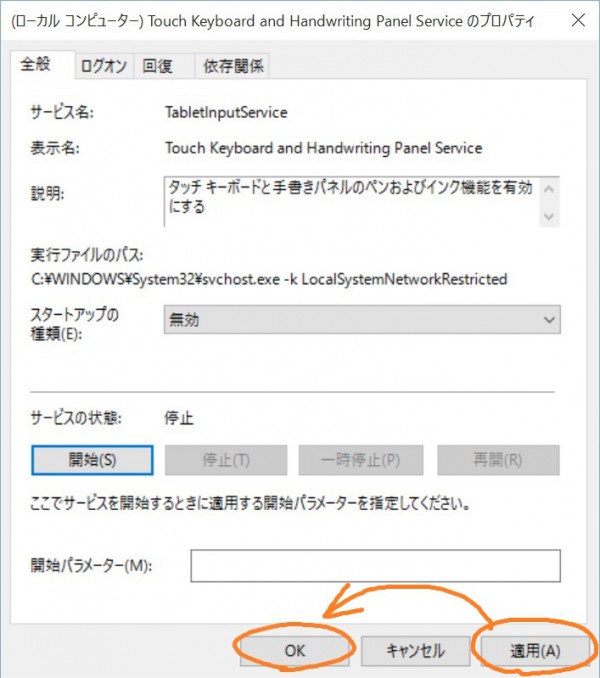
※「適用」を押しておかないと次回OSを起動した時にサービスが起動してしまうので、必ず「適用」してから「OK」です。
以上で設定は完了です。
元の設定に戻したい場合は「スタートアップの種類」を「自動」にして「適用」してから再起動すれば元通りになります。
タブレットモードでもタッチキーボードは使えなくなる
以上の設定であのいまいましいタッチキーボードが表示されることはなくなりますが、物理キーボードを繋いでいないときにも表示されなくなってしまいます。
タスクバーにタッチキーボード起動ボタンがありますが、押してもキーボードは表示されません。
![]()
こういうわけなので、2-in-1デバイスをタブレットとしても使いたい場合には、この設定は適していません。
2-in-1デバイスの薄さや軽さに惹かれて、おもにラップトップとして使うという方にだけおすすめできる設定ですので、ご注意ください。
※キーボードなしでもMS-IMEのIMEパッドやGoogle日本語入力の手書き文字入力を使うことでギリギリ最低限の入力はできなくはないですが、とても不便です。
2-in-1デバイスをラップトップメインで使う場合におすすめ
Surfaceをはじめとする2-in-1デバイスでは、Windows 10のタッチキーボードの動作はまったく謎仕様です。
タッチキーボードは物理キーボードのキーを押せば自動的に消えはするものの、出たり消えたり鬱陶しいことこの上なしで、プレビュー版の時から絶対になんとかしてやろうと思っていました。
今回紹介した設定はSurfaceのような2-in-1のデバイスをラップトップスタイルをメインに使われる方にはとても役に立つと思いますので、同じ問題で困っている方はぜひ試してみていただきたいです。
この設定をしても、タッチキーボード以外のペンやタッチパネルの機能は通常通りに使えています。
本来ならばサービスを止めるなんていうイレギュラーな方法ではなくて、コントロールパネルレベルで解決できるべき問題だと思いますので、Microsoftには早めの対応をお願いしたいです。本当に。