Windows 10の調子が悪くなった時にOSを簡単に再インストールするための回復ドライブの作り方を紹介します。
やり方がわかっていれば簡単です。
Windows 10のUSB回復ドライブの作り方
最新OSのWindows 10といえどもPC用のOSですので、アプリを入れたり消したり、ときどき具合が悪くなって強制シャットダウンしたりを繰り返しながら長い期間使っていると、だんだん環境が汚れてきて調子が悪くなることがあります。
そういうときには今回作るUSB回復ドライブを使ってOSをセットアップし直しましょう。
ではUSB回復ドライブの作り方です。
あらかじめ中身が消えてもいいUSBメモリーを用意しておきます。
まず、スタートメニューを開いて「回復」とタイプするとメニューに「回復 コントロールパネル」と表示されるので、これをクリックします。
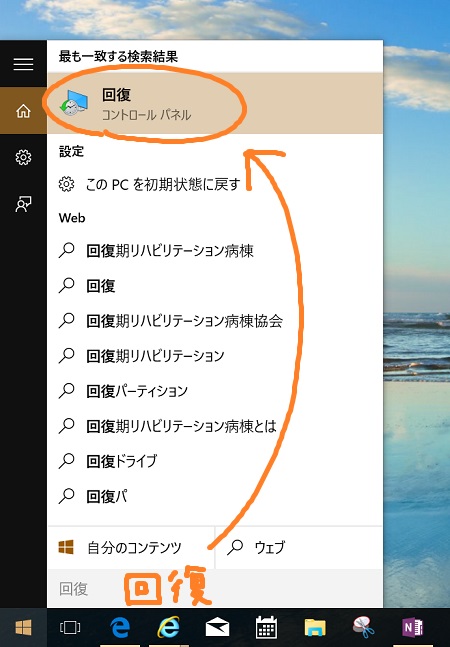
コントロールパネルが表示されたら「回復ドライブの作成」を選びます。
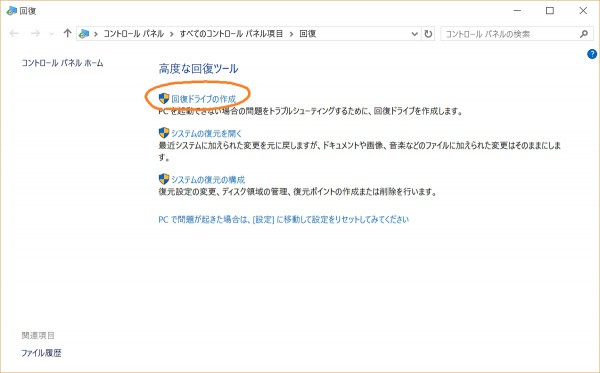
すると回復ドライブ作成ツールが起動するので、「システム ファイルを回復ドライブにバックアップします。」にチェックを入れて「次へ」をクリックします。
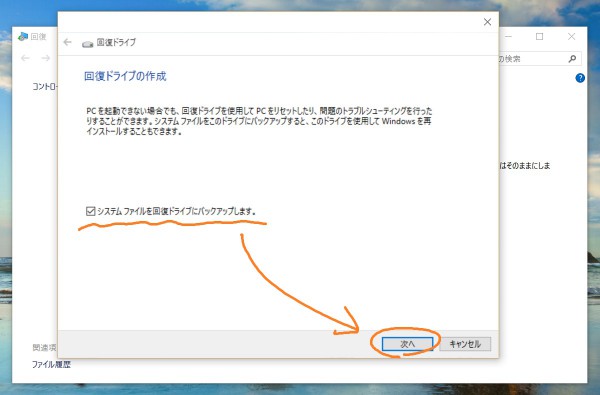
USBドライブの接続を促されるので、USBポートにあらかじめ用意したUSBメモリーを接続します。
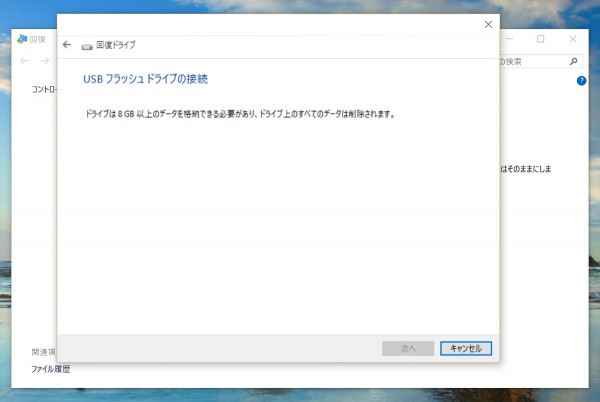
この図はSurface 3のもので、64ビット版Windows 10(Proではないもの)の環境で、必要な容量は8GB以上となっています。
USBドライブを接続すると、接続したドライブが「使用可能なドライブ」として表示されます。
複数表示されている場合は、回復ドライブを作成したいUSBドライブをクリックして選び、「次へ」をクリックします。
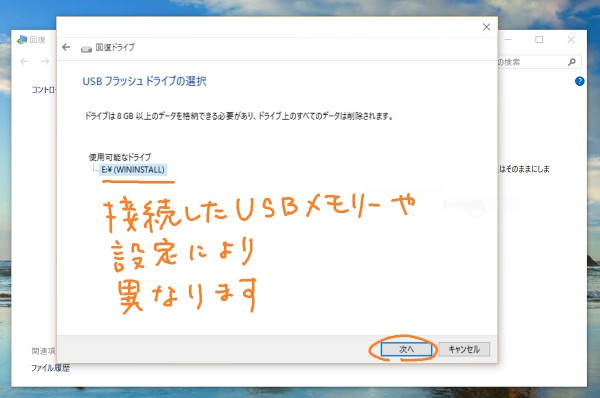
この図では「E:(WININSTALL)」となっていますが、ドライブレター(E:)とドライブ名(WININSTALL)はお使いの環境や接続したUSBメモリーにより異なります。
USBドライブのデータが削除されることの確認画面が表示されるので、内容を確認して「作成」をクリックすると回復ドライブの作成が始まります。
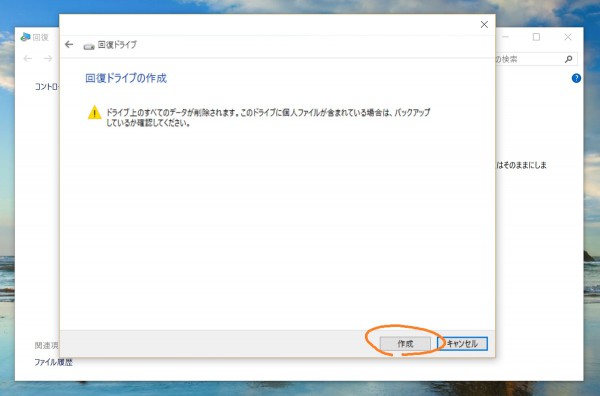
接続したUSBメモリーの速度などにより異なりますが、Surface 3でUSB3.0のUSBメモリーを使った場合、5分程度で作成できました。
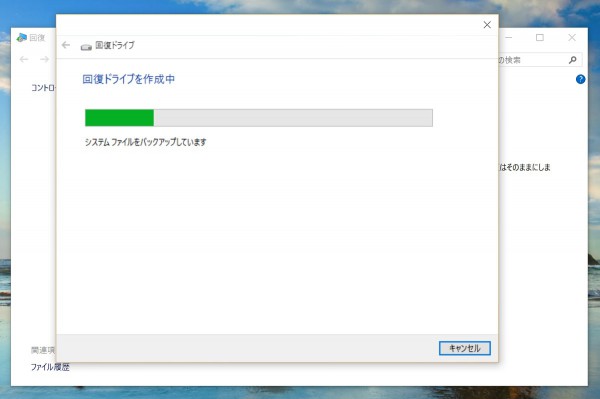
USB回復ドライブの作成が終わると完了画面が表示されるので、「完了」をクリックして閉じれば終了です。
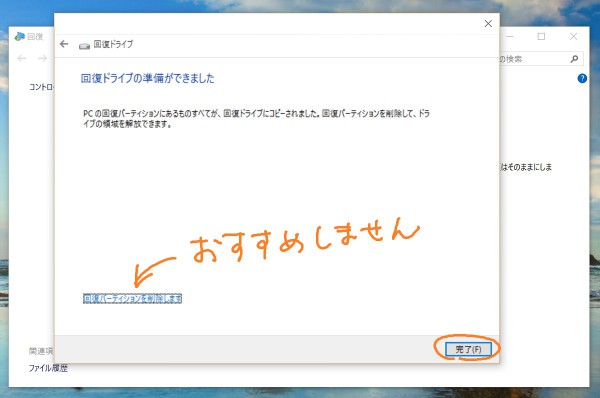
なお、この画面にある「回復パーティションを削除します」をクリックすることはおすすめしません。
ここをクリックすると、PCのHDD/SSD上にあらかじめ設けられたシステム回復用のデータを削除して、通常のデータ保存用に使用できるようになります。
USB回復ドライブに保存したから消しても大丈夫だろうということでここにこのようなオプションが置かれているのかもしれませんが、今回作成したUSB回復ドライブが壊れないとも限りませんし、一時的に他の用途に使いたくなるかもしれないので、回復パーティションの削除はおすすめしません。
作成されたUSB回復ドライブをエクスプローラーで見るとこのようになっています。
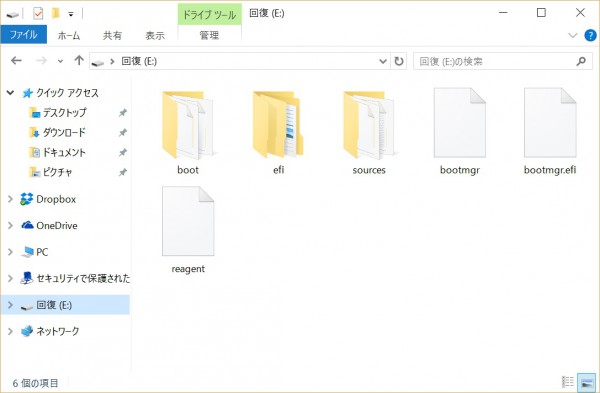
このドライブから起動することでWindows 10の再セットアップができます。
USB回復ドライブからの起動方法はPCの機種によりさまざまですので、PCの取扱説明書等で確認してください。
Surfaceの場合は、シャットダウンした状態でUSB回復ドライブを接続し、本体のボリュームダウンボタンを押しながら電源ボタンを押し、その後は画面の指示に従えばOKです。
以上、Windows 10でのUSB回復ドライブの作り方でした。


