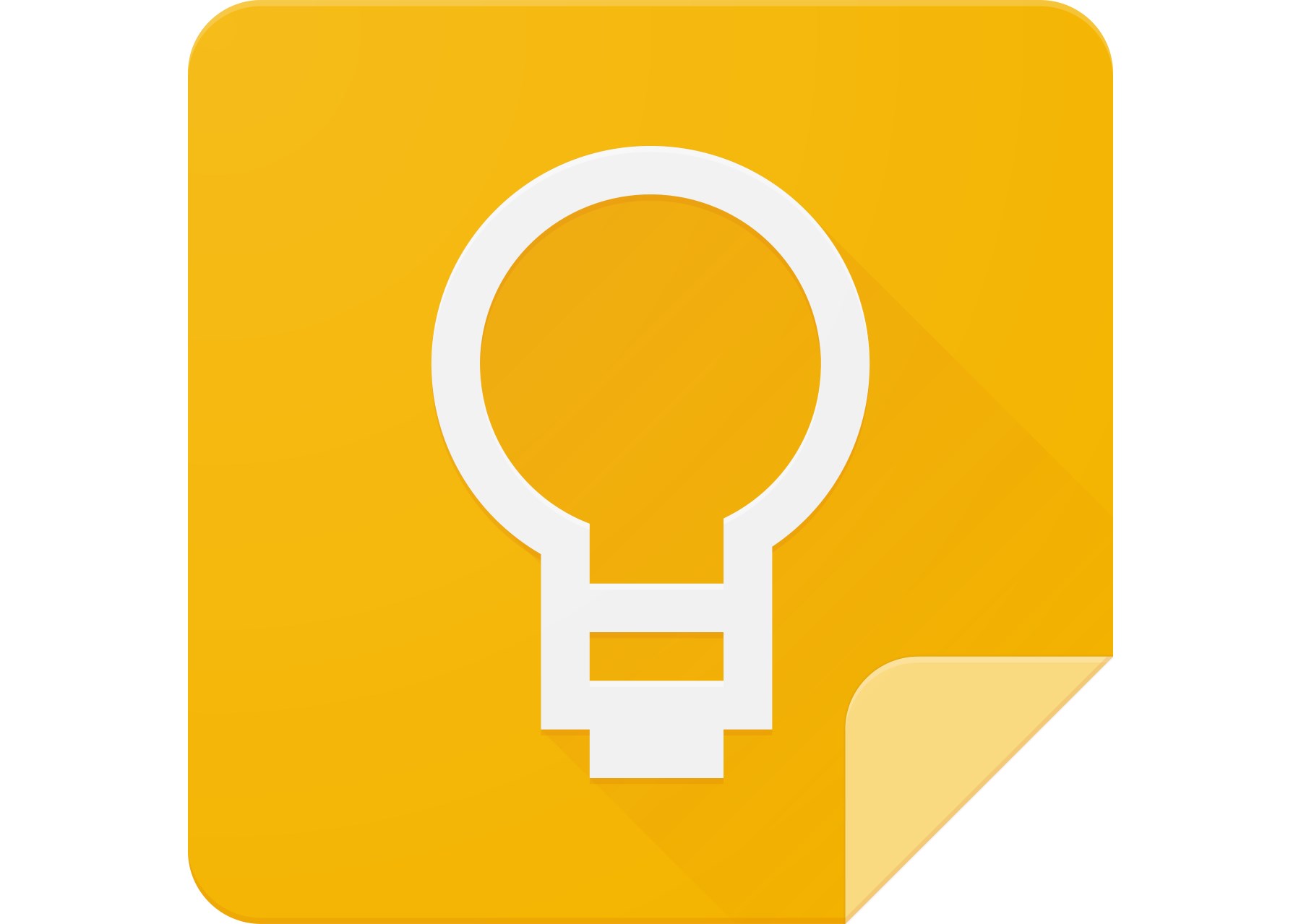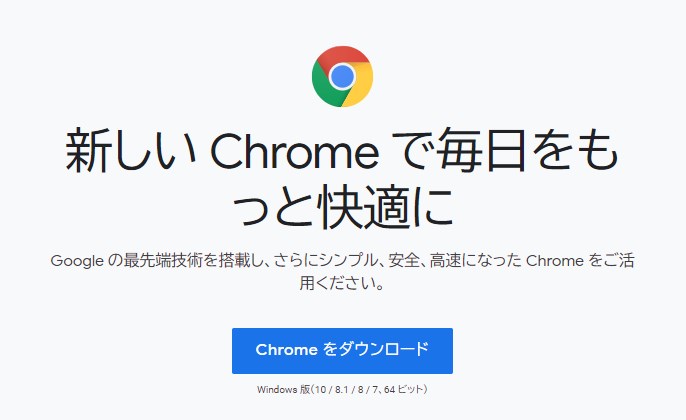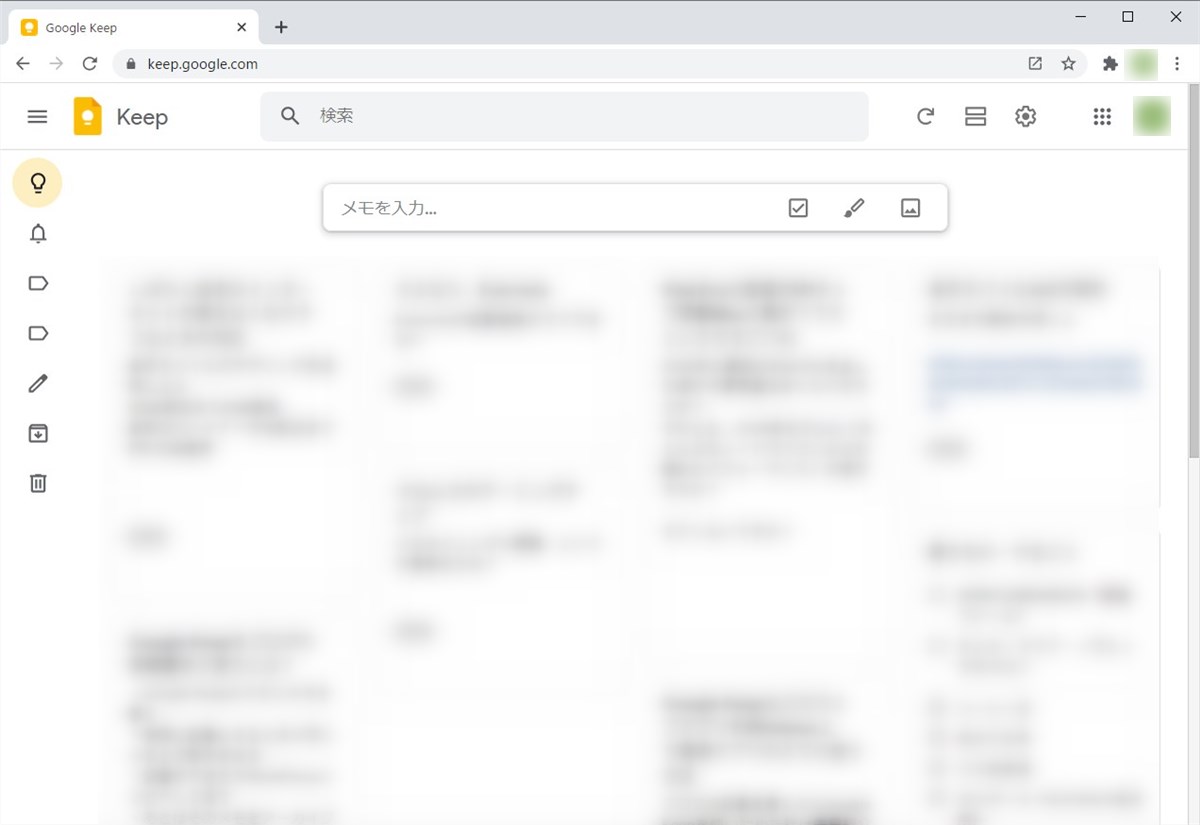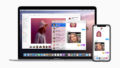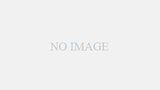ブログの記事を書くのにGoogle Keepを使い始めた話は先日紹介しましたが、Google KeepにはPC用のデスクトップアプリがありません。
しかし、専用のデスクトップアプリのように使う方法があります。
また、ほかのウェブアプリでも同じ方法が使えます。
ウェブアプリをWindows上で専用アプリのように使う方法
Google Keepのようなウェブアプリのサービスは、WindowsやMacではブラウザーからしか利用できないものが多く、いちいちブラウザーを開く手間や、他のタブと混ざってしまう煩わしさがあります。
しかし、以下の方法を使えばウェブアプリを専用のデスクトップアプリのように使うことができるようになります。
ウェブアプリを専用アプリ化する手順
ではまいります。
まず、Google Chromeをダウンロードしてインストールします。
Chromeは言わずと知れたGoogle製の超人気ブラウザーです。
なお、今回紹介する方法を利用する場合も、Chromeをデフォルトのブラウザーに設定する必要はないので、Edge派やFirefox派の方も安心して試してみてください。
インストールできたらChromeを起動して、所望のウェブアプリにアクセスします。
ここではGoogle Keepを例に説明します。
このようにして開くと、Google Keepを利用するたびにブラウザーを起動してアドレスを入力する(またはブックマークを選ぶ)操作が必要になります。
また、この状態でたとえばメールなどに書かれたURLのリンクをクリックすると、同じウィンドウでそのタブが開いてしまい、アプリとして使い勝手がよくありません。
そこで、これらの問題を解消するために次の操作をします。
Chromeの右上のボタン(ドットが縦に3つ並んでいるもの)からメニューを開き、「その他のツール」-「ショートカットを作成…」を選びます。
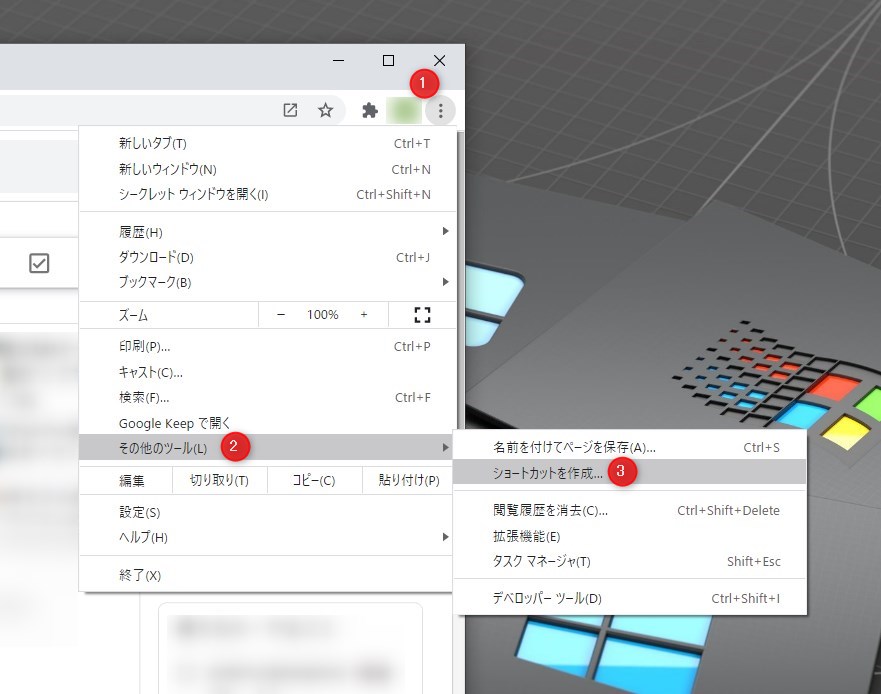
すると、ダイアログボックスが開くので、適当な名前を付け、「ウィンドウとして開く」にチェックを入れて、「作成」します。
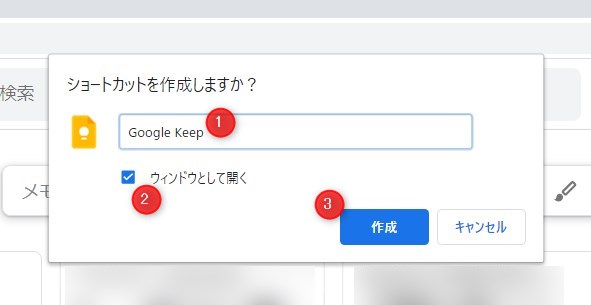
すると、デスクトップに先ほど指定した名前のショートカットが作られます。
(同時にGoogle Keepがウィンドウとして開きます)
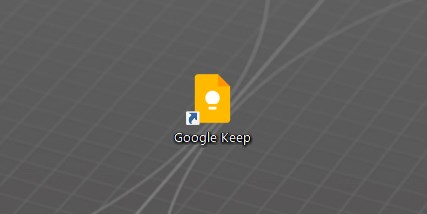
このとき、タスクバーにGoogle Keepのアイコンが表示されるので、それを右クリックして「タスクバーにピン留めする」を選ぶと、次回からはタスクバーから直接Google Keepのウィンドウを開くことができるようになります。
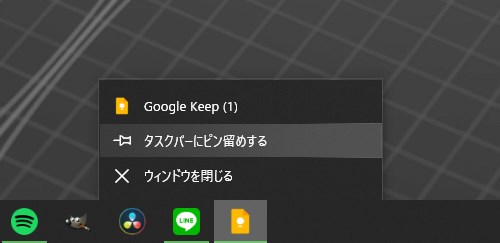
さらに、スタートメニューからアプリとして検索することも可能なので、もう普通のアプリと同様に使うことができるようになります。
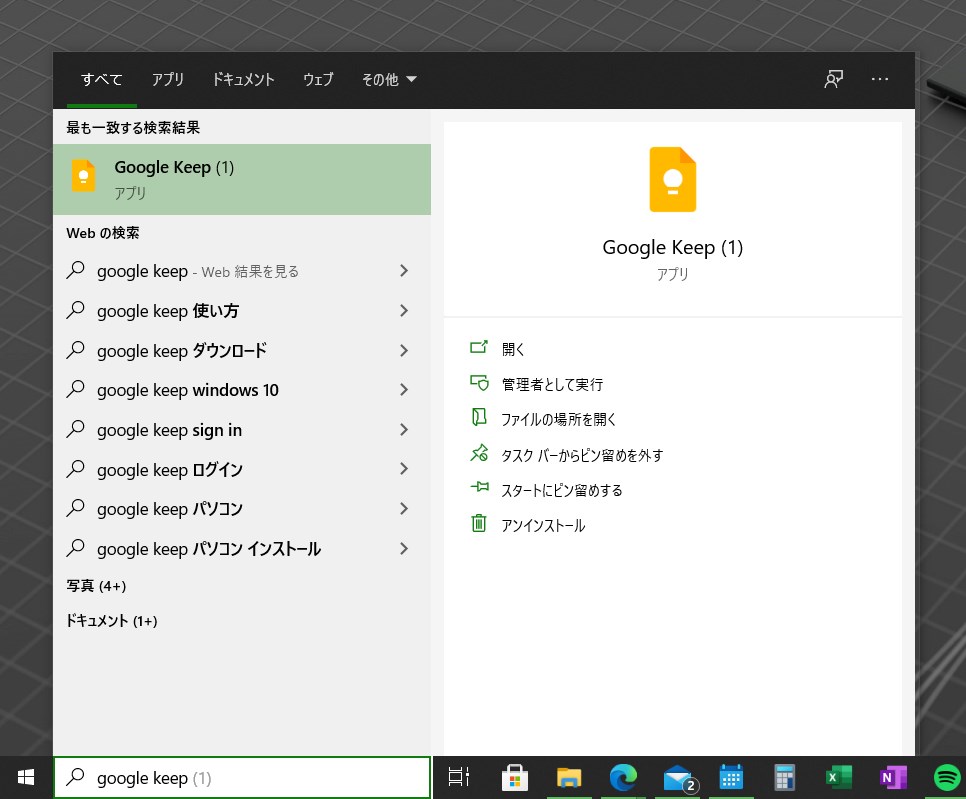
ほかのウェブアプリでも利用できる
この方法はGoogle Keepだけでなく、他のウェブアプリでも利用できます。
Spotify、OneNote、Homestylerのウェブアプリで同じことを試してみましたが、どれも同じように利用できました。
多くのアプリでこの方法が使えそうなことがわかります。
というわけで、Google Keepのようなウェブアプリもこうすればデスクトップアプリのように使えますよ、という話でした。