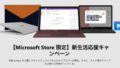2019年5月1日から適用される新元号「令和」が発表されました。
私たちが日頃使っているWindows PCを新元号に対応させるためになにかしなければならないことはあるのでしょうか?
今すぐできることと、今後の備えについて。
Windows PCの新元号対応
Windows PCの新元号対応は基本的にはOSを作っているMicrosoftや各アプリを作っているベンダーが行うことで、ユーザーである我々が細かい作業をする必要はありません。
しかし、OSやアプリのベンダーが行ったアップデートが正しく反映されるようにする準備や、変更が行われるまでに新元号を使うための手当は自分たちでやる必要があります。
というわけで、今のうちにやっておきたいことを簡単にまとめます。
OSとOfficeのアップデートへの備え
まず、OSと仕事・勉強に必須のOfficeアプリについては、Microsoftが「令和」対応を宣言しています。
OSやOfficeで「元号」なんて使ってたっけ?と思う方もいるかもしれませんが、たとえばWindowsでは日付の表示形式として「和暦」を指定することができるので、タスクバーの時計やエクスプローラーのタイムスタンプなど、各所で和暦を使うことができます。
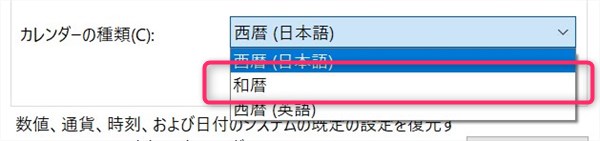
また、Officeでも日付の表示形式として「和暦」を指定できます。
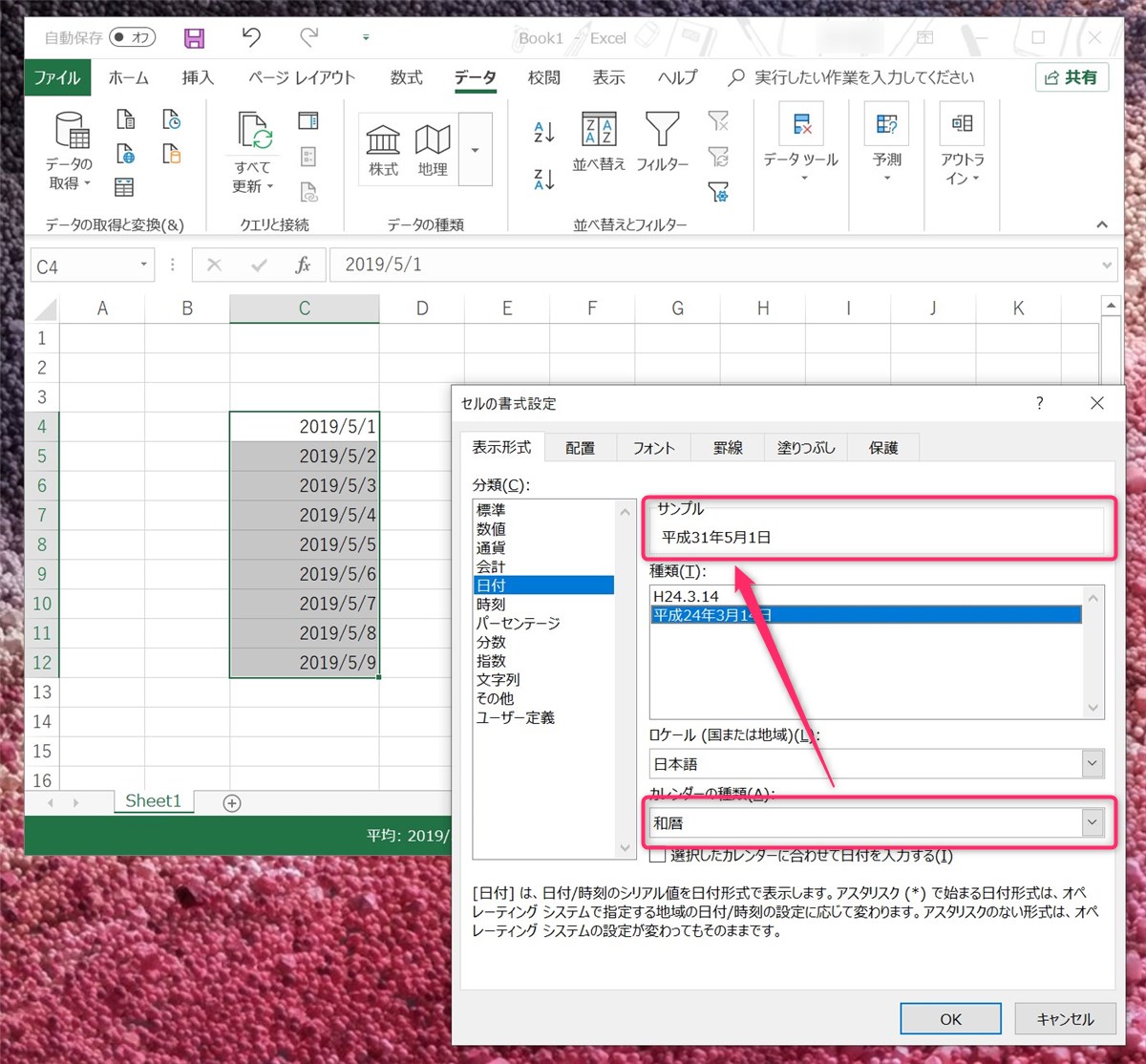
上の図はExcelで2019年5月1日を和暦表示する設定にしたものですが、まだ新元号に対応していないため「平成31年5月1日」と表示されています。
このような部分が今後予定されているWindowsやOfficeのアップデートで解消されるということです。
なお、現時点で2019年5月1日以降の日付を入力しておきたい場合、ちゃんと「日付」として入力しておけば、今は「平成31年5月xx日」と表示されていてもアップデート後には「令和元年5月xx日」に直るはずです。
自動アップデートの具体的な準備
WindowsとOfficeのアップデートはWindows Updateという仕組みを通じてインターネット経由で自動的に配信・インストールされるようになっています。
したがって、通常はユーザーがなにかする必要はありません。
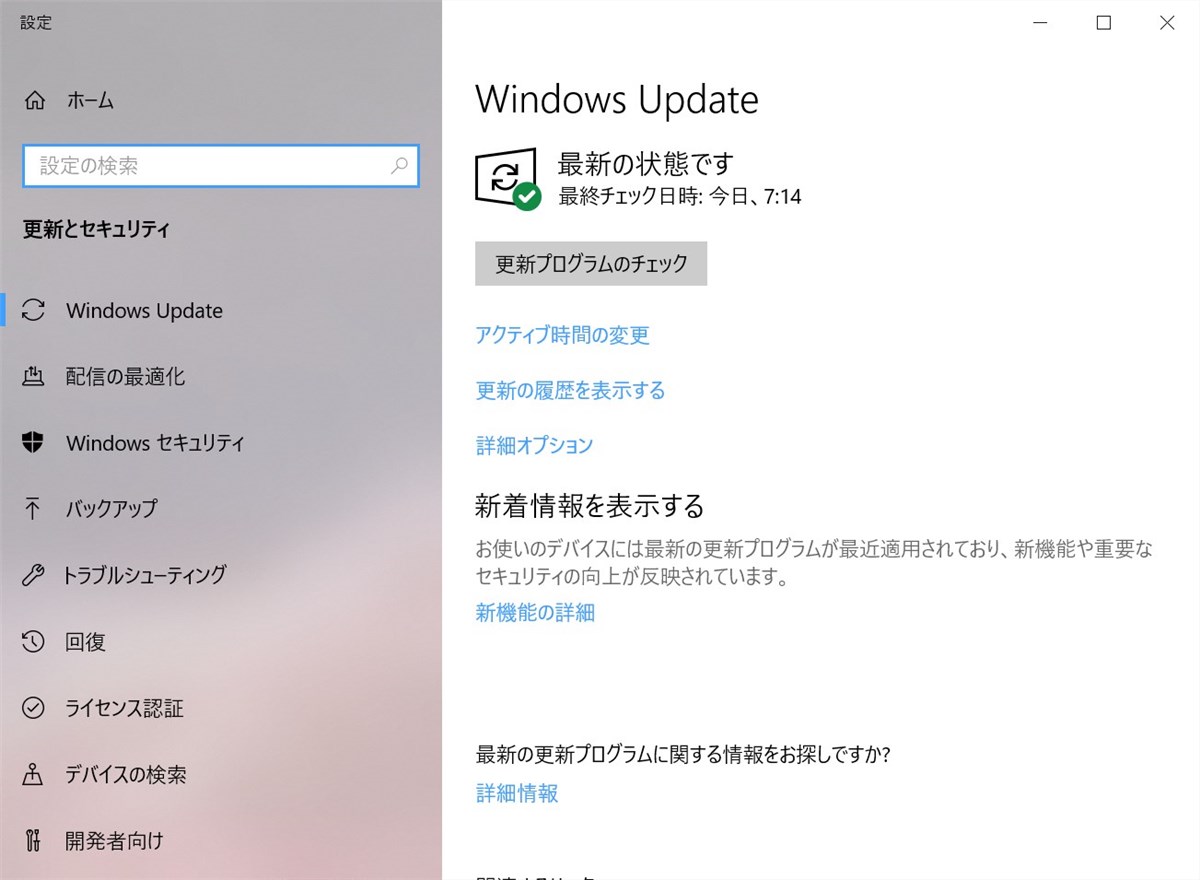
Microsoftは新元号に対応するアップデートの配信時期を発表していませんが、おそらく5月1日に間に合うように配信するはずですので、日にちが近づいたらPCを起動してしばらくネットワークに接続しておくといいでしょう。
また、念のために5月1日になったらWindows Updateの画面で「更新プログラムのチェック」ボタンをクリックして、更新プログラムが表示されたらそれをインストールしておけば万全です。
Windows Updateの画面は次のようにして表示します。
- スタートボタンをクリック
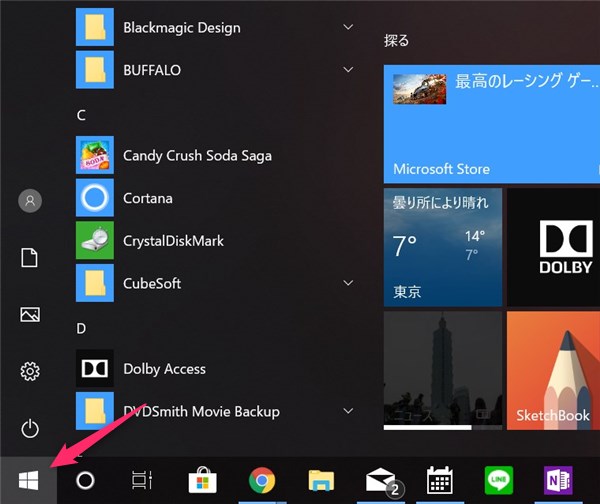
-
キーボードで「windows update」と入力
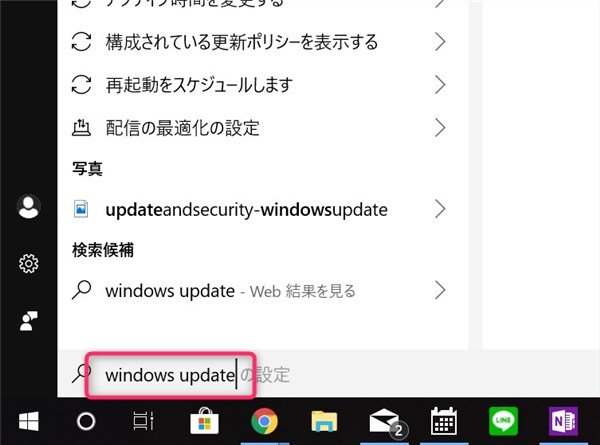
-
上部に表示される「Windows Update の設定」をクリックすると上に紹介した画面が表示されます
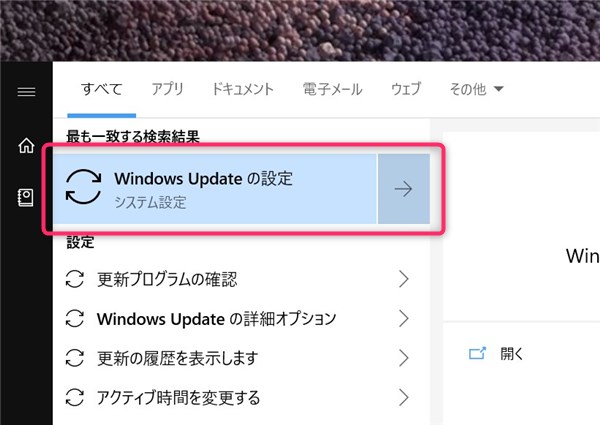
今すぐやっておくと便利な設定
さて、Microsoftのアップデートを待たずに先にやっておくと便利な設定があります。
それは「令和」の単語登録です。
いまみなさんのPCで「れいわ」と入力すると、おそらく「例話」とか「礼和」などは表示されるけれど「令和」は候補として表示されないでしょう。
「令和」を単語登録しておけばスムースに入力できるようになります。
Microsoft IMEの場合
Windows PCを買ってきたままで使っている場合、日本語入力ソフト(日本語IME)は「Microsoft IME」というものになっているはずです。
画面右下にこういう「J」のマークが表示されている場合がそうです。
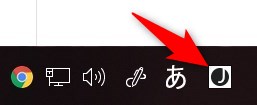
この場合は、「J」の左隣に表示されている「あ」や「A」を右クリックしてメニューを表示させ、「単語の登録」を選択します。
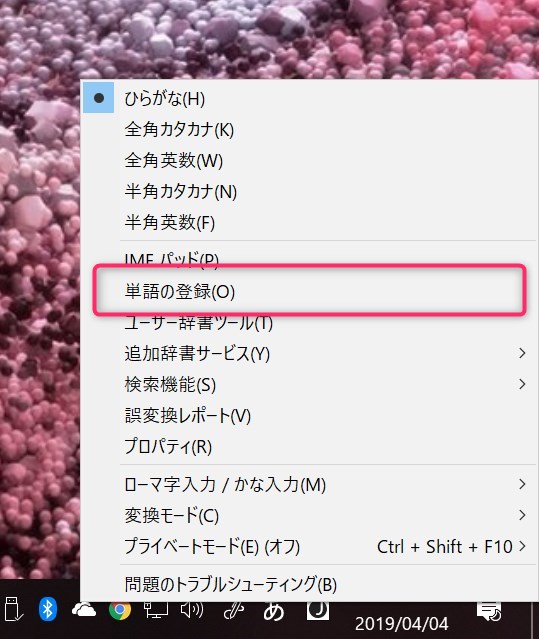
表示された画面で「単語」に「令和」、「よみ」に「れいわ」と入力して「登録」をクリックすればOK。次からは候補に「令和」が表示されるようになります。
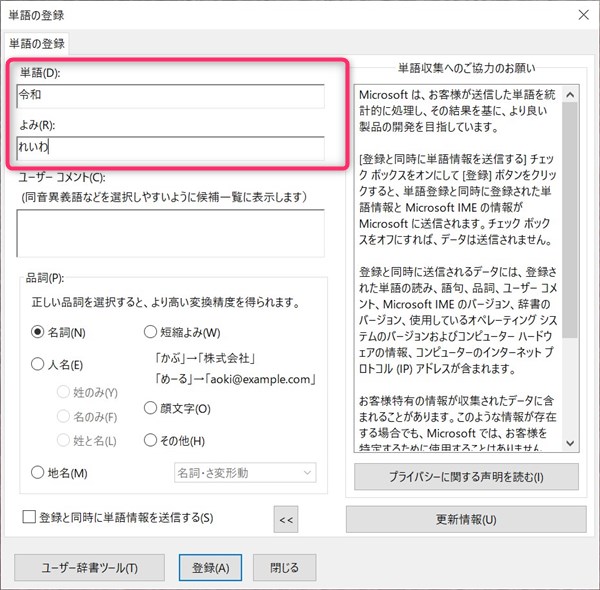
Google 日本語入力の場合
「Microsoft IME」に飽き足らず、ご自分で「Google 日本語入力」をインストールしている場合も手順はほぼ同様です。
Google 日本語入力を使っている場合、ツールバーにはこのようなGoogleカラーのボタンが表示されています。
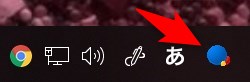
ボタンの左隣の「あ」や「A」を右クリックしてメニューを表示させ、「単語登録」を選択します。
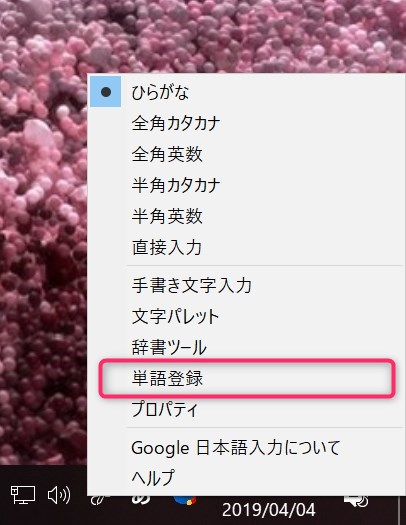
表示された画面で「単語」に「令和」、「よみ」に「れいわ」と入力して「OK」をクリックしましょう。
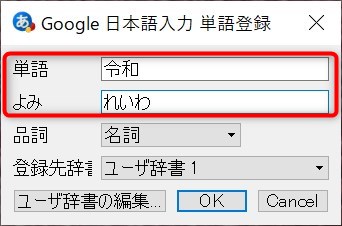
ついでに「新元号」を登録してもいい
4月1日から急に使う機会が増えた「新元号」という言葉も「震源号」などと変換されたりしてわずらわしい場合があります。
上と同じ手順で「しんげんごう」に「新元号」を登録しておくと便利かもしれません。
こういうときに安心なWindowsとMicrosoft製品
WindowsやOfficeなどのMicrosoft製品は日本でも個人のPCから大企業のITシステムまで幅広くかつ大量に利用されているためでしょう、仕事に少しでも影響が出そうな事柄にはすばやく対応してくれる印象があります。
今回もいち早く新元号対応についての情報をまとめたページを公開してくれています。
リンク:日本の新元号対応に向けて Windows と Office を準備する方法(Microsoft)
リンク:日本の元号の変更について – KB4469068(Microsoft)
というわけで、基本的には大船に乗ったつもりで更新プログラムの配信を待てばよく、それまでに少しでも快適に使いたければ必要な単語を単語登録しておけばいいということですね。
以上、Windows環境の新元号「令和」対応についてでした。
リンク:Microsoft Windows 10 Pro 32bit/64bit 日本語版(Amazon)
リンク:Microsoft Windows 10 Home 32bit/64bit 日本語版(Amazon)
リンク:Office 365 Solo(マイクロソフトストア)
(ご案内)
・当サイトは、マイクロソフトアフィリエイトプログラムを利用して収入を得ています。