Windows 10の仮想デスクトップ機能は、シングルディスプレイで使う限り、ほとんどの点でmacOSの仮想デスクトップ機能(Mission Control)を上回っていると思いますが、まだ一点だけ負けているところがあります。
それは、デスクトップの順番を変更できないことです。
なるべく手数を掛けずに、実質的にデスクトップの順番を入れ替える方法を紹介します。
Windows 10の仮想デスクトップでデスクトップの順番を(実質的に)入れ替える方法
最初にやりたいことを説明します。
下の図はWindows 10で仮想デスクトップを5つ開いた状態です。
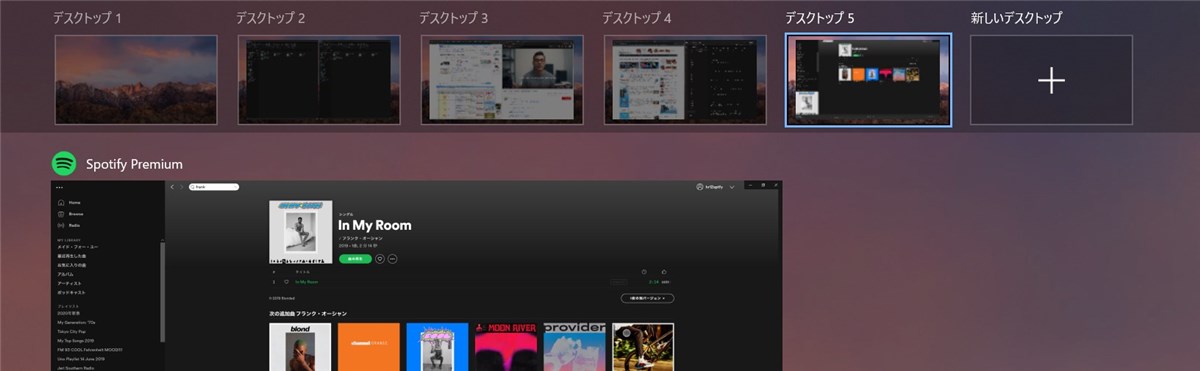
この状態から、「デスクトップ4」と「デスクトップ5」を入れ替えたい場合の操作を紹介します。
では、まいりましょう。
まず、タスクビューを開きます。
操作は画面下のタスクバーにある「タスク ビュー」ボタンをクリックするか、キーボードで[Windows] キーを押しながら[Tab]キーを押すか、ラップトップならタッチパッドを3本指で上向きになぞるか、です。
タスクビューを開くとこのような表示になります。
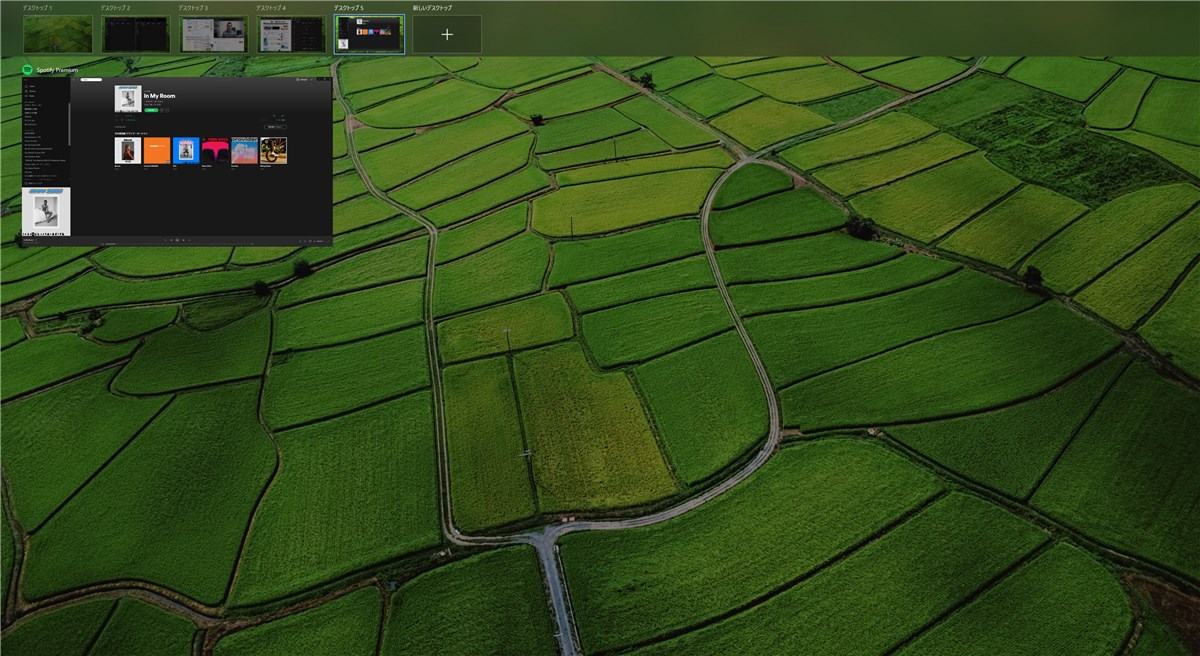
画面上部にデスクトップのサムネイルの一覧が表示されています。
次に、移動させたいデスクトップのサムネイルにマウスカーソルを合わせます。
今回の例では「デスクトップ4」と「デスクトップ5」を入れ替えたいので、「デスクトップ4」にマウスカーソルを合わせてみます。
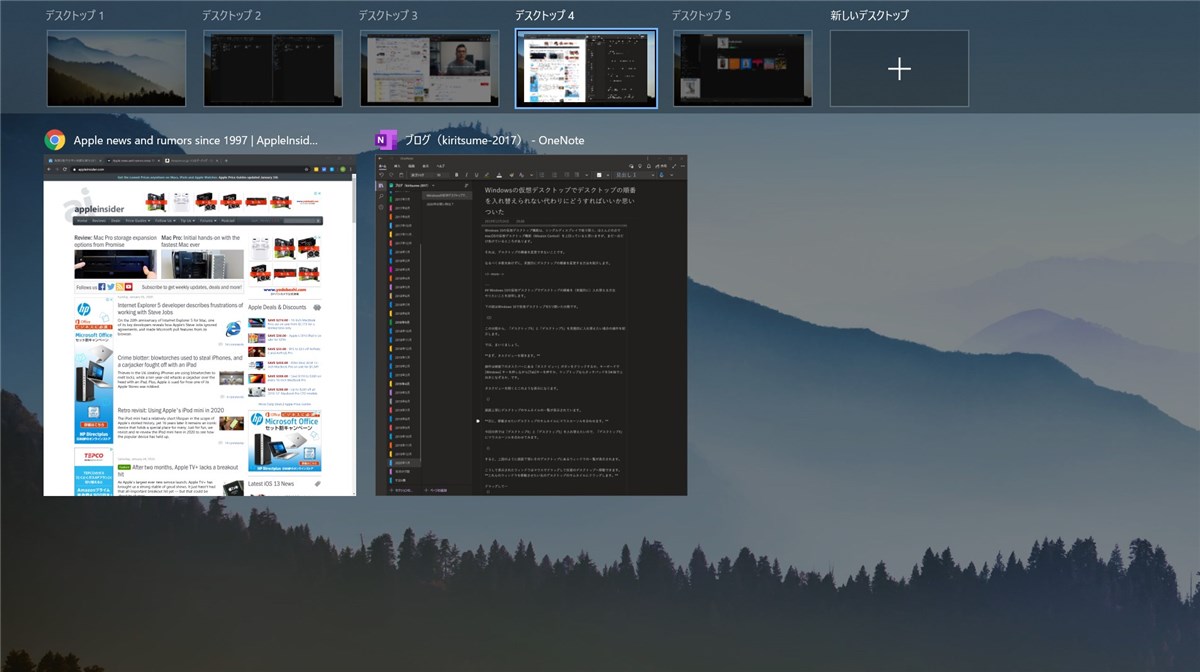
すると、上図のように画面下部にそのデスクトップにあるウィンドウの一覧が表示されます。
こうして表示されたウィンドウはマウスでドラッグして任意のデスクトップへ移動できます。
これらのウィンドウを移動させたい先のデスクトップのサムネイルにドラッグします。
ドラッグして…
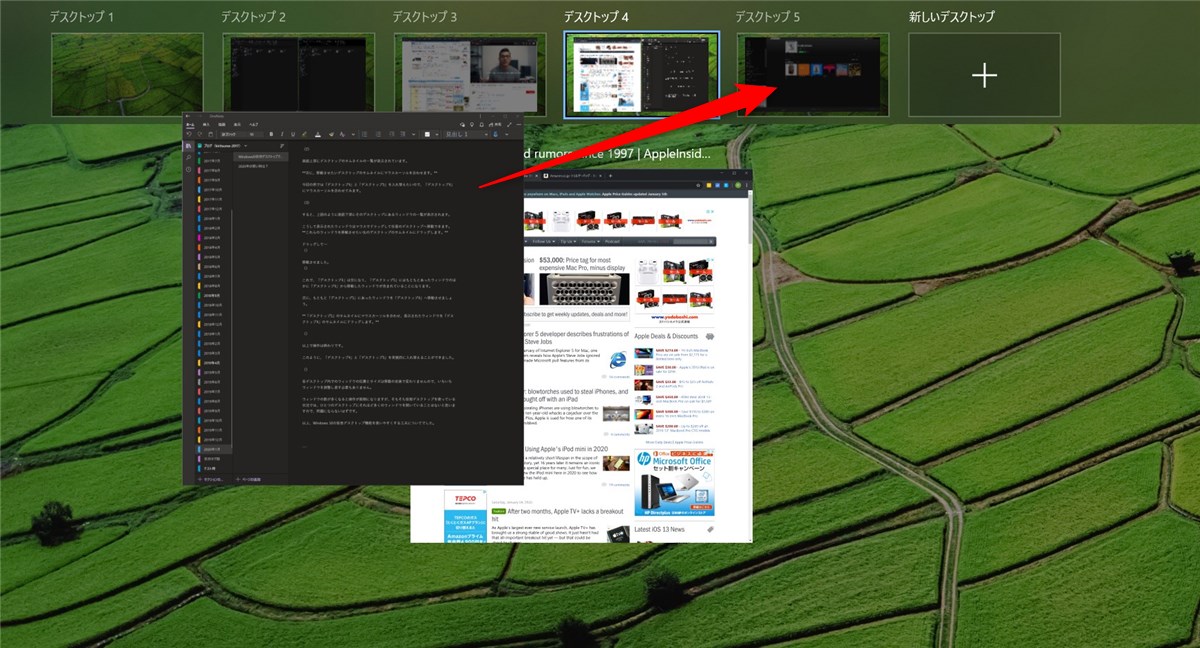
移動させました。
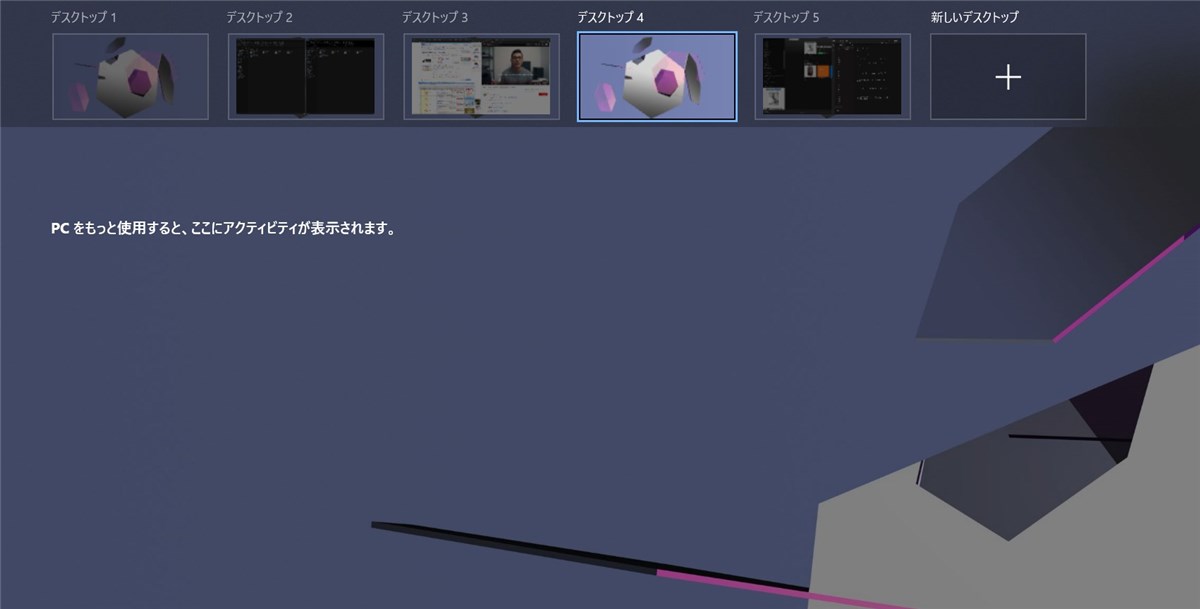
これで、「デスクトップ4」は空になり、「デスクトップ5」にはもともとあったウィンドウのほかに「デスクトップ4」から移動したウィンドウが含まれていることになります。
次に、もともと「デスクトップ5」にあったウィンドウを「デスクトップ4」へ移動させましょう。
「デスクトップ5」のサムネイルにマウスカーソルを合わせ、表示されたウィンドウのうちもともと「デスクトップ5」にあったものを「デスクトップ4」のサムネイルにドラッグします。
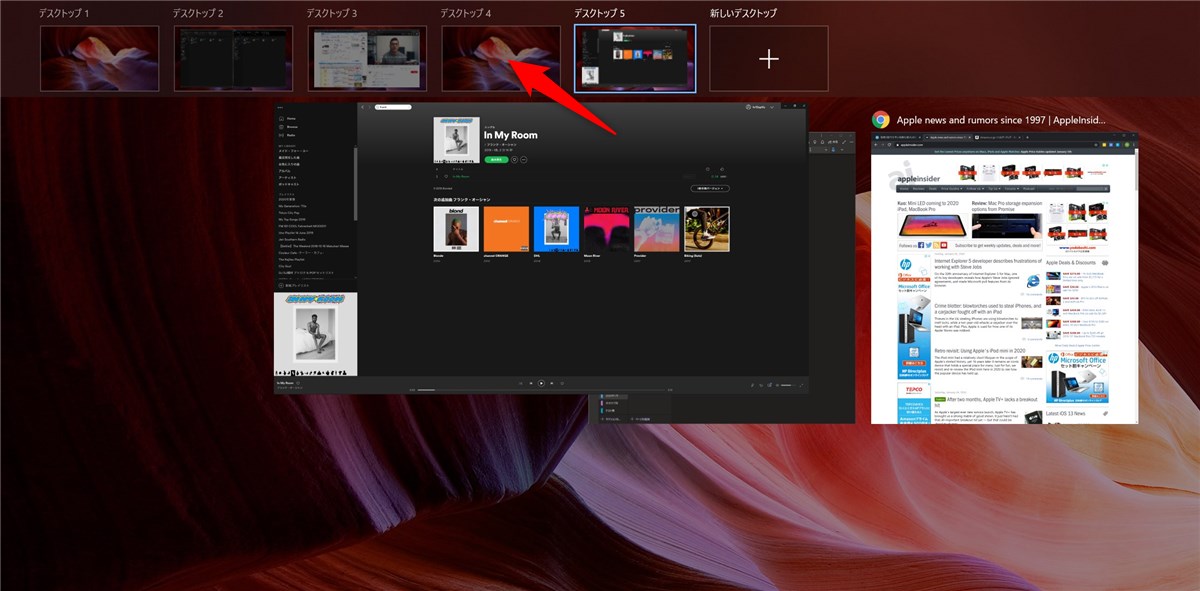
以上で操作は終わりです。
このように、「デスクトップ4」と「デスクトップ5」を実質的に入れ替えることができました。
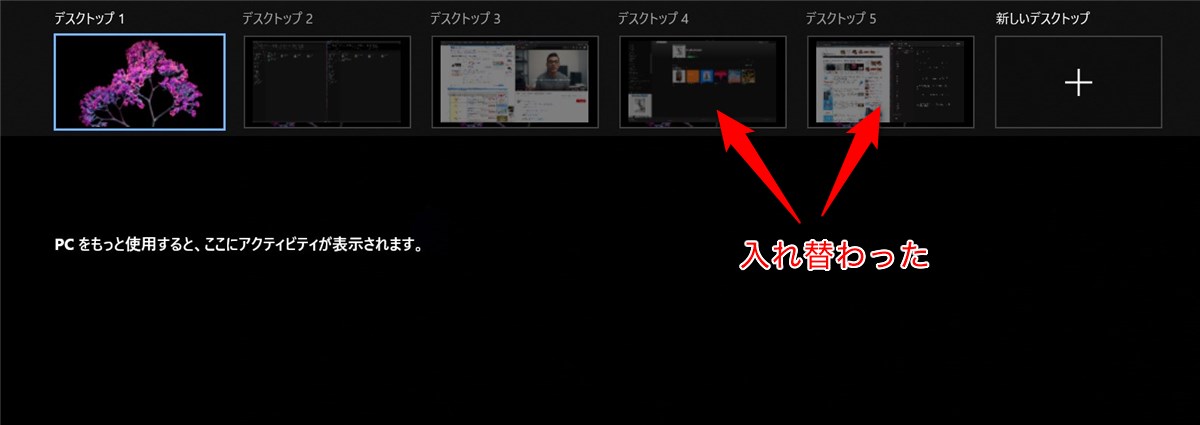
ウィンドウの位置とサイズは移動の前後で変わりませんので、いちいちウィンドウを調整し直す必要もありません。
ウィンドウの数が多くなると操作が面倒になりますが、そもそも仮想デスクトップを使っている状況では、ひとつのデスクトップにそれほど多くのウィンドウを開いていることはないと思いますので、問題にならないはずです。
以上、Windows 10の仮想デスクトップ機能を使いやすくする工夫についてでした。
(ご案内)
・当サイトは、マイクロソフトアフィリエイトプログラムを利用して収入を得ています。

