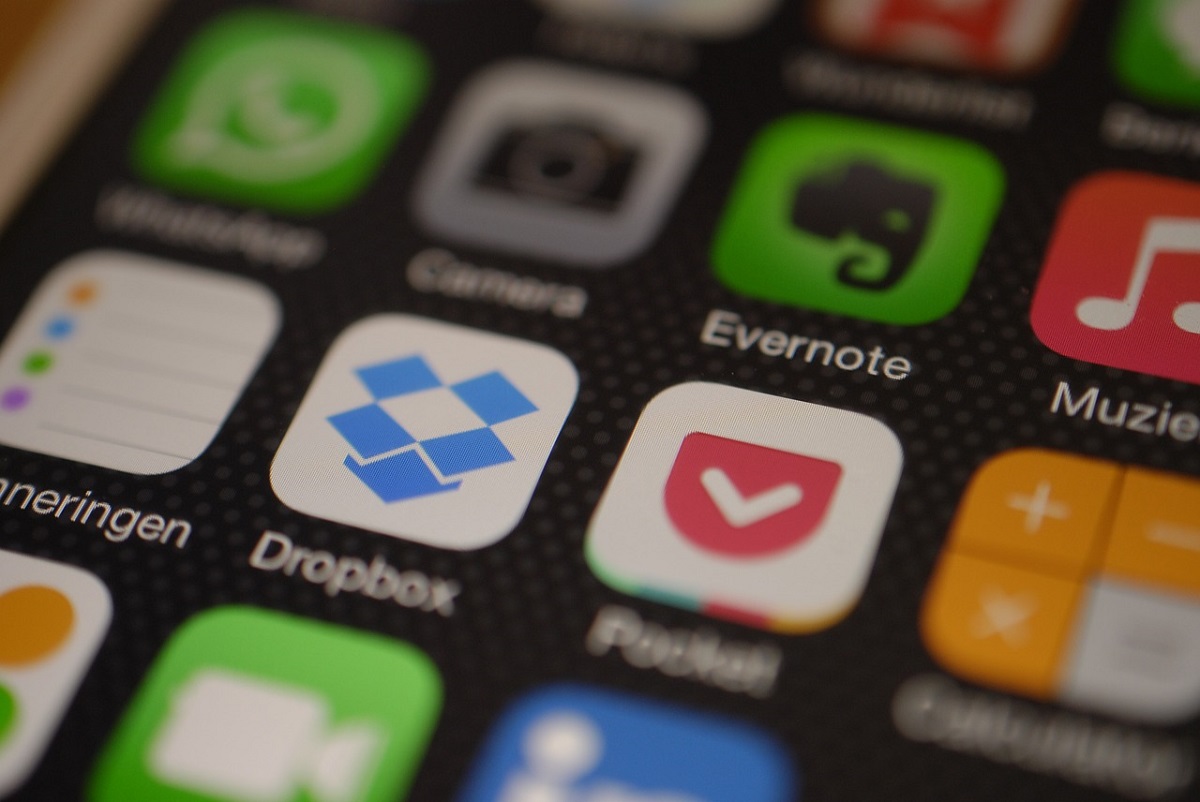Windows 10 May 2019 Updateが公開されました。
すでにWindows 10を利用されている方なら無料でアップデートできます。
USBメモリーやISOファイルなどのインストールメディアの作り方、お使いのPCをすぐにアップグレードする手順を紹介します。
Windows 10 May 2019 Update へのアップグレード手順
まず、お使いのPCをそのままWindows 10 May 2019バージョンにアップグレードする手順です。
別のPCをアップグレードする、もしくは、お使いのPCに新しいバージョンをクリーンインストールするためのメディアを作りたい場合は、この章を飛ばして次の章から読んでください。
ではまいります。
まず、Microsoft公式のWindows 10のダウンロードサイトへジャンプします。
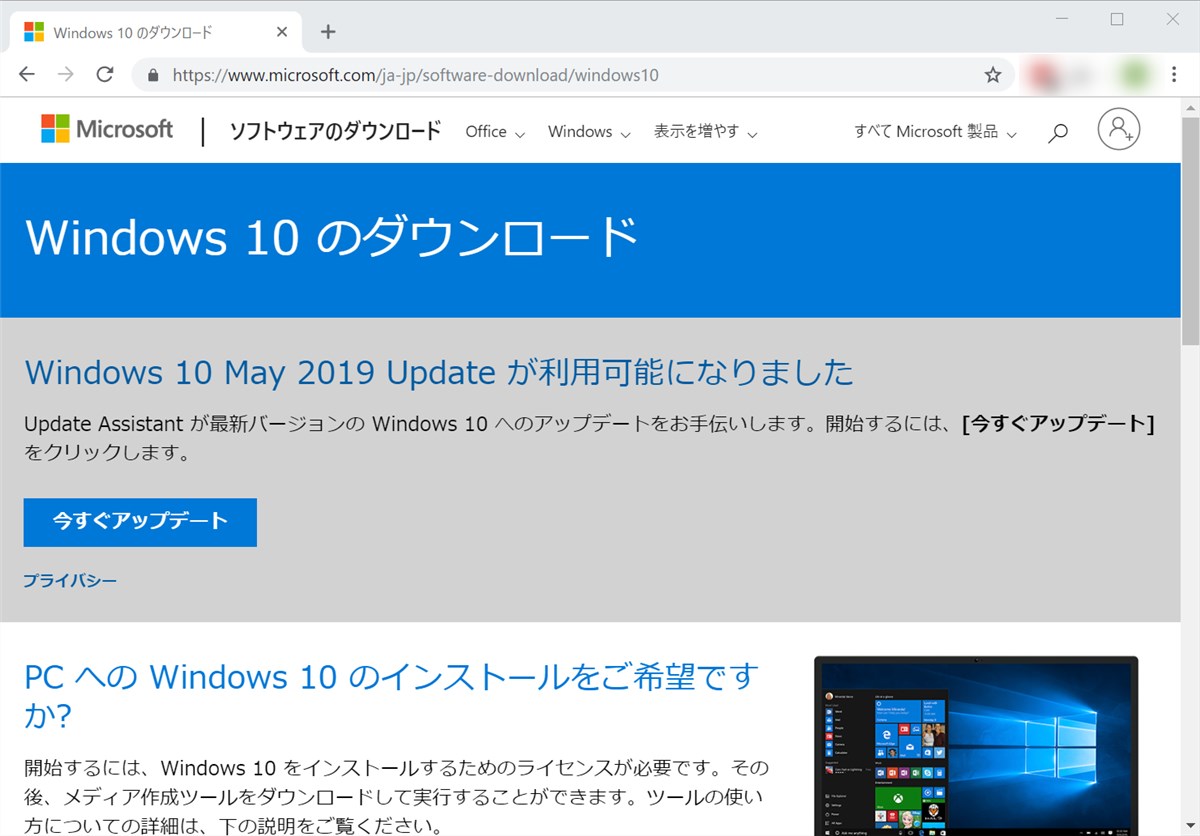
上の方に表示されている「今すぐアップデート」をクリックします。
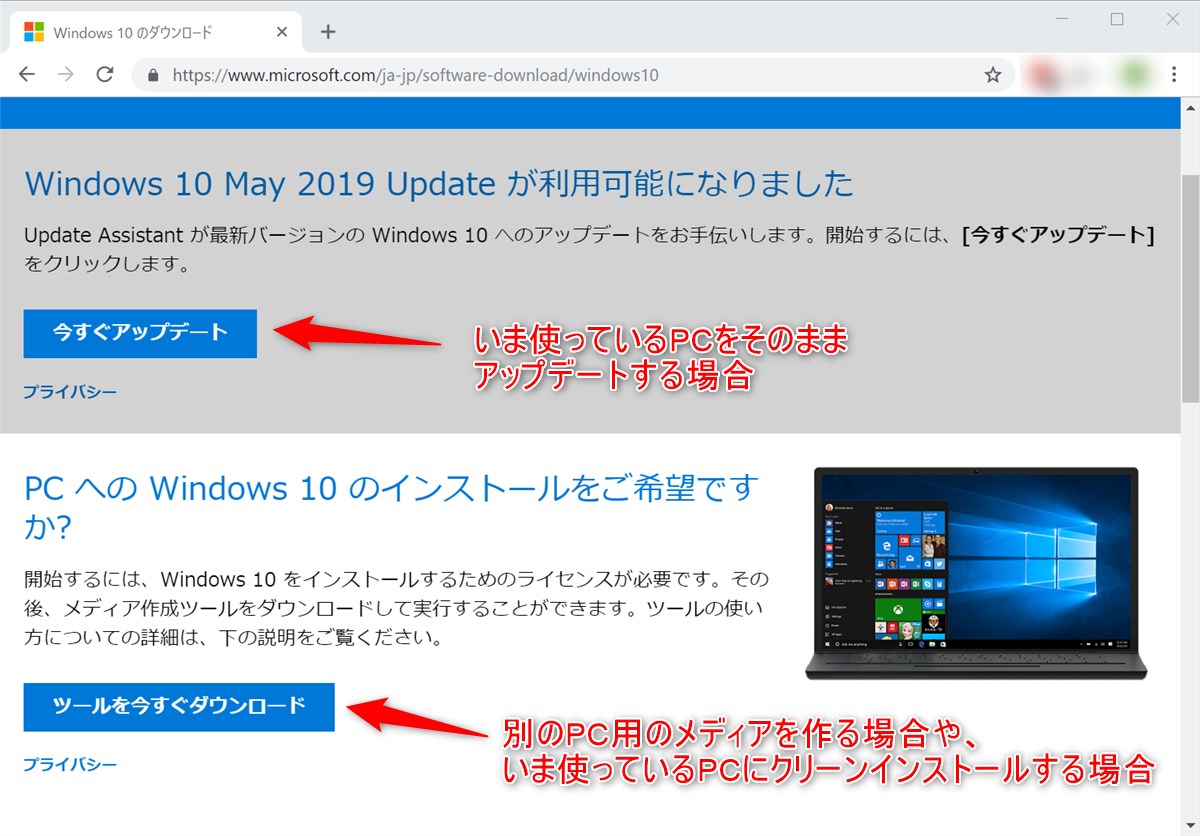
すると「Windows10Upgrade」で始まるファイル名のファイルがひとつダウンロードされます。「ダウンロード」というフォルダーに入っているのでそれを発見します。
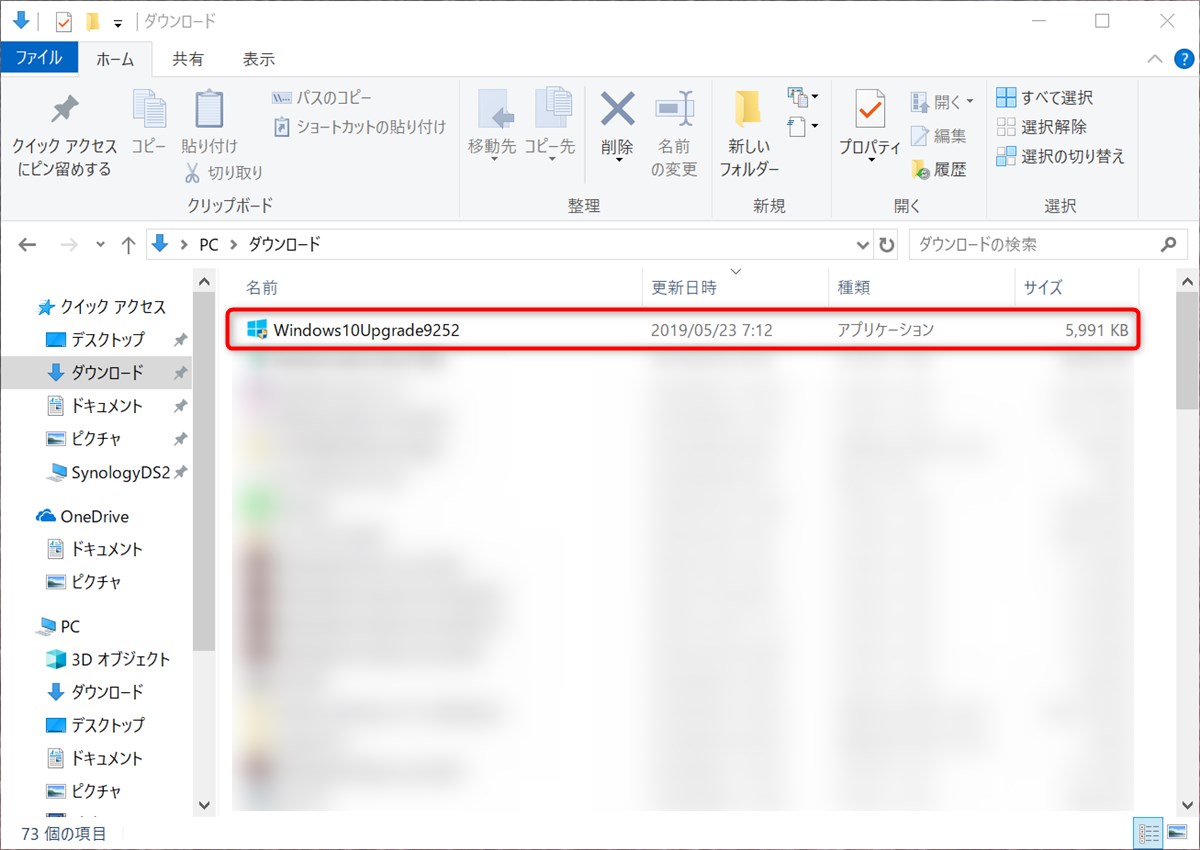
ダブルクリックして起動し、「今すぐ更新」をクリックします。
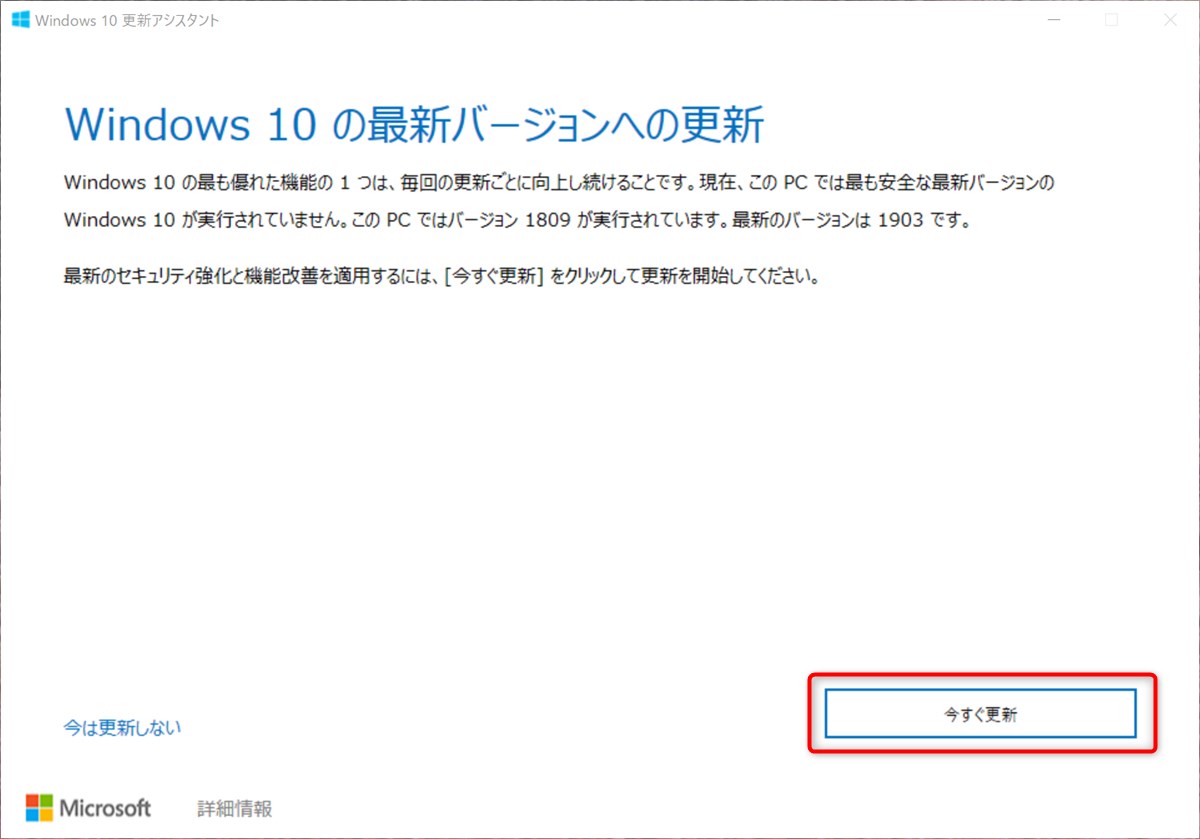
すでにWindows 10が動作しているPCなら互換性チェックはパスするはずです。「次へ」をクリックしましょう。
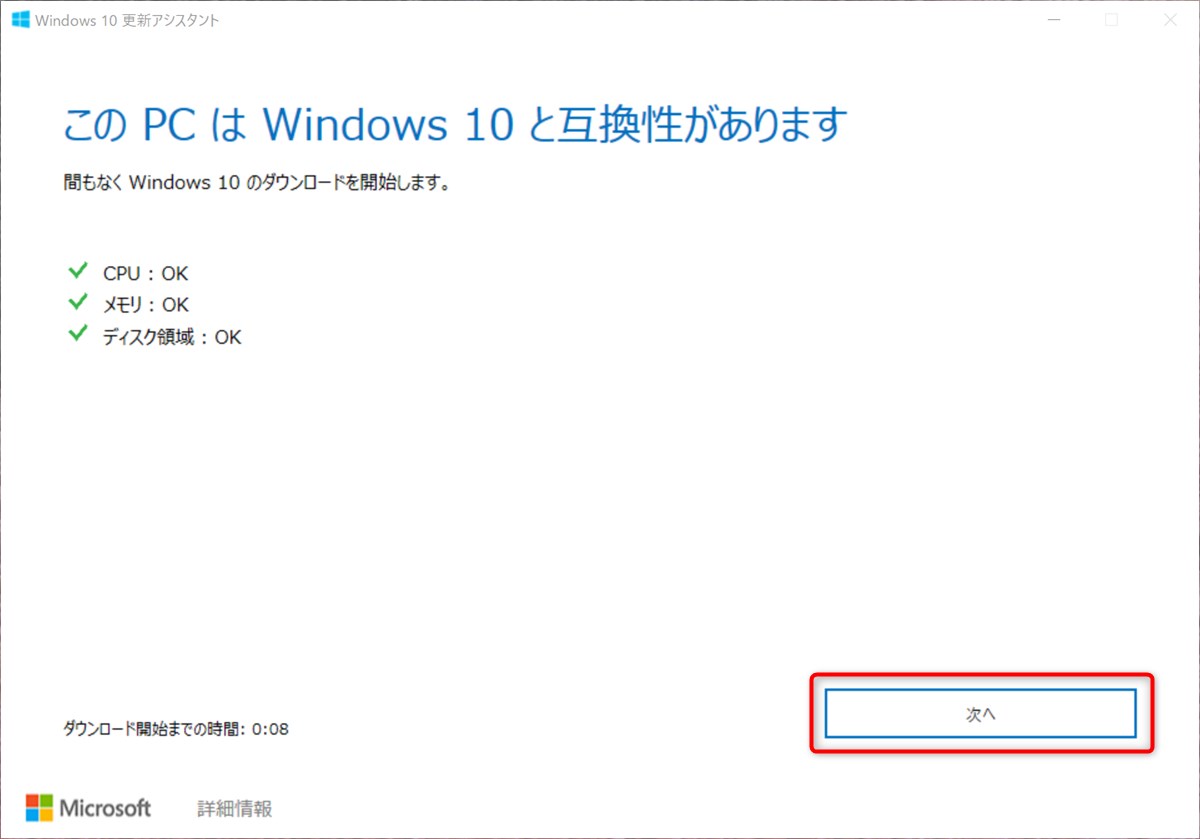
すると更新が始まります。
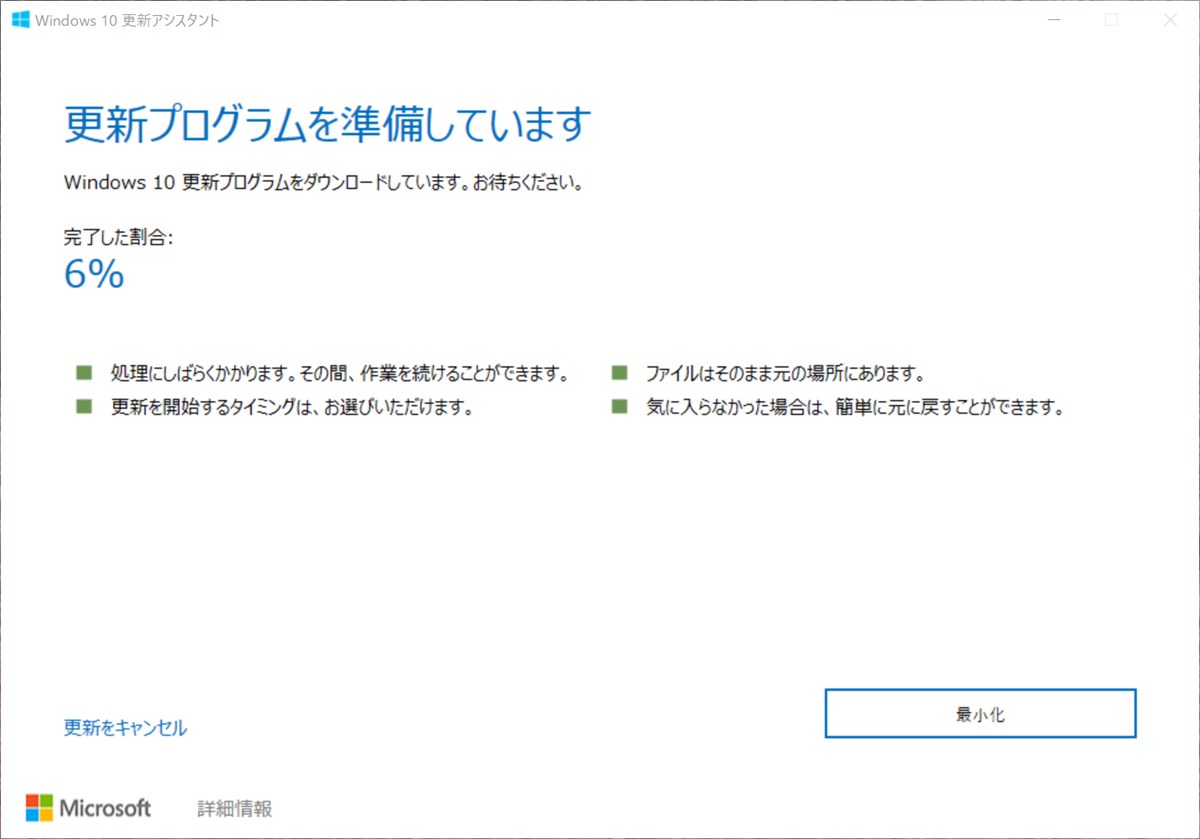
あとは更新が終わるのを待つだけです。
インストールメディアの作成 / ISOファイルのダウンロード
他のPCでも利用できるインストールメディアを作成したり、ISOファイルを作成したい場合の手順はこちらです。
現在利用しているPCにMay 2019 Updateをクリーンインストールしたい場合や、複数台のPCをアップデートする際に個別にダウンロードしたくない場合、あるいは、MacのBootcampにインストールするためのISOファイルが欲しい場合はこちらの手順で行います。
ではまいりましょう。
まず、Microsoft公式のWindows 10のダウンロードサイトへジャンプします。
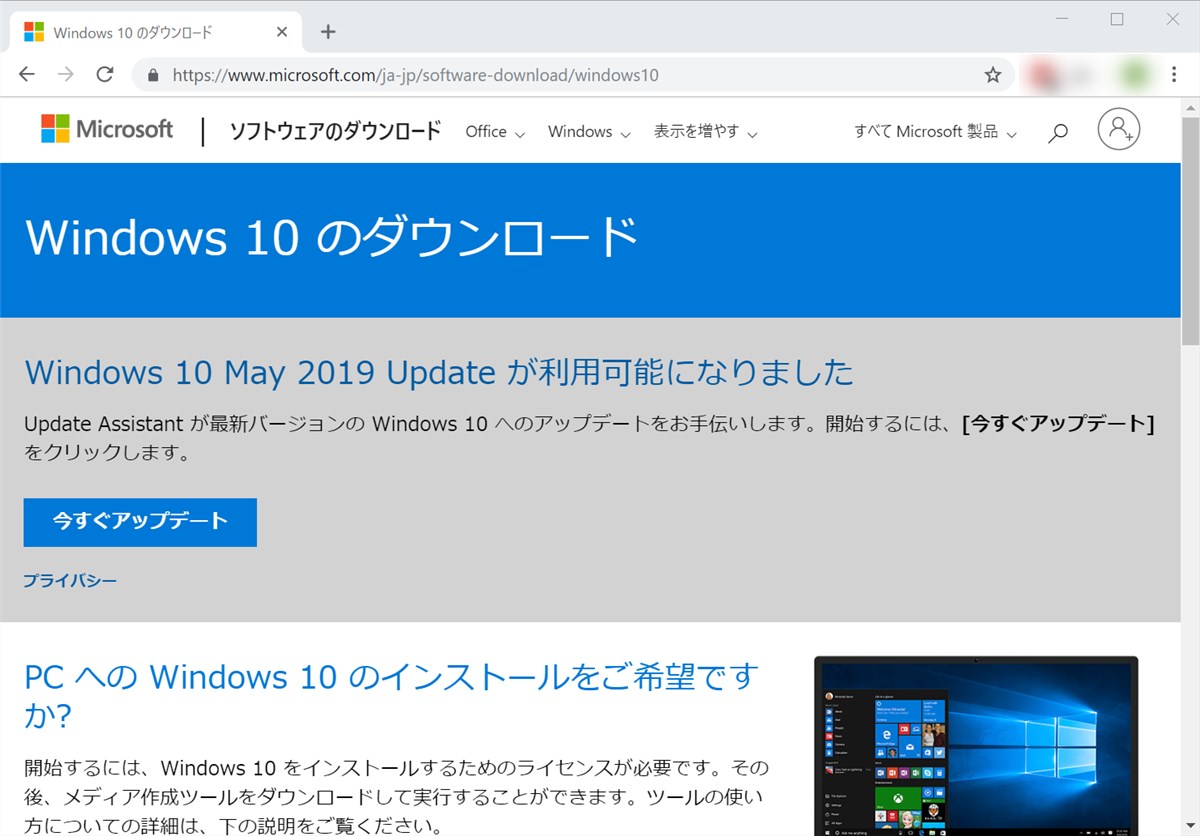
下の方にある「ツールを今すぐダウンロード」をクリックします。
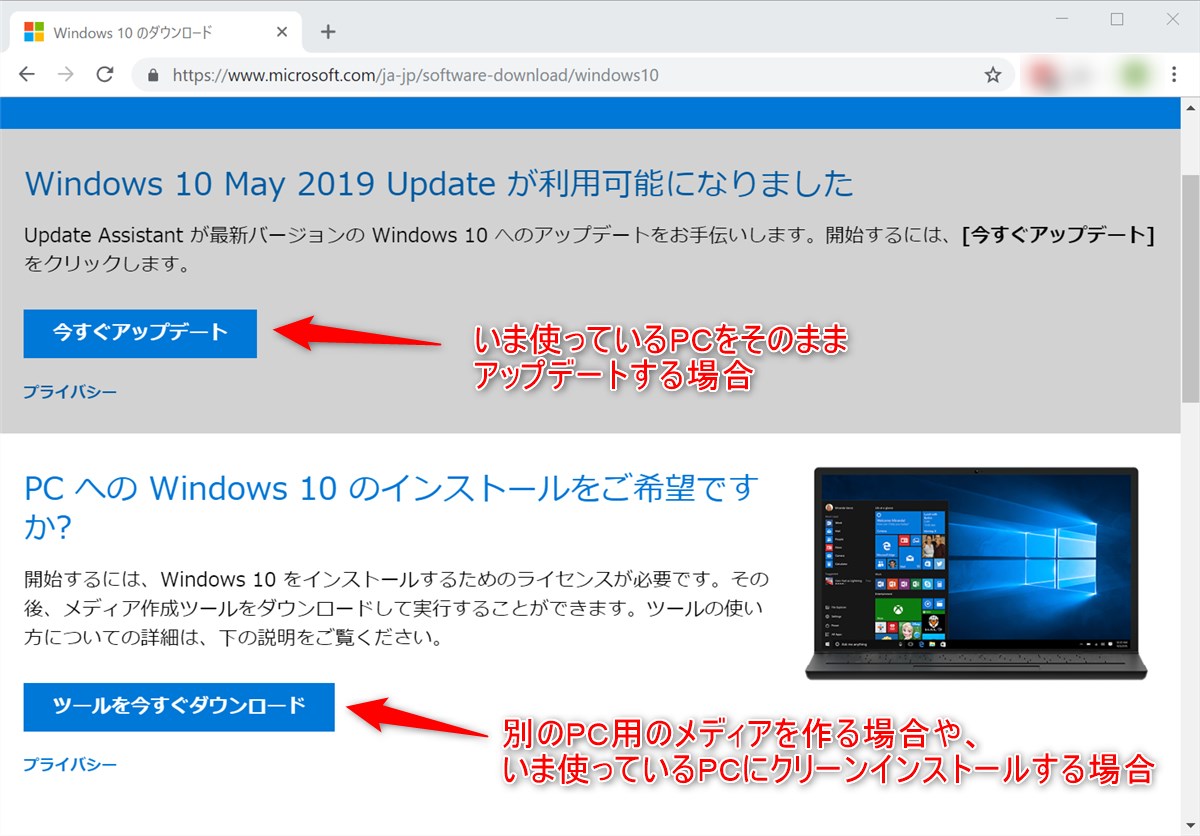
ダウンロードフォルダに「MediaCreationTool」で始まる名前の実行ファイルがダウンロードされるので起動します。
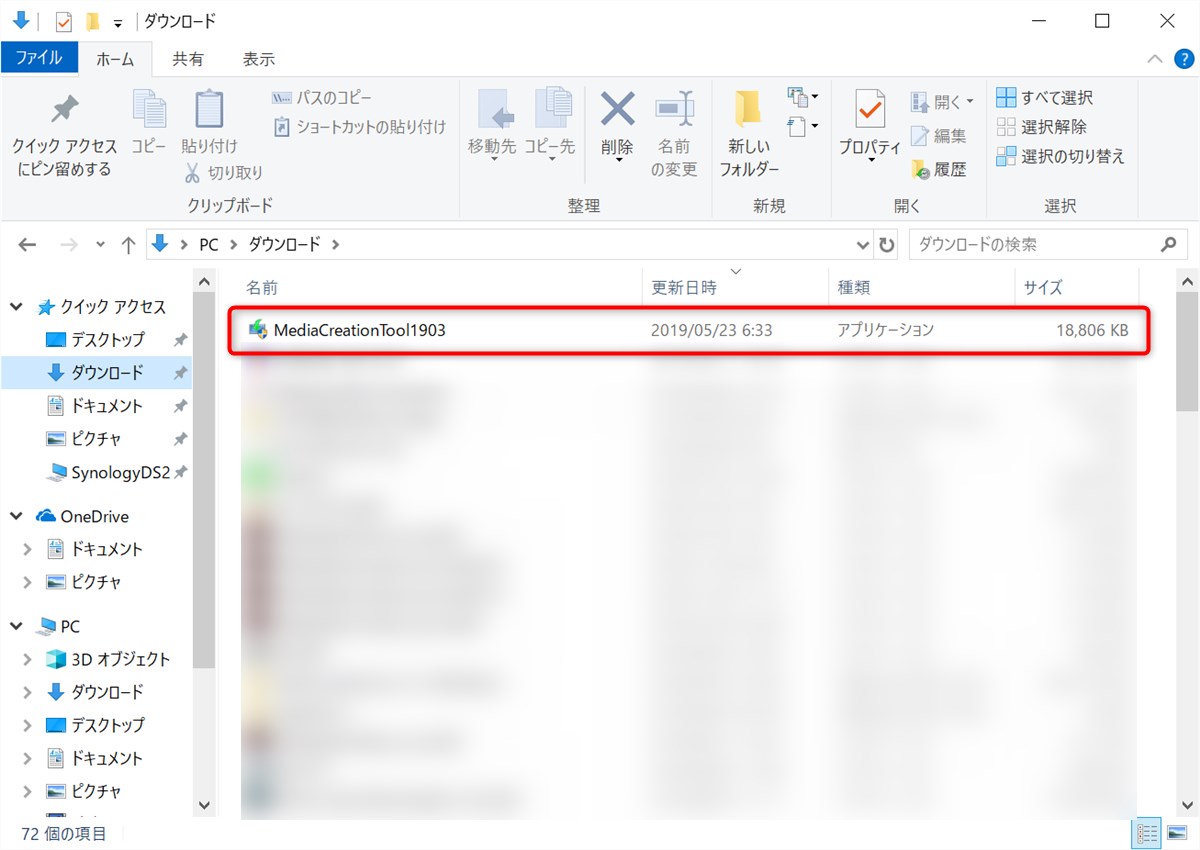
ライセンス条項に「同意する」。
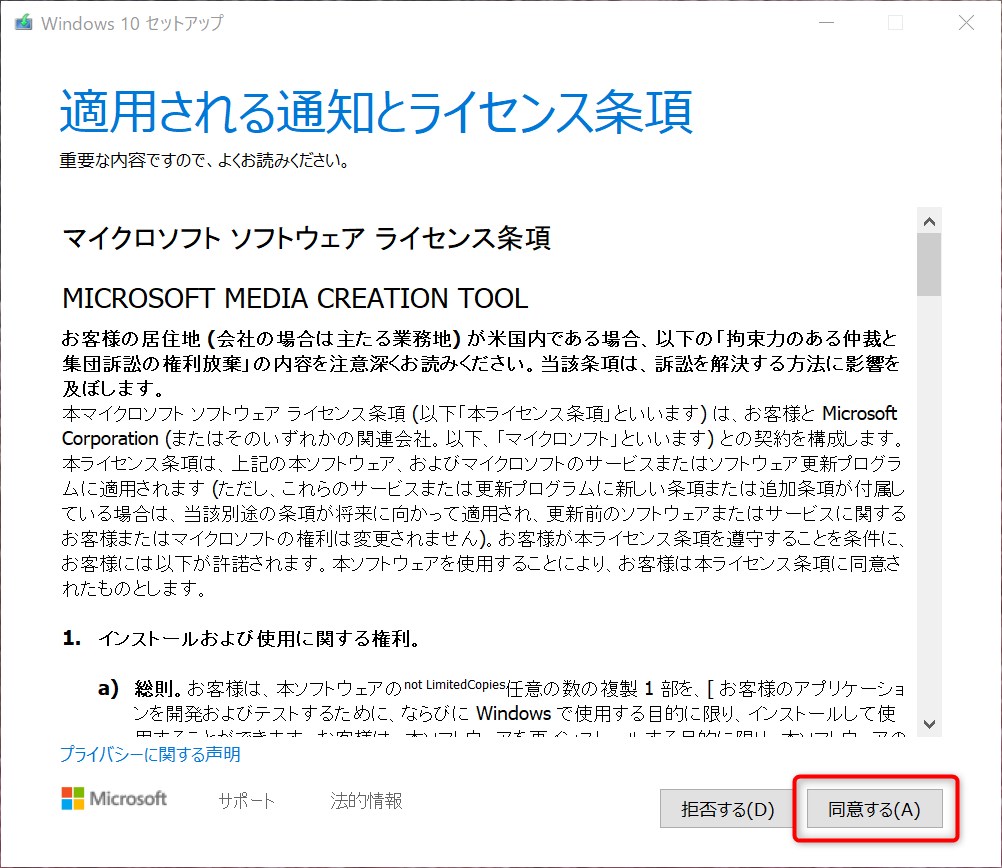
「別のPCのインストールメディアを作成する」を選んで「次へ」。
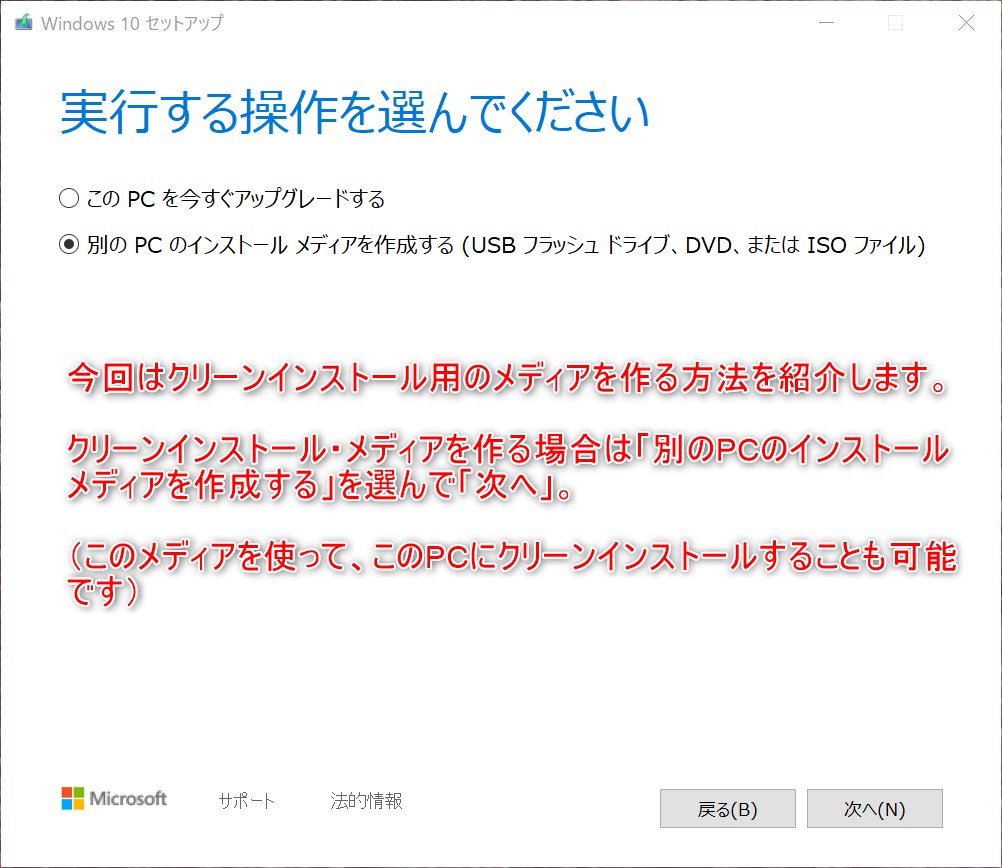
言語、エディション、アーキテクチャを指定します。
設定を変えたい場合は「このPCにおすすめのオプションを使う」のチェックを外してから行います。
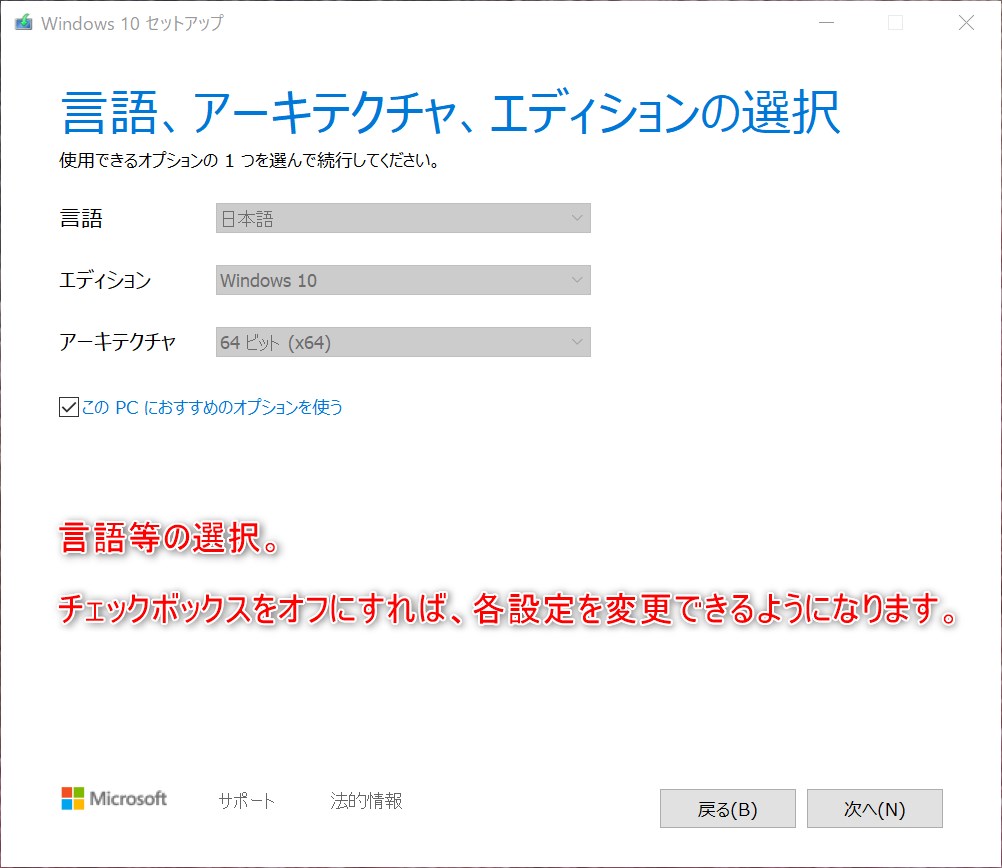
USBメモリーにインストールメディアを作成するか、ISOファイルをダウンロードするかを選択します。
USBメモリーを使う場合はこの状態でPCに接続しておきます。(USBメモリーに入っているデータは消去されるので注意しましょう)
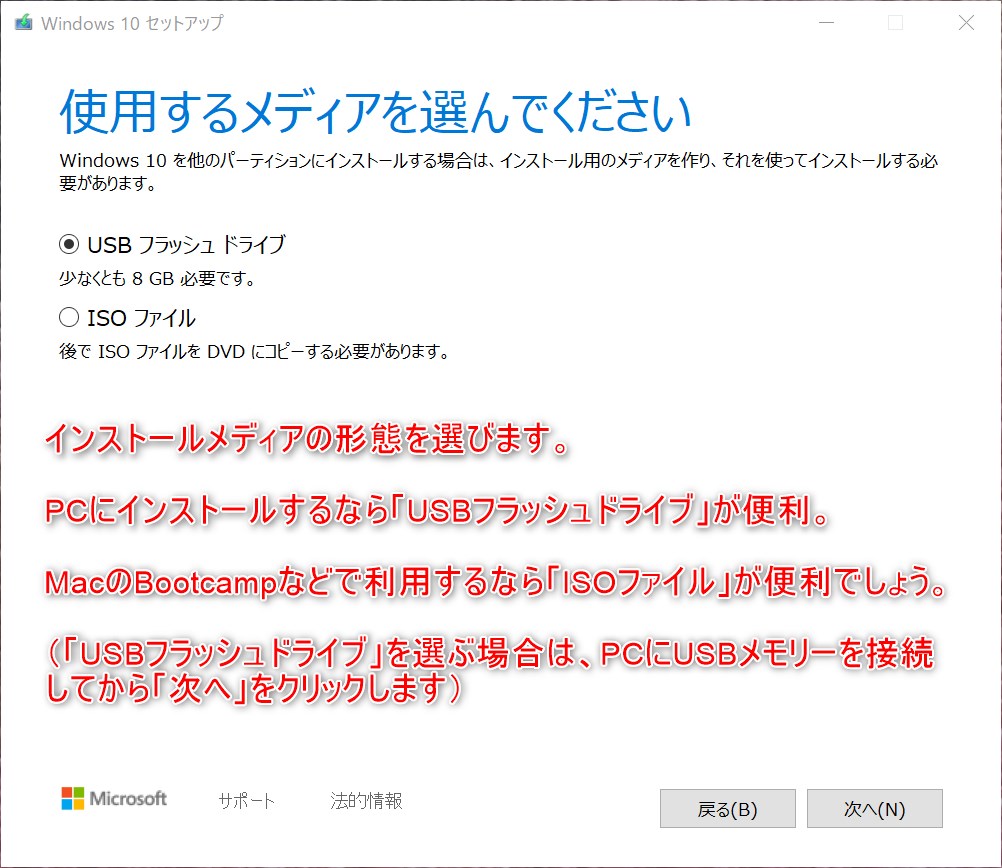
ISOファイルのダウンロードを選んだ場合はファイルがダウンロードされて終了です。
以下、USBメモリーにインストールメディアを作成する場合の手順の続きです。
インストールするUSBメモリーのドライブを選んで「次へ」。
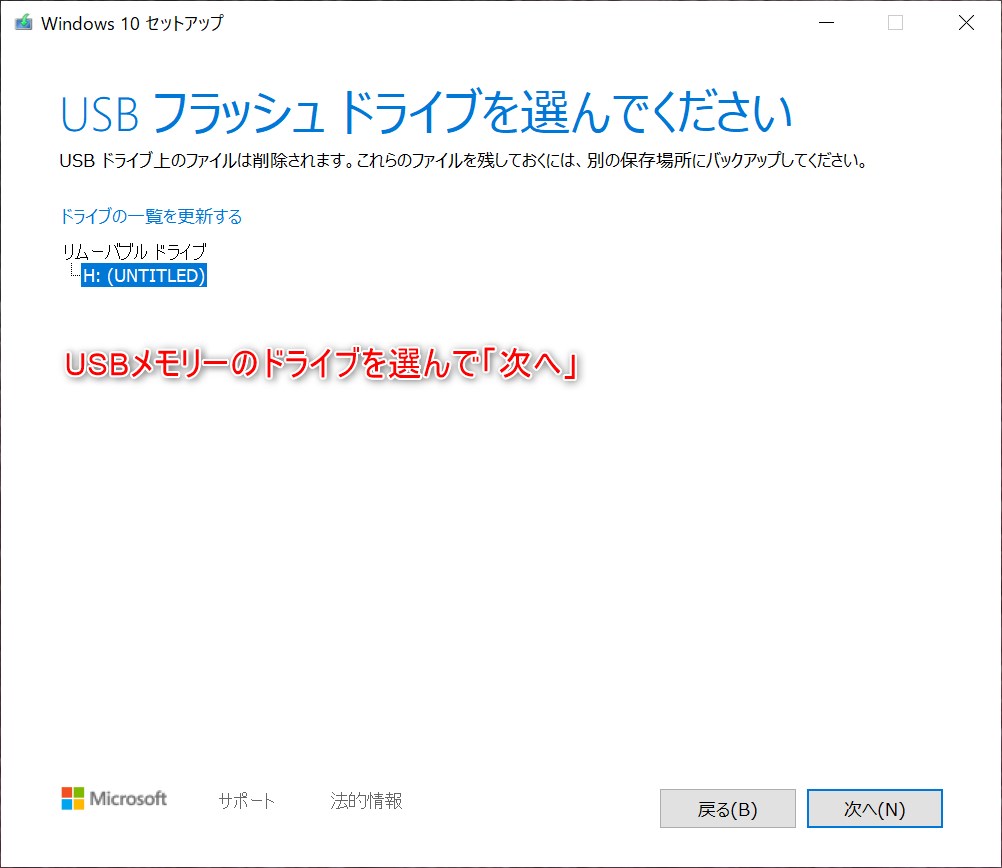
するとメディアの作成が始まります。
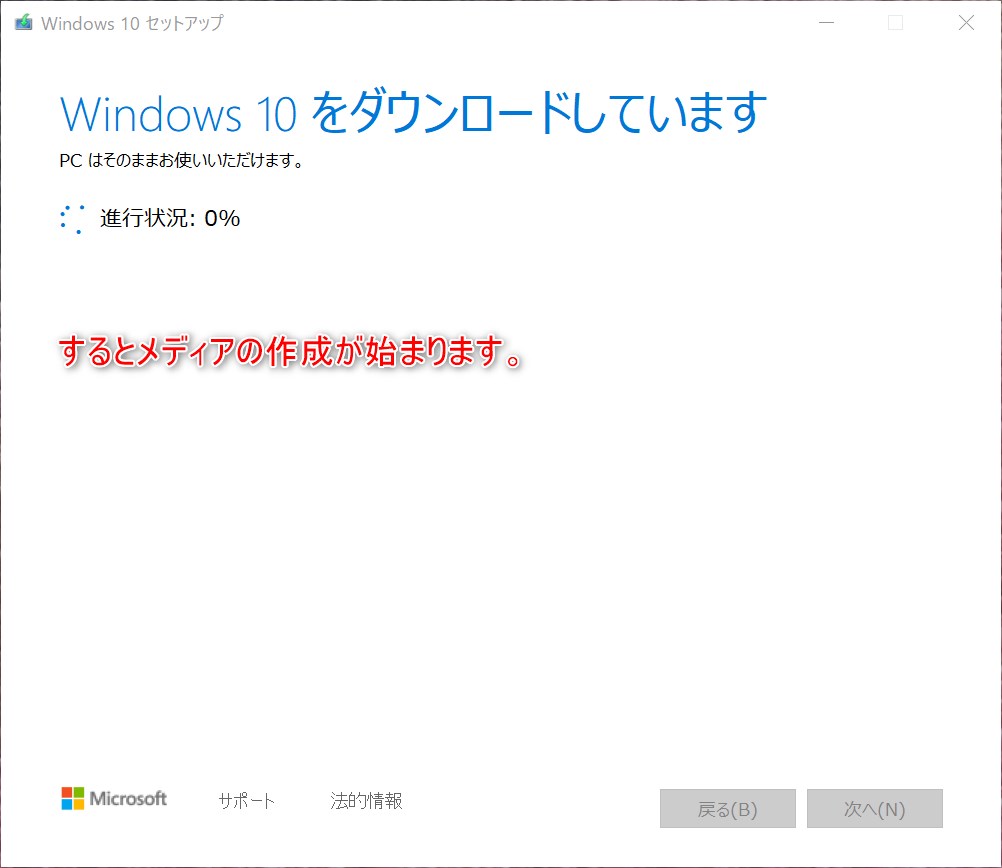
10分ほどでUSBメモリーにWindows 10 May 2019 Updateのインストールメディアが作成されます。
(所要時間はPCの処理能力、ネットワークの速度、作成するメディアの言語、エディション、アーキテクチャによって変わる場合があります)
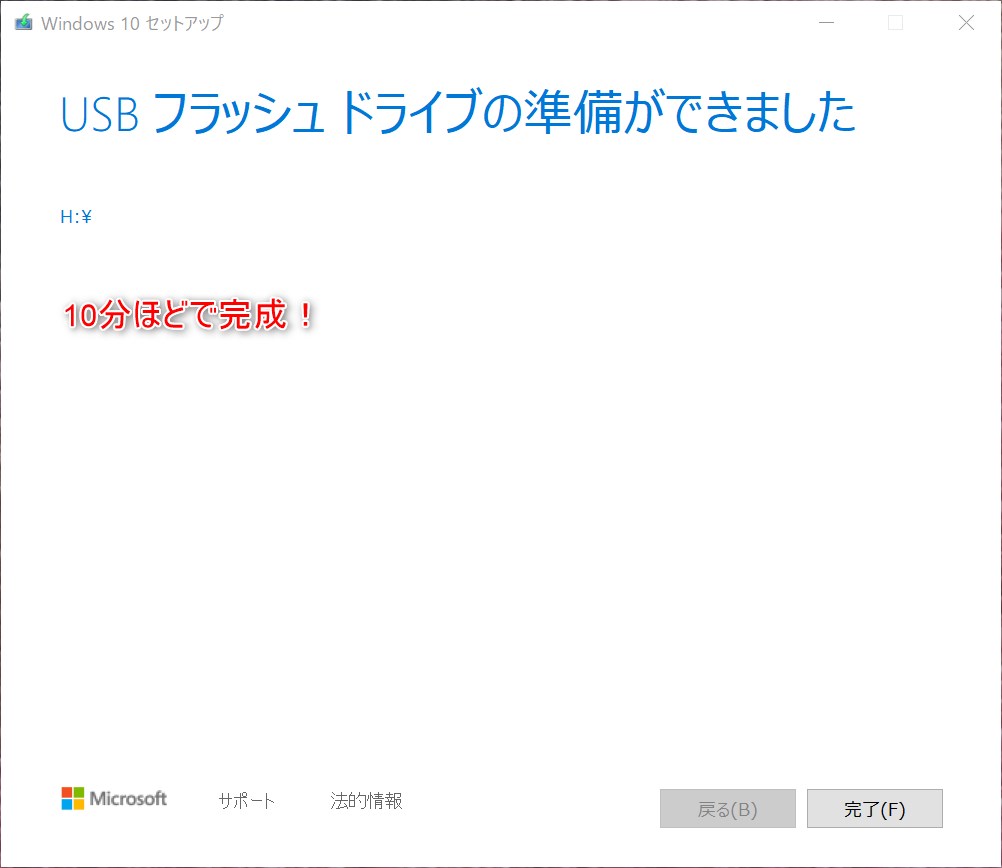
クリーンインストールしたい場合はこのUSBメモリーからPCを起動してWindows 10をセットアップすればOKです。
また、既存の環境を(ファイル等を残したまま)アップグレードしたい場合は、当該PC上でこのメディア内のsetup.exeファイルを起動することで可能です。
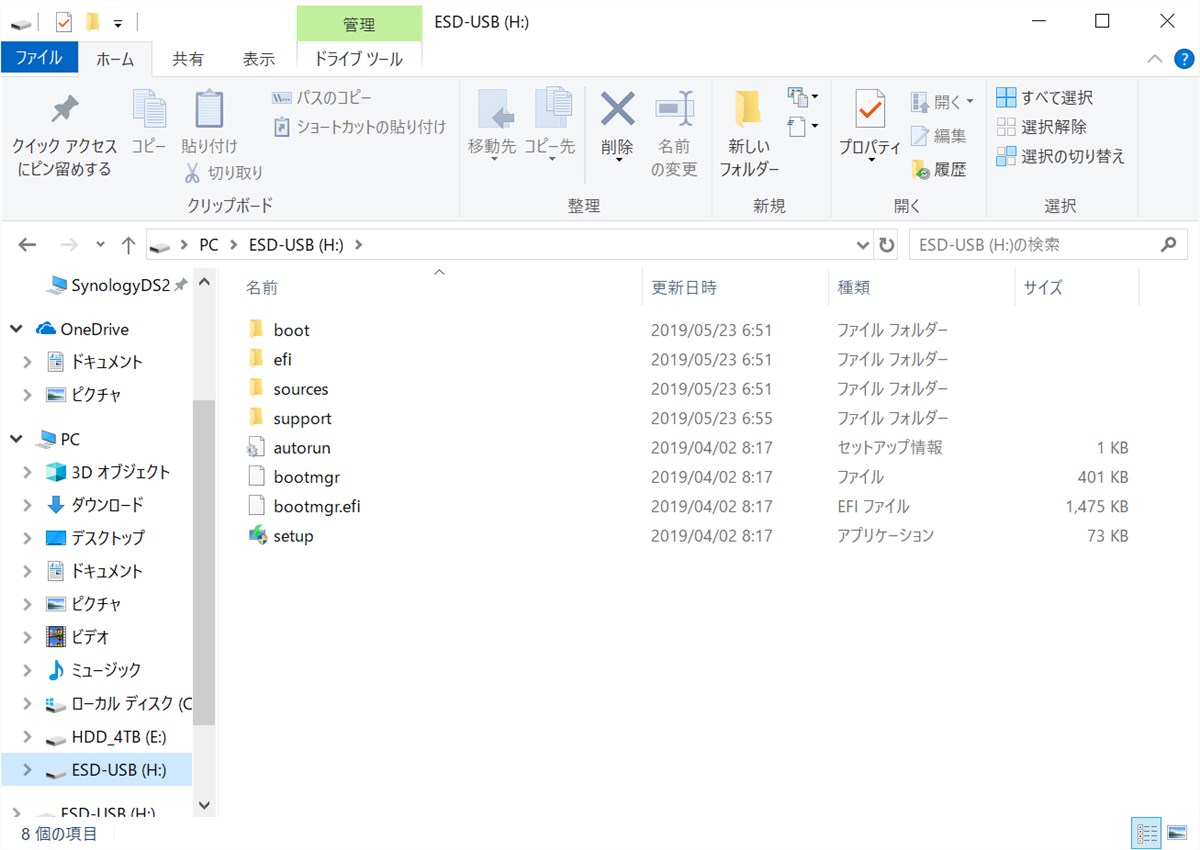
以上、Windows 10 May 2019 Updateのインストールについてでした。