SurfaceについてきたOffice 365には、毎月60分のSkype無料通話サービスが付帯されています。
PCにSkypeアプリをインストールしたときに、アカウント設定がすんなりできなくて戸惑ったので、同じ境遇の方向けにメモを残します。
Office 365のSkype無料通話はとてもお得
日本国内で個人ユーザー向けのMicrosoft Surfaceを買うと、「Microsoft Office Home & Business Premium プラス Office 365 サービス」というのが付いてきます。
そのデバイスで使っている限りいつまでも最新版のOfficeを使えるとともに、登録から1年のあいだOffice 365のサービスを受けられるというお得なものです。
Office 365にはOneDriveを1TB使えるとか、スマホ・タブレット用のOfficeのプレミアム機能が使えるといったサービスのほかに、Skypeで携帯電話や固定電話に毎月60分まで無料で電話を掛けることができるサービスがあります。
私の携帯電話の料金プランには無料通話が含まれていないので、だいたいの通話はSkypeの無料通話で済ませています。無料で助かるというだけでなく、あらかじめその月の携帯電話の料金がわかっているというのがありがたいのです。携帯電話の料金の明細が出てくる前にその月の料金がわかるので、家計簿をつけるのに便利だというだけですが、家計簿つけてて一番のストレスはいつまでたっても出費の額が確定しないことなので、それがないのは本当に助かります。
ちなみに私は家計簿好きです。
https://kiritsume.com/recommendation-of-maintaining-account-book/
さて、これまで私はSkypeの無料通話を使うためにiPhoneのSkypeアプリは使っていましたが、PC版のアプリは使っていませんでした。特に必要性を感じなかったからです。
しかし、ある時iPhoneに掛かってきた電話をMacBookで受けてみて(iPhoneとMacを使っているとそういうことができます)、PCのハンズフリー通話って作業の手を止めずに通話できて便利じゃんということに気づきました。これはSkypeもPCで使うしか!
そんなわけで、Windows PCにSkypeアプリをインストールすることにしました。
Windows版Skypeアプリをインストールするときに困ったこと
前置きが長くなりましたが、PCにWindows版Skypeアプリをインストールするときにアカウント設定をしようとして困った話とその解決方法を紹介します。
Windows版のSkypeアプリは下記のリンク先でダウンロードできます。
Skype 「新しくなったSkypeを今すぐ使い始めよう」
http://www.skype.com/ja/download-skype/skype-for-windows/downloading/
インストール自体は画面に表示される手順に沿って問題なく進みます。
インストールが終わるとアカウントの設定画面が表示されます。
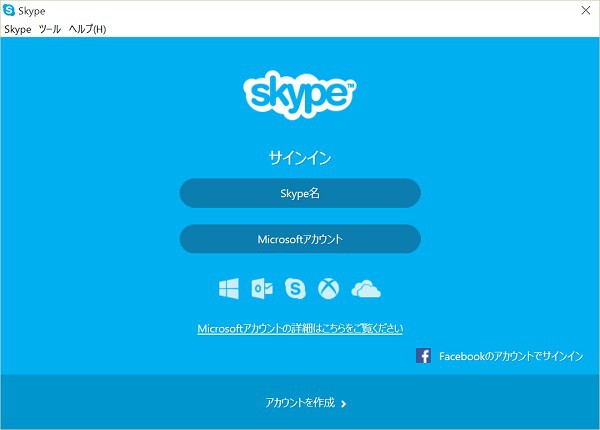
はいはいIDとパスワードを入れるのね、と上の入力エリアをクリックすると画面が遷移して次のようになります。
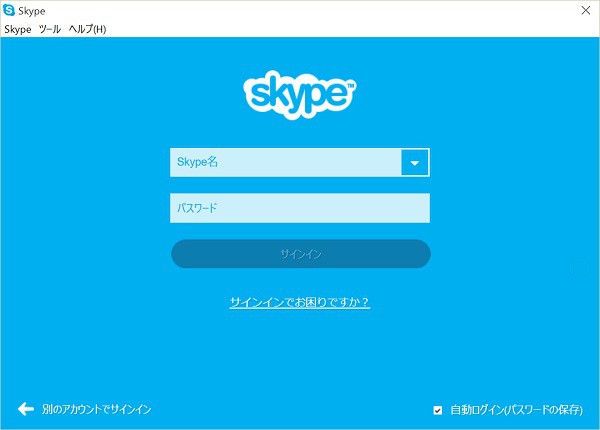
ここであらかじめ作ってあるアカウント情報を入力すればサインインできるはずです。
上に書いた通り、私はSurfaceについてきたOffice 365の無料サービスでSkypeを使っています。このためSkypeにはMicrosoftアカウントでサインインするのですが、この画面に入力するIDは「Skype名」となっています。Skype名ってなに?
試しにMicrosoftアカウントのメールアドレスを入れようとすると怒られました。
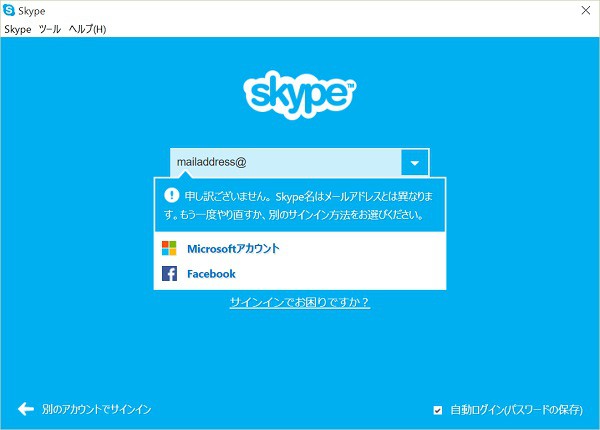
エラーメッセージの下に「Microsoftアカウント」と書いてあって、そうそうMicrosoftアカウントでサインインしたいんだよと思うのですが、どこからサインインするのかわかりません。
よく見ると、画面の左下に「← 別のアカウントでサインイン」とあります。これをクリックすれば良いんでしょうか? クリックしてみると先ほどの画面に戻りました。
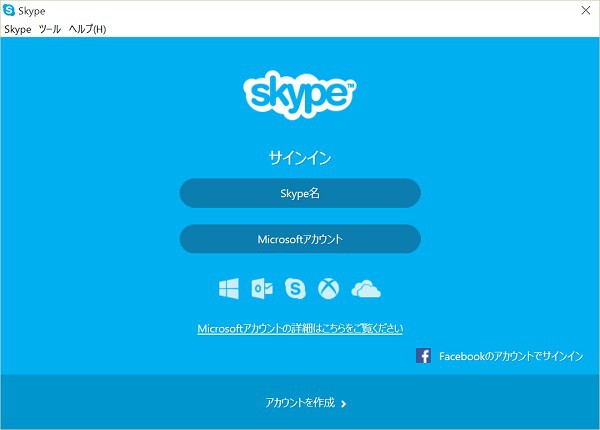
なんだよ戻っちゃったよとがっかりしましたが、よくよく見ると「Skype名」の下に「Microsoftアカウント」とあります。
上の長円にID名、下の長円にパスワードを入れるものだと思い込んでいましたが、この長円は入力エリアじゃなくてサインイン方法を選ぶボタンなのですね。
「Microsoftアカウント」をクリックすると次の画面になりました。
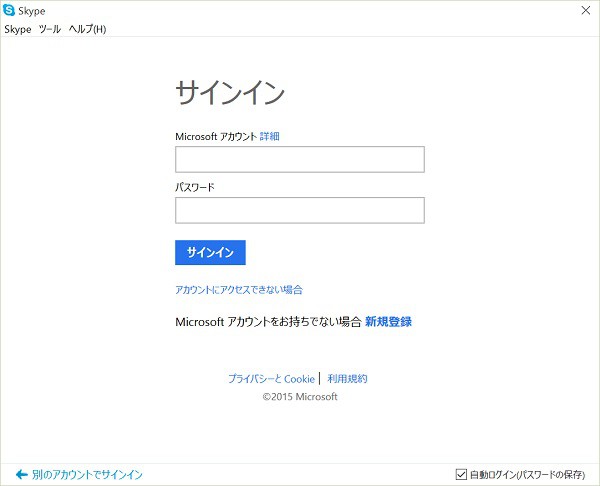
よかった。これでMicrosoftアカウントでサインインできます。
ちなみに、長円ボタンが表示されていた画面の右下にある「Facebookのアカウントでサインイン」をクリックするとFacebookアカウントを入力する画面になります。
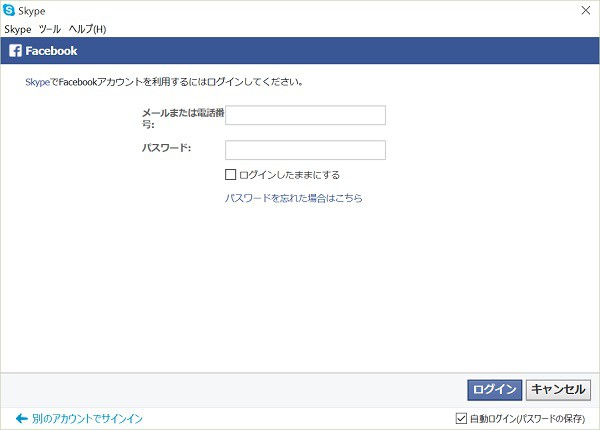
フラットデザインの弊害なのか、それともスキュアモーフィックデザインに慣れすぎた昭和な自分が悪いのか、入力エリアとボタンを勘違いして混乱してしまったという話でした。
でも、「サインインの方法を選んでください」と書いて、その下に「Skype名でサインイン」「Microsoftアカウントでサインイン」「Facebookのアカウントでサインイン」の3つを並べておいてくれれば、こういう勘違いも無いと思うんですが。なんとかならんでしょうか。

