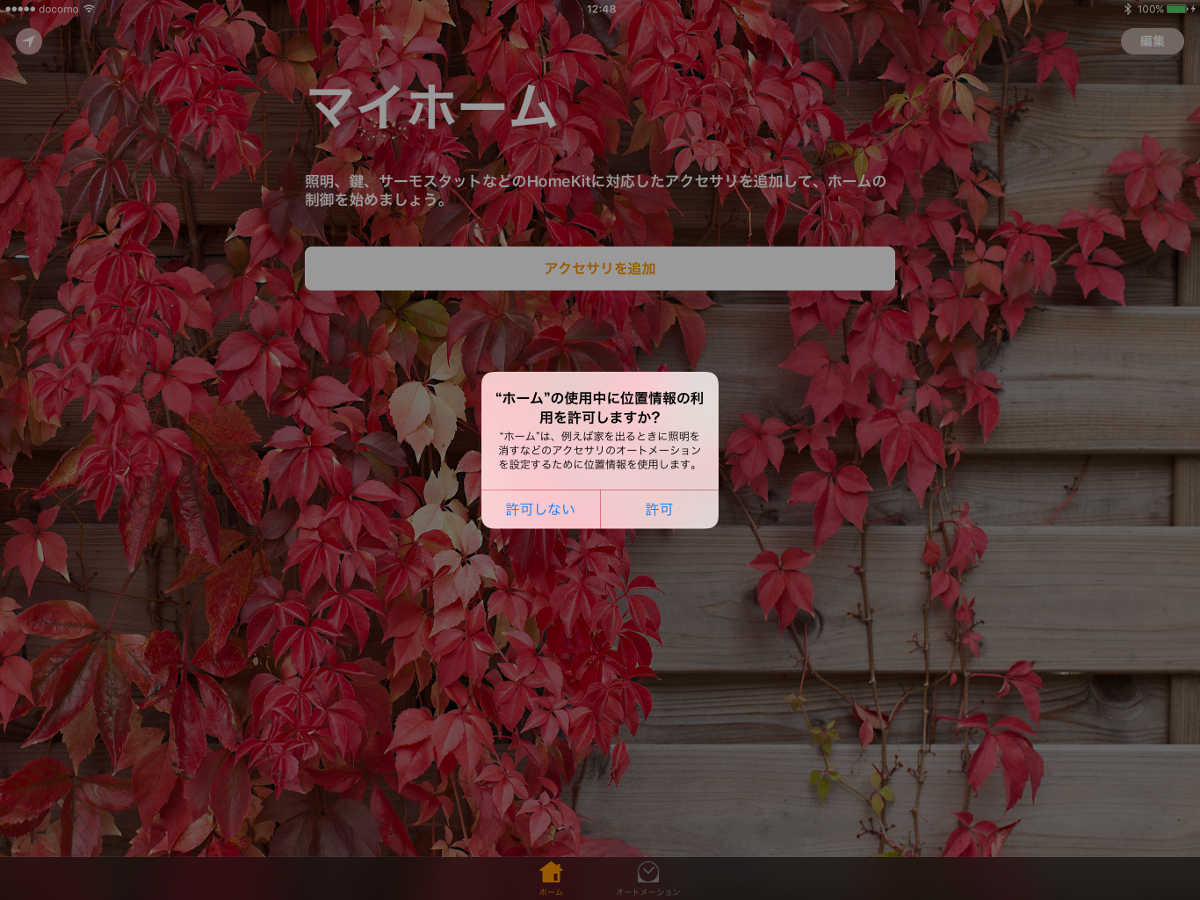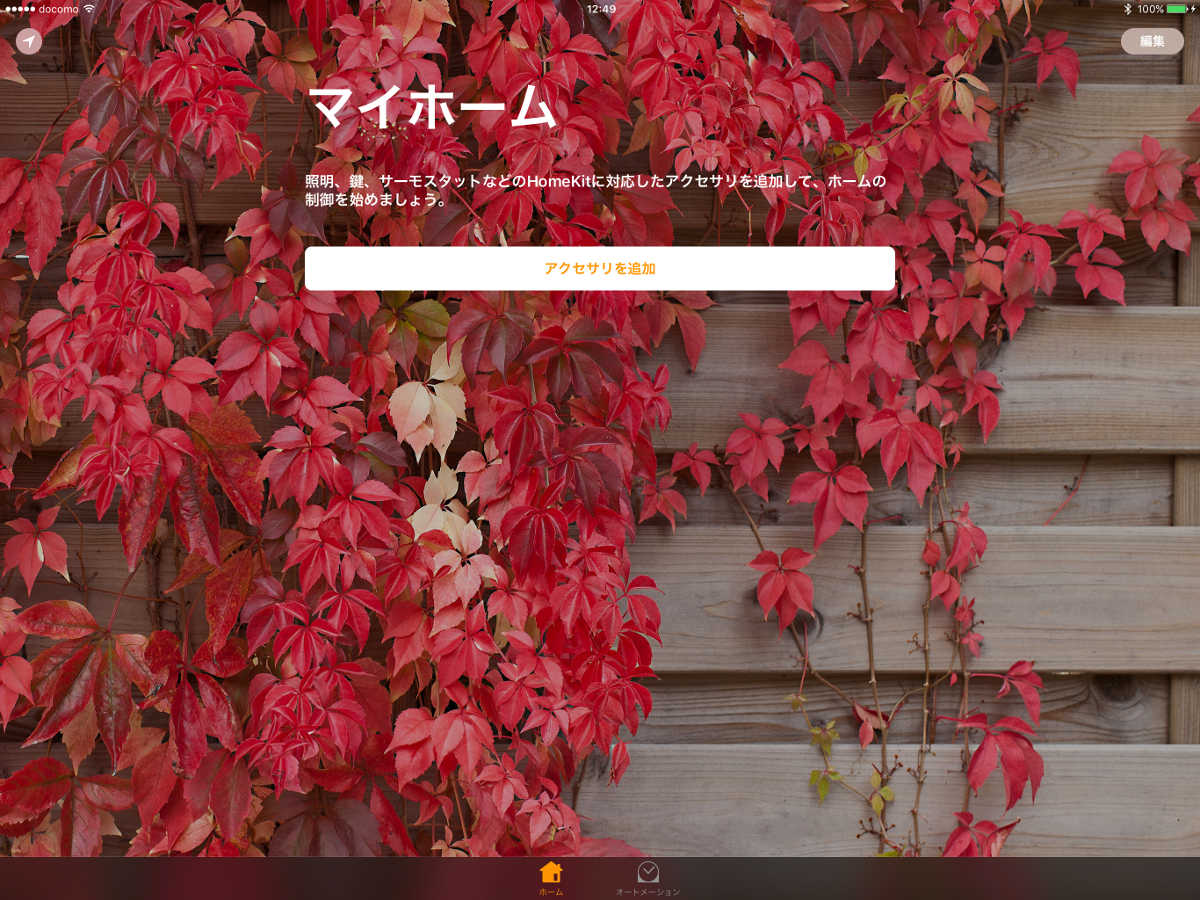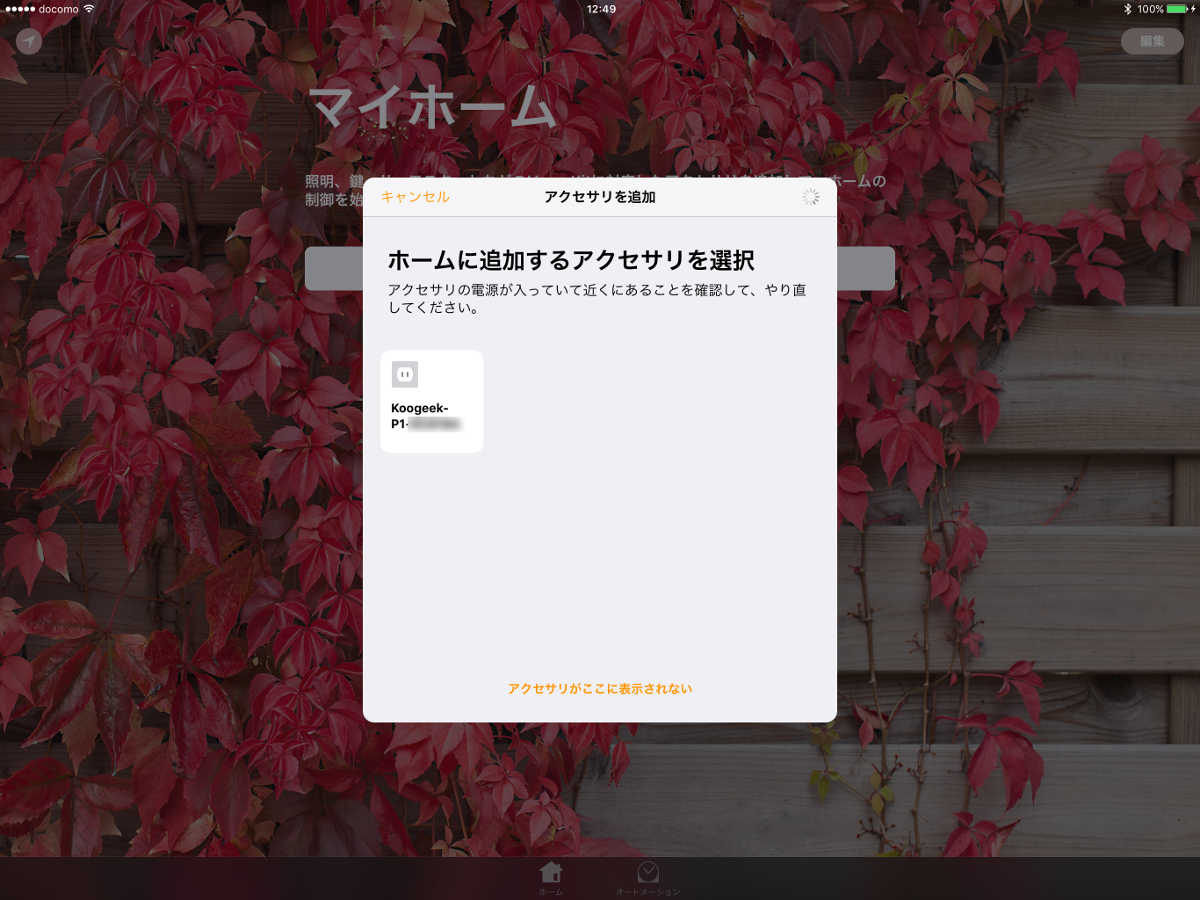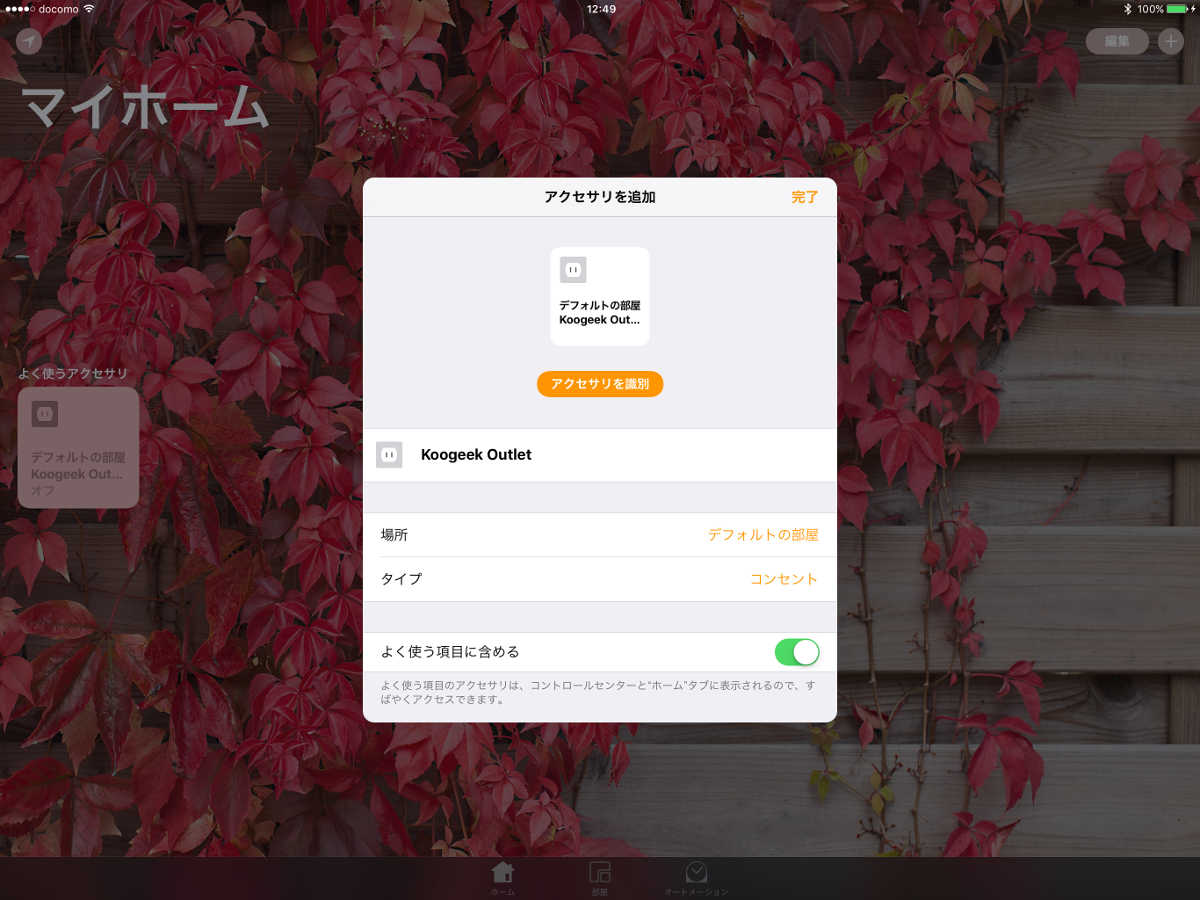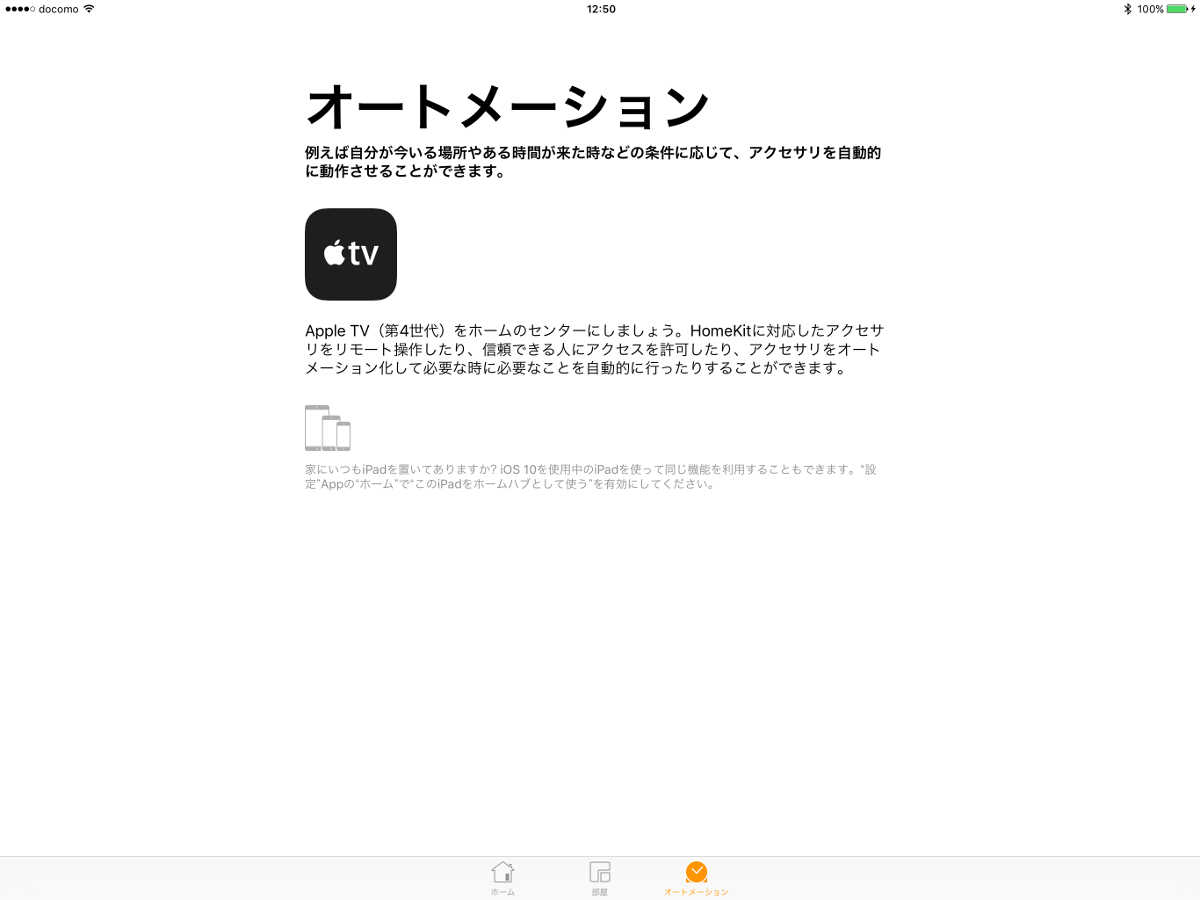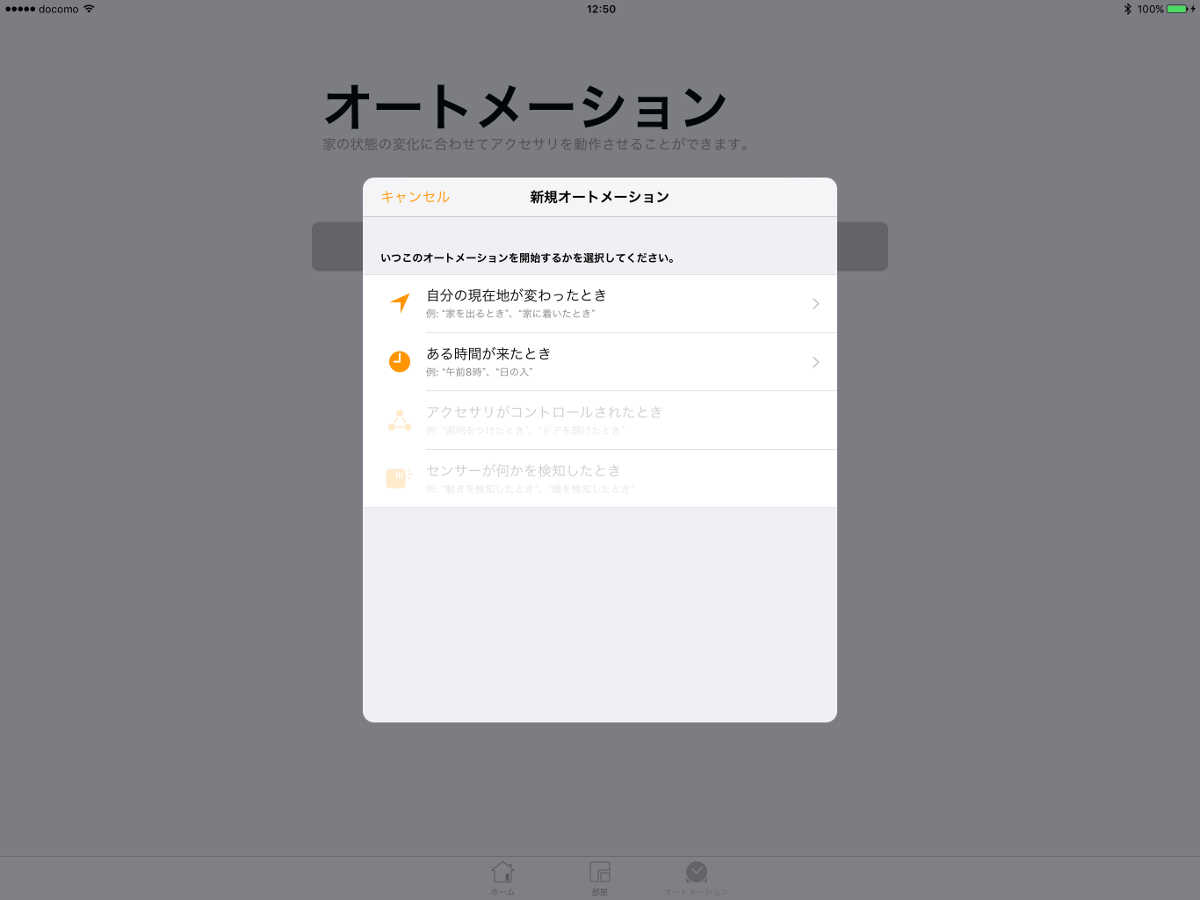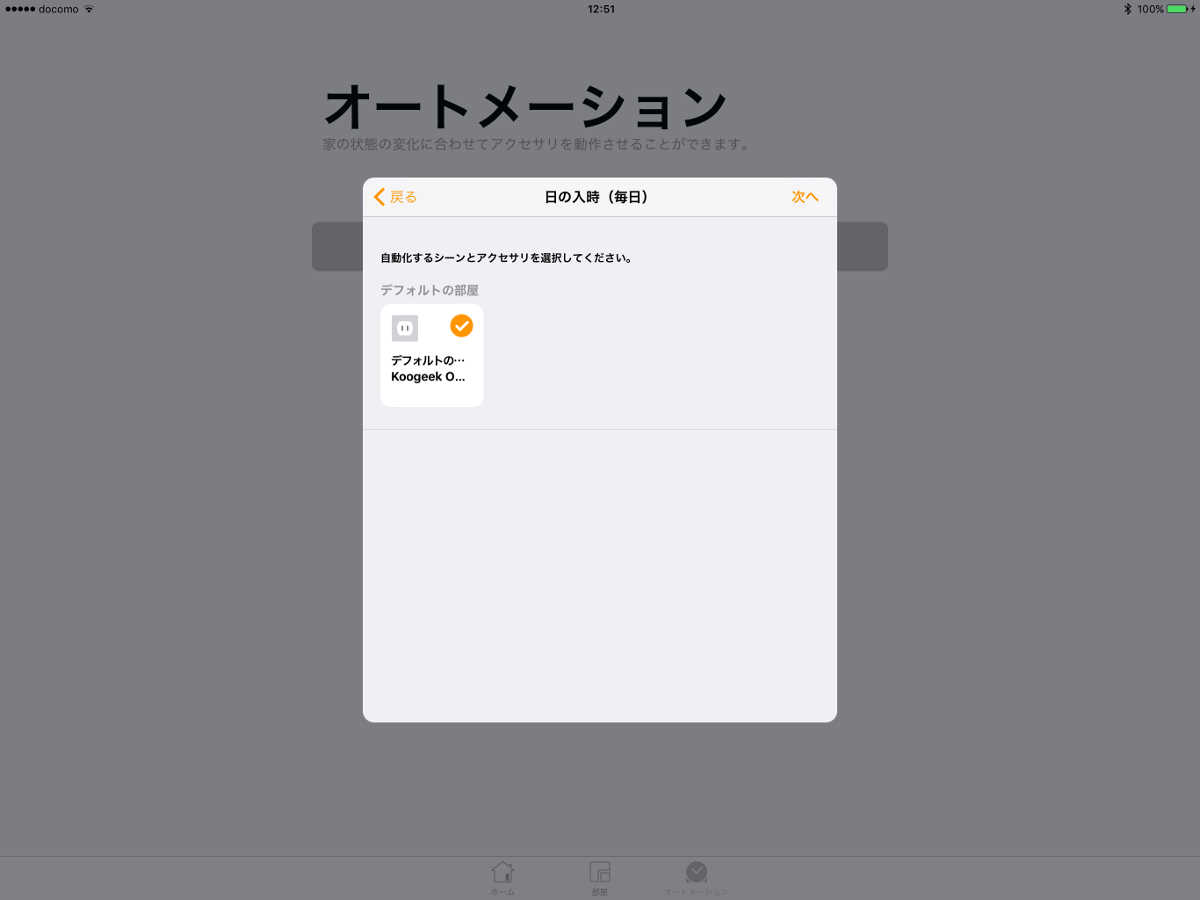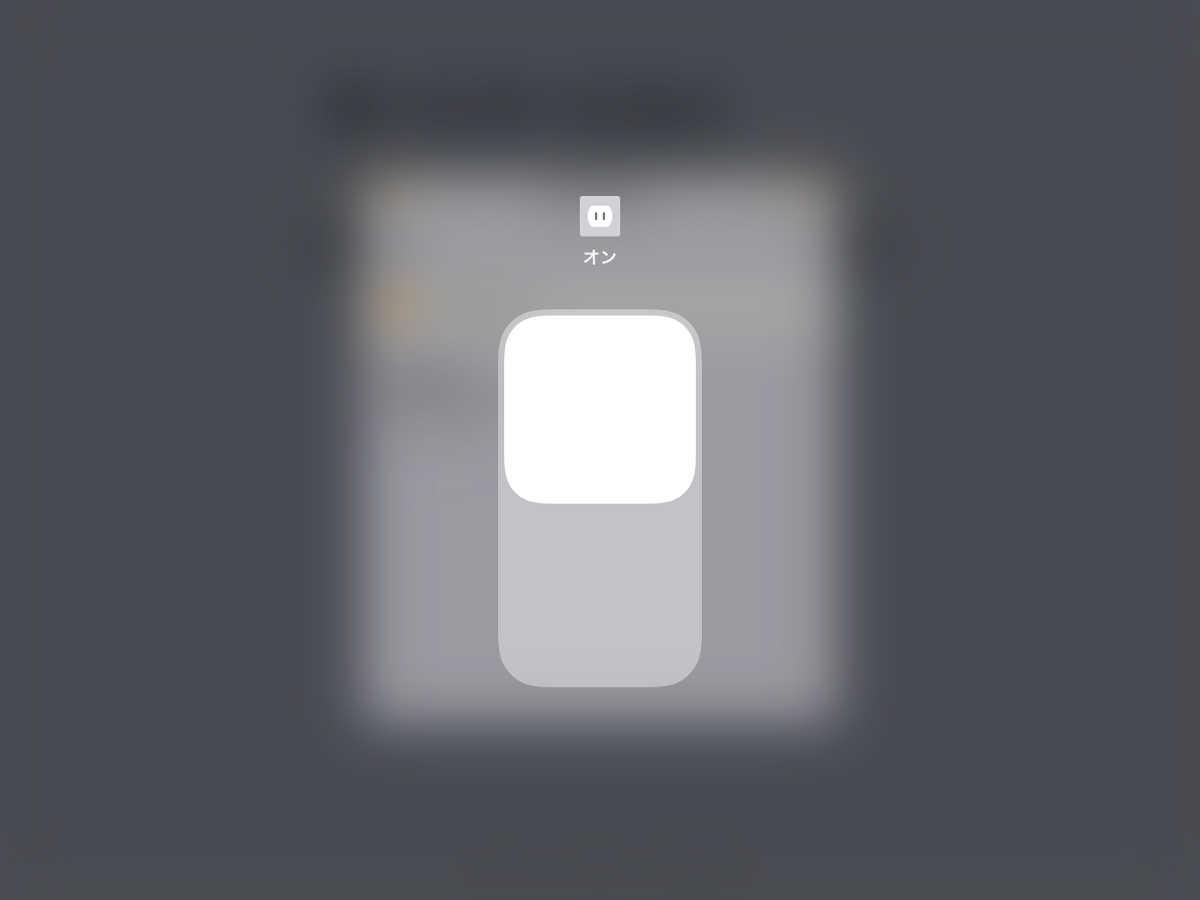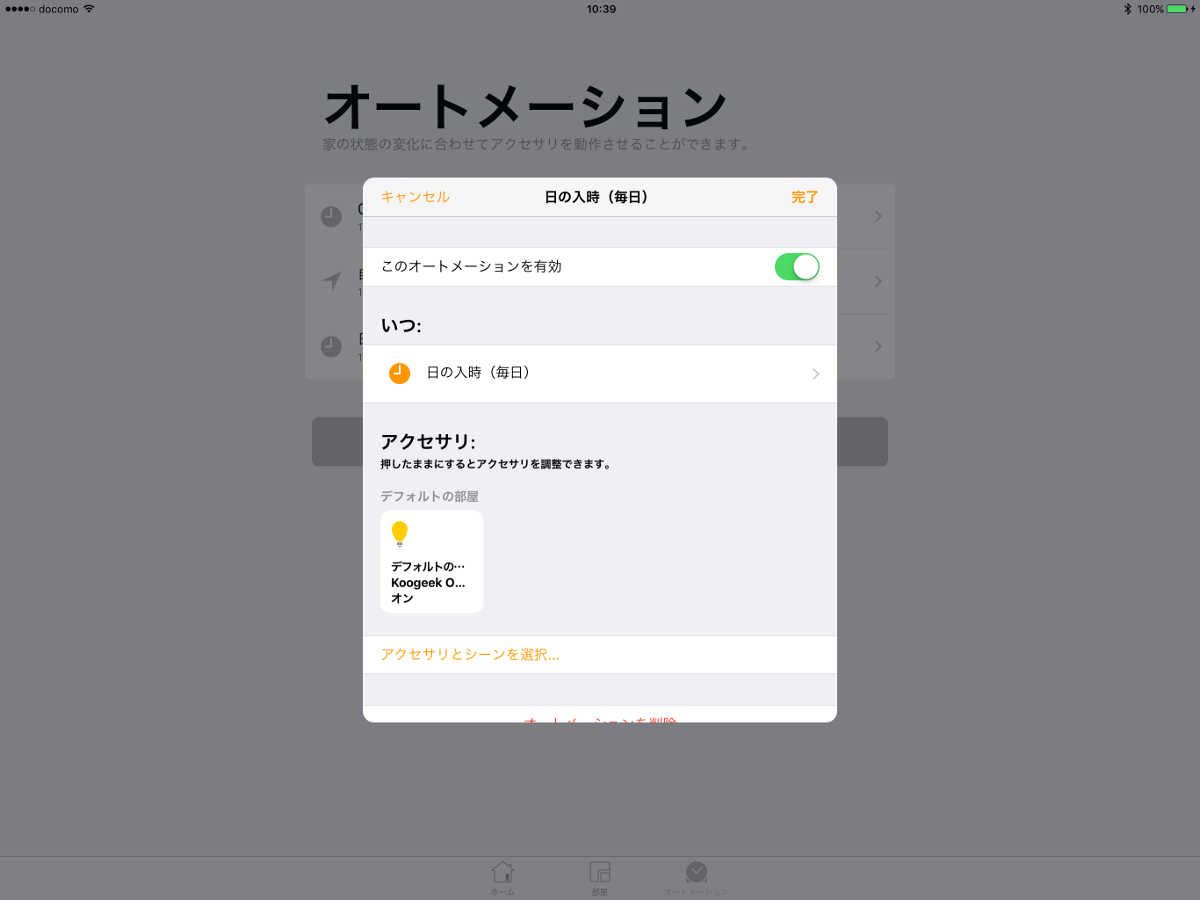iOS 10で追加された「ホーム」というアプリを使うと、HomeKit規格に対応した家電製品を制御して、ホームオートメーションというやつを実現できます。
日本ではまだHomeKit対応機器があまり多く発売されていないのですが、今回HomeKitに対応したKoogeekのスマートコンセントを使う機会がありましたので、セットアップから実際の使い勝手までをお届けします。
未来の予感を十分に感じられます。
Koogeekスマートコンセントのセットアップ
Koogeekスマートコンセントのパッケージは非常にシンプルで、中身はこれだけです。

本体裏側には壁のACコンセントに接続する3ピンのコネクターがあり。

ここに制御したい機器のACプラグを挿すと、Koogeekスマートコンセントがその機器に電力を供給する/しないを制御してくれるというわけです。
Koogeek Homeアプリのセットアップ
では、早速セットアップしてみます。
KoogeekスマートコンセントをACコンセントに挿し込むと、ロゴの「e」の部分が点滅し始めます。

この状態でiOSのKoogeek Homeというアプリを起動します。
Koogeek Homeアプリ。インストールして起動します。
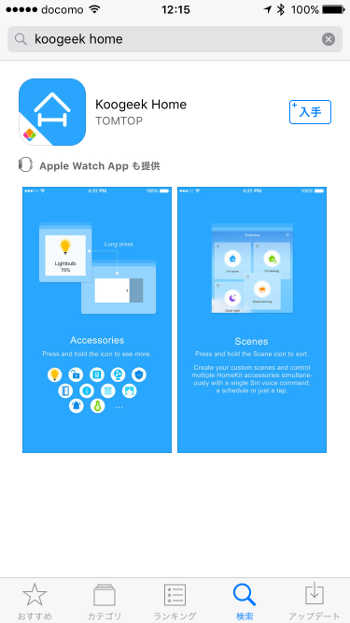
ホームデータへのアクセスは「OK」します。
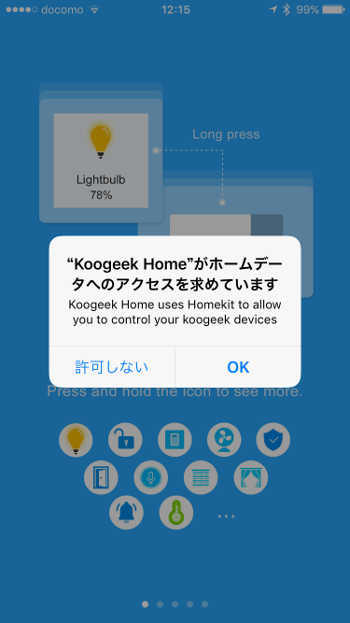
チュートリアルは英語でわかりづらいので、どんどんスワイプして進めましょう。
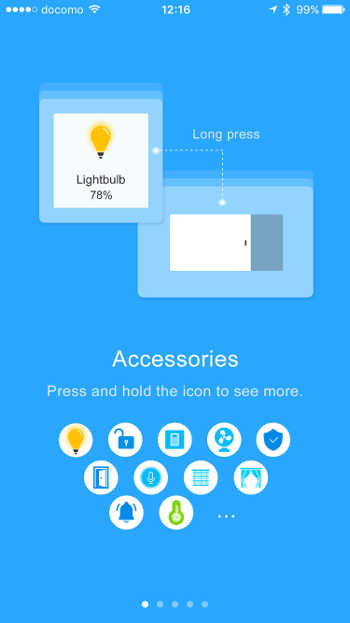
「Done」でチュートリアル終了です。
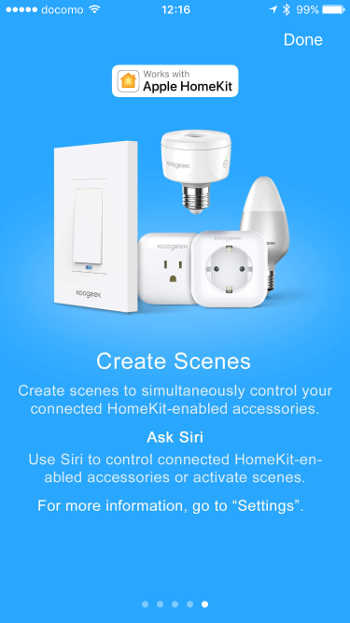
アプリの初期画面が表示されました。
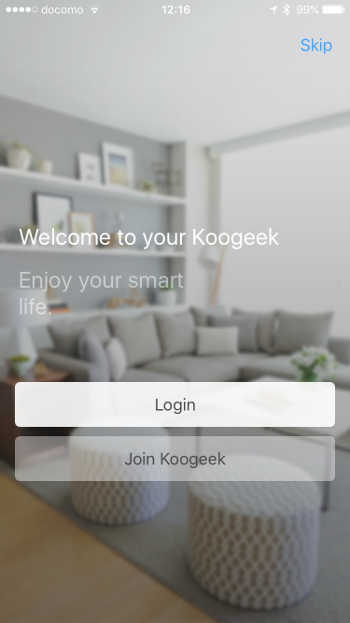
ここで「Join Koogeek」を選んでアカウントを作成します。すでにアカウントがある場合は、「Login」でIDとパスワードを入力する画面になるので、それらを入力して進んでください。
「Join Koogeek」画面にメールアドレスとパスワード(2回)を入力して「Register」です。
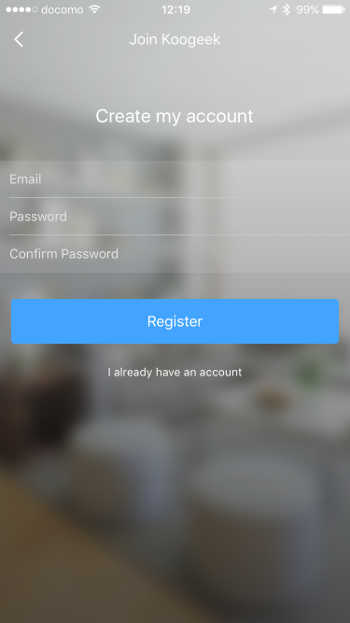
「Do you want to add home ?」という問い合わせが出るので、「Sure」します。
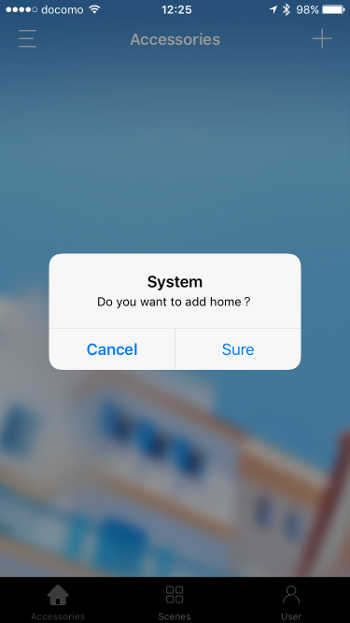
次の画面ではとくに何も入力する必要はありません。「Done」で進みましょう。
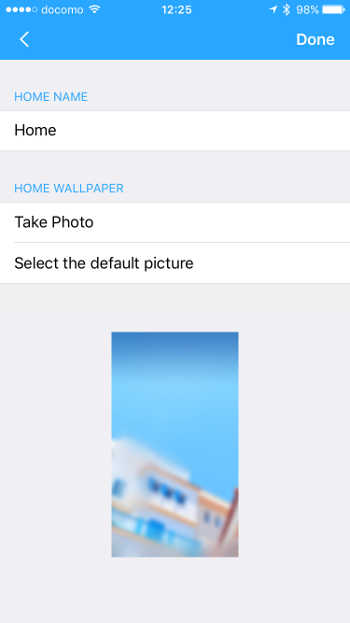
「Home」画面が表示されますが、まだスマートコンセントを追加していないので、中身は空っぽです。
右上の「+」をタップします。

すると、先ほどコンセントに接続したKoogeekスマートコンセントが検出されるので、それを選択します。
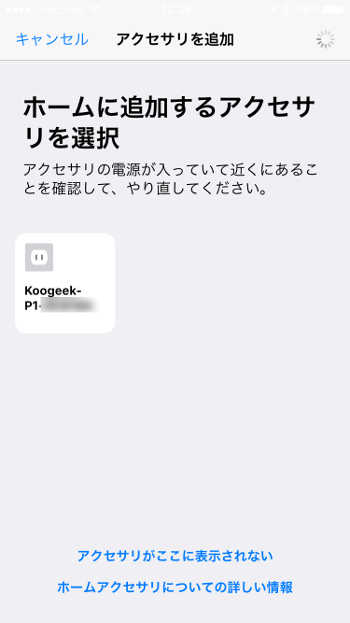
※ ここでスマートコンセントが検出されない場合は、設置場所のWi-Fiがちゃんと機能しているかを確認して、スマートコンセントの近くで再度試してみてください。
Wi-Fiルーターがマルチバンド対応の場合(=2.4GHzと5GHzの両方に対応している場合)、セットアップ時にはiPhoneを2.4GHz側に接続しておく必要があるようです。その点も確認してください。
HomeKitコードを認識する画面になるので、スマートコンセント本体かパッケージにあるコード(3桁-2桁-3桁の数字)をiOS機器のカメラの枠内に捉えます。
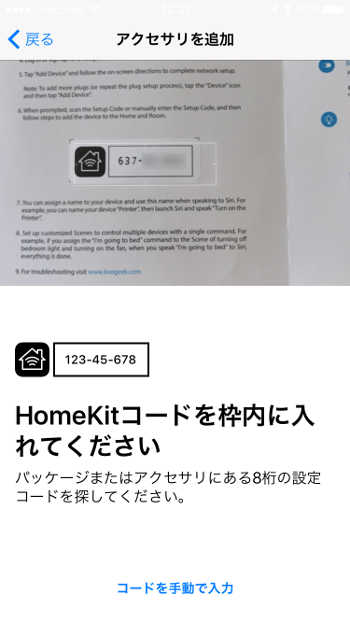
すると、アプリが自動的にコードを読み取ってペアリングが行われます。
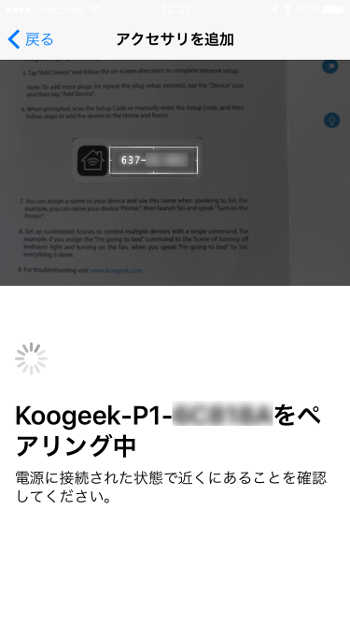
以上で、Koogeekスマートコンセントがアプリに追加されました。「完了」で画面を閉じます。
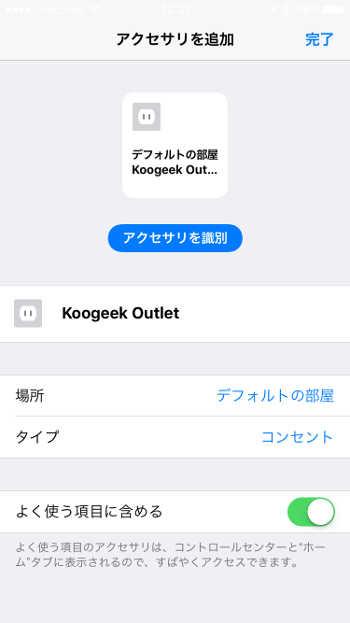
では早速、Koogeekスマートコンセントに制御したい電気機器を繋いでテストしてみましょう。
Koogeekスマートコンセントは電気の供給をオン/オフするだけなので、コンセントに電気が供給されたらオンになり、電気が供給されなくなったらオフになるような機器を繋がなければ意味がありません。
というわけで、今回は電気スタンドを接続してテストしました。
こちらが電気スタンドのコンセントをKoogeekスマートコンセントに接続した様子です。

電気スタンド本体のスイッチはオンの状態にしておきます。
Koogeek Homeアプリの「Home」画面で「Koogeek Outlet」のアイコンをタップすると、アイコンの表示がOffからOnに切り替わり。
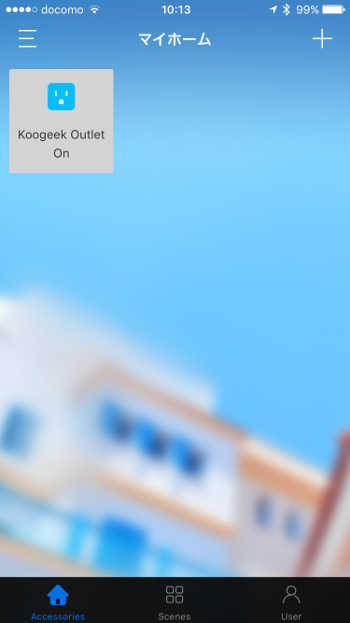
リモートコントロールはうまくいっているようです。
iOSの「ホーム」アプリのセットアップ
続いて、iOSの「ホーム」アプリのセットアップを行います。
「ホーム」アプリはiOS 10にあらかじめインストールされています。
「ホーム」アプリをセットアップしておけば、毎日決まった時刻に機器をオン/オフしたり、自分が出かけたり帰宅したタイミングで機器をオン/オフしたりといったインテリジェントな制御(「オートメーション」)ができるようになるので、ぜひともやっておきたい作業です。
オートメーションを利用するためには、Apple TV(第4世代)または自宅に備え付けのiPadが必要です。
このため、以下の手順はiPadの画面で解説します。
iPadで「ホーム」アプリを起動すると、「ようこそホームへ」の画面が表示されるので「開始」します。
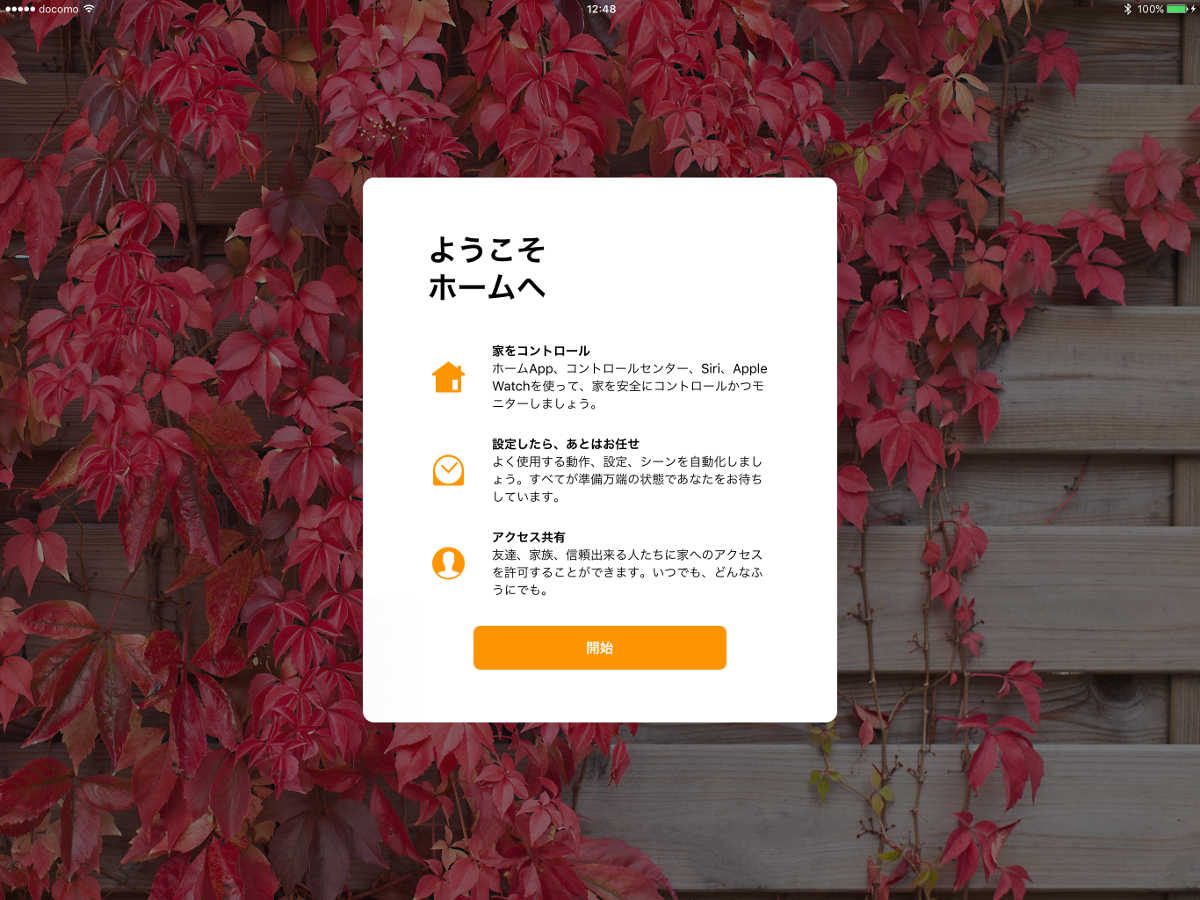
すでに先ほどKoogeek Homeで追加したKoogeekスマートコンセントが表示されているので、これを選択します。
再度コードの入力を求められるので、コードをカメラの枠内に捉えるか、手動でコードを入力します。
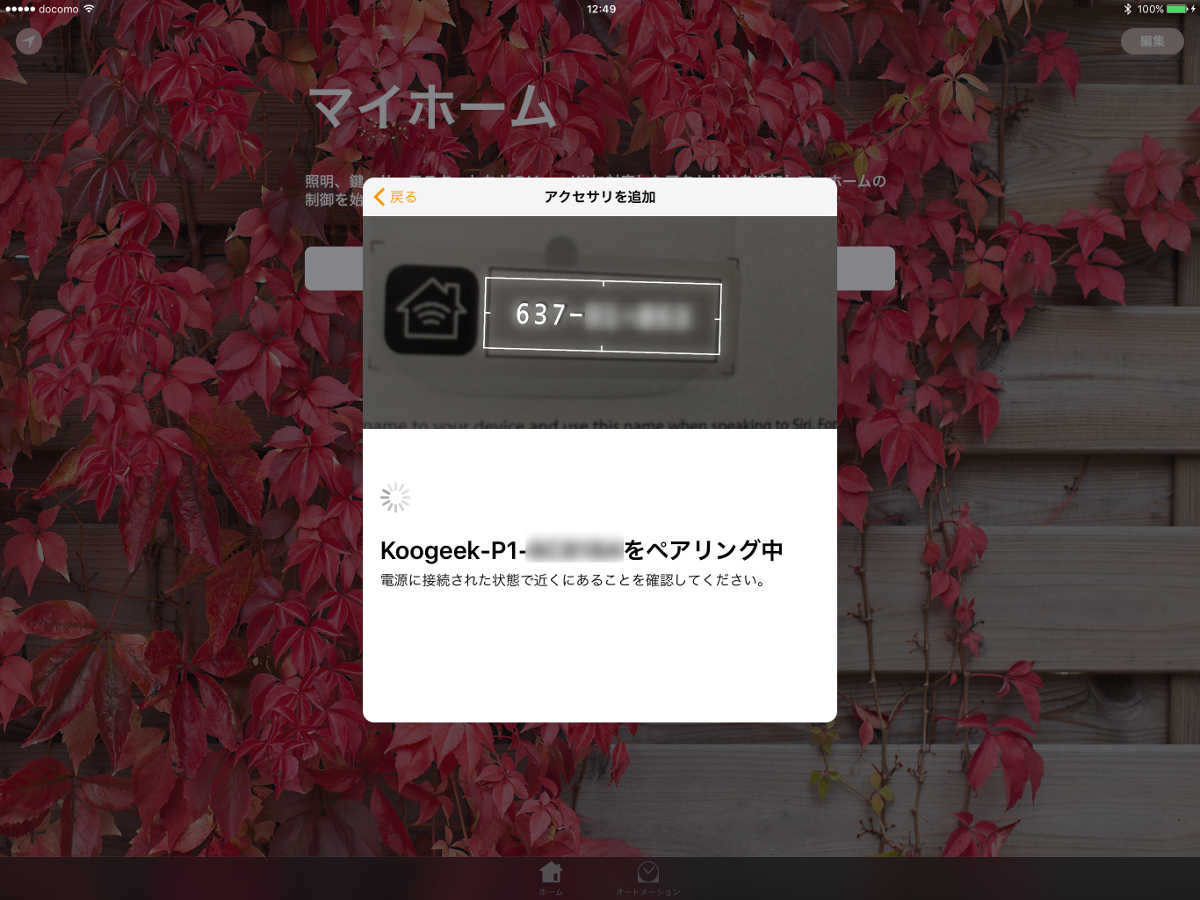
続いて「オートメーション」の設定をします。
画面の指示に従って、「設定」アプリで「このiPadをホームハブとして使う」を有効にします。
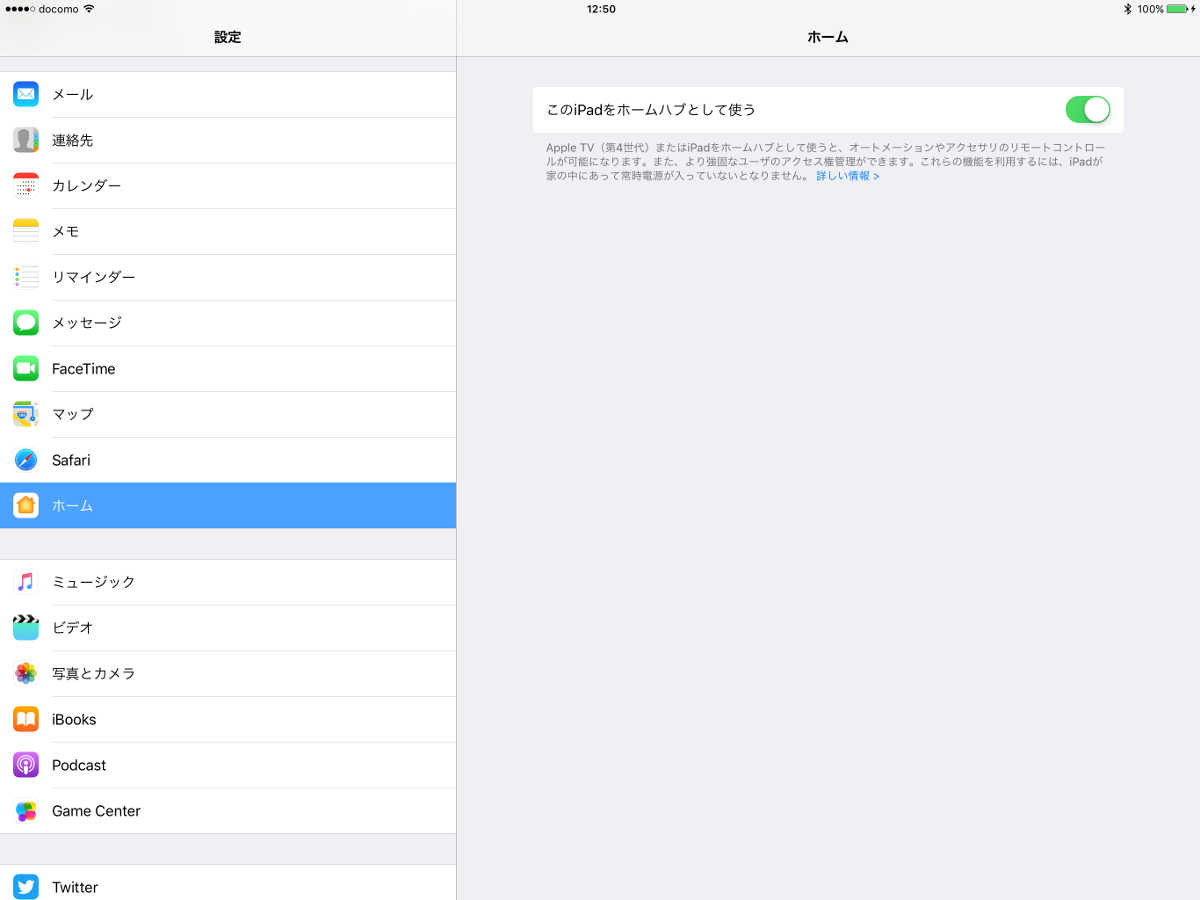
「自分の現在地が変わったとき」は、GPSなどの位置情報に応じて機器を制御するもので、家を出たら自動的に照明を消すとか、帰宅したら自動的に空調を入れるといったことが可能です。
「ある時間が来たとき」は、時刻に応じて機器を制御するもので、決まった時刻に照明を点ける/消すとか、日の入りの時刻に合わせて照明を点けるようなことができます。
今回は照明を制御しますので、試しに毎日日の入りの時刻に照明を点ける設定をしてみます。
「ある時間が来たとき」を選び、「日の入」にチェックを入れて、動作させる曜日を選びます。(ここでは毎日にしています)
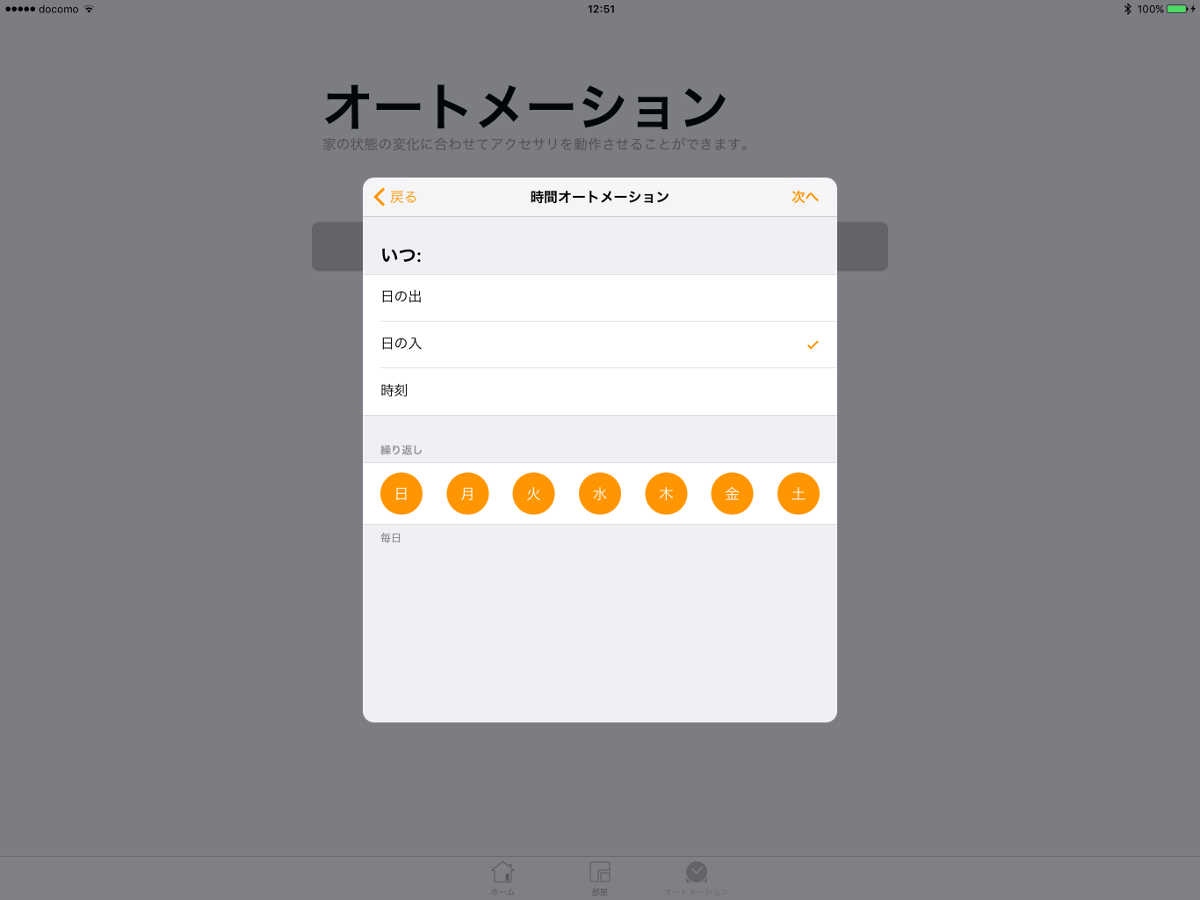
機器が「オフ」になっています。このままでは日の入りとともに照明がオフになってしまうので、アイコンを長押しして設定を変えます。
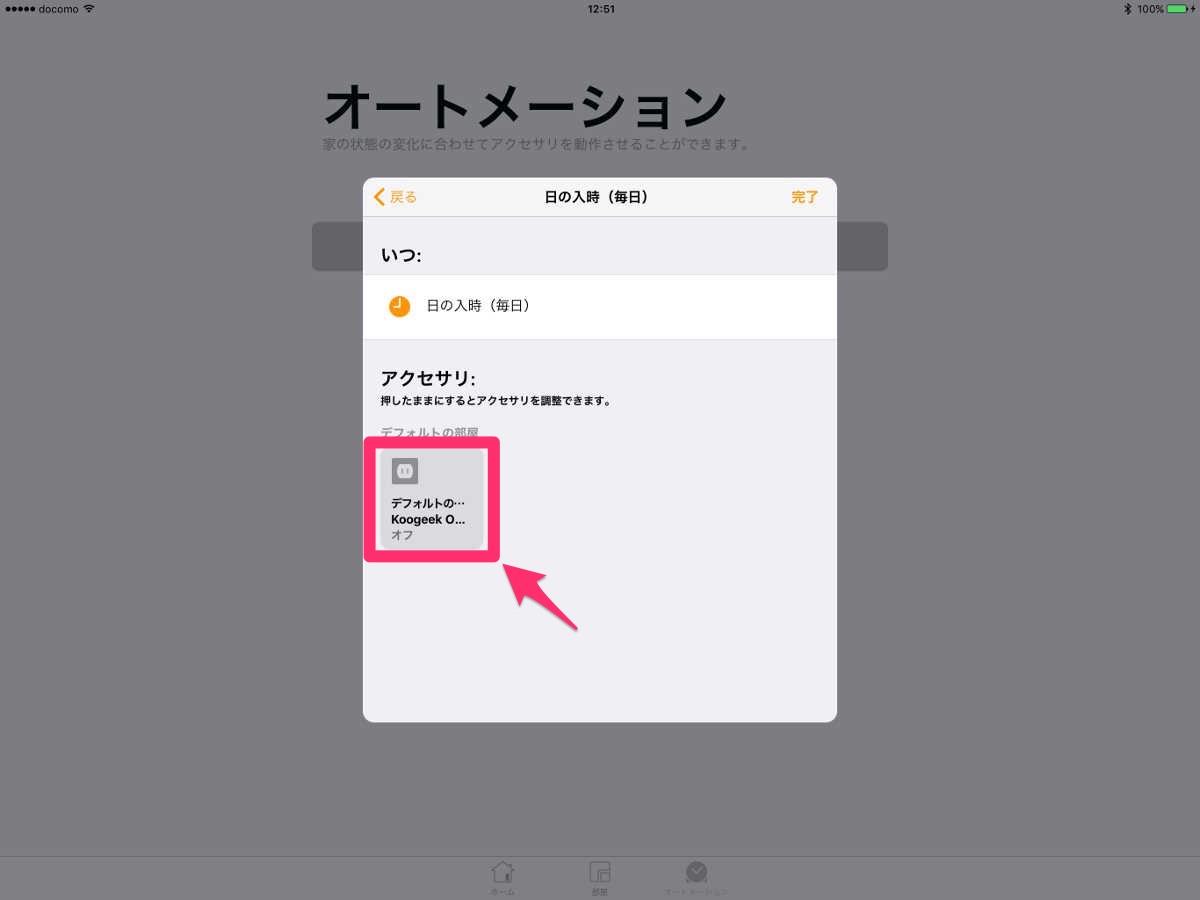
これで、毎日の日の入りの時刻にKoogeekスマートコンセントに接続した照明が点灯するようになります。
ホームオートメーションの未来を実感できる素敵ガジェット
このように、Koogeekのスマートコンセントを使うことで、ご家庭のプリミティブな電気機器をスマートデバイス化することができます。
コンセントの電源供給を制御する方式なので、どうしても対応機器が限られてしまうのが難点ですが、うまく機器を選べばホームオートメーションの息吹を感じられる楽しいガジェットです。
今回Koogeekスマートコンセントと組み合わせた電気スタンド(フロアスタンド)は、本体を直接操作しないとオン・オフができないもので、壁のスイッチからは制御できません。わざわざ照明の場所まで移動してオン・オフするのは面倒なので、普段はずっとオフのままになっていたものでした。
洒落た家具屋さんで売られている外国製のカッコいい照明って、だいたいそんな感じで使われなくなっていくような気がします。実体験として。
それが、「オートメーション」の機能によって、iPhoneやiPadで操作するまでもなく、自動的にオン・オフされるようになったわけで、これまで持ち腐れていた宝が息を吹き返したようで、とてもハッピーです。
本格的なホームオートメーションを求めるなら、家中の照明をPhilipsのHueに置き換えるとか、HomeKit対応の赤外線リモコンを用意するとかすることになるのでしょうが、現状のHomeKit対応製品の品揃えではまだまだ中途半端な感じがします。
そんなわけで、現時点で手軽にスマートホームやホームオートメーションを少しだけ体感できるKoogeekスマートコンセントは、新しいもの好きの皆さんにおすすめできる素敵ガジェットだと思います。
HomeKit対応機器としては比較的お求めやすい価格設定ですので、興味のある方は一つ手に入れてみると良いでしょう。
リンク:Koogeek Apple HomeKit対応 スマートコンセント(Amazon)
(追記)
上記リンク先で使える25%オフのクーポンコードをいただきました。
お買い上げの際は忘れずにご利用ください。
クーポンコード:FKSRDE5I(2017年4月30日まで有効)