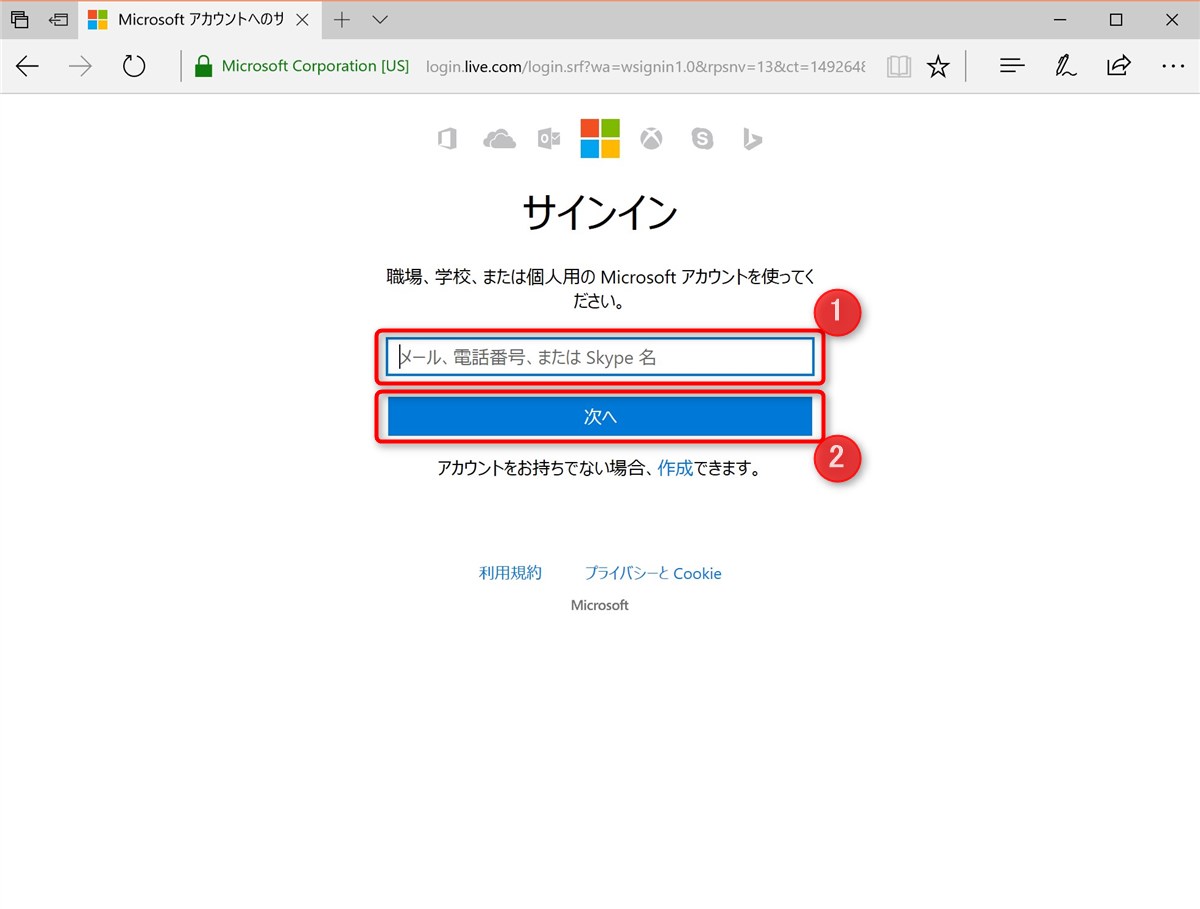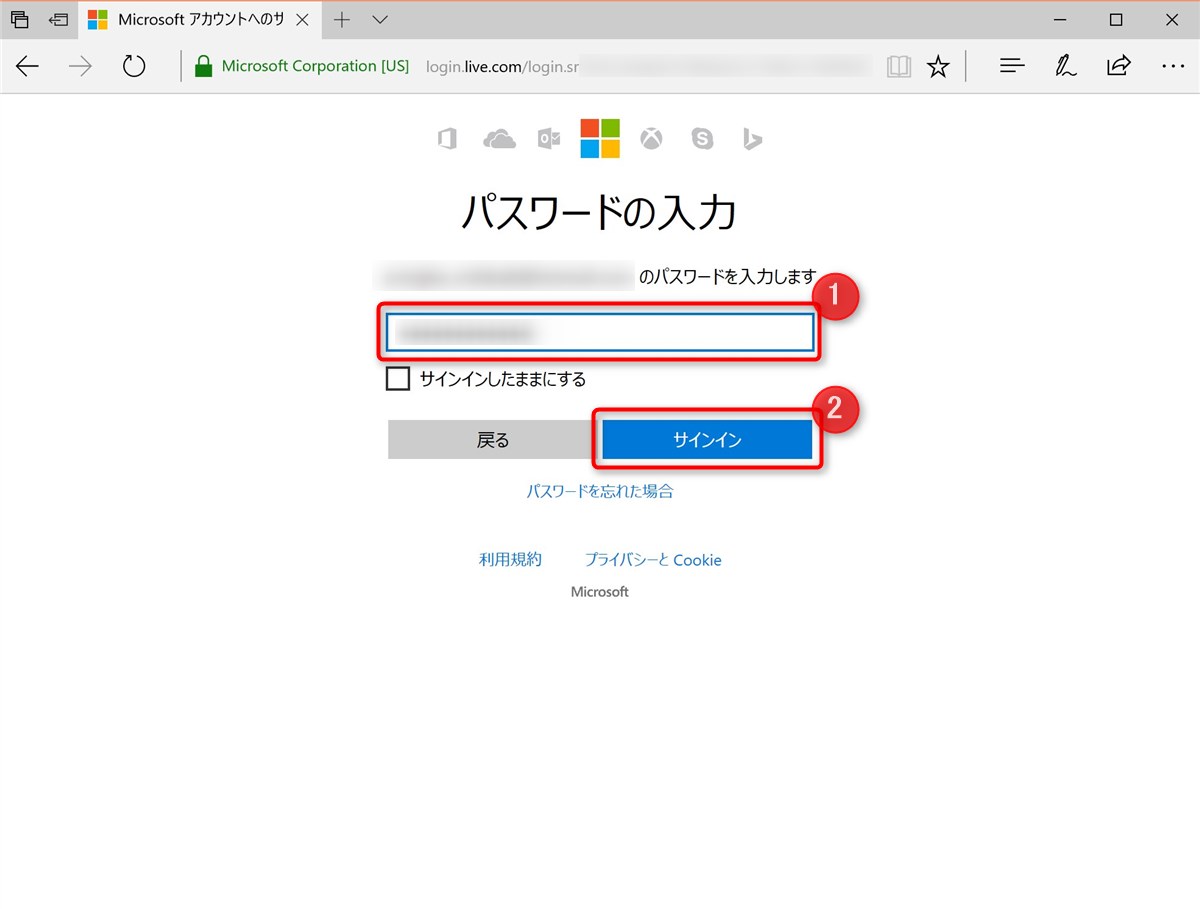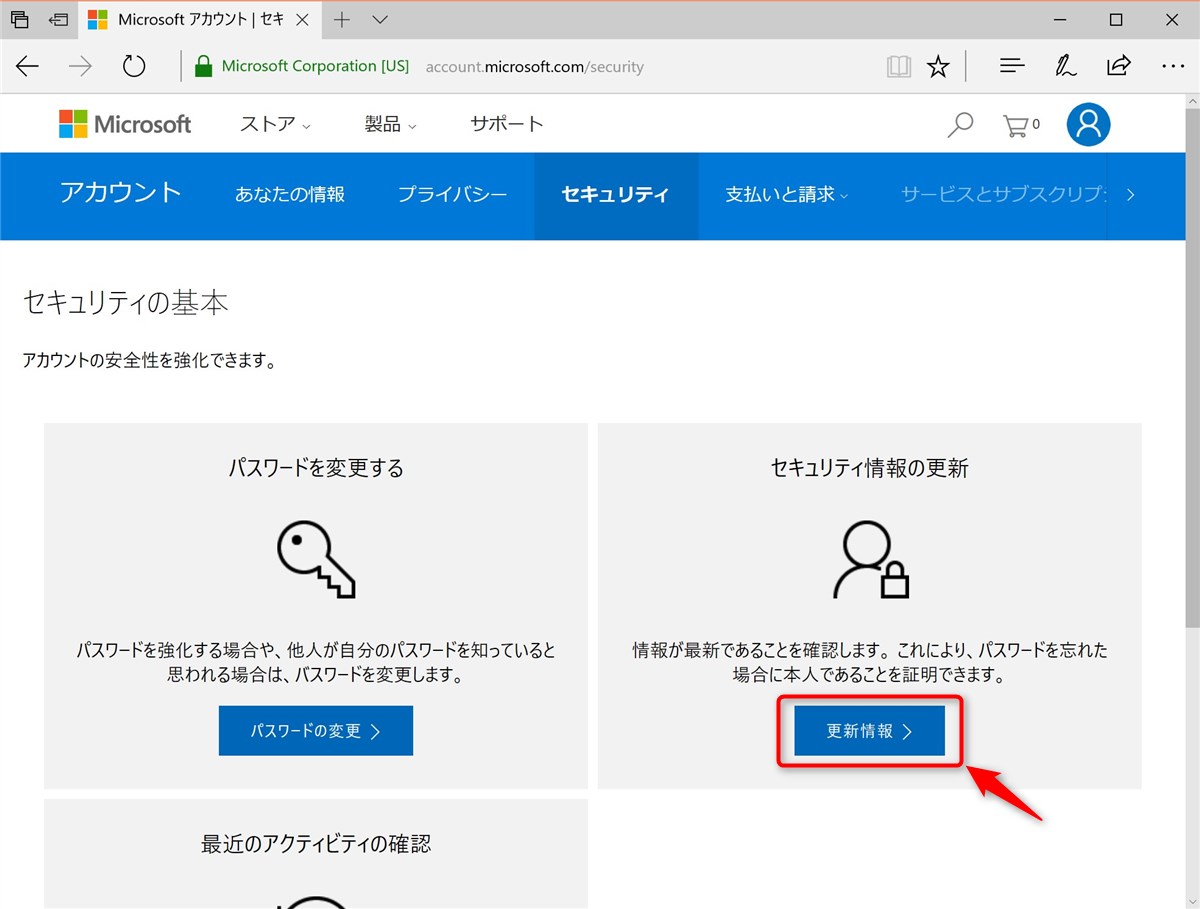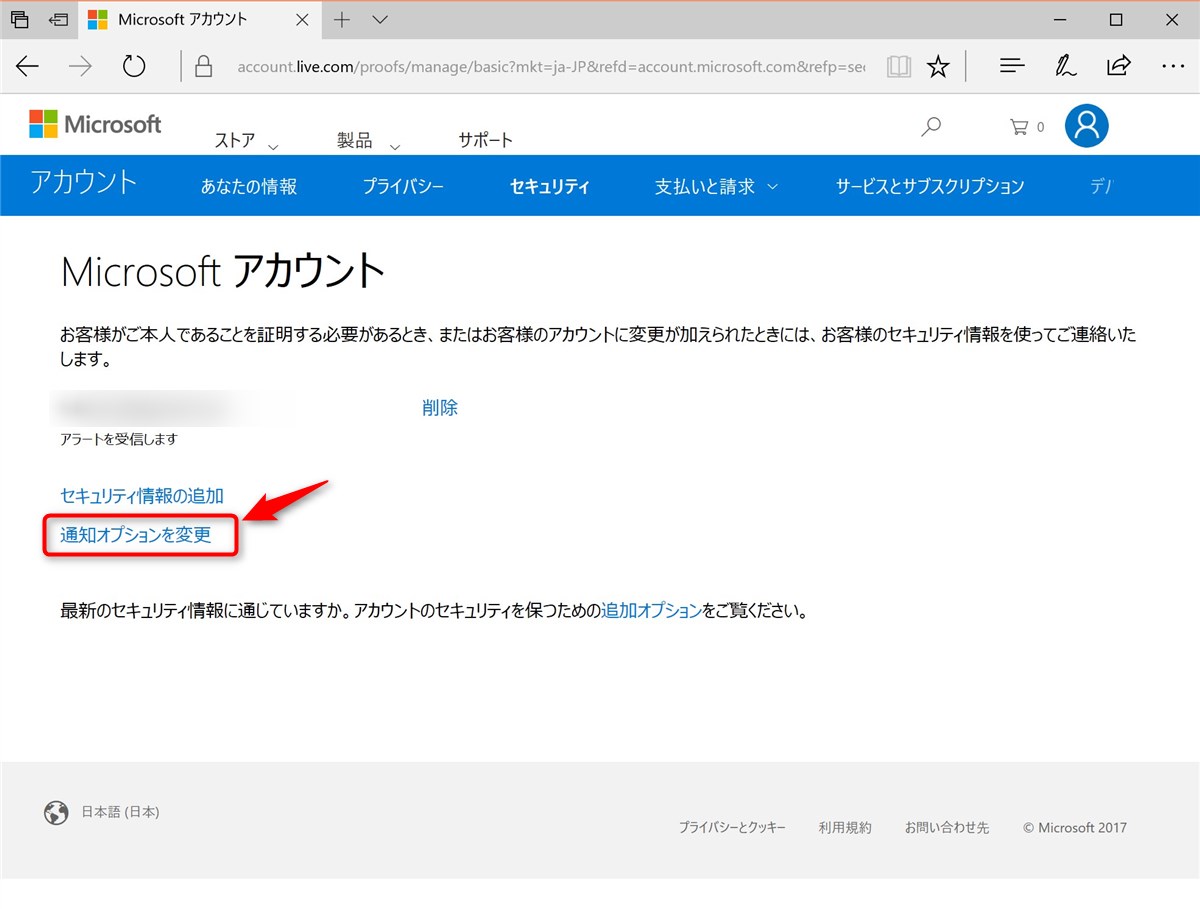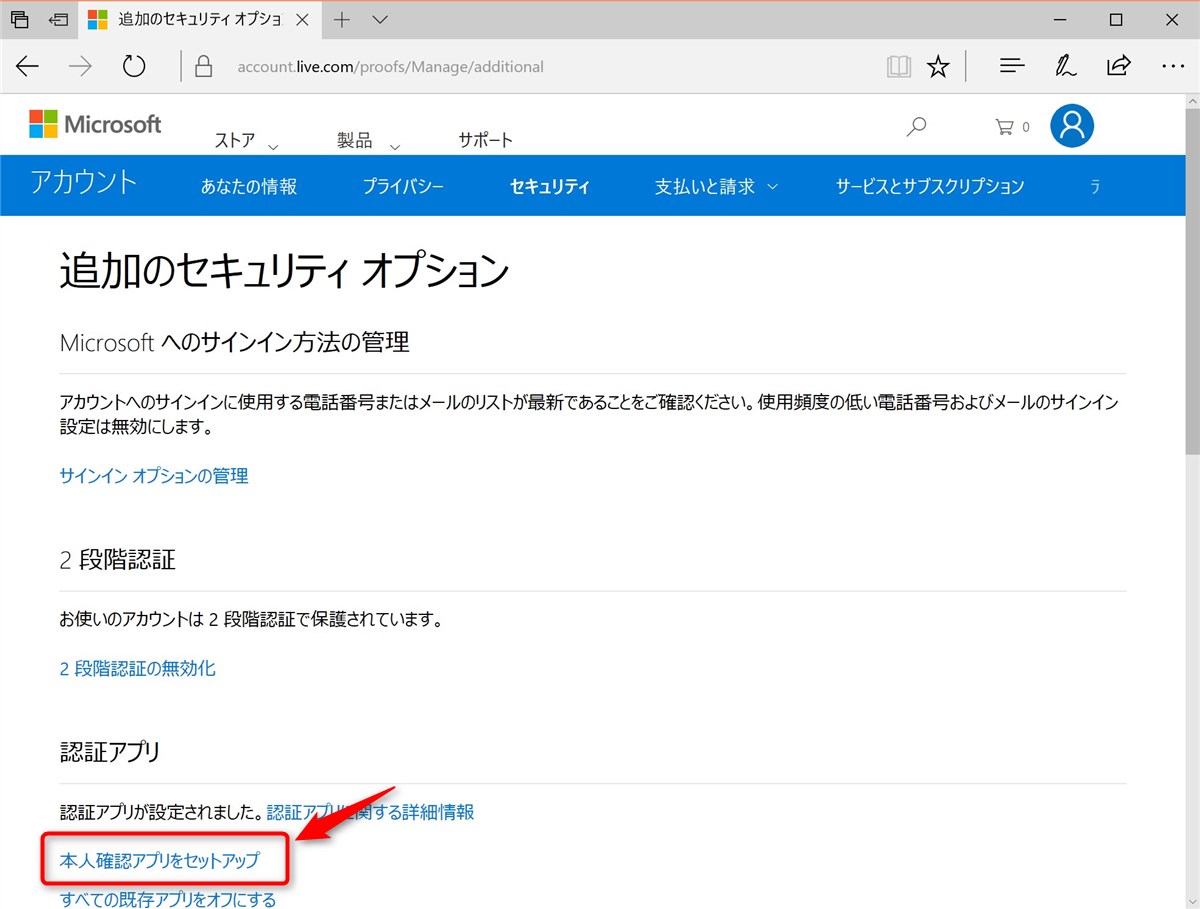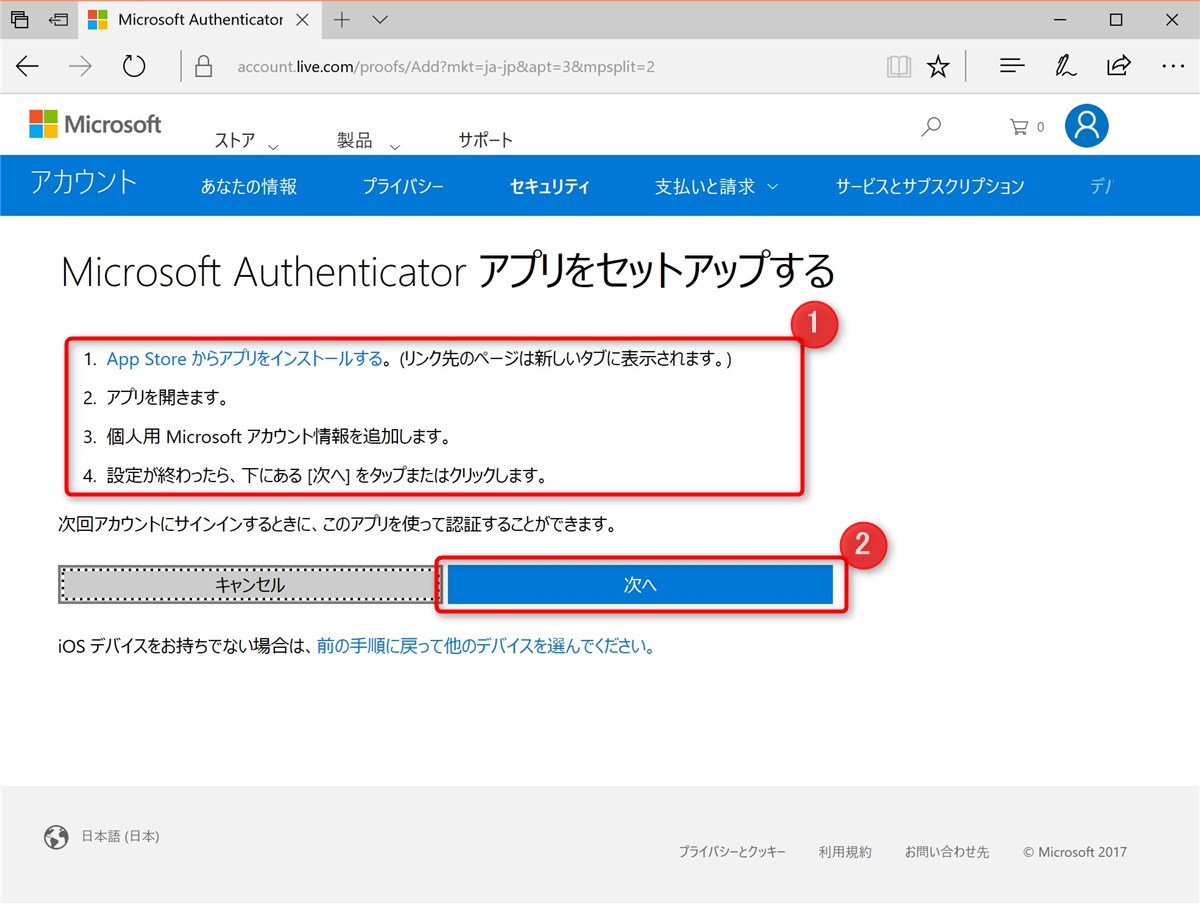マイクロソフトアカウントで2段階認証を有効にしている場合のサインインを簡単にするスマホアプリ「Microsoft Authenticator」というのがあるのを初めて知りました。
2段階認証の面倒なメール確認を不要にするナイスなアプリのセットアップから使い方まで。
マイクロソフトアカウントの2段階認証
Microsoft Authenticatorは、マイクロソフトアカウントやその他のアカウントの認証コードを発行してくれる、スマートフォン・タブレット向けのアプリですが、マイクロソフトアカウントの2段階認証を簡単にする機能も持っています。
マイクロソフトアカウントで2段階認証を有効にすると、通常はサインインのときにコードの入力を求められます。
このコードは、あらかじめ設定したメールアドレス(サインインするアカウントとは別のもの)や、設定済みの電話番号へのSMS送信などで通知されます。
コードは7桁の数字ですが、届くのに時間が掛かったり、入力が面倒だったりで、若干ストレスがあります。
Microsoft Authenticatorを使うと、アプリに届く通知を承認するだけで認証が完了するので、サインインが楽ちんになります。
Microsoft Authenticatorのセットアップと使い方
では、Microsoft Authenticatorのセットアップと使い方を説明します。
まずはマイクロソフトアカウント側の設定
まず、マイクロソフトアカウント側の設定を行います。
マイクロソフトアカウントのページへジャンプして、「サインイン」をクリックします。
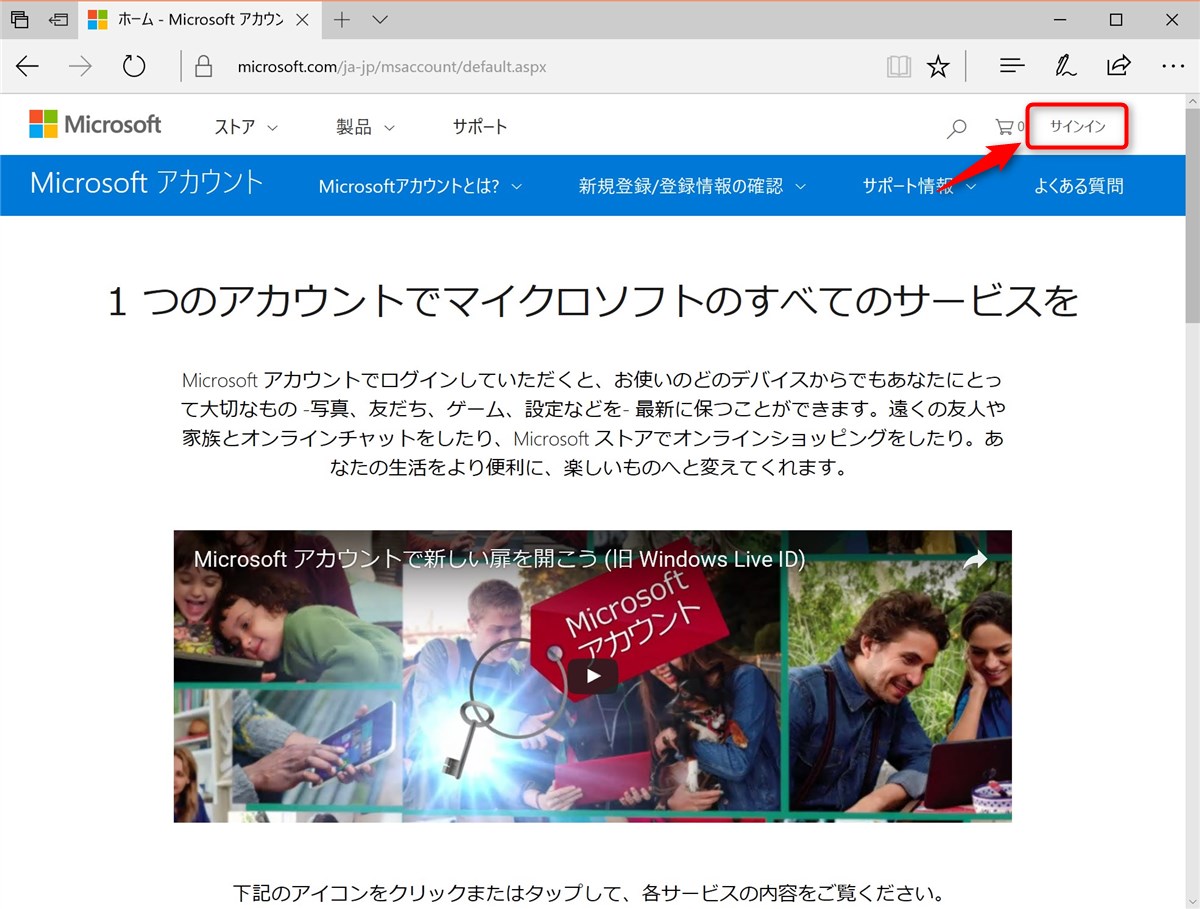
2段階認証を有効にしている場合は、ここで前述のコードの発行と入力の手順を行います。
面倒ですがこれが最後なので我慢してやりましょう。
アカウントにサインインできたら、「セキュリティ」をクリック。
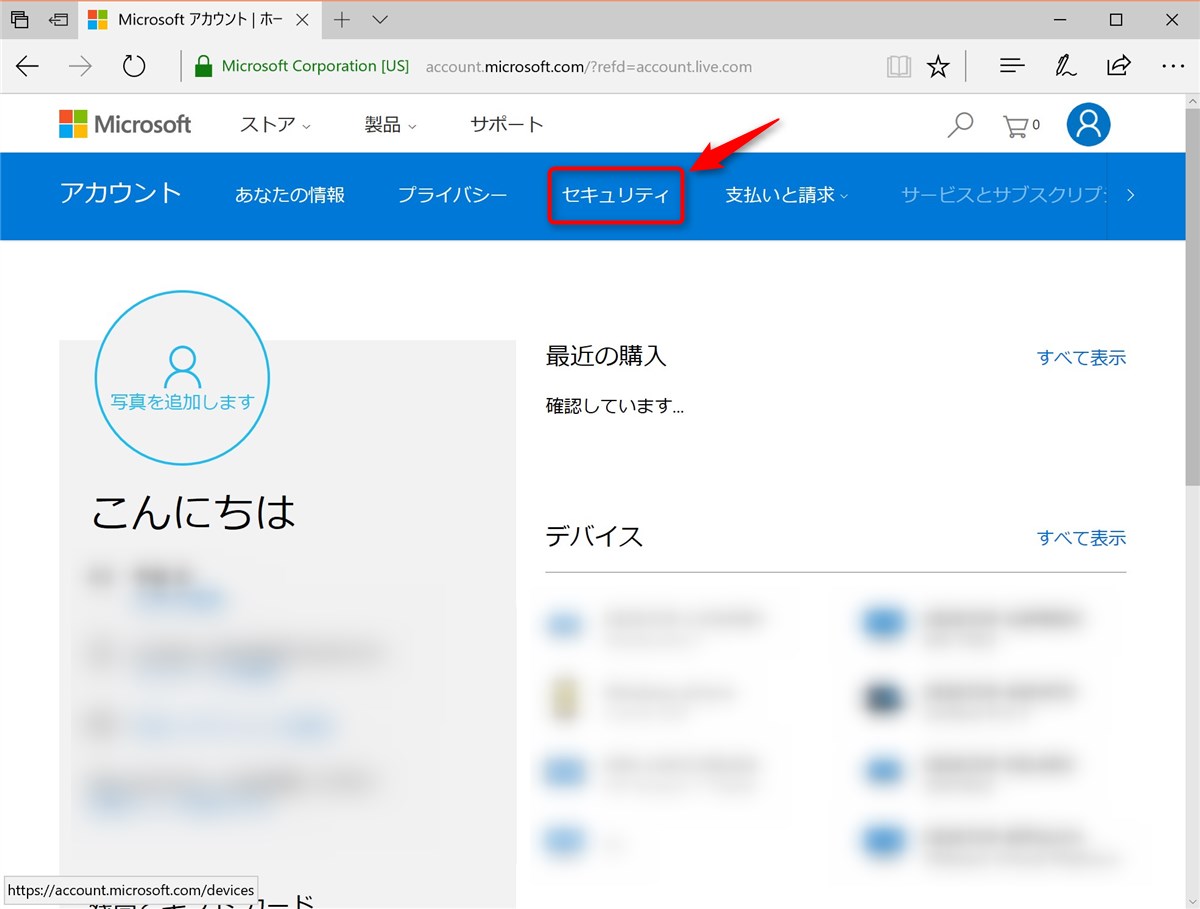
認証アプリの設定画面で、アプリをインストールするデバイスを選択して「次へ」。
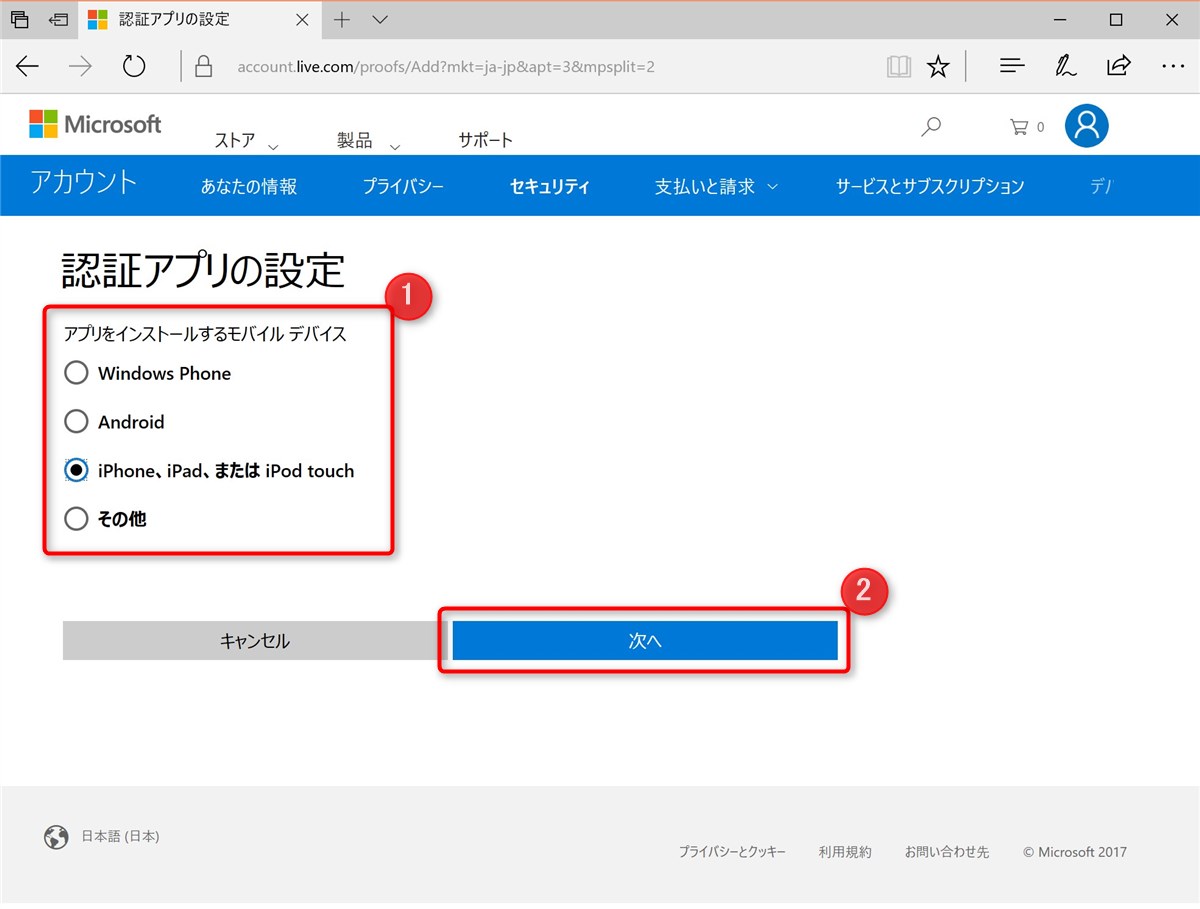
続いてモバイルデバイス側の設定
モバイルデバイス側の設定を行います。ここではiOSの例です。
iOSの場合は、App Storeの検索画面で「microsoft authenticator」を検索。
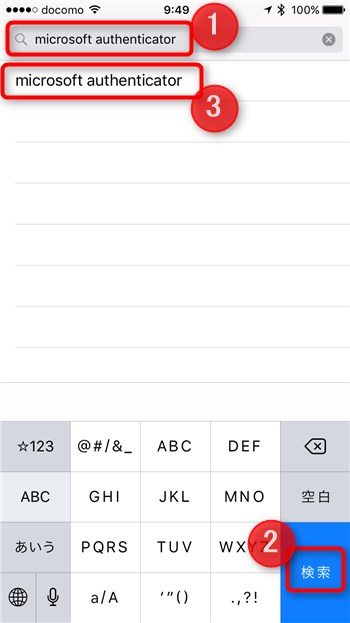
インストールします。
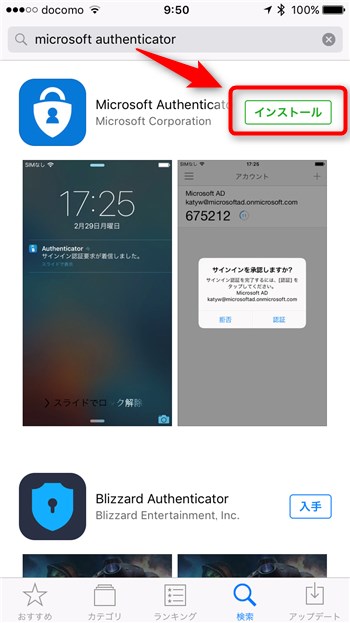
アプリを実行すると通知の許可を求められるので「許可」。
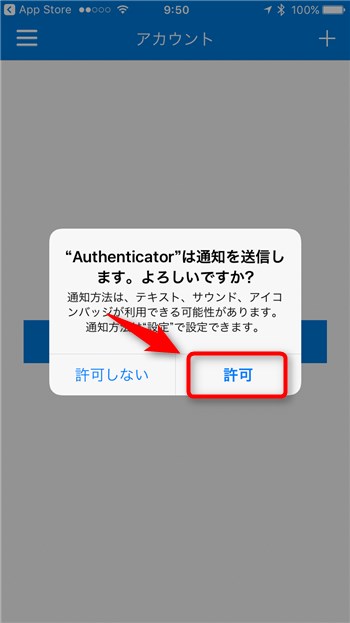
「アカウントを追加」します。
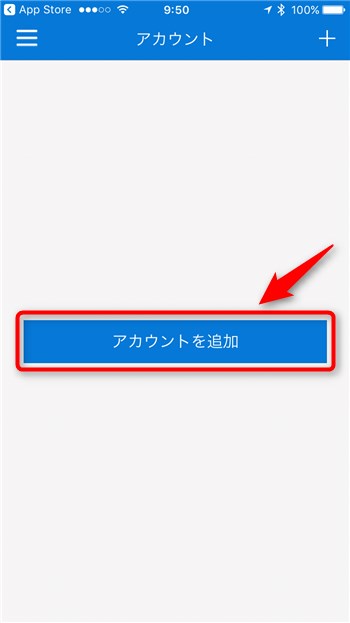
ここでは「個人のアカウント」の例を示します。
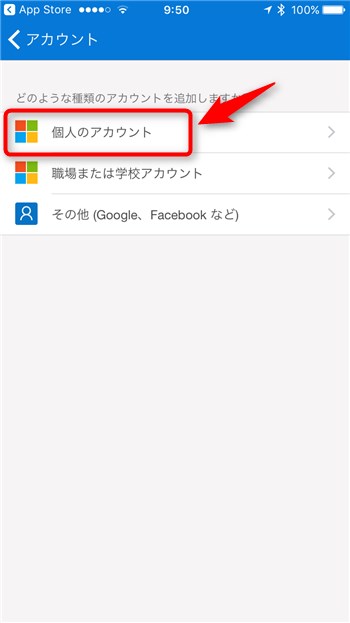
追加するアカウント(=Microsoft Authenticatorで認証したいアカウント)のIDを入力して「次へ」。
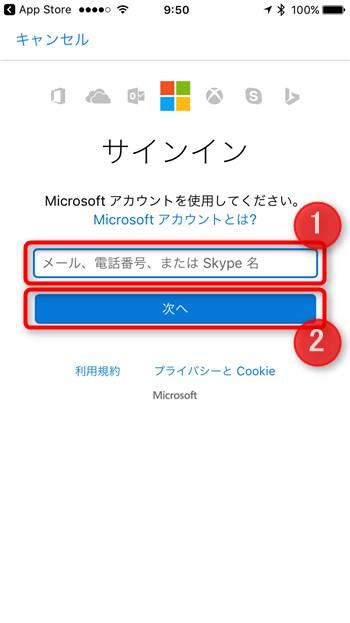
パスワードを入力して「サインイン」します。
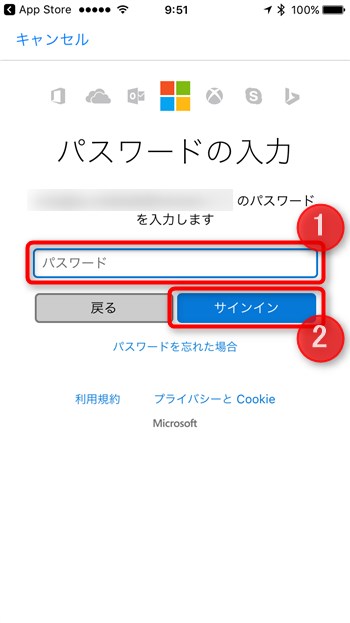
2段階認証のコード入力がもう一回ありました。あらかじめ設定済みのメールアドレスを入力して「コードの送信」。
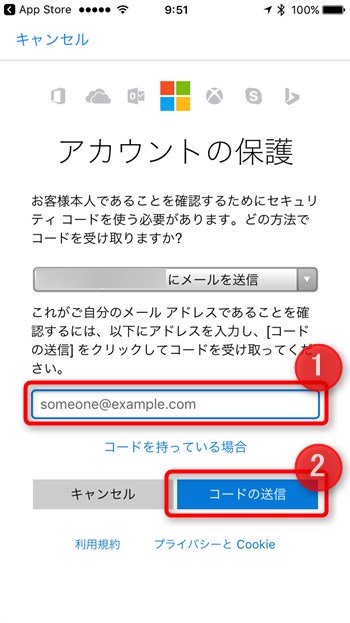
コードを入力して「送信」します。これで本当に最後のコード入力です。
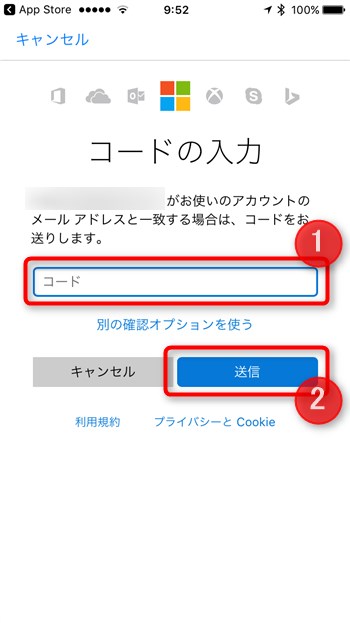
これでMicrosoft Authenticatorへのアカウントの追加が完了しました。
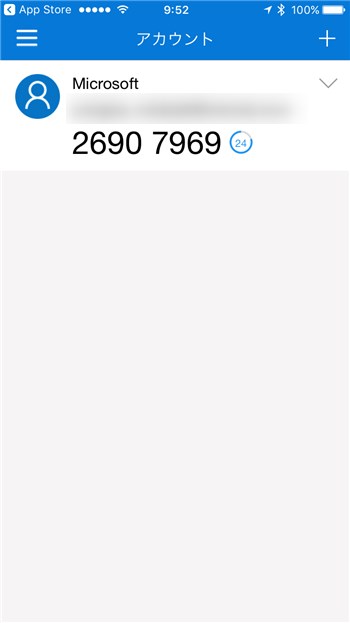
実際にMicrosoft Authenticatorを使ってみる
では、この状態でマイクロソフトアカウントにサインインする手順がどうなるか試してみましょう。
マイクロソフトのサインイン画面です。IDを入力して「次へ」。
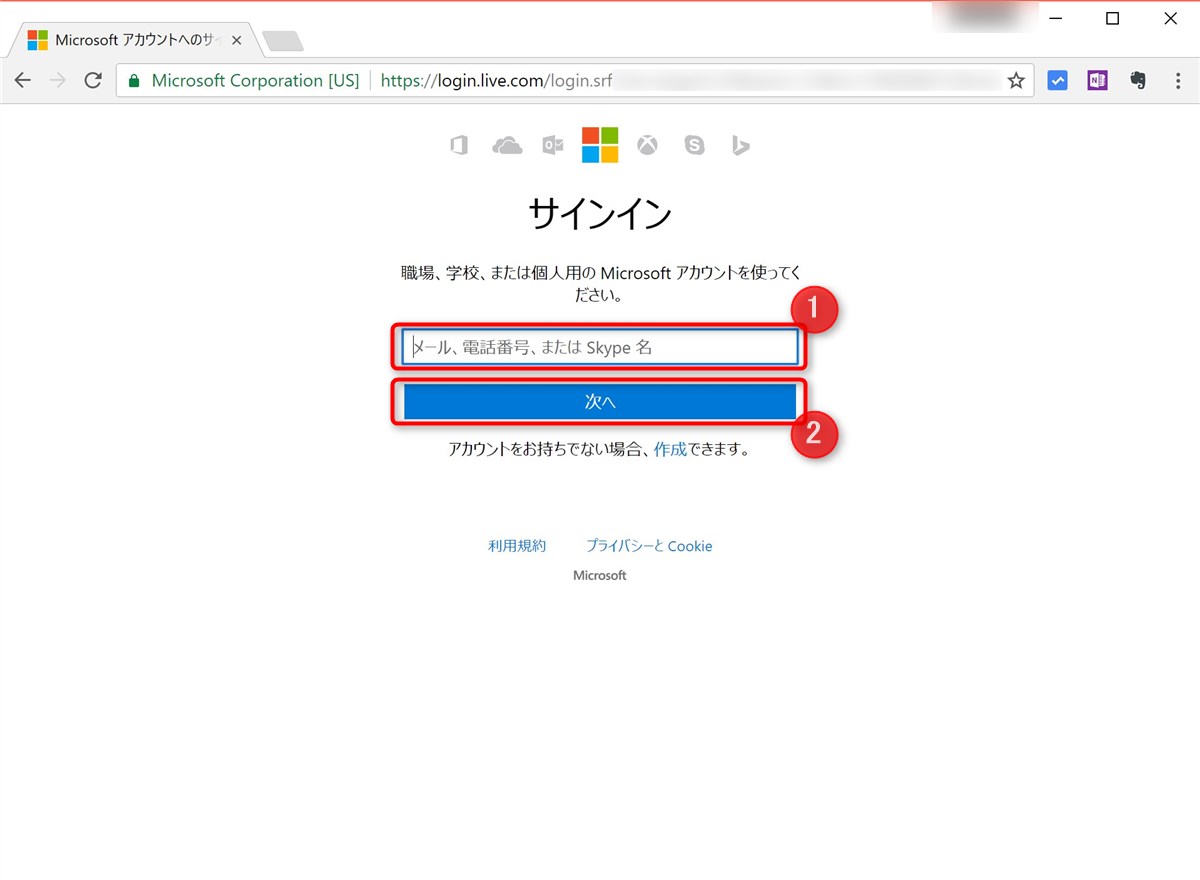
パスワードを入力して「サインイン」。ここまでは従来通りです。
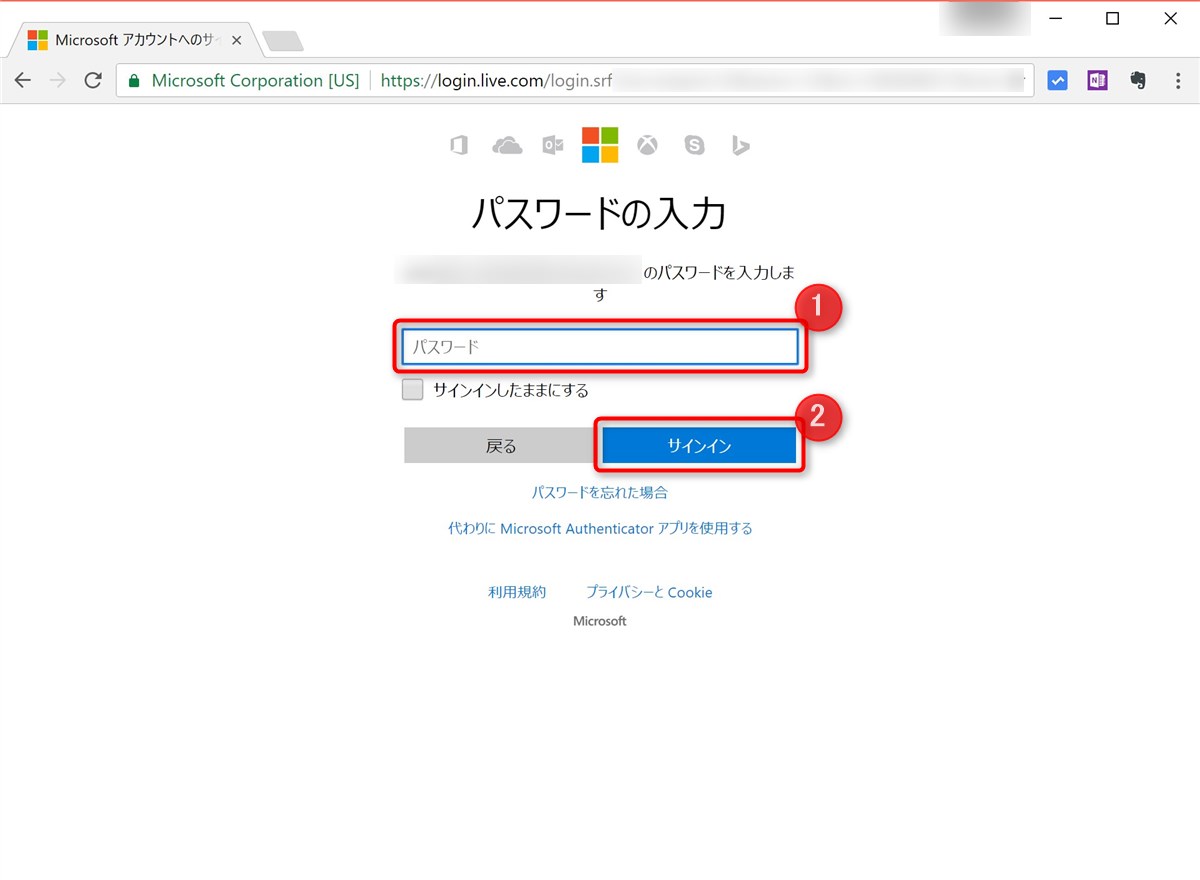
Microsoft Authenticatorに承認依頼が発行されます。5桁の要求番号を確認します。
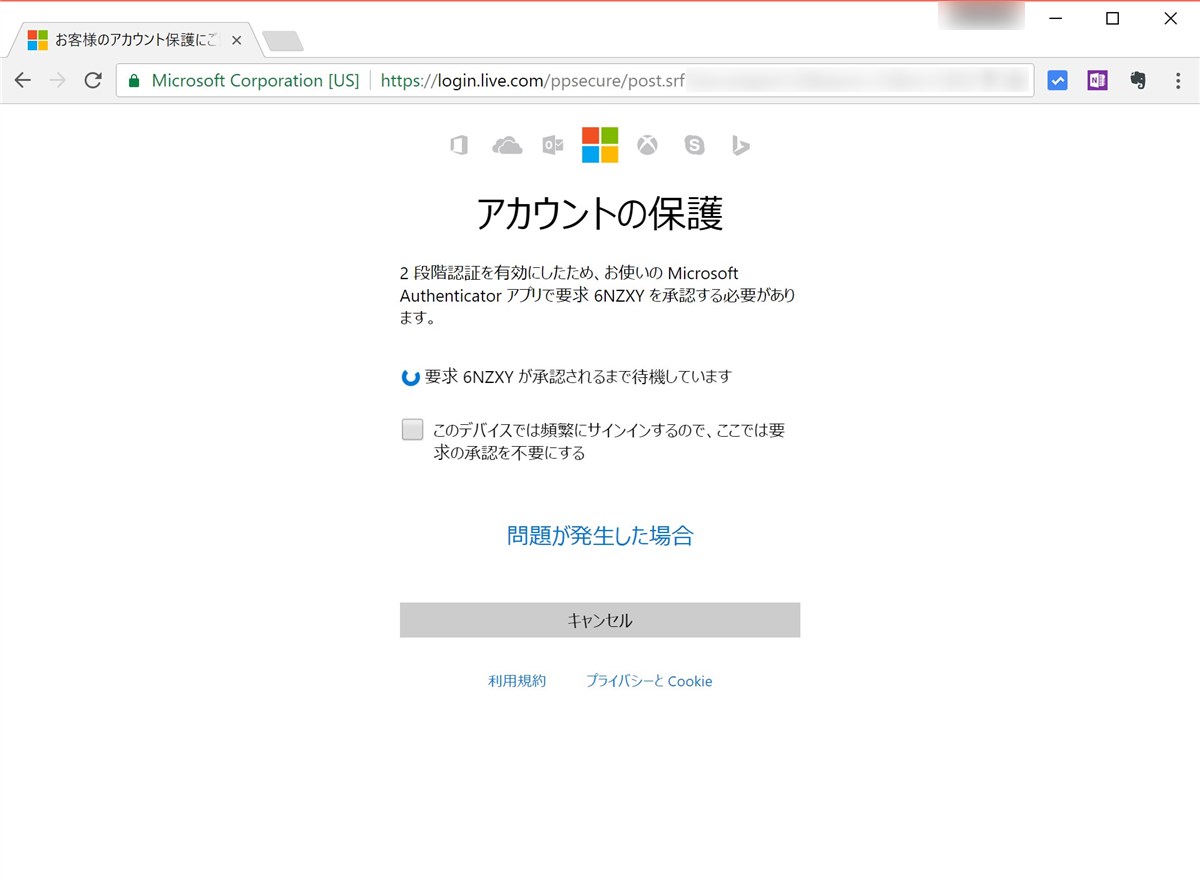
同時にモバイルデバイス側にこのような通知が届きます。
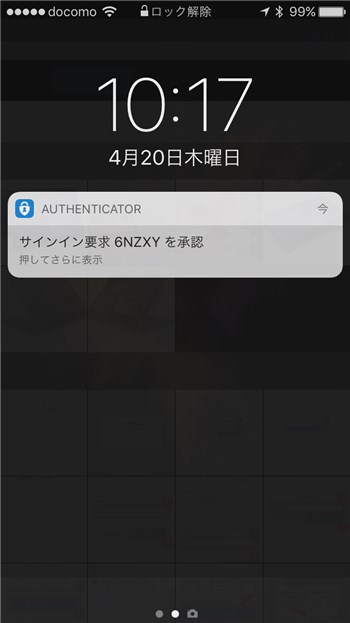
通知をタップ(または手動でMicrosoft Auhenticatorアプリを起動)すると、このような承認依頼画面が表示されるので、要求番号が先ほどのものと一致しているのを確認して「承認」すると、サインインが完了します。
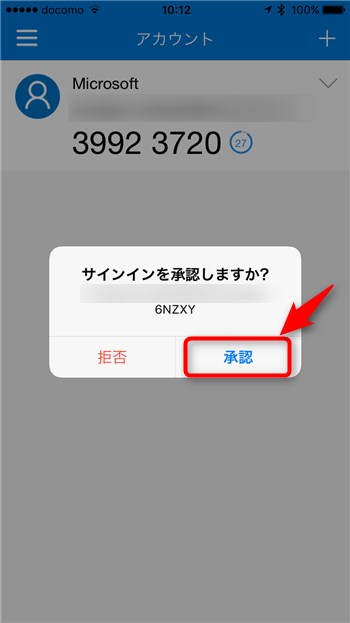
従来のコード入力方式と比べて、メールを待つ時間が掛からないのと、コードを入力する手間(意外と面倒)が掛からないので、ずいぶん快適になりました。
スマホが手元にない場合は従来の方法でコードを受け取って認証を受けることも可能です。
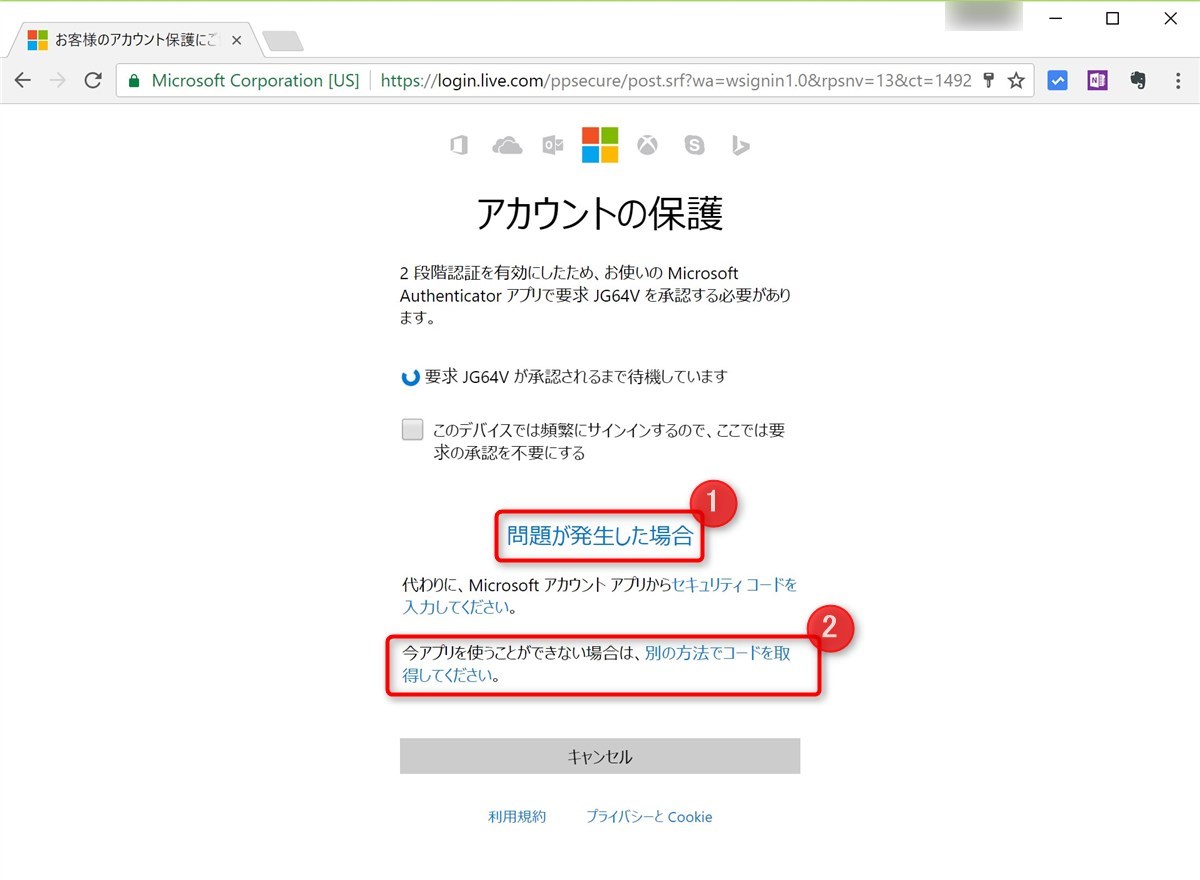
以上、マイクロソフトアカウントを使うなら、Microsoft Authenticatorも併用すると便利という話でした。
リンク:Microsoftアカウント
リンク:Windows 10 Pro (32bit/64bit) USBフラッシュドライブ(Amazon)
リンク:Windows 10 Home (32bit/64bit) USBフラッシュドライブ(Amazon)