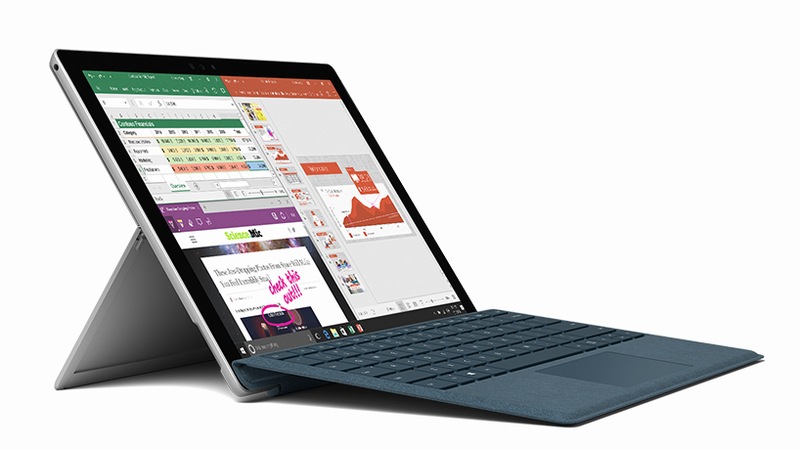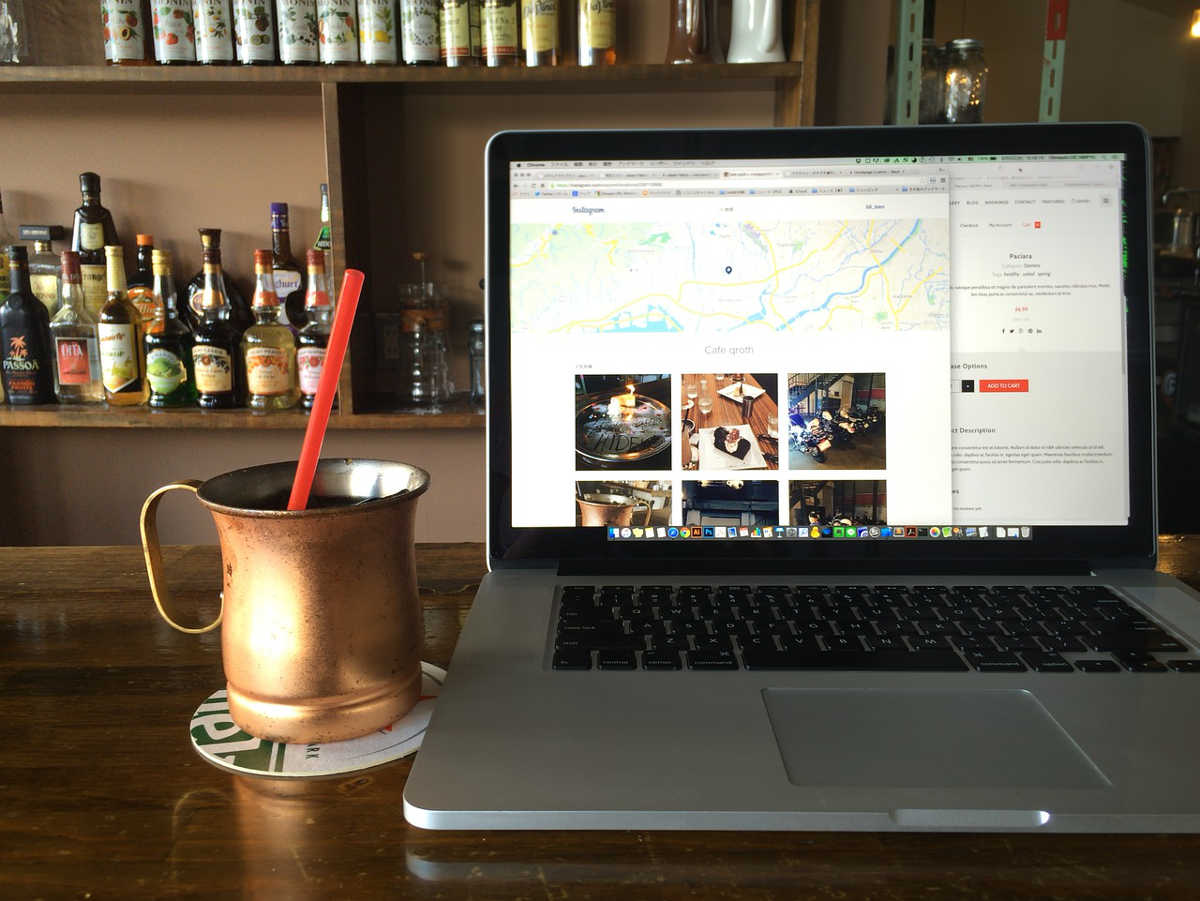Microsoft Officeの最新バージョンを2台のPCまたはMacで1年間使い放題になる「Office 365 Solo」の魅力をまとめます。
買い切りバージョンとどちらを選ぶかは条件次第ですが、PCをなるべく安く買いたいけどOfficeも必要という人や、PCをわりと頻繁に買い換える人には、Office 365 Soloが向いているように思います。
Office 365 Soloとは
Office 365 Soloは次のサービスから成っています。
- 最新のMicrosoft Officeアプリケーションを利用できる
2台のPCまたはMac(混在可能)と、さらに2台のタブレットとスマートフォンで、最新のOfficeアプリケーションをフル機能で利用できます。
Windows PCの場合は、Word、Excel、PowerPoint、OneNote、Outlook、Publisher、Accessを利用できます。
Macの場合は、Word、Excel、PowerPoint、OneNote、Outlookを利用できます。
iOSとAndroidの場合は、Word、Excel、PowerPointをフル機能で利用できます。(OneNoteとOutlookはもともと無料で使えます) -
OneDriveを最大1TB利用できる
Microsoftのクラウドストレージサービス「OneDrive」を最大1TBまで利用できます。
1TBあれば、人の手で作られたたいていの書類は余裕で収まりますし、スマホで撮りまくった写真も安全な場所に相当の量保存できます。 -
Skypeから一般電話・携帯電話への無料通話(60分/1か月)を利用できる
少し前にMicrosoftの傘下に入ったSkypeのサービスを使って、一般電話と携帯電話に1か月あたり60分間の無料通話が利用できます。
格安SIM(MVNO)の無料通話なしプランを利用されている方や、メジャーキャリアを利用されている方でも5分以上の通話の際には便利に使えます。 -
Office製品のオンラインサポートを利用できる
MicrosoftのAnswer Deskのオンラインサポートで、Access以外のOfficeアプリに関するサポートを受けられます。
大抵の方はWord、Excel、PowerPointのサポートを受けられれば事足りるのではないでしょうか。
このように、Office 365 Soloは昔からある買い切りタイプのOfficeにはなかった様々な付加サービスがセットになっているのが特長です。
Office 365 Soloのセットアップ
さて、Office 365 Soloを購入すると、インストールに必要なプロダクトキー(5文字×5組の英数字)が送られてきます。あとでこの情報が必要になるので準備しておきます。
以下の手順はMicrosoftアカウントが作成済みであることを前提としています。すでにWindows 10を利用されている場合は問題ないはずですが、未作成の場合はこちらのページの手順に従って作成しておいてください。
では、Office 365 Soloのセットアップです。
まず、Officeのウェブサイトにアクセスして「サインイン」します。
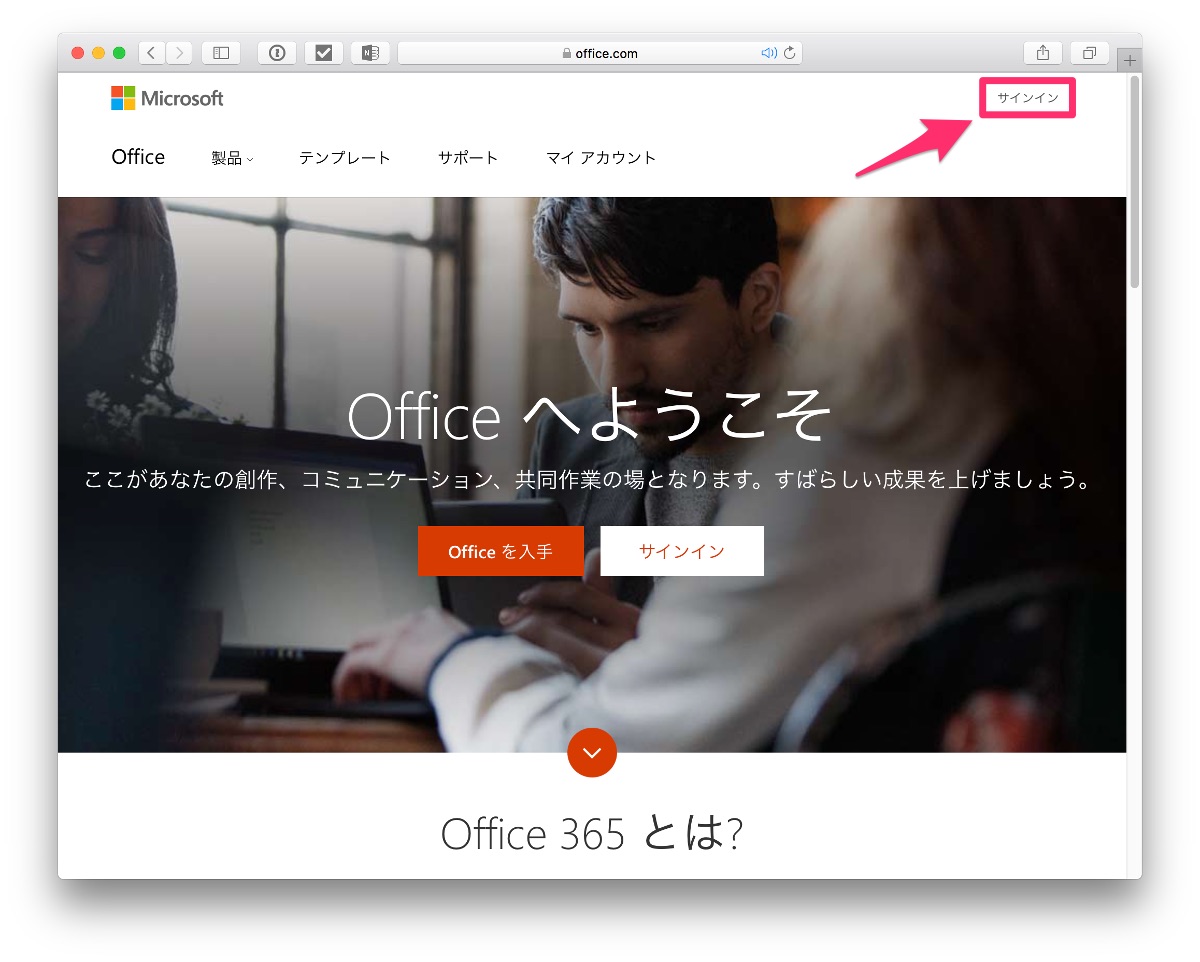
「Officeのインストール」を選択します。
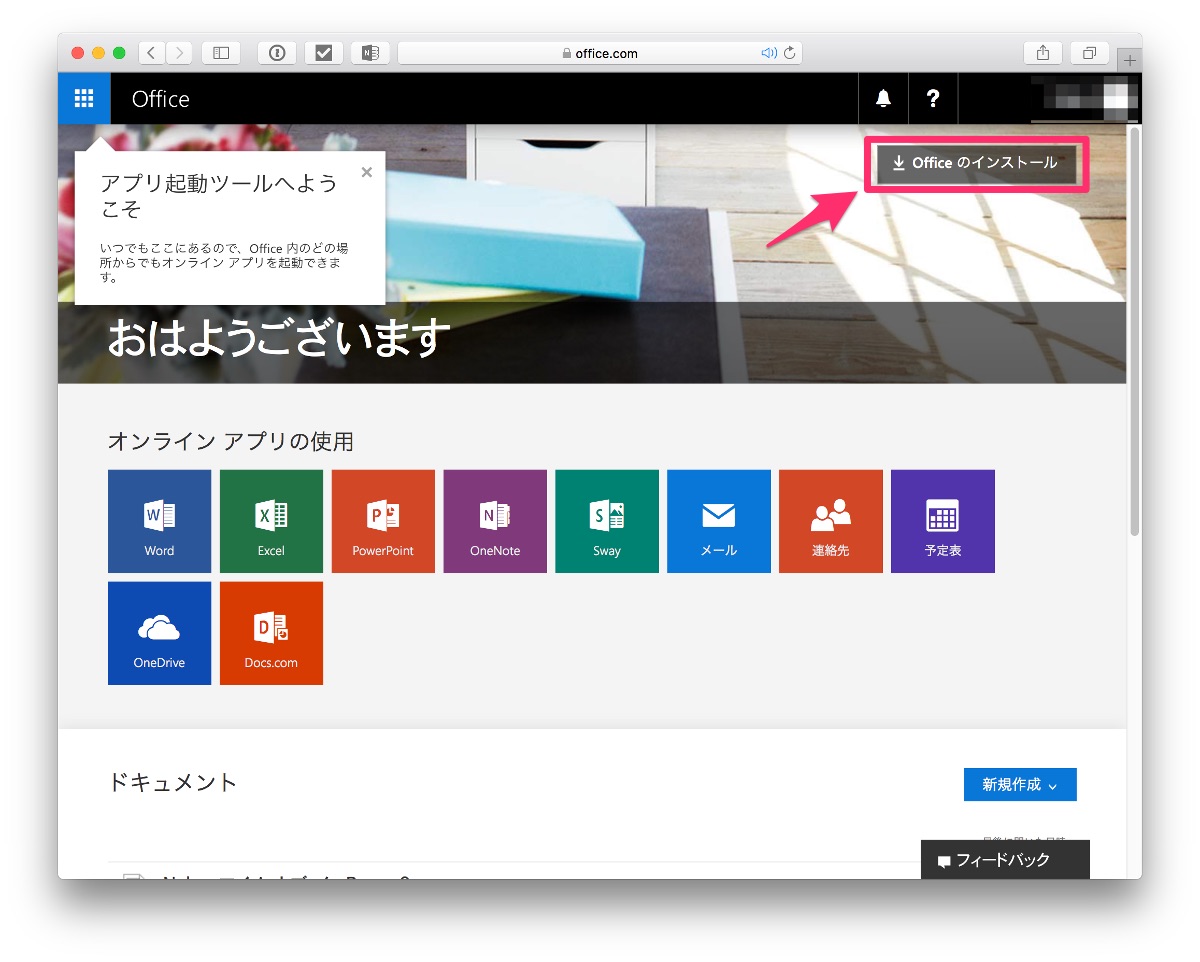
「インストール」を選択します。
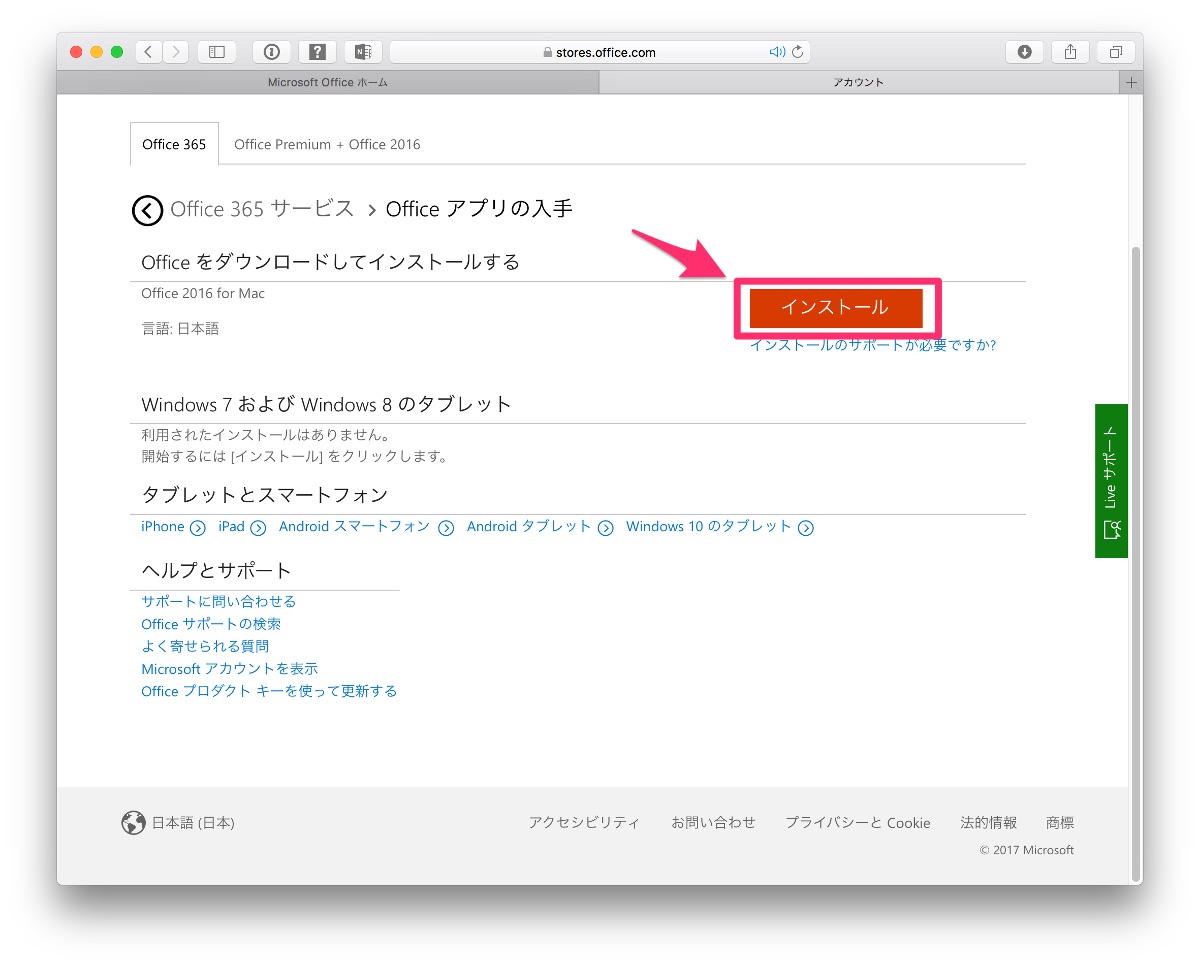
「次へ」で進みます。
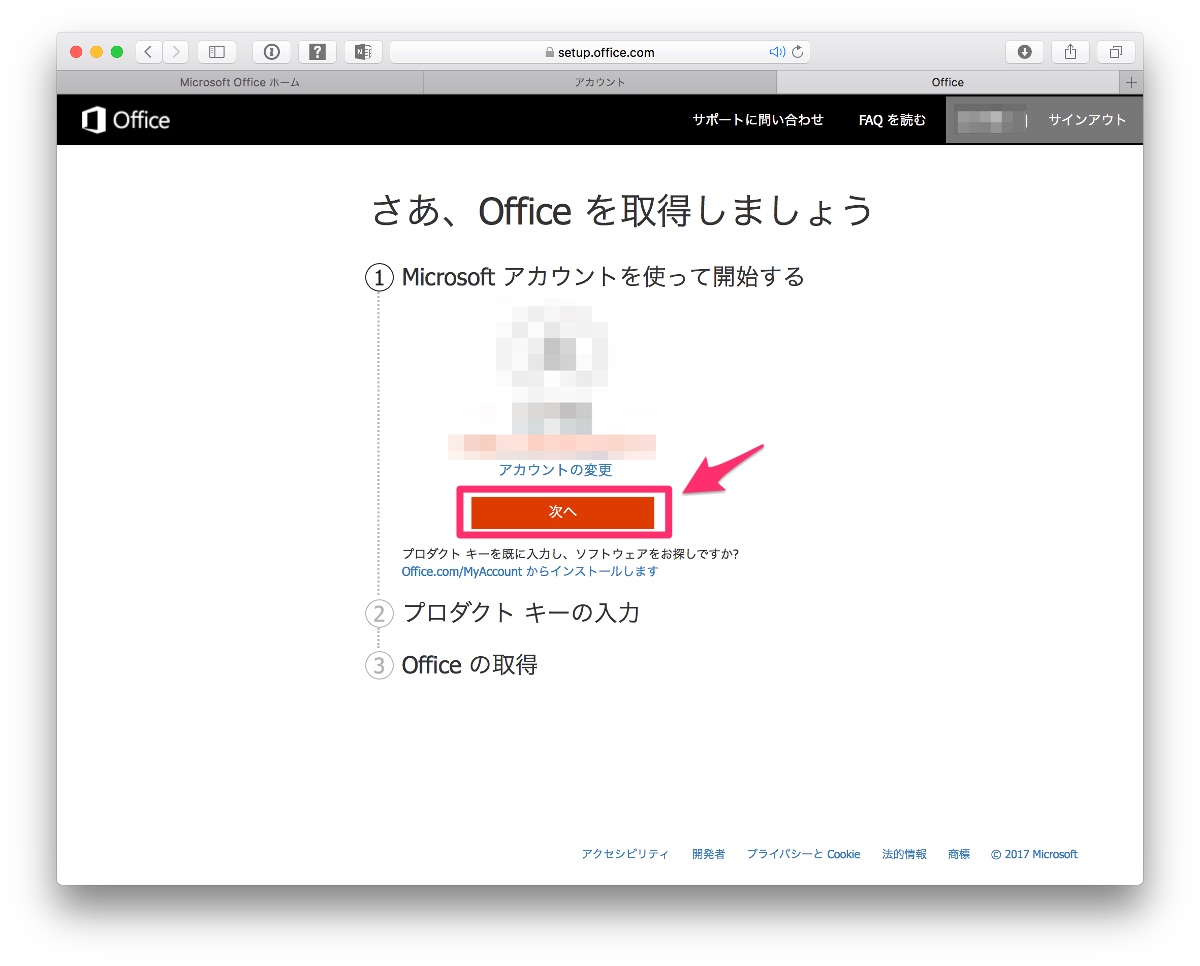
最初に確認したプロダクトキーを入力し、国・地域と言語を選択して、「次へ」。
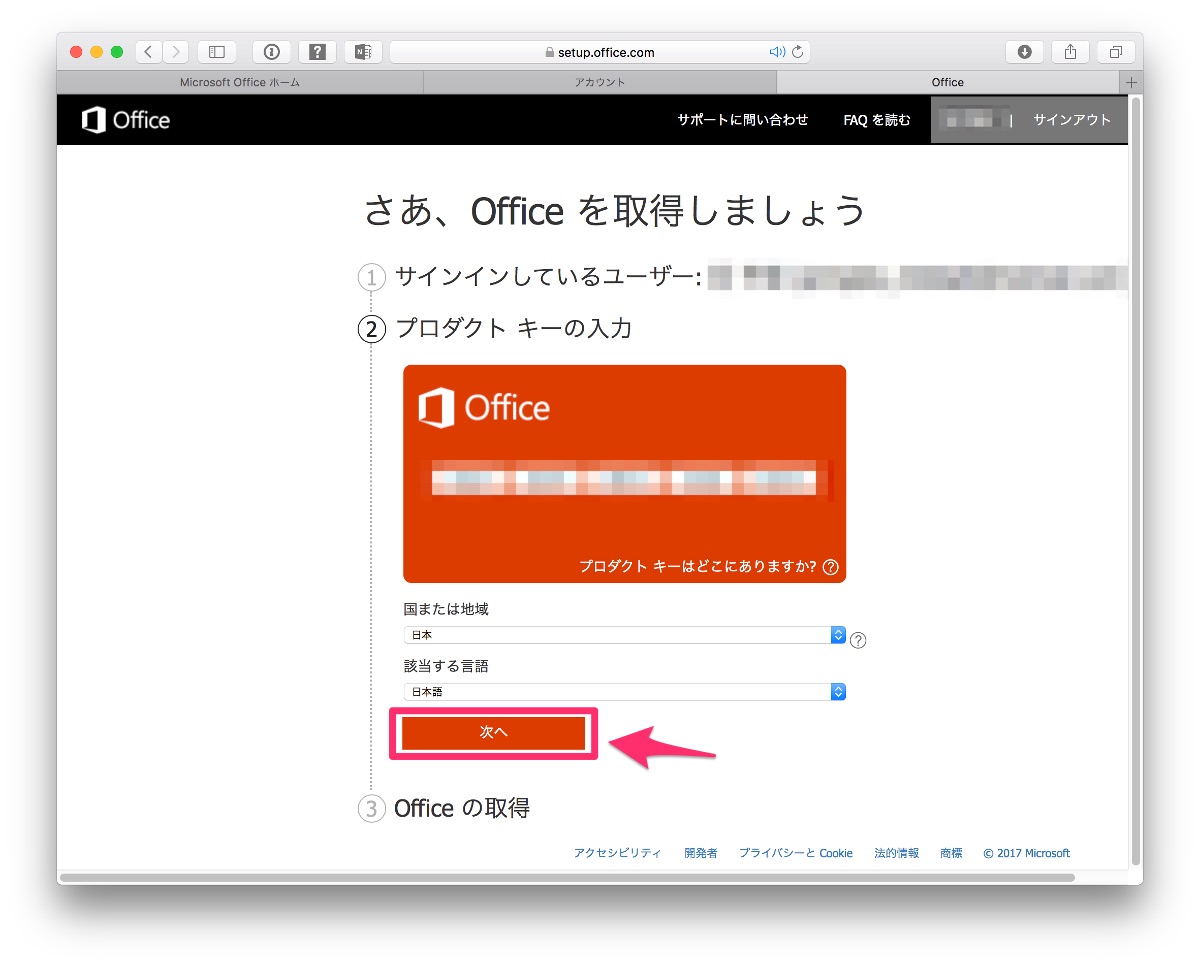
「自動更新」をオンにしていると、1年後に自動的にライセンスを更新しますが、その際費用が発生します。自動更新のオン・オフを選んだら「次へ」で進みます。
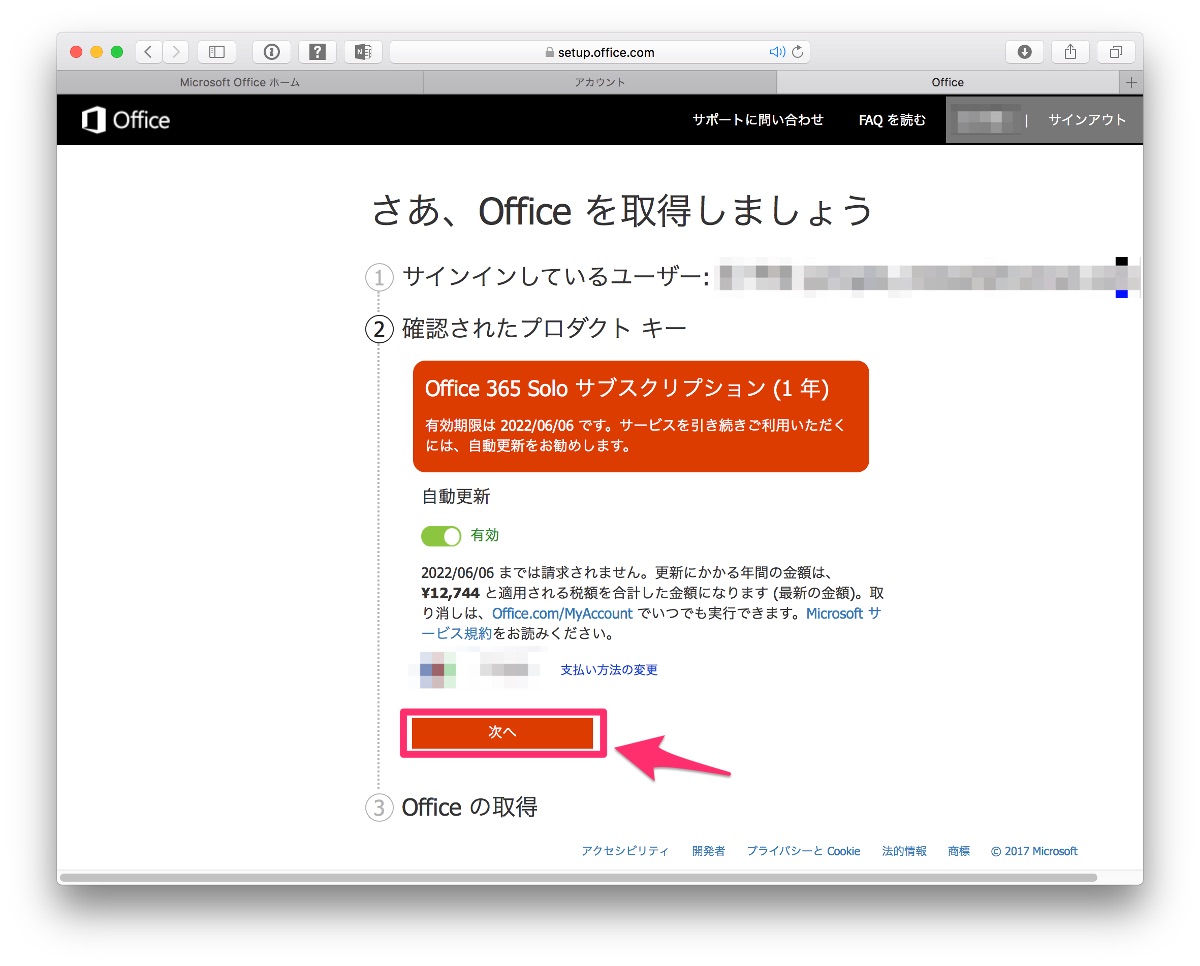
もう一度「次へ」を選べばダウンロードできる状態になります。
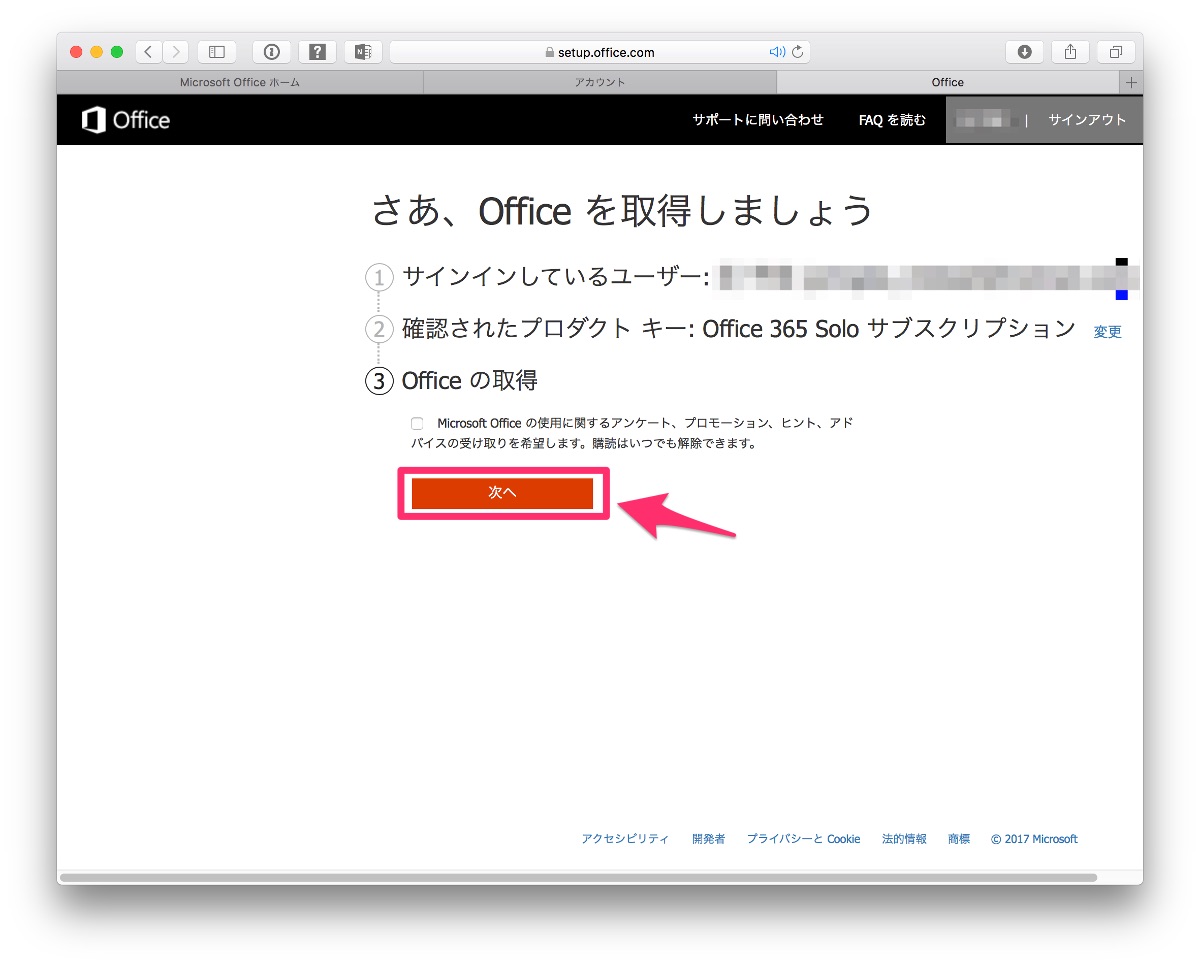
次の画面で「インストール」を選び。
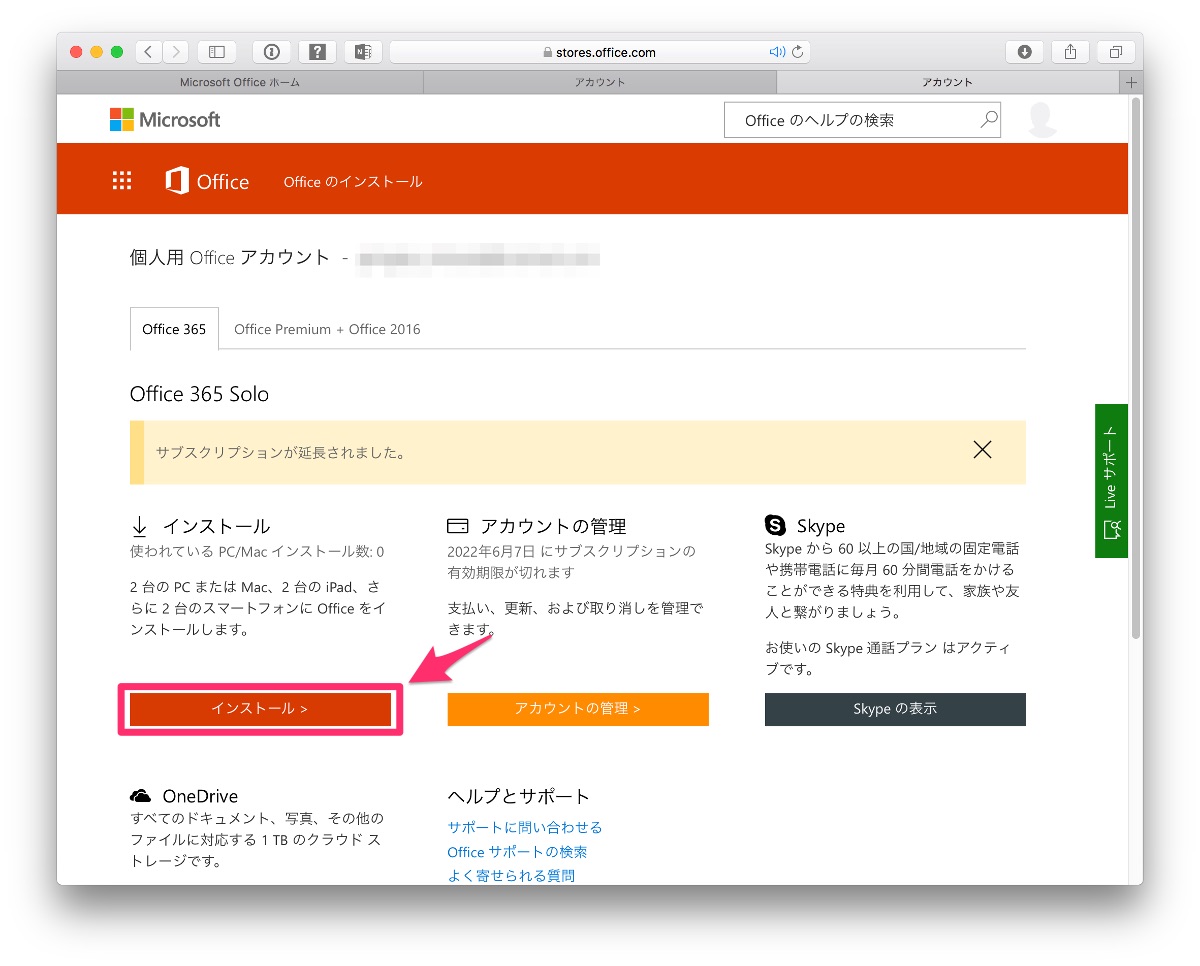
さらに次の画面で「インストール」をクリックすると、インストーラーがダウンロードされます。
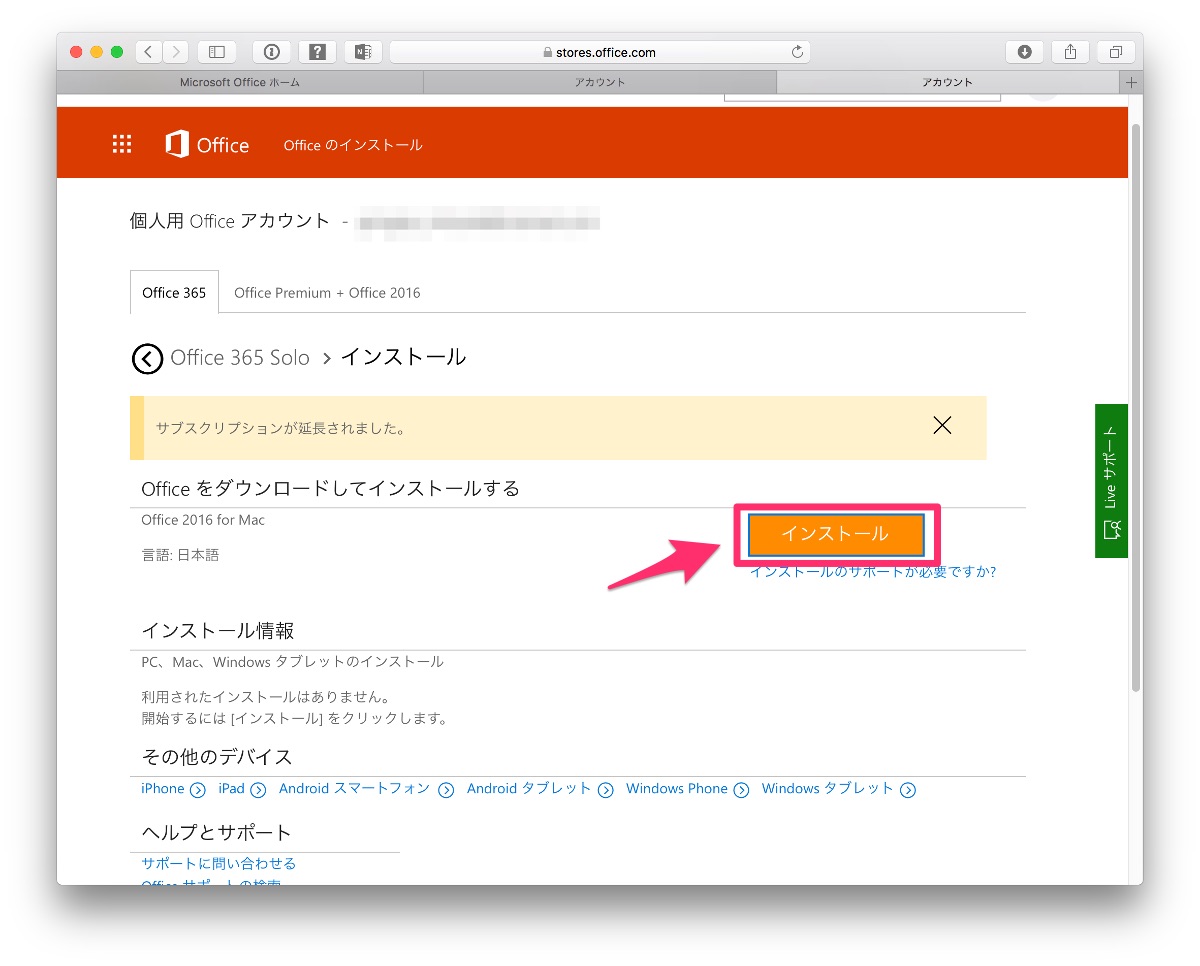
あとは画面に表示される手順に従って操作すればインストールは完了です。
サブスクリプションサービスなのが気になる?
現時点でのOfficeの最新バージョンはOffice 2016です。これは2015年に正式にリリースされたもので、リリースからそろそろ2年が経とうとしています。
次のバージョンは「Office 2019」として2018年の下半期にリリースされることがすでにアナウンスされています。
Office 365 Soloのユーザーは常に最新のOfficeアプリケーションを利用できることになっているので、新バージョンがリリースされ次第、そちらに乗り換えることができます。
上のリンク先の記事にもあるとおり、現行のOffice 2016は2020年10月にメインストリームサポートが終了することが決まっていて、いつまでも安全に利用し続けられるとは限らないので、われわれユーザーは準備ができ次第なるべく早く新しいバージョンに乗り換えるのが安全です。
また、今回のアップデートではペン入力対応の強化やPowerPointのアニメーション効果のブラッシュアップが行われるそうで、追加・変更される機能をいち早く利用して作業効率を上げるという意味でも、いち早くバージョンアップできるのは有利です。
サブスクリプションタイプのサービスで定期的に課金されることに抵抗がある方も多いと思いますが(私もそうです)、来年にはバージョンアップされることがわかっているのに今さら3万円以上出して買い切りタイプのOffice 2016を買うのも気が進みません。
また、買い切りタイプのものはWindows用とMac用が別になっているので、OSが混在する環境では出費が約2倍になります。ついでに、PublisherとAccessは別売りです。
こうしたことを冷静に考えると、Officeをずっと使い続ける必要があるなら、Office 365 Soloは悪くない選択だと思います。先に挙げたOneDriveやSkypeの利用もサブスクリプション型だけのメリットです。
OneDriveの活用方法
Office 365 SoloではOneDriveを1TBまで利用できると書きましたが、ただOfficeで作ったドキュメントを保存するだけでは、1TBなんてとても使いきれません。
そこで私は、いろいろなデータを安全に保存するためのバックアップ領域としてOneDriveを利用しています。
スマホで撮った写真はすべてOneDriveにアップロード
スマートフォンにOneDriveアプリをインストールして「カメラのアップロード」の機能を有効にしておくと、スマホのカメラで撮影した(正確にはスクリーンショットやネットからダウンロードしたものも含む)写真や動画がすべて自動的にOneDriveにアップロードされます。
アップロード済みの写真や動画をスマホから削除してストレージ容量を節約するもよし、スマホとOneDriveの両方にファイルを残してバックアップにするもよし、です。
その他のファイルのバックアップ領域に
市販されているNAS(自前でHDDを組み込むNASボックスを含む)の多くにはOneDriveを使ったバックアップ機能が用意されています。
この機能を利用してNAS上のファイルをOneDriveにもアップロードして自動的に同期することで、NASのドライブが故障したときにも、OneDriveからファイルを復旧できるわけです。
OneDriveは最大1TBなので、なんでもかんでもアップロードしていると容量が足りなくなりますが、なくなったら二度と戻ってこないようなデータに限ってアップロードするようにすれば、かなり使いでがあります。
OneDriveにアップロードしたファイルにアクセスできなくなる(OneDriveのサーバーがクラッシュするなど)可能性が全くないとは言えませんが、現実的にはそんなことはほぼ起こり得ないと考えられますし、少なくとも個人で運用するPCやNASよりはずっと安全な保存先です。
時期によってはキャッシュバックキャンペーンも
Office 365 Soloを購入して所定の手続きをするとキャッシュバックを受けられるキャンペーンがときどき行われます。
ちょうどこの記事を書いている時期も、年間サブスクリプション1ライセンスあたり3,000円のキャッシュバック・キャンペーンが行われています。
リンク:Office 365 Solo ご購入で今なら3,000円キャッシュバック(マイクロソフトストア)
上のリンク先から応募用紙をダウンロードし、必要事項を記入して、購入証明書とともに所定の宛先へ送ると、しばらく後に現金が振り込まれます。
Office 365 Soloのライセンスは最大5年分まで前払いできるので、こうしたキャンペーンのときにまとめて買っておくと非常にお得です。
というわけで、Officeを使うならOffice 365 Soloはお得という話でした。
リンク:Office 365 Solo(マイクロソフトストア)